

管理番号:YMHAP-21332
ルーターの対応機種は、RTX1210(Rev.14.01.11以降)、RTX1200(Rev.10.01.71以降)です。
無線LANアクセスポイントの対応機種は、WLX302、WLX202です。
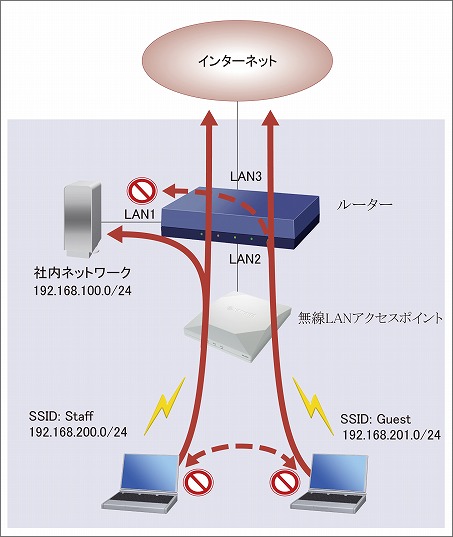
ゲスト用の無線ネットワークを設定し、ゲストの端末からはインターネットアクセスだけを許可する設定例です。社内のネットワークにおいて社員用とゲスト用など、利用者に応じてアクセスできるネットワーク領域を分けたい場合にご利用いただけます。
本設定例では、SSID:StaffのVAP(Virtual Access Point)を社員用、SSID:GuestのVAPをゲスト用として設定しています。社員が利用する端末には、192.168.200.0/24 のネットワークのIPアドレスを割り当て、ゲストが利用する端末は、ヤマハルーター(以降、ルーター)とヤマハ無線LANアクセスポイント(以降、無線LANアクセスポイント)のタグVLAN機能によって、192.168.201.0/24 のネットワークのIPアドレスを割り当てます。
無線LANアクセスポイントをお買い上げいただいた状態、または初期化を実行した直後の状態では、工場出荷設定として LANポートのIPアドレスが 192.168.100.240 に設定されています。無線LANアクセスポイントが工場出荷状態でL2MSによりルーターの制御下に入ると、LANポートのIPアドレスは、DHCPクライアントとしてIPアドレスを取得する設定に自動的に変更されます。ご注意ください。
無線LANアクセスポイントのIPアドレスの設定は、無線LANアクセスポイントのIPアドレスを変更 を参照ください。
※無線LANアクセスポイントには電源アダプターが付属されていません。以下のいずれかをご用意ください。
※ネットワーク機器を安全にお使いいただくために、定期的な管理パスワードの変更を推奨します。
| LANインターフェースの設定 | ip lan1 address 192.168.100.1/24 ip lan2 address 192.168.200.1/24 |
|---|---|
| WANインターフェースの設定 (LAN3ポートを使用) |
ip route default gateway pp 1 pp select 1 pp always-on on pppoe use lan3 pp auth accept pap chap pp auth myname (ISPに接続するID) (ISPに接続するパスワード) ppp lcp mru on 1454 ppp ipcp ipaddress on ppp ipcp msext on ppp ccp type none ip pp mtu 1454 ip pp secure filter in 1020 1021 1022 1030 1031 1032 2000 ip pp secure filter out 1010 1011 1012 1013 1014 1015 3000 dynamic 100 101 102 103 104 105 106 107 ip pp nat descriptor 1 pp enable 1 |
| VLANの設定 | vlan lan2/1 802.1q vid=201 name=VLAN201 ip lan2/1 address 192.168.201.1/24 ip lan2/1 secure filter in 9000 9001 3000 ip lan2/1 secure filter out 9002 9003 3000 |
| フィルターの設定 | ip filter source-route on ip filter directed-broadcast on ip filter 1010 reject * * udp,tcp 135 * ip filter 1011 reject * * udp,tcp * 135 ip filter 1012 reject * * udp,tcp netbios_ns-netbios_ssn * ip filter 1013 reject * * udp,tcp * netbios_ns-netbios_ssn ip filter 1014 reject * * udp,tcp 445 * ip filter 1015 reject * * udp,tcp * 445 ip filter 1020 reject 192.168.100.0/24 * ip filter 1021 reject 192.168.200.0/24 * ip filter 1022 reject 192.168.201.0/24 * ip filter 1030 pass * 192.168.100.0/24 icmp ip filter 1031 pass * 192.168.200.0/24 icmp ip filter 1032 pass * 192.168.201.0/24 icmp ip filter 2000 reject * * ip filter 3000 pass * * ip filter 9000 reject 192.168.201.0/24 192.168.100.0/24 ip filter 9001 reject 192.168.201.0/24 192.168.200.0/24 ip filter 9002 reject 192.168.100.0/24 192.168.201.0/24 ip filter 9003 reject 192.168.200.0/24 192.168.201.0/24 ip filter dynamic 100 * * ftp ip filter dynamic 101 * * www ip filter dynamic 102 * * domain ip filter dynamic 103 * * smtp ip filter dynamic 104 * * pop3 ip filter dynamic 105 * * submission ip filter dynamic 106 * * tcp ip filter dynamic 107 * * udp |
| NATの設定 | nat descriptor type 1 masquerade |
| DHCPの設定 | dhcp service server dhcp server rfc2131 compliant except remain-silent dhcp scope 1 192.168.100.2-192.168.100.191/24 dhcp scope 2 192.168.200.2-192.168.200.191/24 dhcp scope 3 192.168.201.2-192.168.201.191/24 |
| DNSの設定 | dns server (ISPより指定されたDNSサーバーのIPアドレス) dns private address spoof on |
| スイッチの設定 | switch control use lan2 on |
※ネットワーク機器を安全にお使いいただくために、定期的な管理パスワードの変更を推奨します。
1. ルーターにはあらかじめ設定(Config)をコピーしておきます。
- TFTPを利用してルーターにコピーする方法は こちら
- SFTPを利用してルーターにコピーする方法は こちら
2. 構成図のとおりに機器が接続され、電源が入っていることを確認してください。
3. 本設定例は、L2MSを使用するため、ルーターの設定画面から無線LANアクセスポイントの設定を行います。
1. RTX1210の設定画面を開きます。
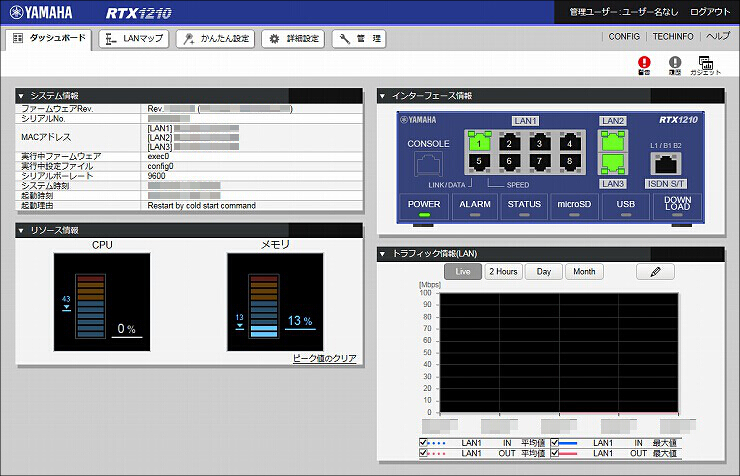
2.「LANマップ」をクリックします。

3.「タグVLAN」をクリックします。

4. VLAN201の設定を行います。「参加ポート選択」をクリックします。
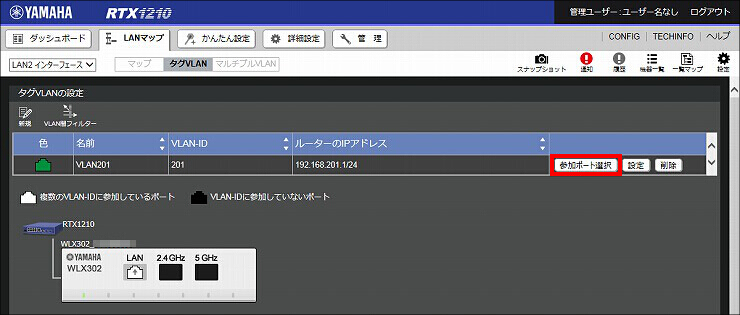
5. WLX302の「LAN」をクリックします。
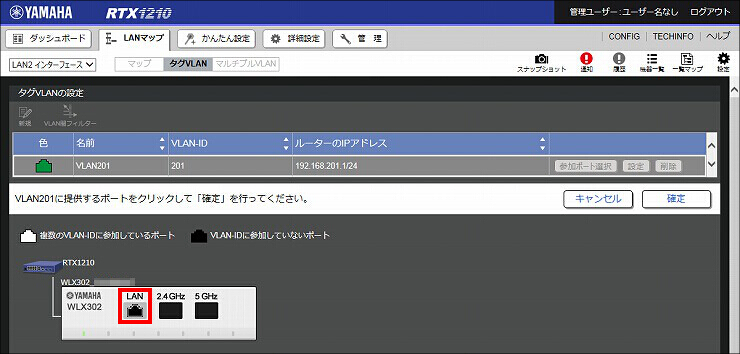
6. LANインターフェースが緑色になったことを確認して、「確定」をクリックします。
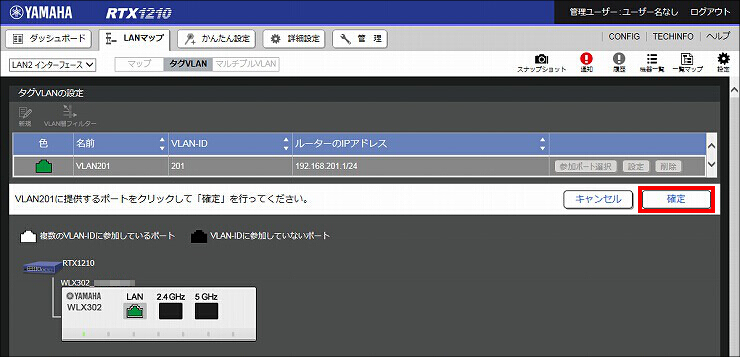
7. VLAN201のタグVLANが設定されました。「閉じる」をクリックします。
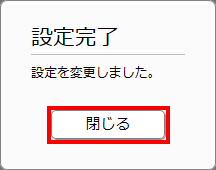
1. 引き続きLANマップから設定を行います。「マップ」をクリックします。

2. WLX302のアイコンをクリックします。
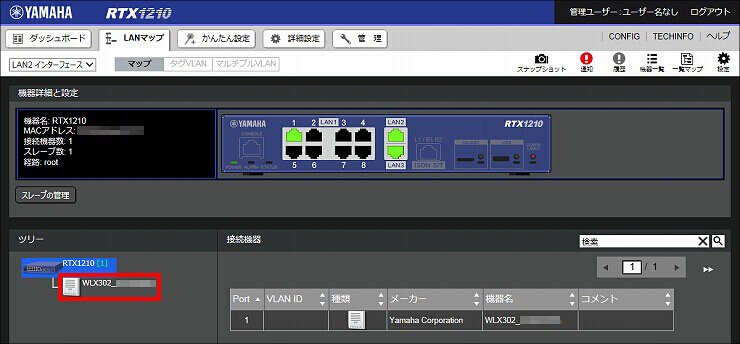
3.「無線APの設定」をクリックします。
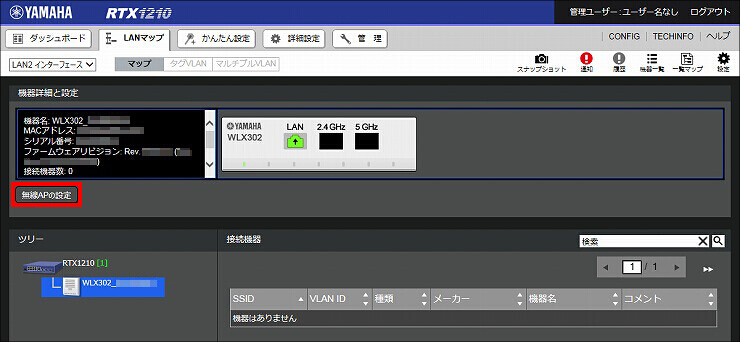
4. WLX302の設定画面のトップページが表示されます。「無線設定」をクリックします。
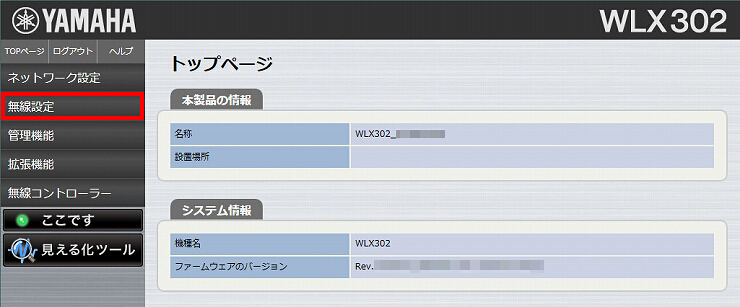
5.「2.4GHz 基本」をクリックします。
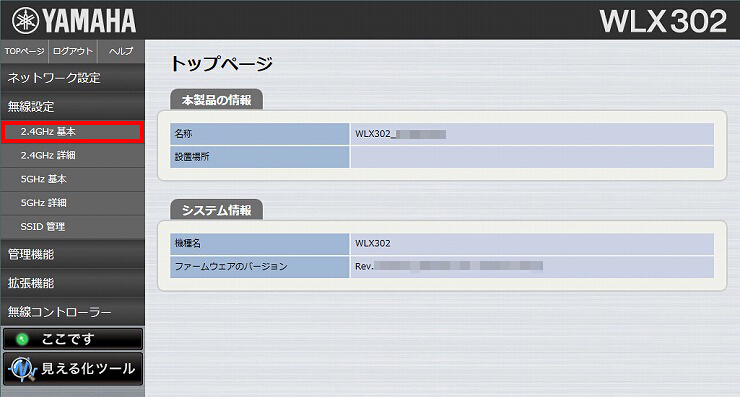
6. 必要な設定を選択し、「設定」をクリックします。
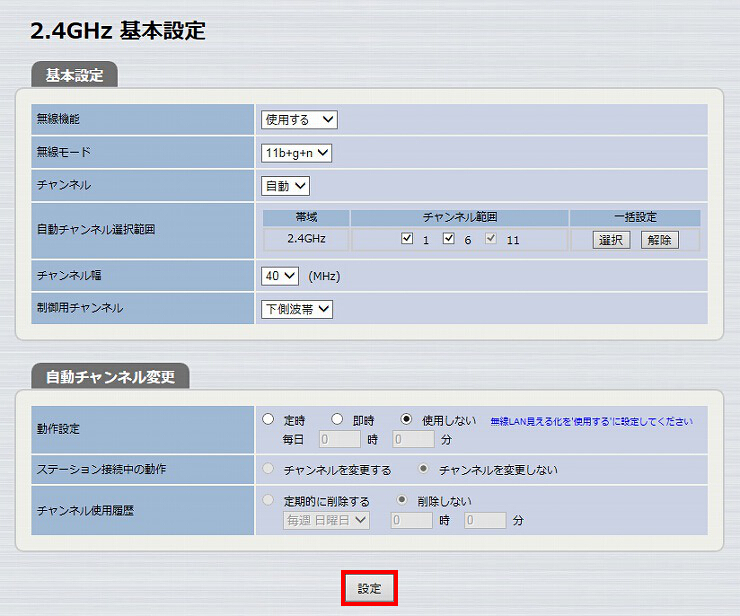
7. 2.4GHz帯の基本設定は完了です。
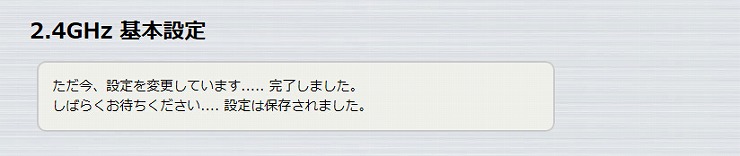
8.「5GHz 基本」をクリックします。
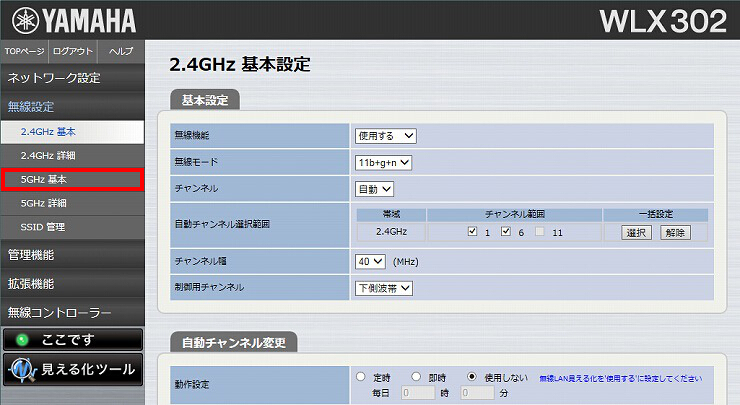
9. 必要な設定を選択し、「設定」をクリックします。
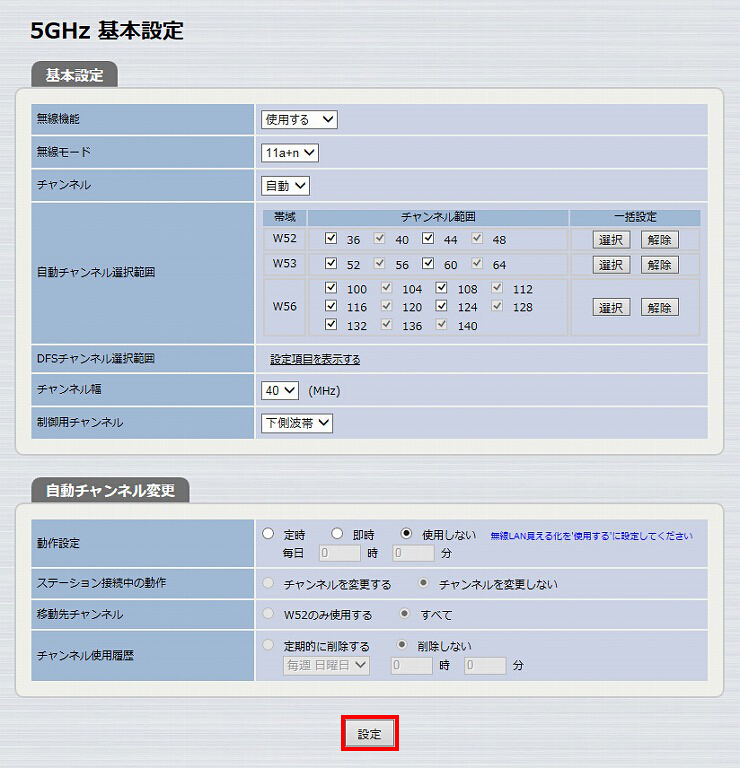
10. 5GHz帯の基本設定は完了です。
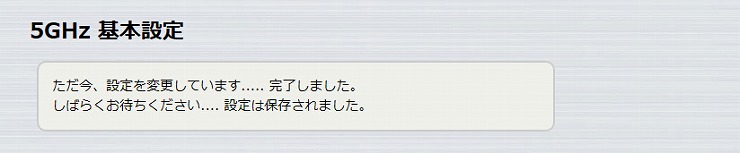
11.「SSID 管理」をクリックします。
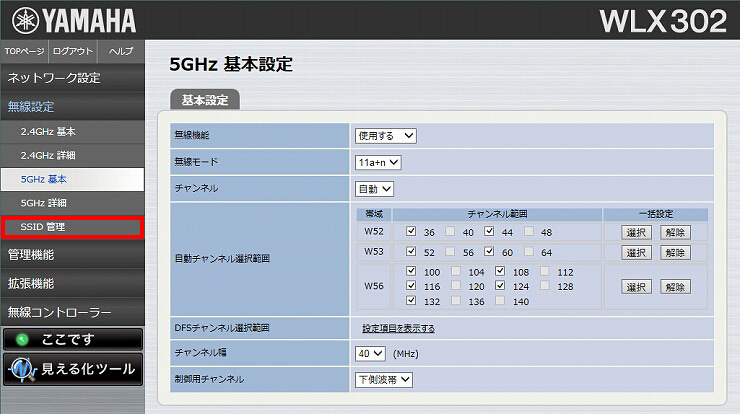
12.「追加」をクリックします。
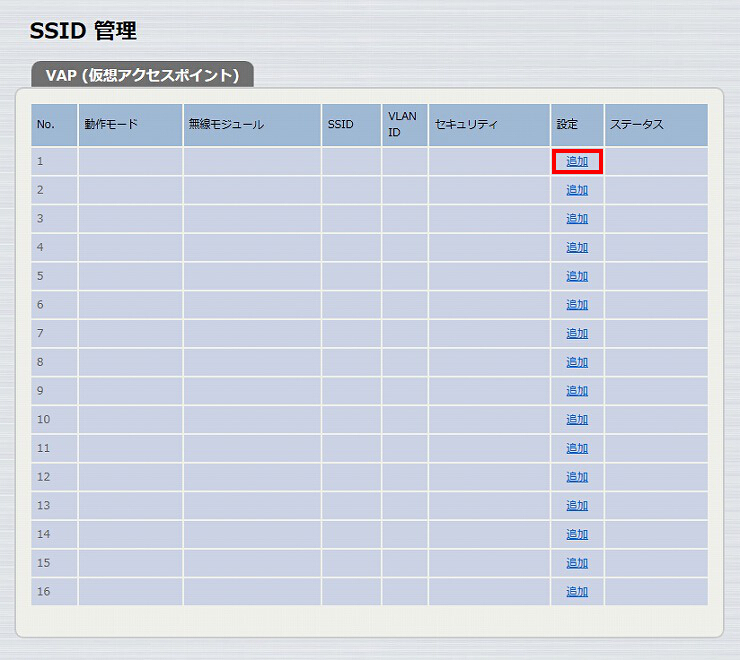
13.「VAP1 設定」に必要事項を入力し、「設定」をクリックします。
| バインドする無線モジュール | 2.4GHz, 5GHz |
|---|---|
| SSID | 任意のSSID名 |
| 認証方式 | WPA2-EAP ※選択すると「プライマリRADIUSサーバー」以下の項目が表示されます。 |
| プライマリRADIUSサーバー | 内蔵のRADIUSサーバーを使用する |
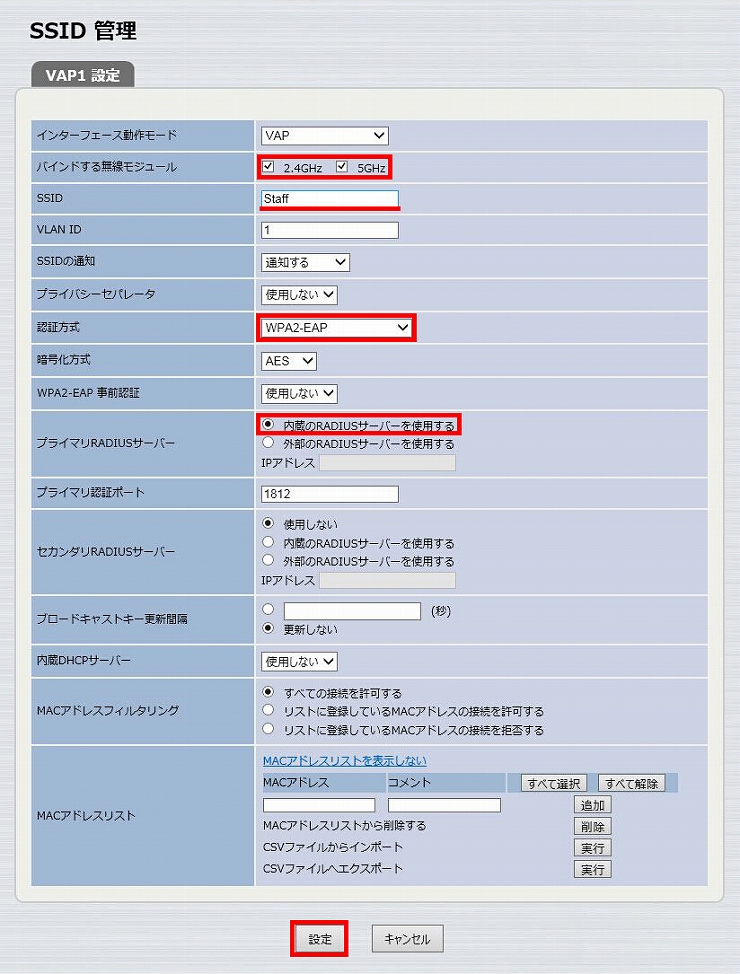
14. SSIDが設定されました。
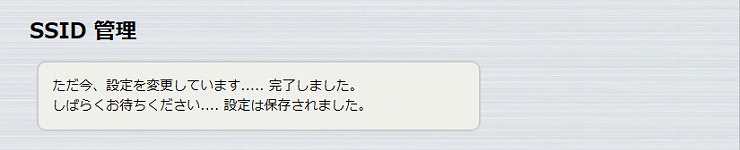
15. 引き続き、もう一方のSSIDを設定します。「追加」をクリックします。
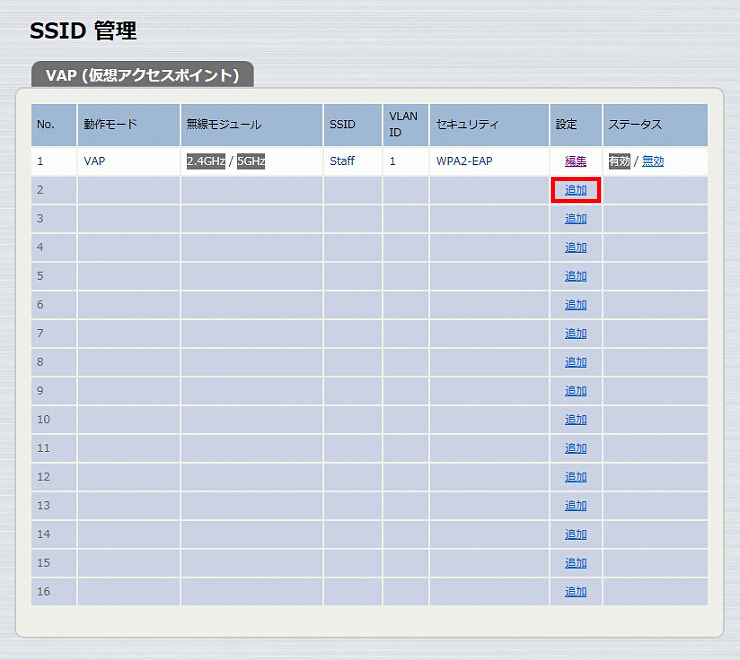
16.「VAP2 設定」に必要事項を入力し、「設定」をクリックします。
| バインドする無線モジュール | 2.4GHz |
|---|---|
| SSID | 任意のSSID名 |
| VLAN ID | 201 |
| 認証方式 | WPA2-PSK ※選択すると「PSK(事前共有鍵)」以下の項目が表示されます。 |
| PSK(事前共有鍵) | 任意のパスワード |
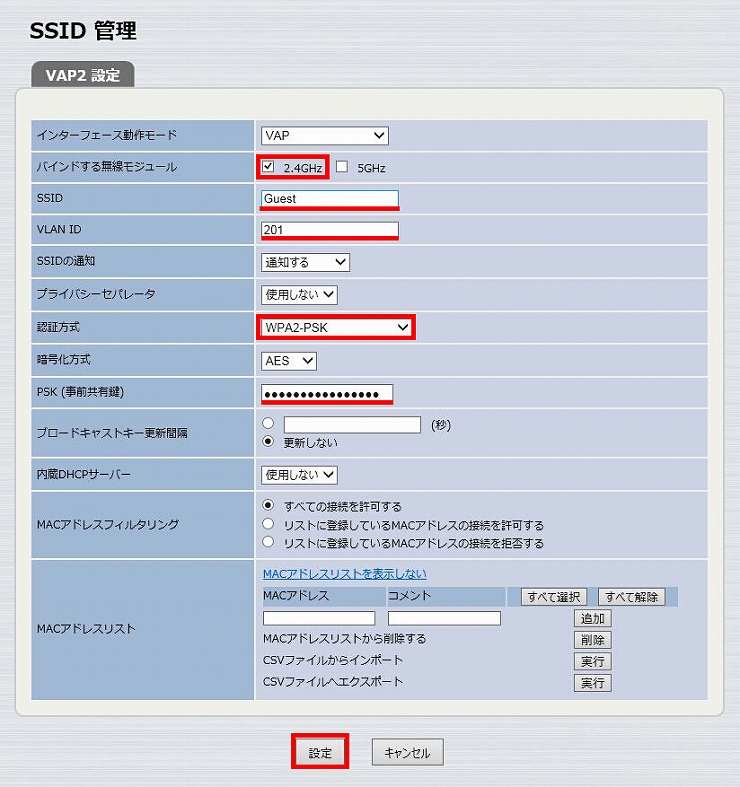
17. SSIDが設定されました。
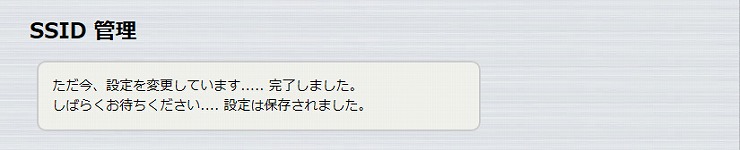
18.「拡張機能」をクリックします。
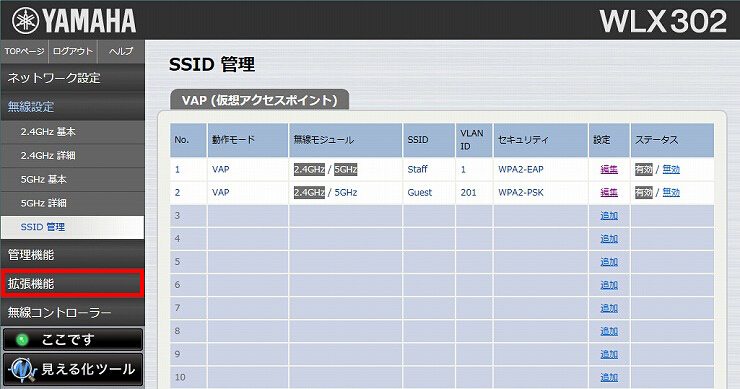
19.「RADIUSサーバー」をクリックします。
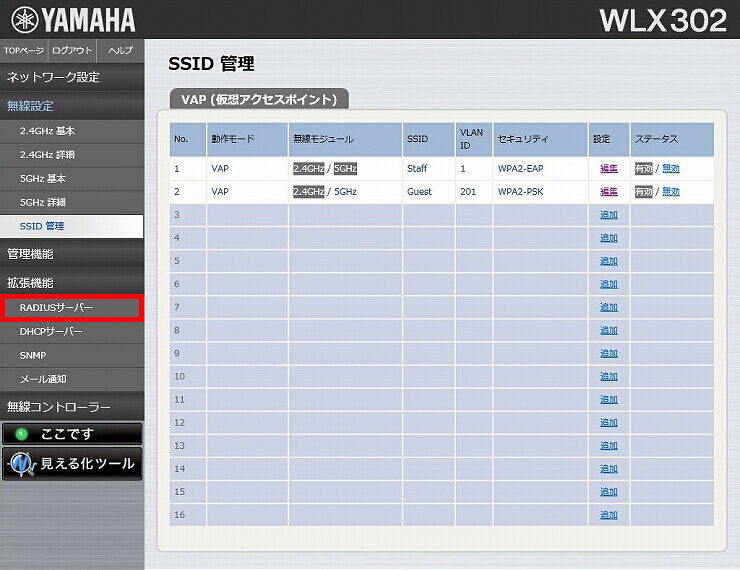
20.「サーバー設定」項目の「RADIUSサーバー機能」に「使用する」を選択して、「設定」をクリックします。
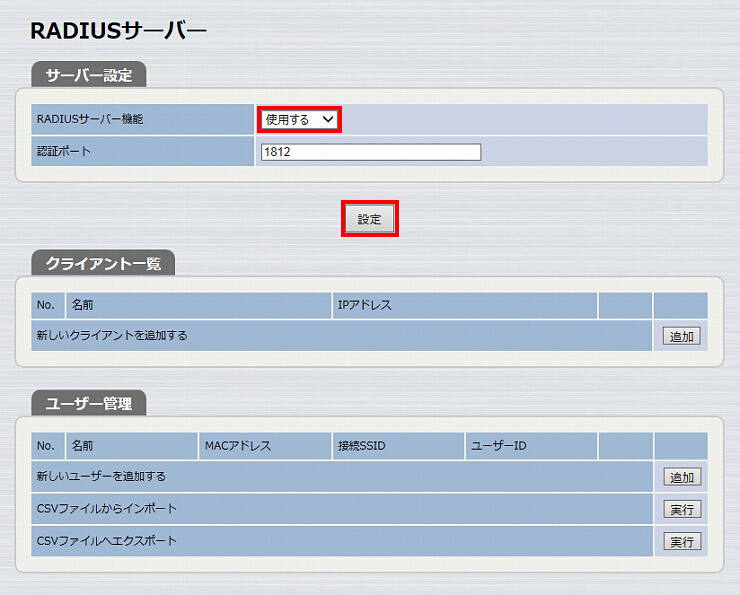
21. RADIUSサーバー機能が設定されました。
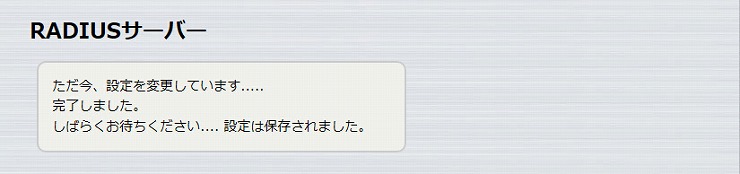
22.「ユーザー管理」項目の「追加」をクリックします。
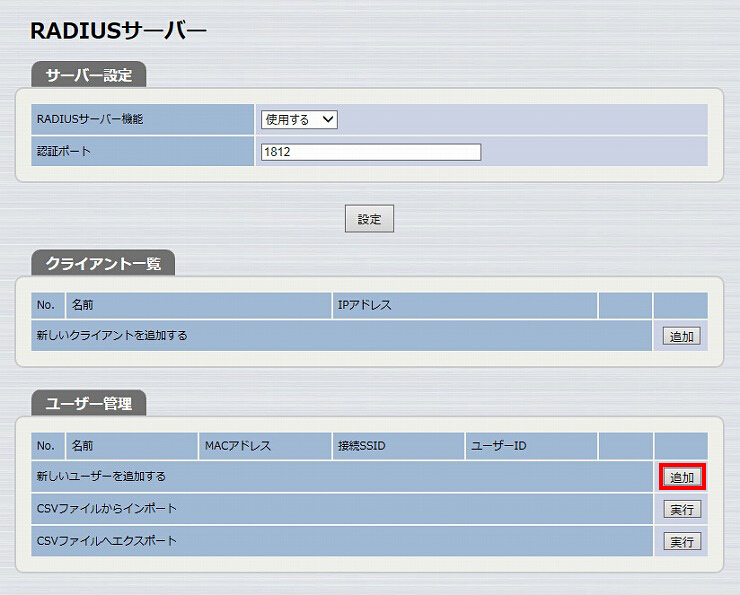
23.「ユーザー情報」に必要事項を入力し、「設定」をクリックします。
| ユーザーID | 任意のユーザー名 |
|---|---|
| パスワード 確認用パスワード |
任意のパスワード |
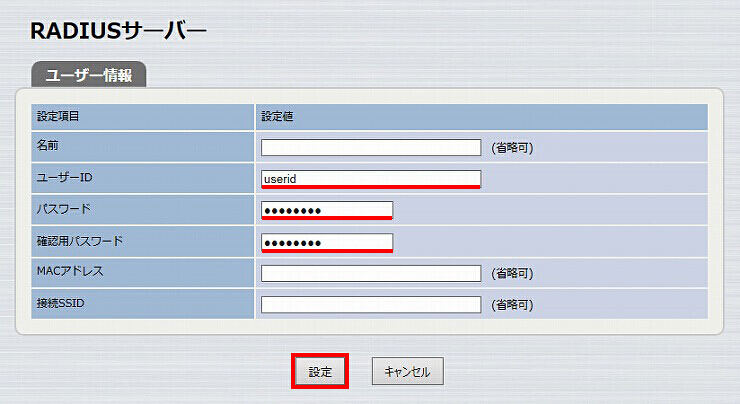
24. ユーザーが追加されました。
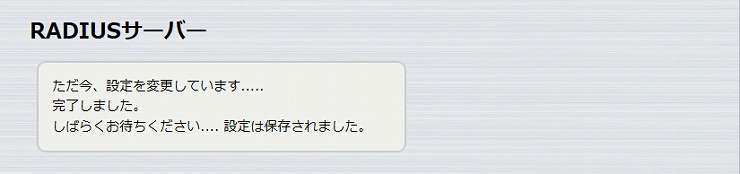
1. RTX1200の設定画面を開きます。
(1) RTX1200のLAN1に接続されているパソコンでWebブラウザを起動して「ファイル」メニューから「開く」を選びます。
(2) インターネットアドレスに「http://192.168.100.1/」と半角英字で入力してから、「OK」をクリックします。
(3) パスワード入力画面が現れたら、「OK」をクリックします。
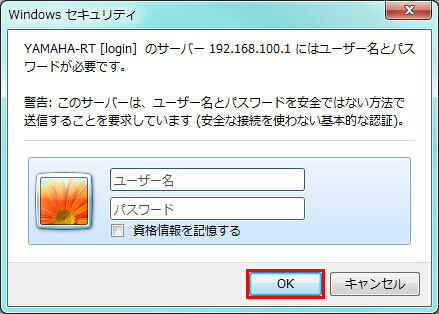
2. RTX1200の設定画面のトップページが表示されます。「管理者向けトップページへ」をクリックします。

3. パスワード入力画面が現れたら、「OK」をクリックします。
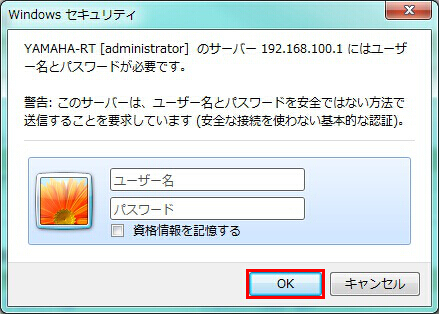
4. 管理者向けトップページが表示されたら「スイッチ連携機能」の「スイッチ制御」をクリックします。
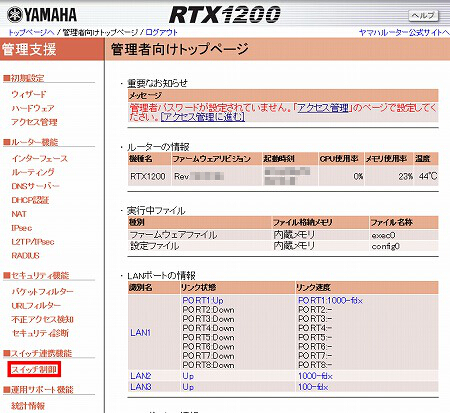
5. LAN2インターフェースの「実行」をクリックします。
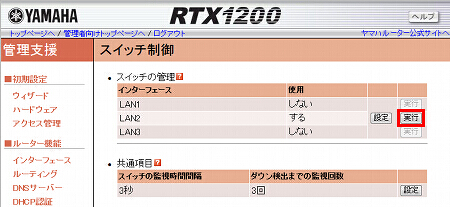
6. トポロジー画面が表示されます。VLANのプルダウンメニューから「[VID=201]VLAN201を表示」を選択します。
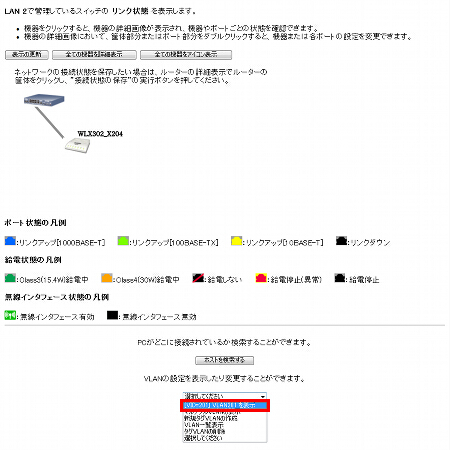
7. VLAN201の設定画面に切り替わります。WLX302のアイコンをクリックします。

8. WLX302の詳細表示に切り替わります。WLX302の筐体部分にある「LAN」インターフェースをクリックします。
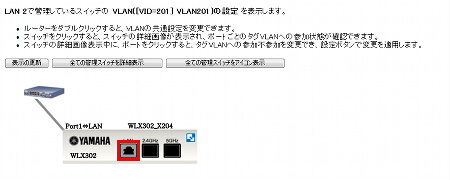
9. LANインターフェースが緑色になったことを確認して、「設定」をクリックします。
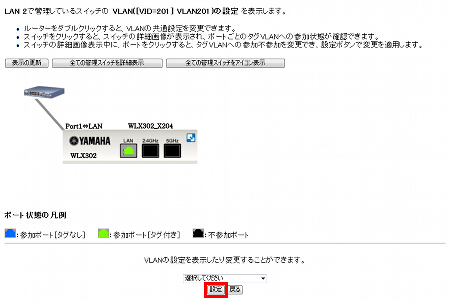
10. 設定内容を反映しています。
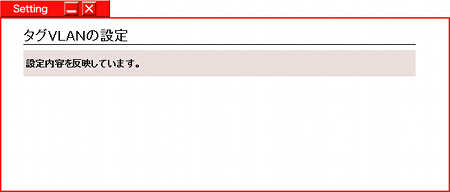
11. VLAN201のタグVLANが設定されました。
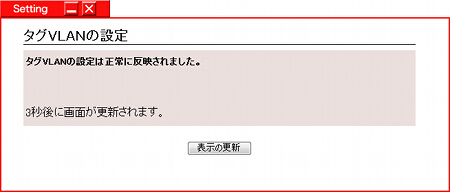
1. 引き続きVLAN201設定画面から設定を行います。WLX302のアイコンをクリックします。

2. WLX302の詳細表示に切り替わります。WLX302の筐体部分をクリックします。
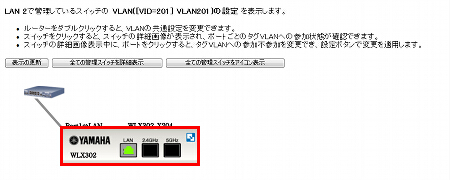
3. WLX302の設定画面のトップページが表示されます。「無線設定」をクリックします。
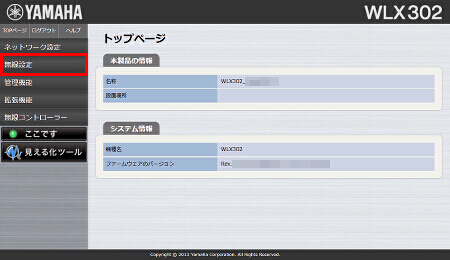
4.「2.4GHz 基本」をクリックします。
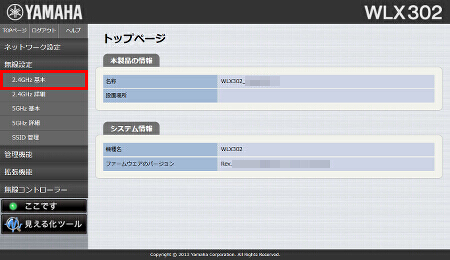
5. 必要な設定を選択し、「設定」をクリックします。
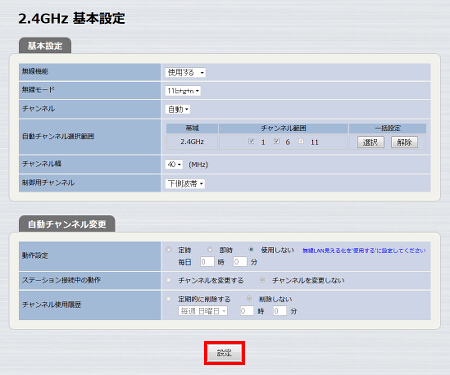
6. 2.4GHz帯の基本設定は完了です。
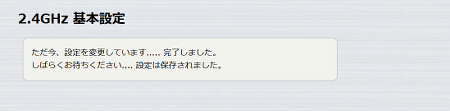
7.「5GHz 基本」をクリックします。
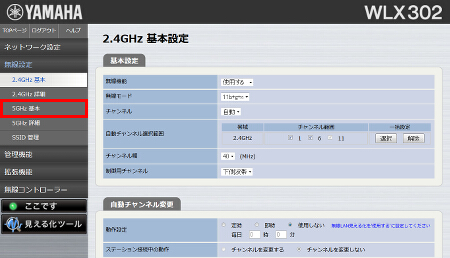
8. 必要な設定を選択し、「設定」をクリックします。
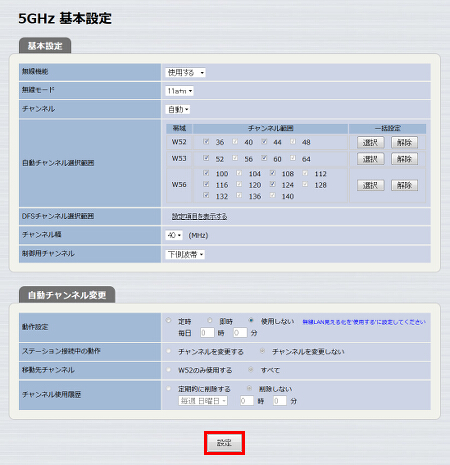
9. 5GHz帯の基本設定は完了です。
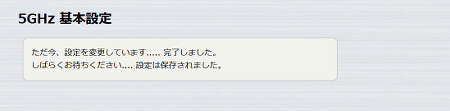
10.「SSID 管理」をクリックします。
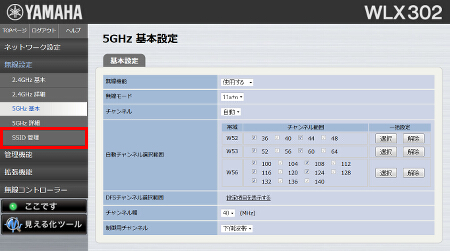
11.「追加」をクリックします。
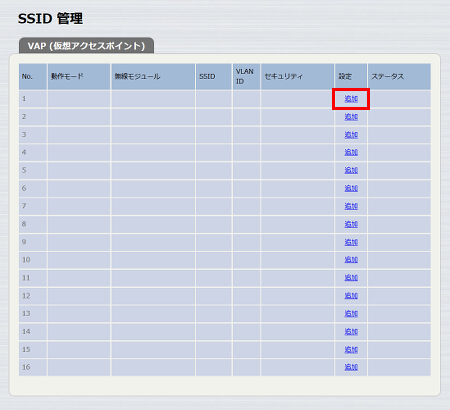
12.「VAP1 設定」に必要事項を入力し、「設定」をクリックします。「認証方式」には「WPA2-EAP」を選択してください。選択すると「プライマリRADIUSサーバー」以下の項目が表示されます。
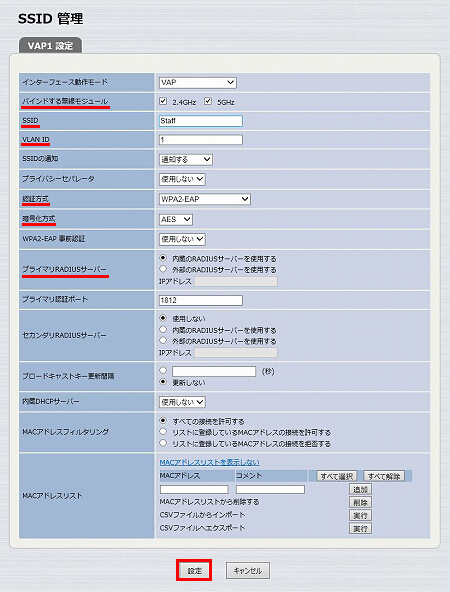
13. SSIDが設定されます。
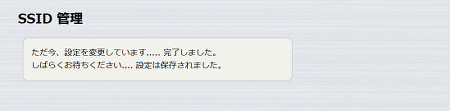
14. 引き続き、もう一方のSSIDを設定します。「追加」をクリックします。
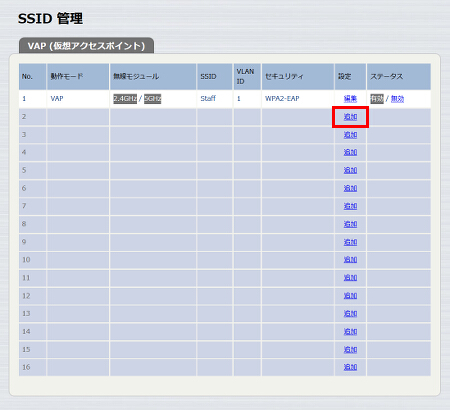
15.「VAP2 設定」に必要事項を入力し、「設定」をクリックします。「認証方式」に「WPA2-PSK」を選択すると「PSK(事前共有鍵)」以下の項目が表示されます。
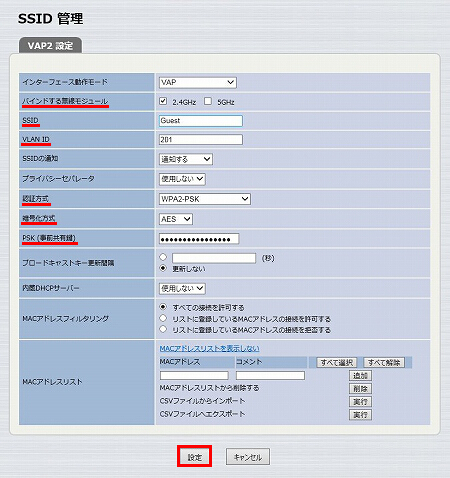
16. SSIDが設定されます。
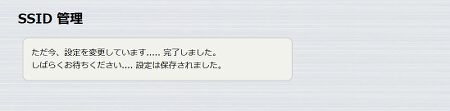
17.「拡張機能」をクリックします。
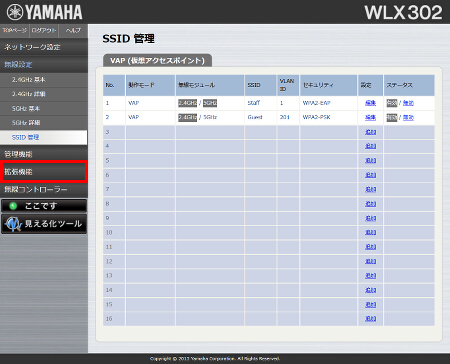
18.「RADIUSサーバー」をクリックします。
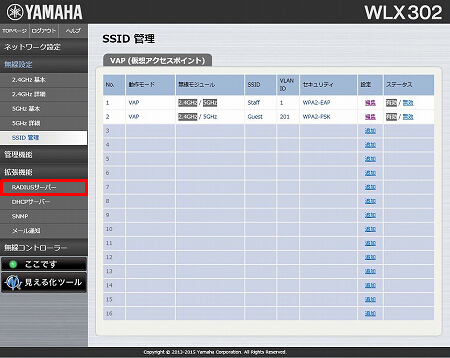
19.「サーバー設定」項目の「RADIUSサーバー機能」に「使用する」を選択して「設定」をクリックします。
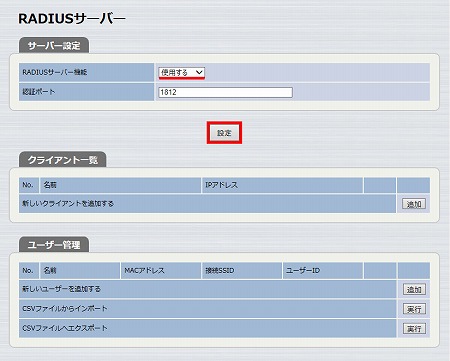
20. RADIUSサーバー機能が動作します。
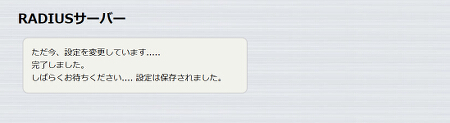
21.「ユーザー管理」項目の「追加」をクリックします。
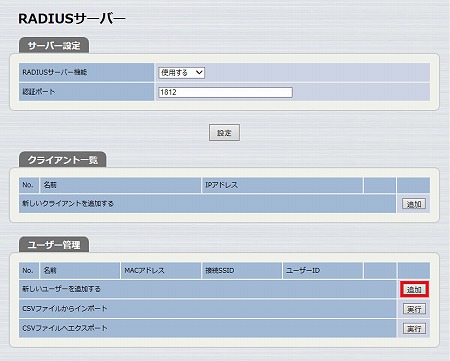
22.「ユーザー情報」に必要事項を入力し、「設定」をクリックします。
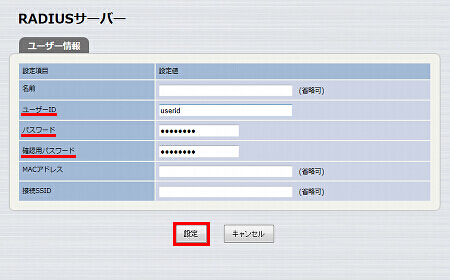
23. ユーザーが追加されました。

1. RTX1210の設定画面を開きます。
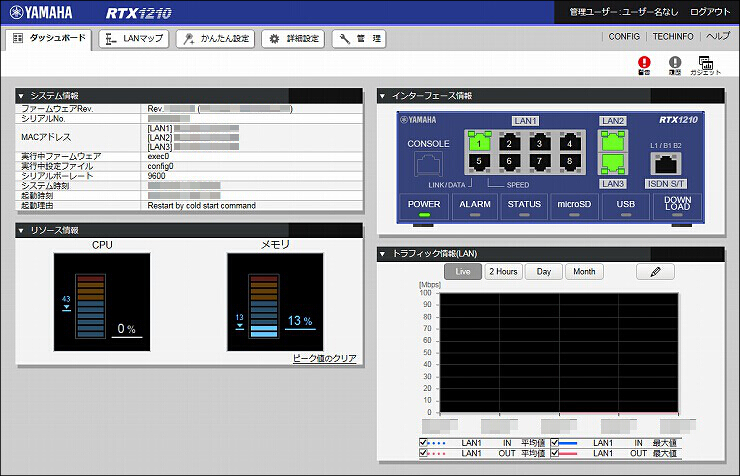
2.「LANマップ」をクリックします。

3.「タグVLAN」をクリックします。

4. VLAN201の設定を行います。「参加ポート選択」をクリックします。
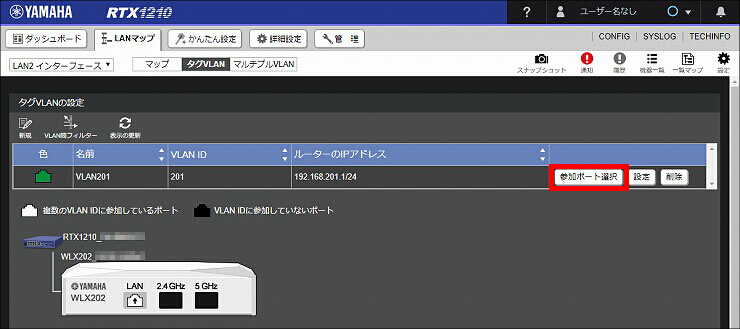
5. WLX202の「LAN」をクリックします。
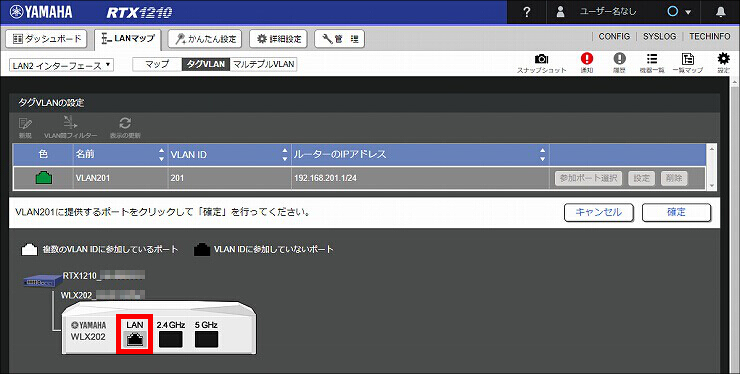
6. LANインターフェースが緑色になったことを確認して、「確定」をクリックします。
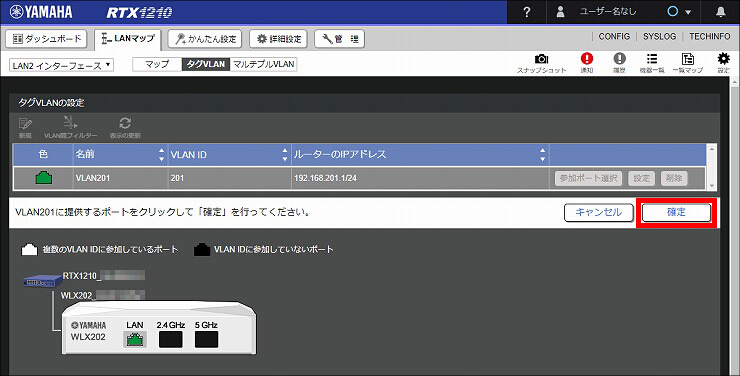
7. VLAN201のタグVLANが設定されました。「閉じる」をクリックします。
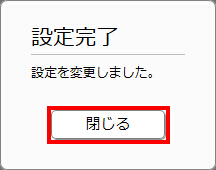
1. 引き続きLANマップから設定を行います。「マップ」をクリックします。

2. WLX202のアイコンをクリックします。
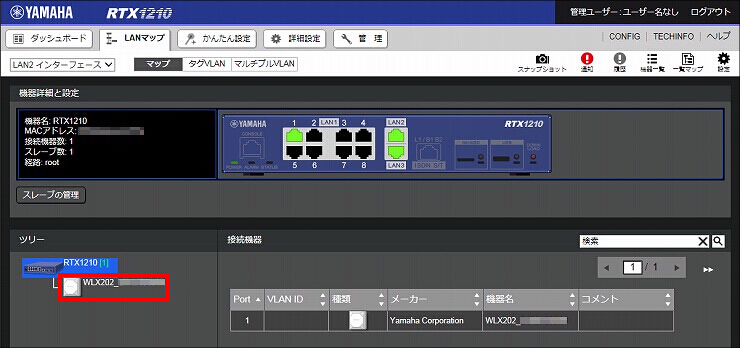
3.「無線APの設定」をクリックします。
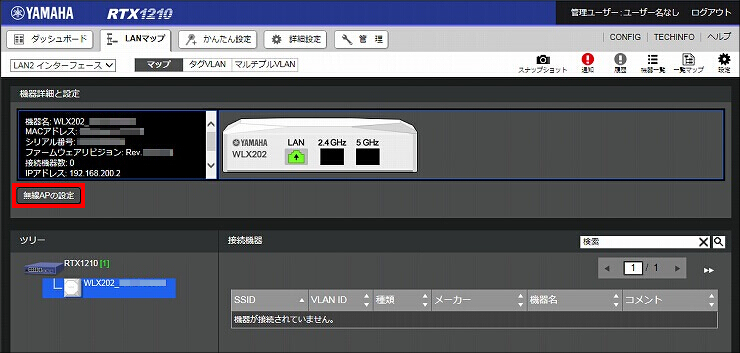
4. WLX202の設定画面のトップページが表示されます。「無線設定」をクリックします。
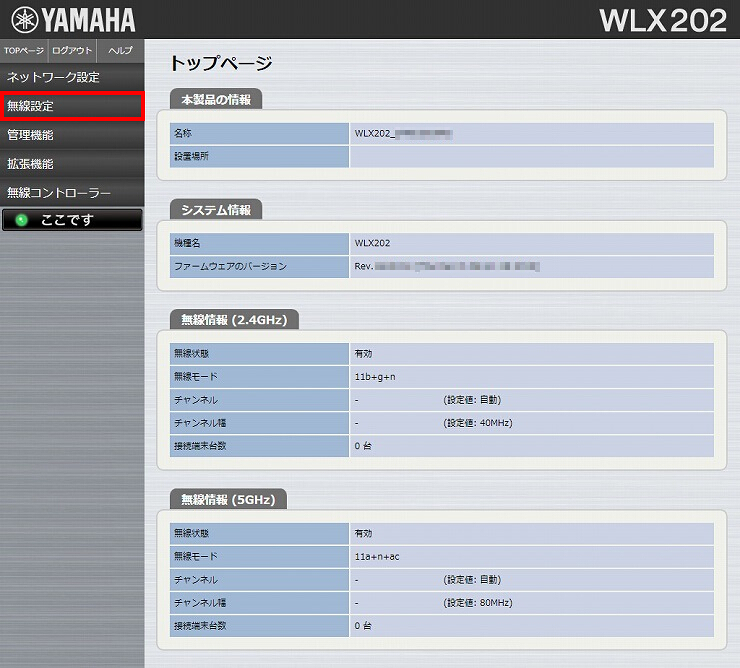
5.「2.4GHz 基本」をクリックします。
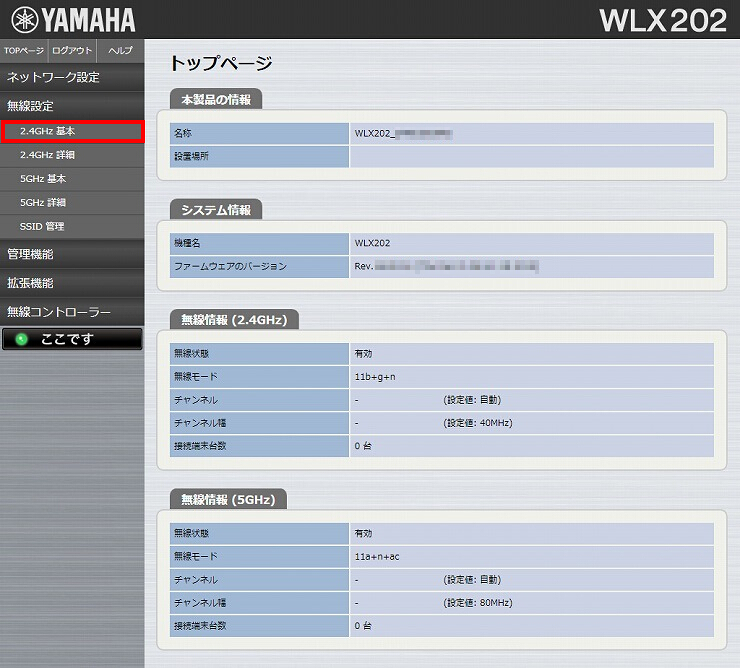
6. 必要な設定を選択し、「設定」をクリックします。
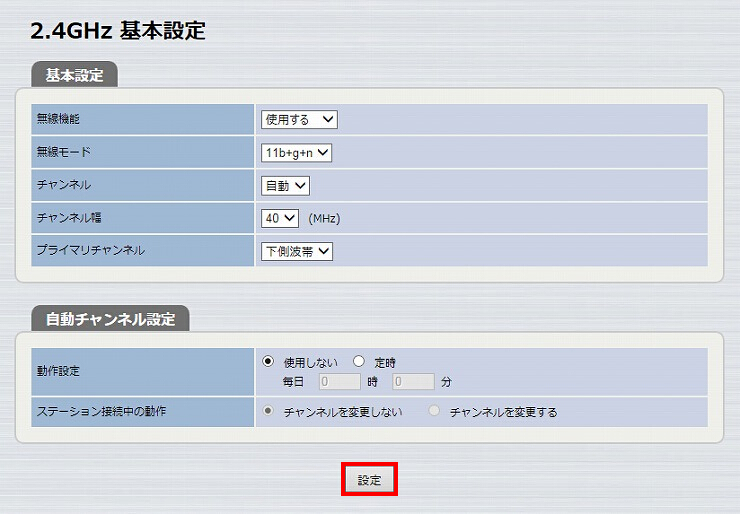
7. 2.4GHz帯の基本設定は完了です。
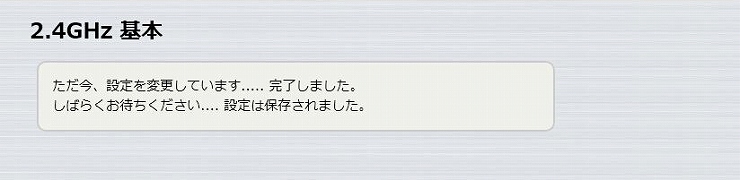
8.「5GHz 基本」をクリックします。
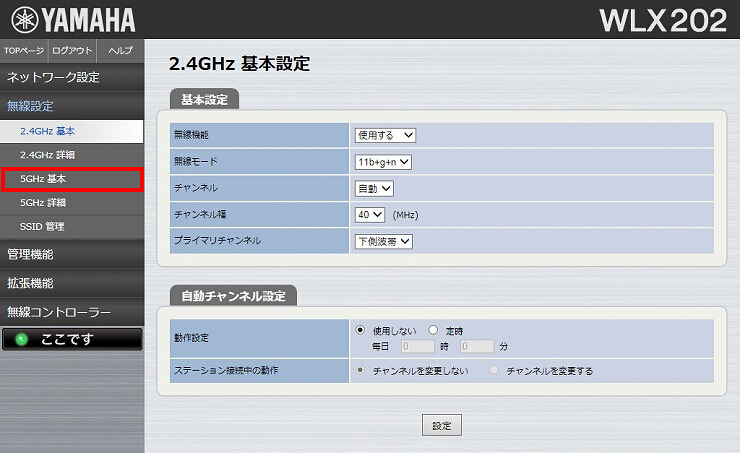
9. 必要な設定を選択し、「設定」をクリックします。
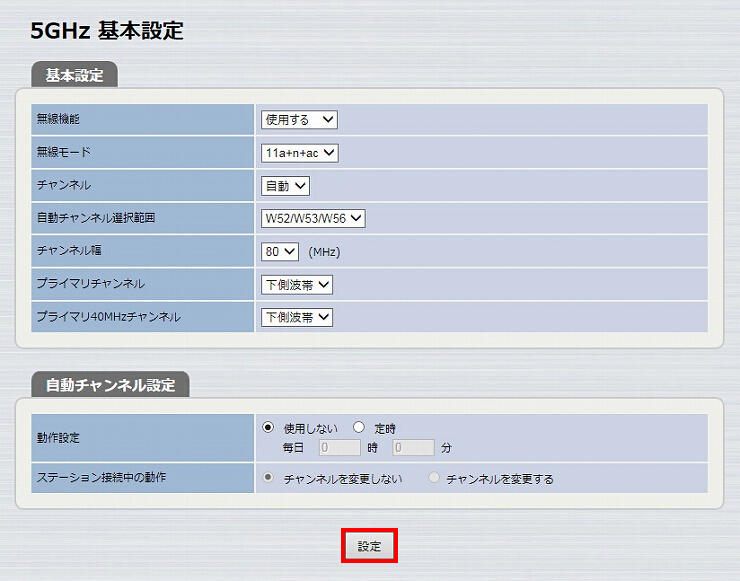
10. 5GHz帯の基本設定は完了です。

11.「SSID 管理」をクリックします。
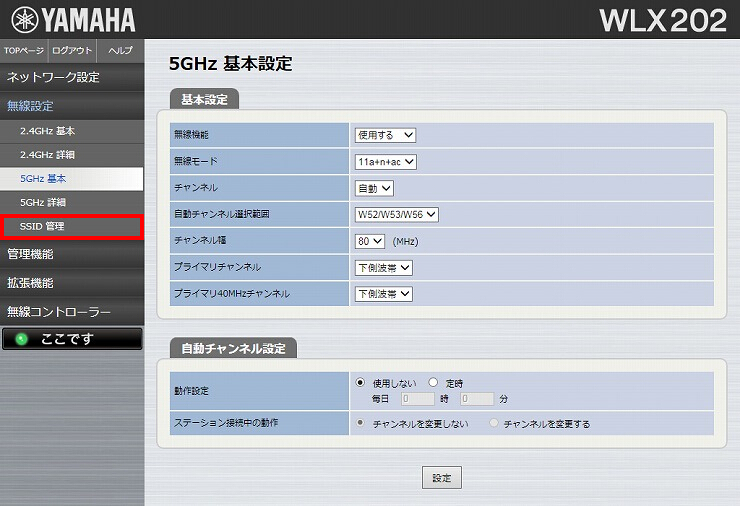
12.「追加」をクリックします。
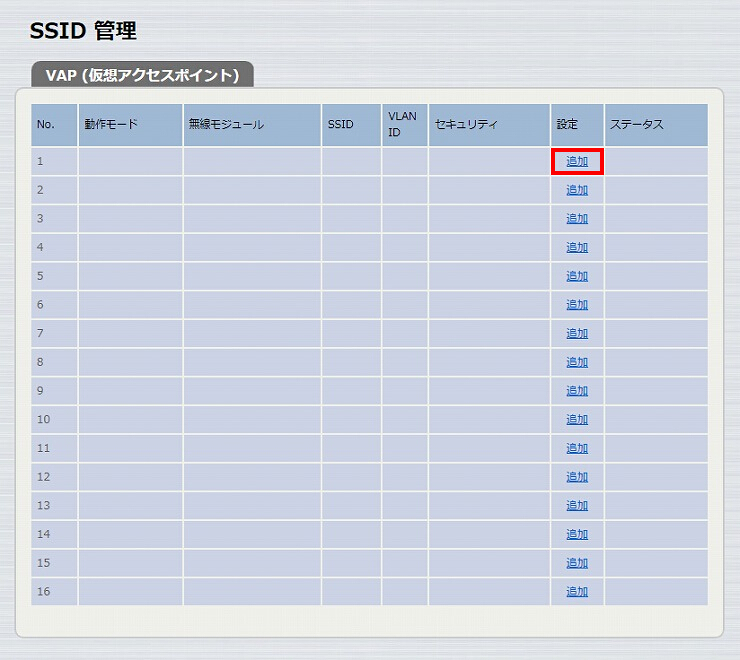
13.「VAP1 設定」に必要事項を入力し、「設定」をクリックします。
| バインドする無線モジュール | 2.4GHz, 5GHz |
|---|---|
| SSID | 任意のSSID名 |
| 認証方式 | WPA2-EAP ※選択すると「WPA2-EAP 事前認証」以下の項目が表示されます。 |
| プライマリRADIUSサーバー | 内蔵のRADIUSサーバーを使用する |
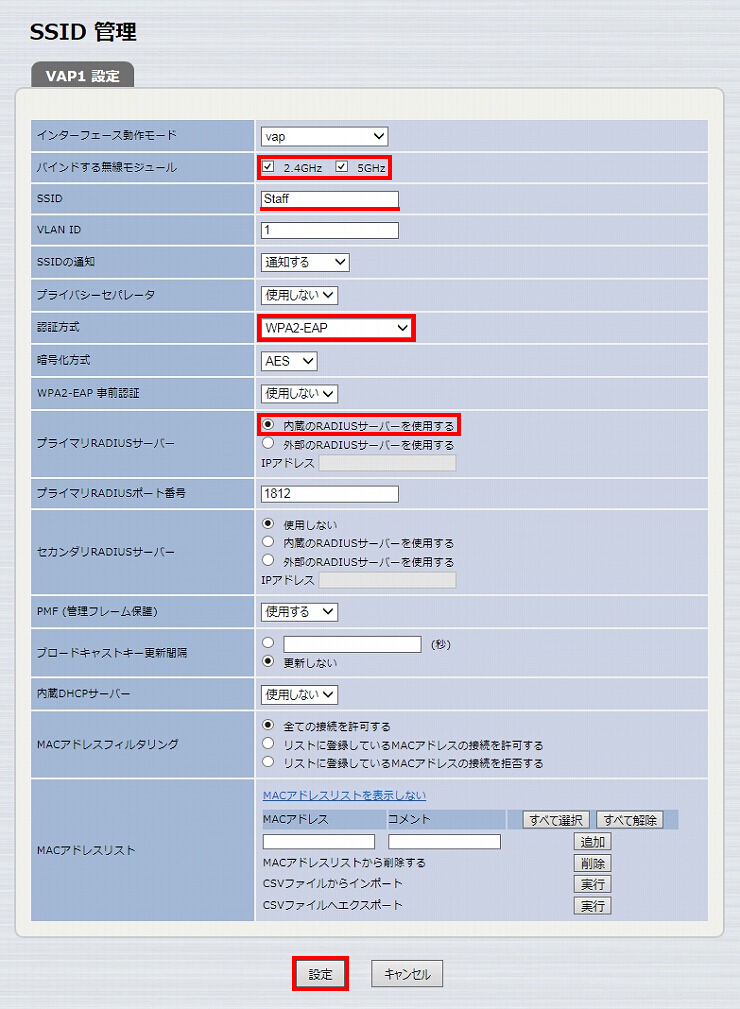
14. SSIDが設定されました。
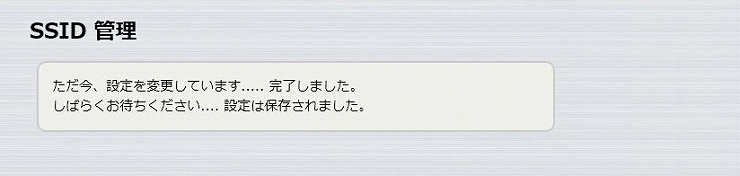
15. 引き続き、もう一方のSSIDを設定します。「追加」をクリックします。
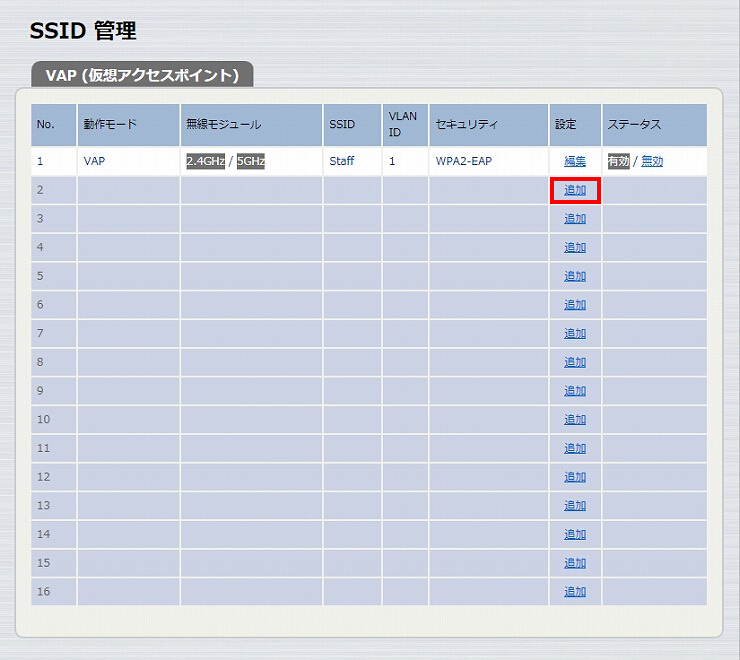
16.「VAP2 設定」に必要事項を入力し、「設定」をクリックします。
| バインドする無線モジュール | 2.4GHz |
|---|---|
| SSID | 任意のSSID名 |
| VLAN ID | 201 |
| 認証方式 | WPA2-PSK ※選択すると「PSK(事前共有鍵)」以下の項目が表示されます。 |
| PSK(事前共有鍵) | 任意のパスワード |
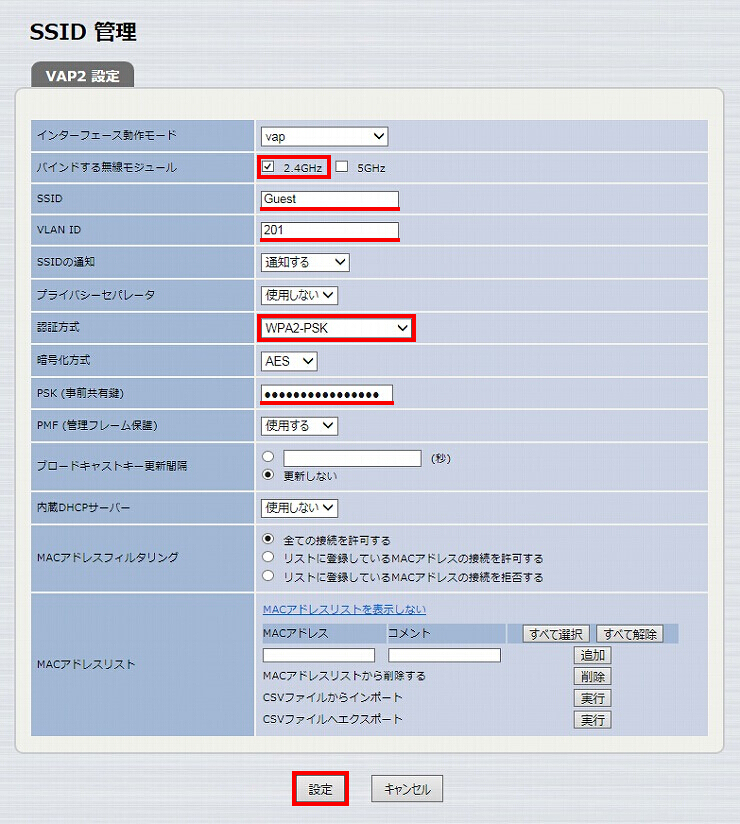
17. SSIDが設定されました。
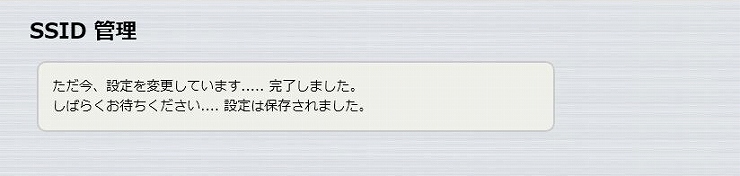
18.「拡張機能」をクリックします。
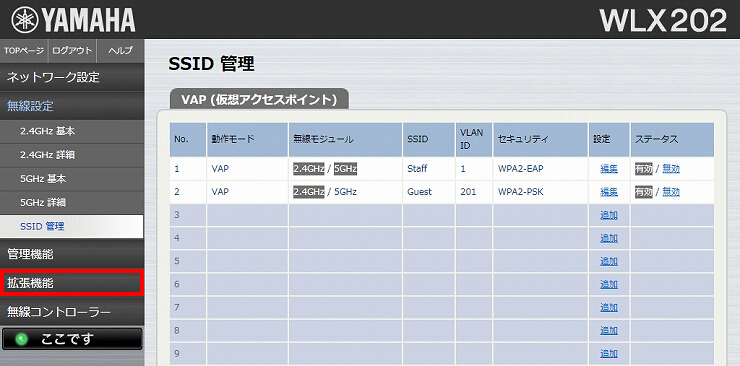
19.「RADIUSサーバー」をクリックします。
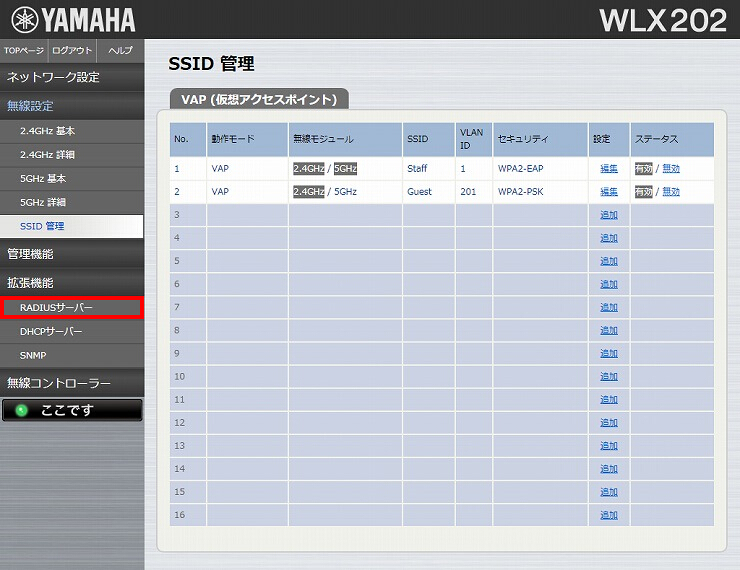
20.「サーバー設定」項目の「RADIUSサーバー機能」に「使用する」を選択して、「設定」をクリックします。
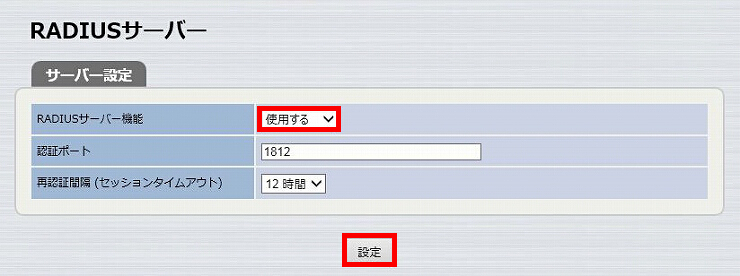
21. RADIUSサーバー機能が設定されました。
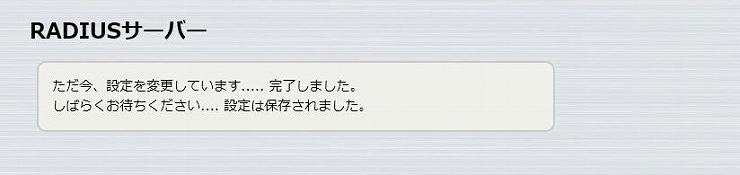
22.「ユーザー管理」項目の「追加」をクリックします。
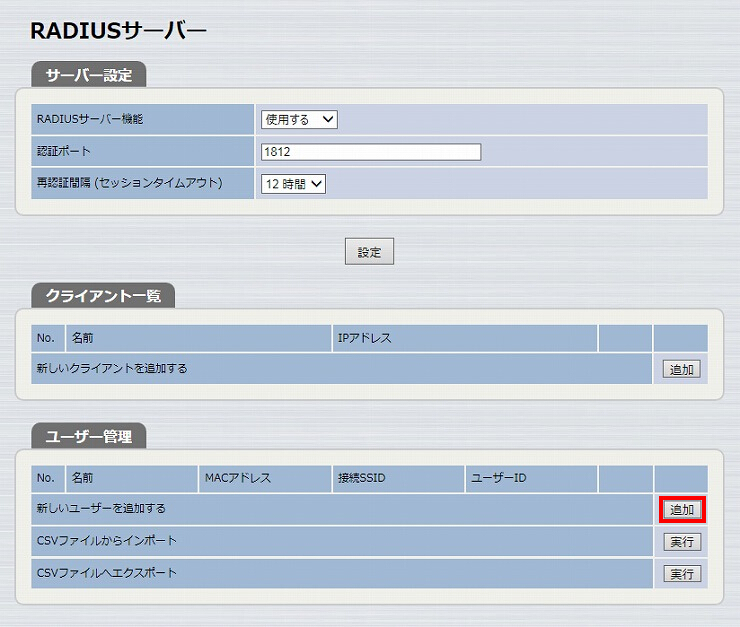
23.「ユーザー情報」に必要事項を入力し、「設定」をクリックします。
| ユーザーID | 任意のユーザー名 |
|---|---|
| パスワード 確認用パスワード |
任意のパスワード |
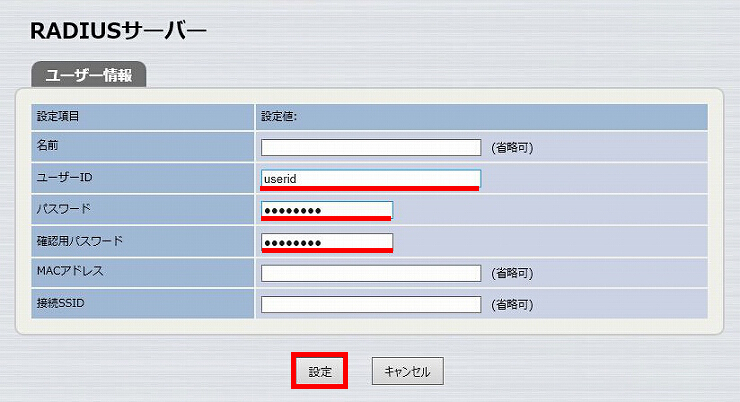
24. ユーザーが追加されました。
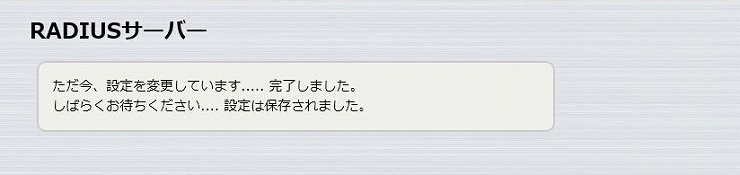
ご相談・お問い合わせ