

管理番号:YMHAP-21580
(最終更新日: 2024/7/19)
本設定例の対応機種は、WLX413、WLX323、WLX322、WLX313、WLX222、WLX212です。
※WLX402 の設定例は、「災害時に備える(00000JAPAN) : WLX402 Web GUI設定」をご覧ください。

本設定例では、ヤマハ無線LANアクセスポイント(以降、無線LANアクセスポイント)の災害時モードを使用した公衆無線LANサービス「00000JAPAN」の設定方法を説明します。
災害時モード切り替え機能を使用すると、通常時の無線設定と災害時の無線設定をかんたんに切り替えることができます。
災害時に被災者がインターネットに接続できるよう、事前に災害時用のVAPを作成しておきます。災害発生時には、モードを切り替えるだけで、公衆無線LANとして開放できます。
技術情報:
WLX413 災害時モード切り替え機能
WLX323 災害時モード切り替え機能
WLX322 災害時モード切り替え機能
WLX313 災害時モード切り替え機能
WLX222 災害時モード切り替え機能
WLX212 災害時モード切り替え機能
本設定例では、無線LANアクセスポイントのコンフィグとして次の内容を設定しています。
[通常時]
・SSID:Yamaha1
・無線LANモジュール:2.4GHz, 5GHz(1)(, 5GHz(2)(ノーマルモード))
・認証方式:WPA2エンタープライズ(WPA2-EAP):EAP-PEAP
・暗号方式:AES
[災害時]
・SSID:00000JAPAN
・無線LANモジュール:2.4GHz, 5GHz(1)(, 5GHz(2)(ノーマルモード))
・認証方式:オープン
・暗号方式:NONE
※無線LANアクセスポイントには、電源アダプターが付属されていません。以下のいずれかをご用意ください。
対応機種のうち、設定例を掲載している機種は、以下のとおりです。
| 機種 | 掲載内容 | 備考 | |
|---|---|---|---|
| 無線LANアクセスポイント | WLX413(Rev.22.00.07以降) WLX323 WLX322 WLX313 WLX222(Rev.24.00.05以降) WLX212(Rev.21.00.14以降) | Web GUI設定例 |
※ネットワーク機器を安全にお使いいただくために、定期的な管理パスワードの変更を推奨します。
※災害時、スムーズに無線LANアクセスポイントのWeb GUIにアクセスするために、固定のIPアドレスの設定をしておくと便利です。
手順については、以下をご参照ください。
・WLX413、WLX323、WLX322、WLX222、WLX212の場合:
「無線LANアクセスポイントのIPアドレスを変更 : 無線LANアクセスポイント Web GUI設定」
・WLX313の場合:
「無線LANアクセスポイントのIPアドレスを変更 : ルーター Web GUI設定」
以下の手順で設定を行います。
1. Web GUIを開きます。
(1) 無線LANアクセスポイントと同じネットワークに接続したパソコンで、Webブラウザーを起動します。
(2) アドレスバーに「http://(本製品が取得しているIPアドレス)/」と半角英字で入力し、Enterキーを押します。
(3) パスワード入力画面が現れたら、ユーザー名に「admin」と入力し、パスワードは空欄のまま「ログイン」をクリックします。
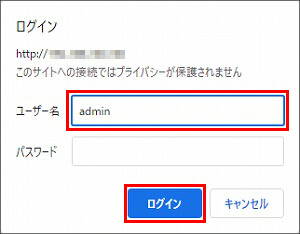
2.「仮想コントローラー」をクリックします。
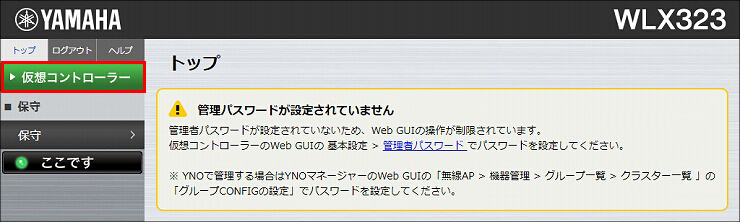
3. ユーザー名に「admin」と入力し、パスワードは空欄のまま「ログイン」をクリックします。
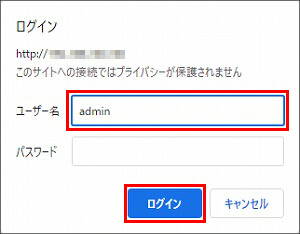
4.「オンプレミスで管理する」をクリックします。
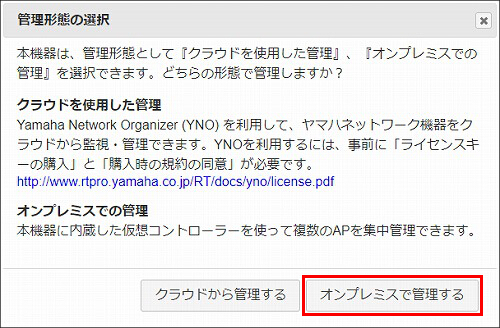
5.「管理パスワード」を設定し、「設定」をクリックします。
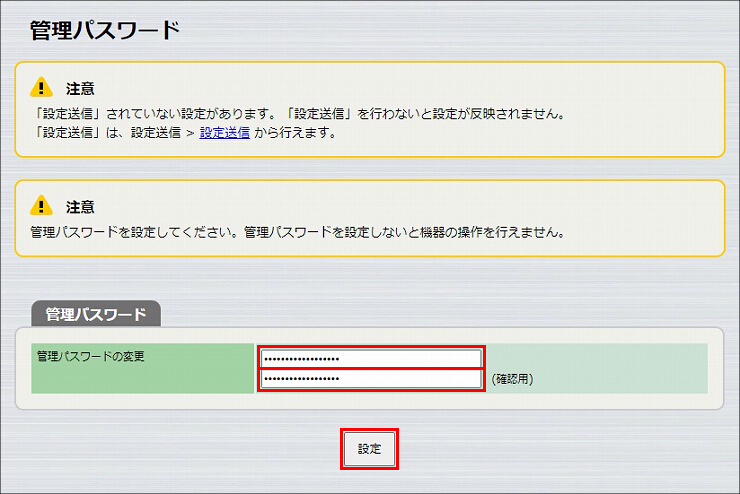
6. 管理パスワードが設定されました。
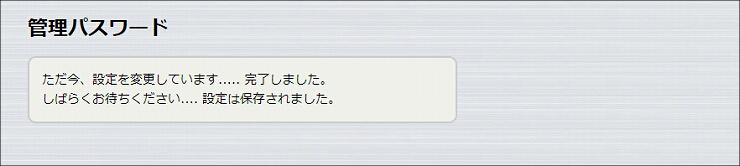
7. ユーザー名「admin」と、管理パスワード(手順5.で設定したパスワード)を入力して、「ログイン」をクリックします。
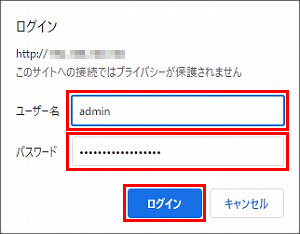
8.「無線設定」をクリックします。
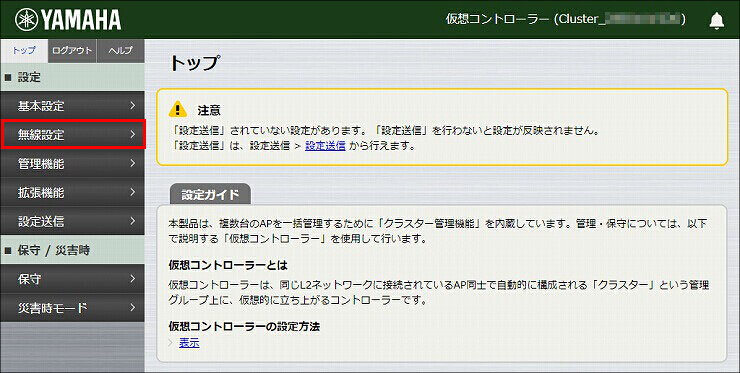
9.「LAN-無線 連動機能」をクリックします。
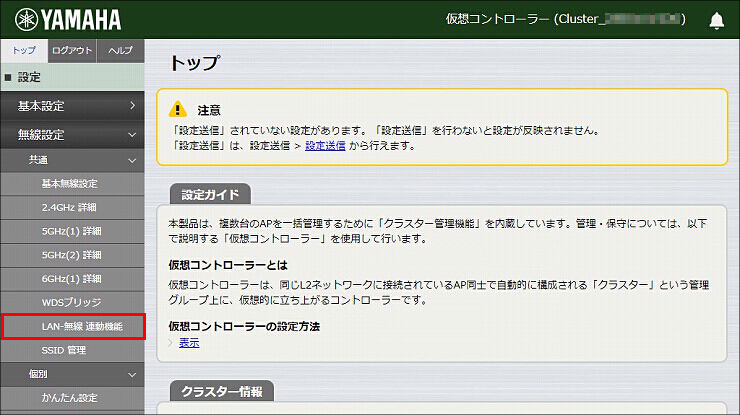
10.「LAN-無線 連動機能」に必要事項を設定して、「設定」をクリックします。
| LAN-無線 連動機能 | 使用する |
|---|---|
| ICMP Echo 送信間隔 | 1 |
| 障害と判断する連続失敗回数 | 1 |
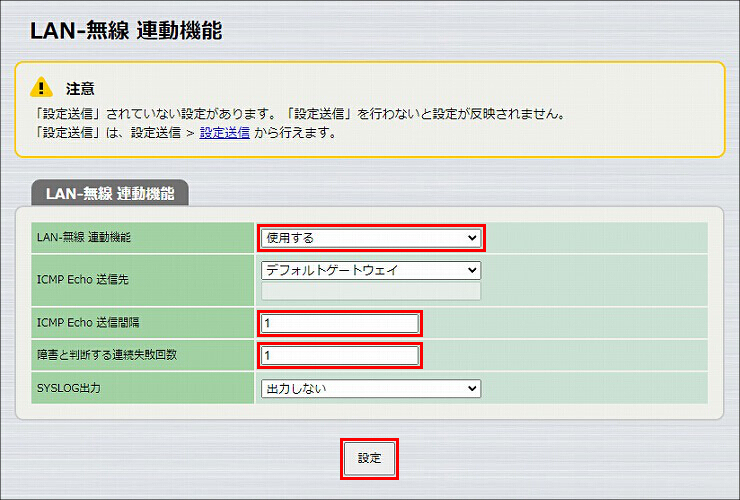
11. LAN-無線 連動機能 が設定されました。
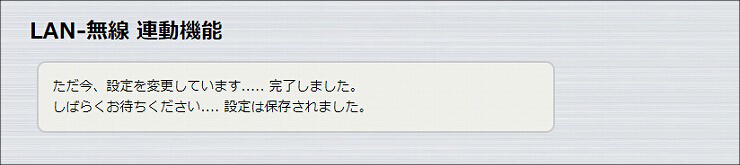
1.「SSID 管理」をクリックします。
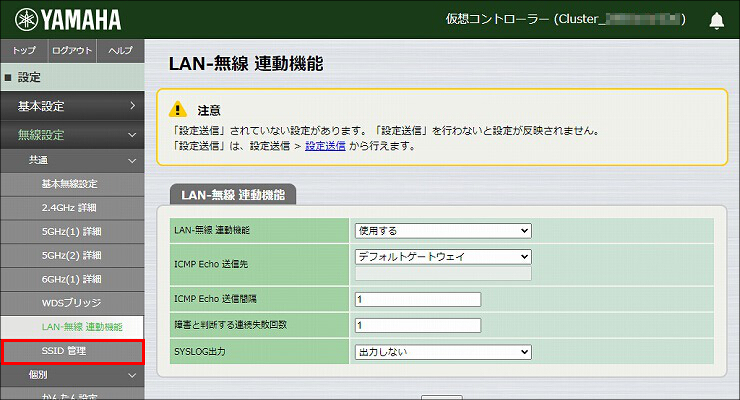
2. まず、通常時のSSIDを設定します。VAP1の「追加」をクリックします。
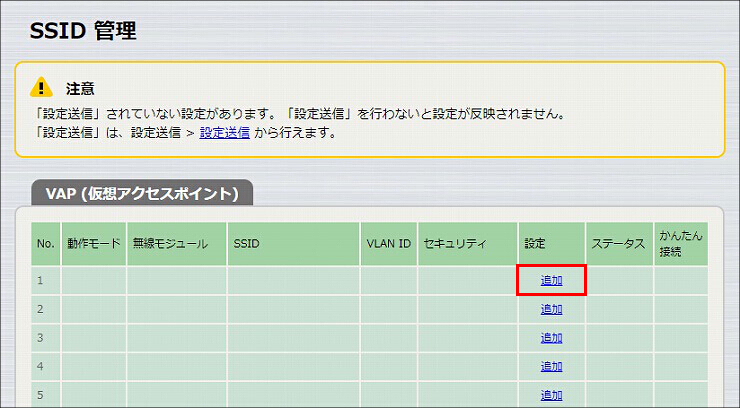
3.「VAP1 設定」に必要事項を入力して、「設定」をクリックします。
| バインドする無線モジュール | 6GHz(1) のチェックを外す |
|---|---|
| 接続台数の自動分散 | 使用する |
| SSID | 任意のSSID名 |
| SSIDの通知 | 非通知にする |
| 認証方式 | WPA2-EAP ※選択すると「WPA2-EAP 事前認証」以下の項目が表示されます。 |
| 暗号化方式 | AES |
| プライマリRADIUSサーバー | 内蔵のRADIUSサーバーを使用する |
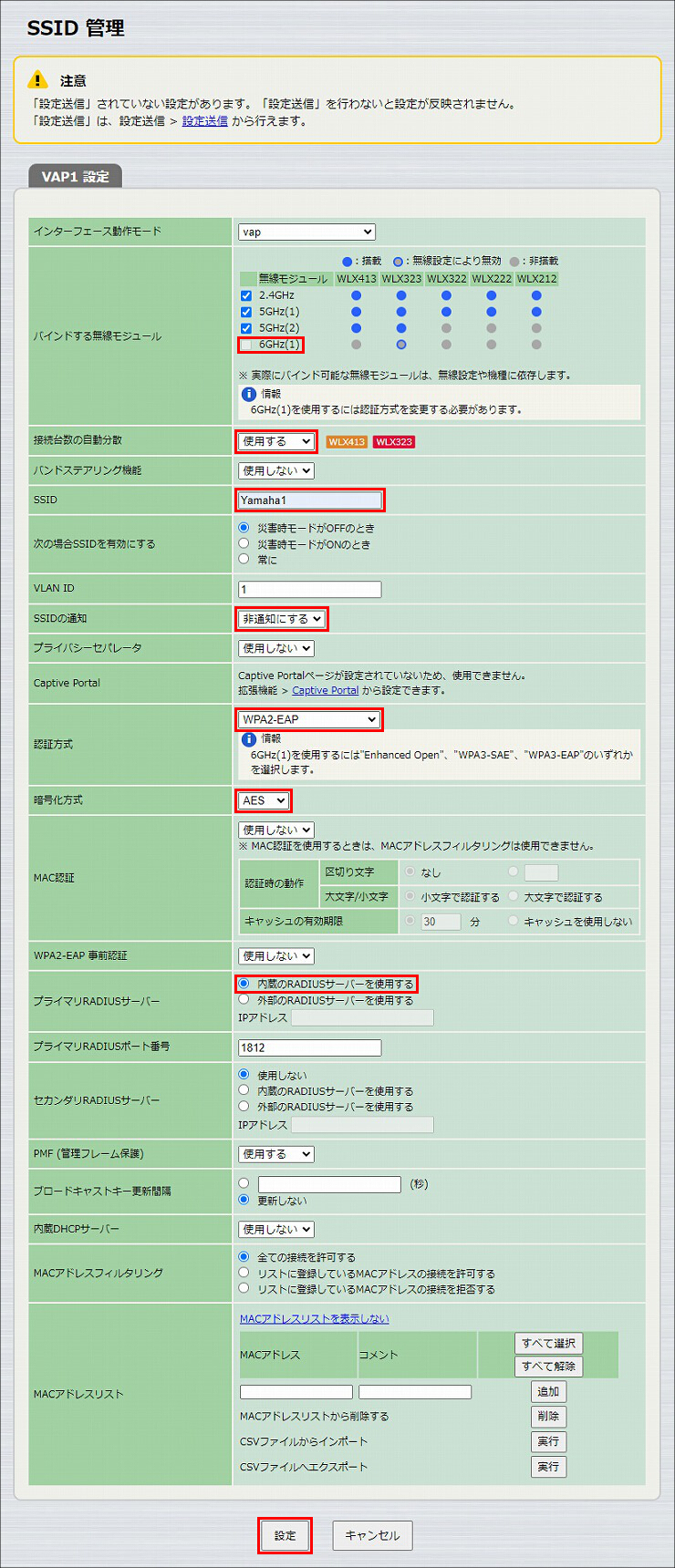
4. 通常時のSSIDが設定されました。
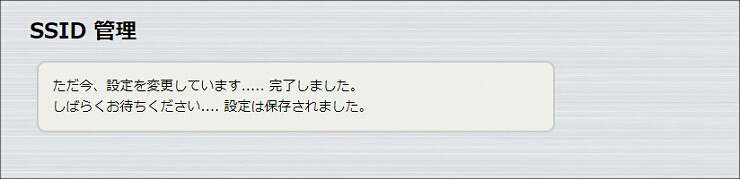
5. 引き続き、災害時のSSIDを設定します。VAP2の「追加」をクリックします。
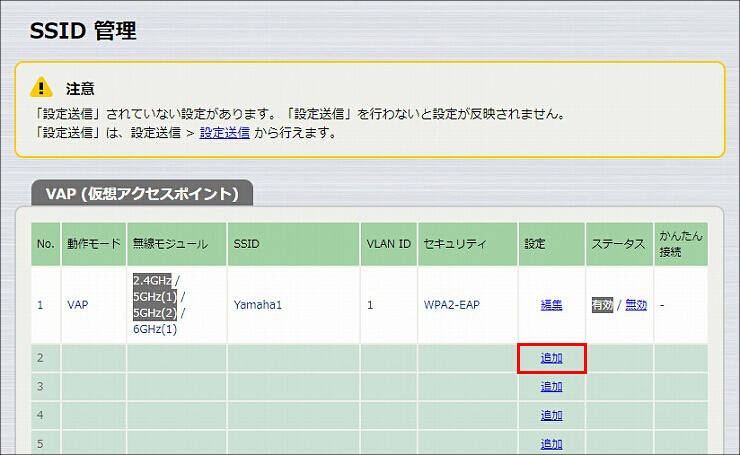
6.「VAP2 設定」に必要事項を入力して、「設定」をクリックします。
| バインドする無線モジュール | 6GHz(1) のチェックを外す |
|---|---|
| 接続台数の自動分散 | 使用する |
| バンドステアリング機能 | 使用する |
| SSID | 00000JAPAN |
| 次の場合SSIDを有効にする | 災害時モードがONのとき |
| SSIDの通知 | 通知する |
| プライバシーセパレータ | 使用する |
| 認証方式 | オープン |
| 暗号化方式 | NONE |
| MACアドレスフィルタリング | 全ての接続を許可する |
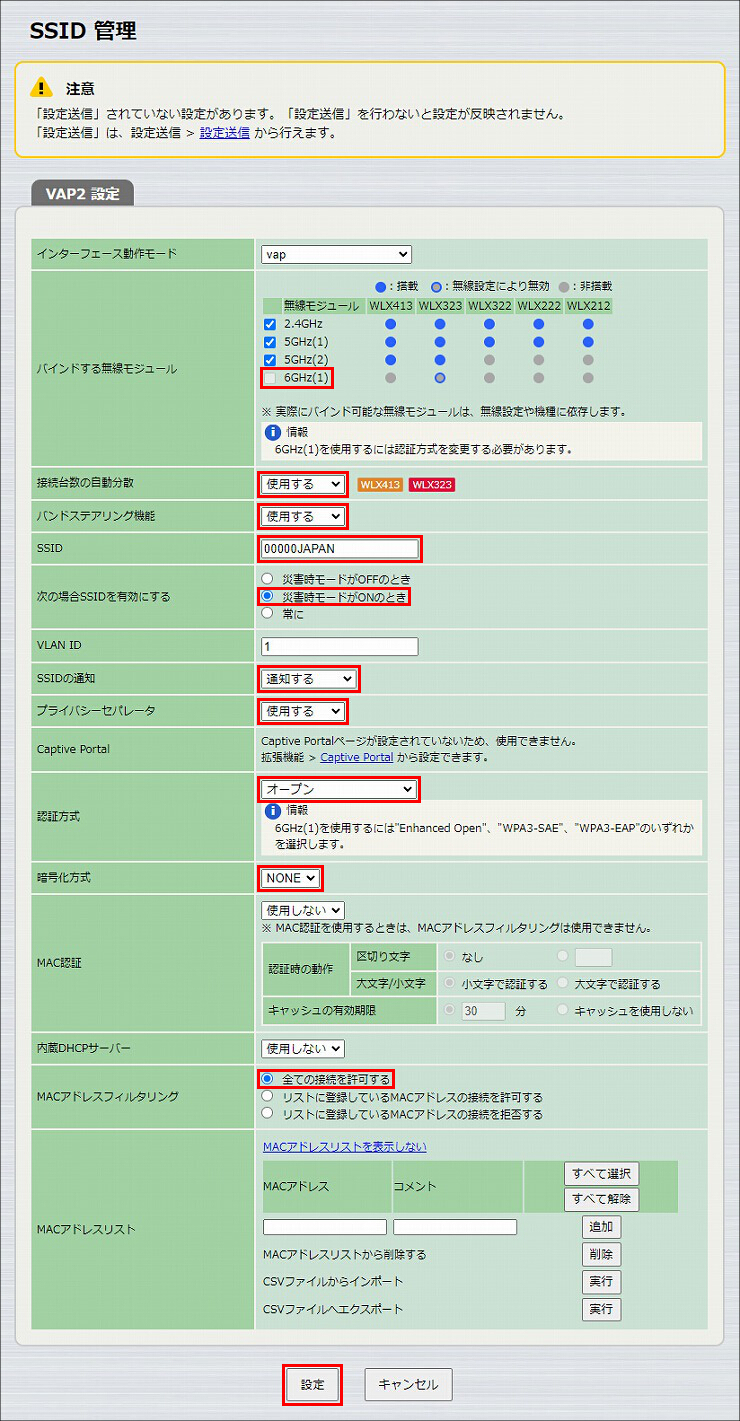
7. 災害時のSSIDが設定されました。
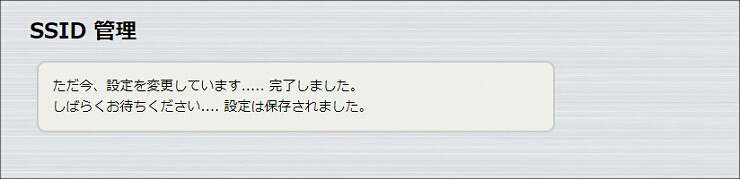
1.「拡張機能」をクリックします。
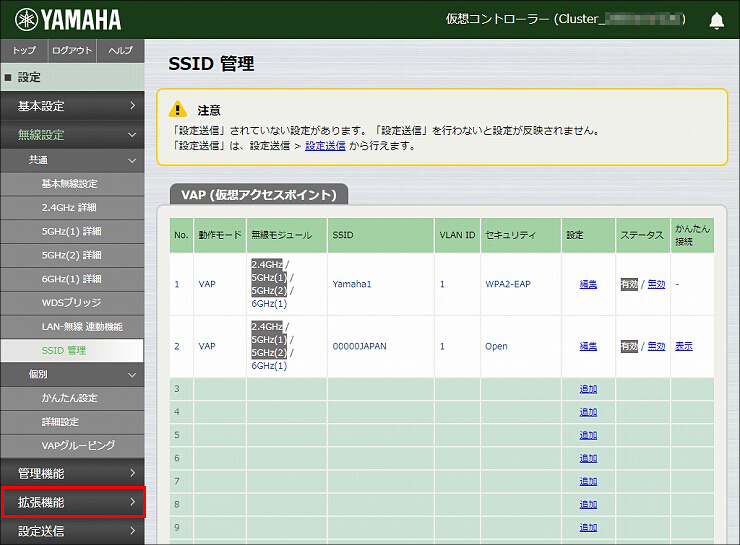
2.「RADIUSサーバー」をクリックします。
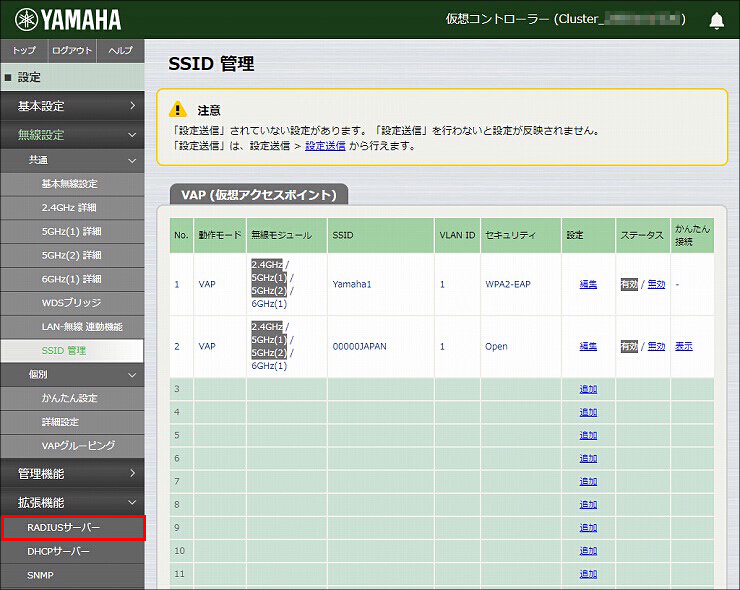
3.「サーバー設定」項目の「RADIUSサーバー機能」に「使用する」を選択して、「設定」をクリックします。
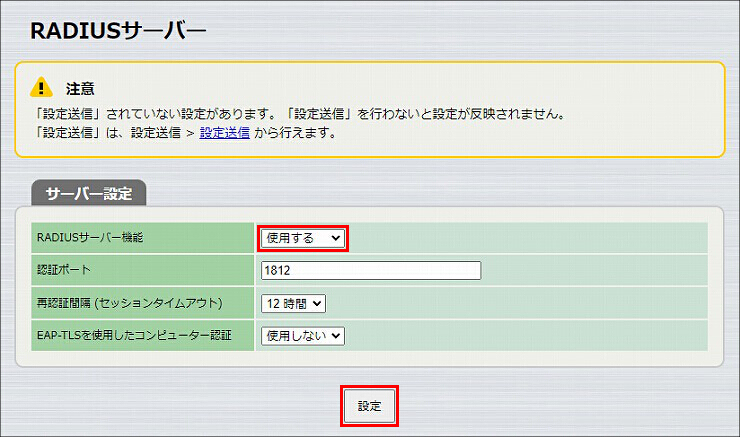
4. RADIUSサーバー機能が動作します。
※初回設定時は、RADIUS認証により無線端末が接続できるようになるまで、数分かかります。ご注意ください。
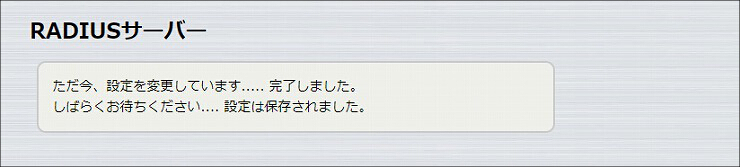
5.「管理ページへ」をクリックします。
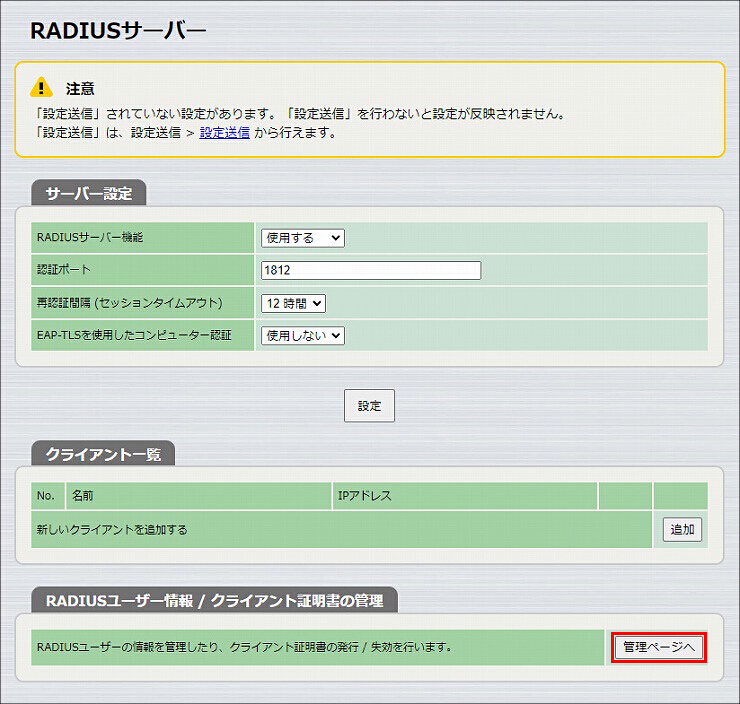
6.「ユーザー情報 / 証明書の管理」項目の「追加」をクリックします。
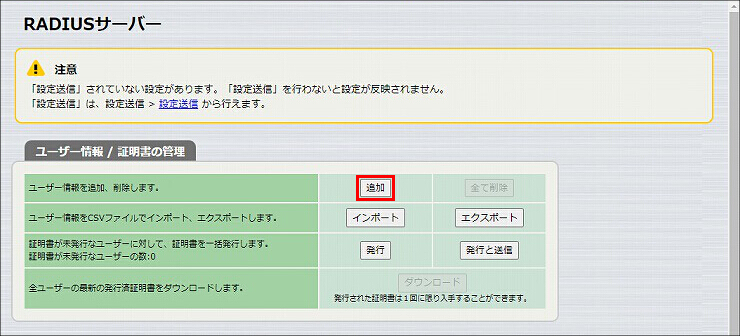
7.「ユーザー情報」に必要事項を入力し、「設定」をクリックします。
| 認証方式 | パスワード(PEAP/EAP-MD5) |
|---|---|
| ユーザーID | 任意のユーザー名 ※無線端末側の設定で必要になります。 |
| パスワード 確認用パスワード |
任意のパスワード ※無線端末側の設定で必要になります。 |
| MACアドレス | 認証する無線端末のMACアドレス |
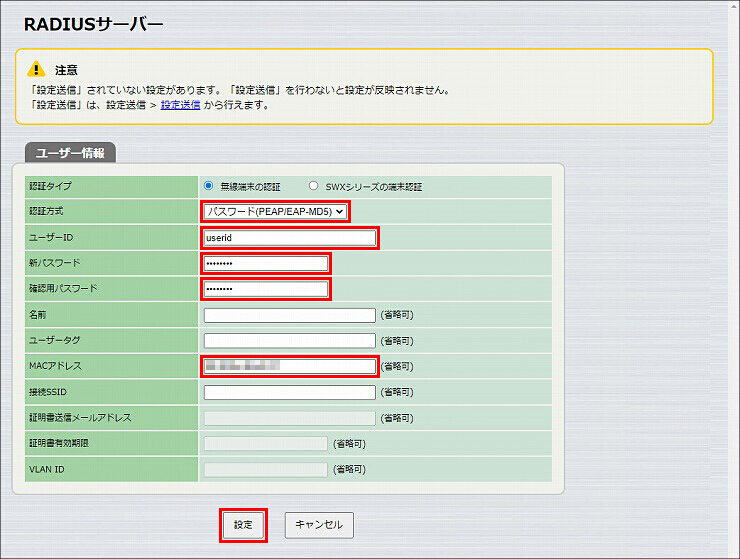
8. ユーザーが追加されました。
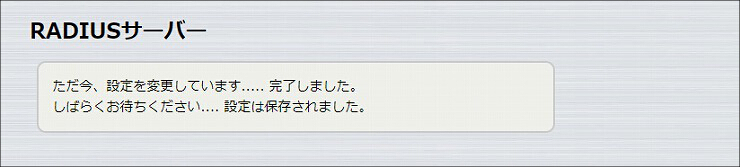
9.「設定送信」をクリックします。
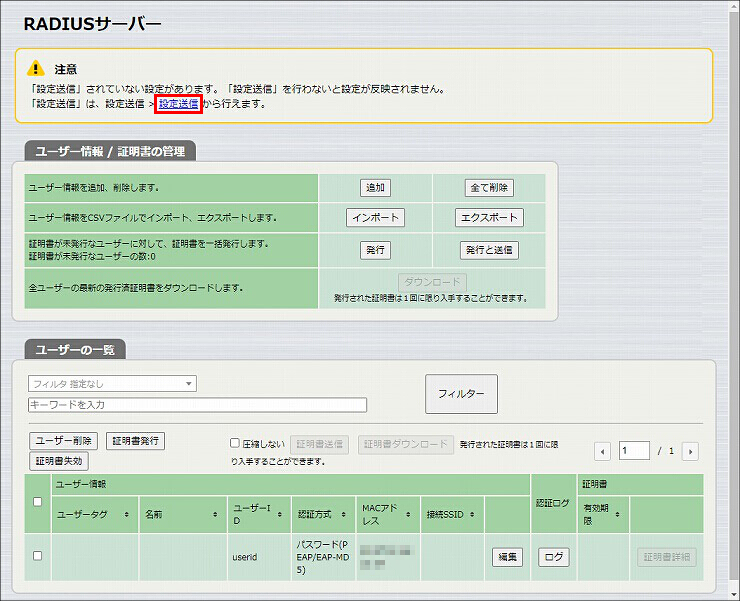
10. 送信先の無線LANアクセスポイントを確認して、「送信」をクリックします。
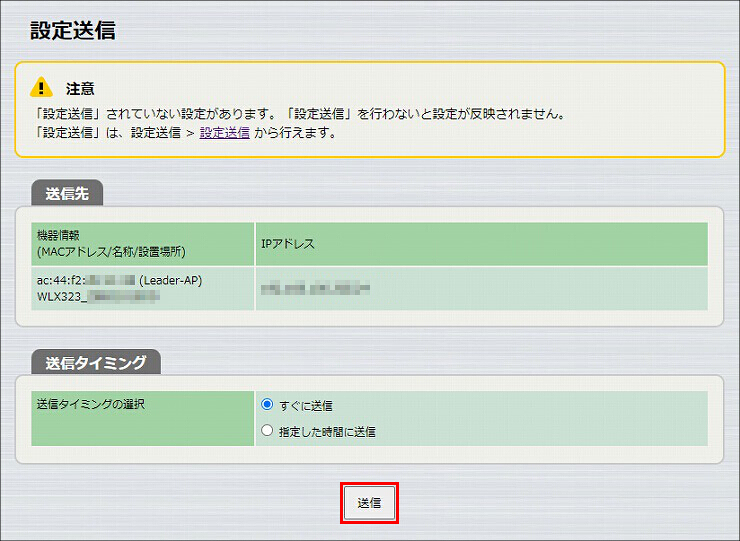
11. 送信が完了しました。以上で、無線LANアクセスポイントの設定は終了です。
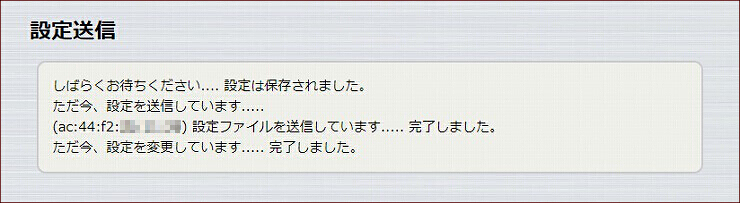
1.「災害時モード」をクリックします。
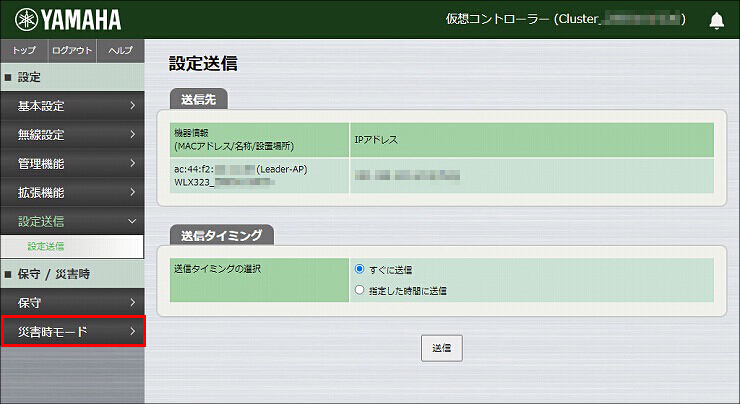
2.「災害時モード切り替え」をクリックします。
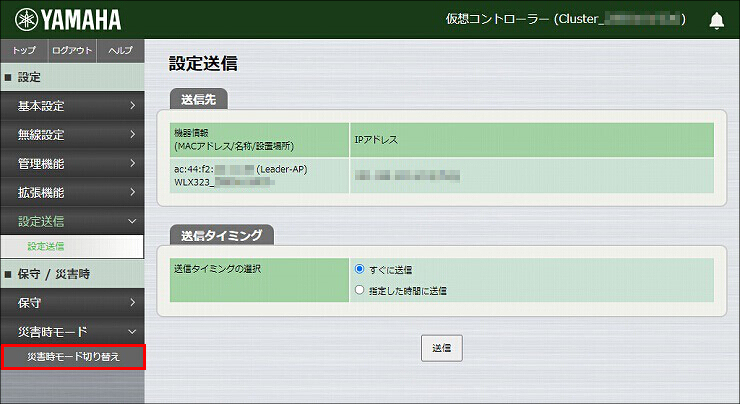
3.「ONにする」をクリックします。
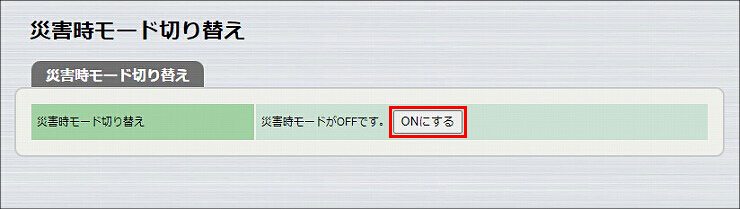
4.「OK」をクリックします。
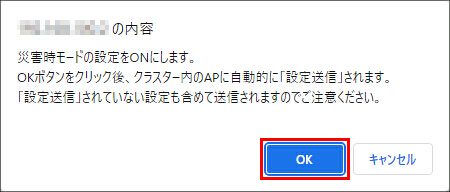
5. 災害時モードがONになりました。
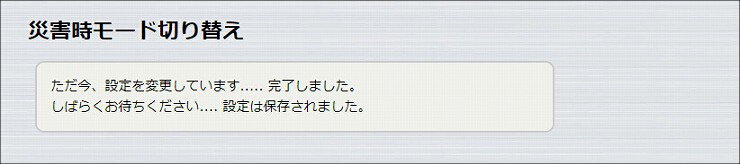
以下の手順で設定を行います。
1. 設定画面を開きます。
(1) WLX313の電源が入っていることを確認します。
(2) WLX313と同じネットワークに接続されているパソコンでWebブラウザーを起動し、「ファイル」メニューから「開く」を選びます。
(3) インターネットアドレスに「http://(本製品に設定した IP アドレス)/」と半角英字で入力し、「OK」をクリックします。
(4) パスワード入力画面が現れたら、ユーザー名に「admin」と入力し、パスワードは空欄のまま「OK」をクリックします。
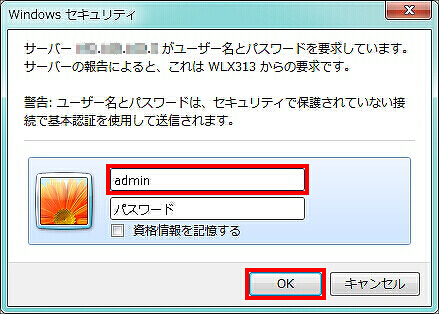
2. WLX313の設定画面のトップページが表示されます。「基本設定」をクリックします。
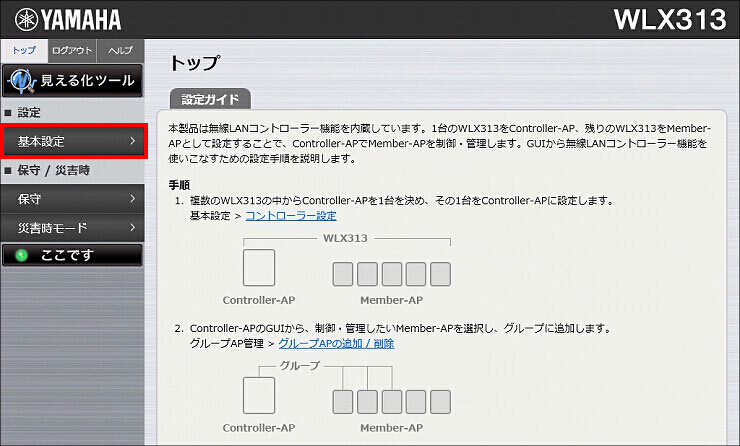
3.「コントローラー設定」をクリックします。
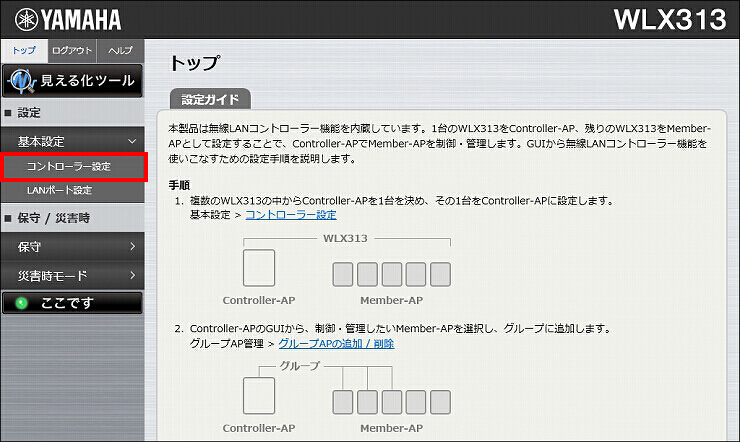
4.「役割」を「Controller-AP」に変更して、「設定」をクリックします。
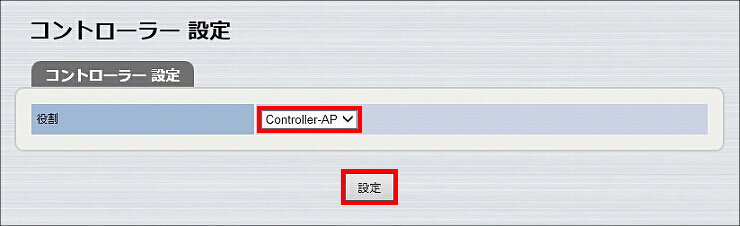
5. コントローラーの設定が完了しました。
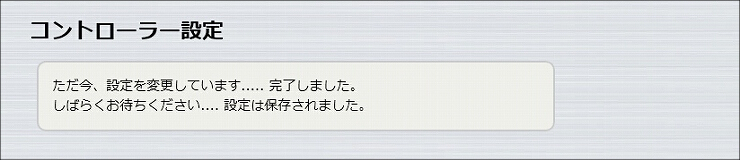
1.「LANポート設定」をクリックします。
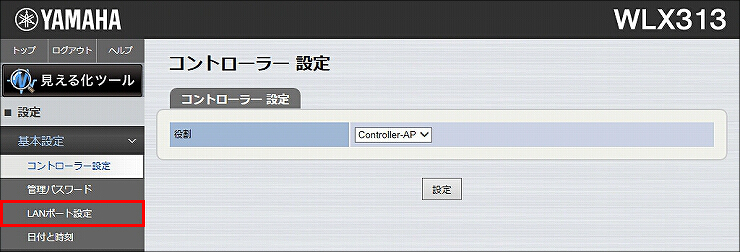
2.「LAN-無線 連動機能」に必要事項を設定して、「設定」をクリックします。
| LAN-無線 連動機能 | 使用する |
|---|---|
| ICMP Echo 送信間隔 | 1 |
| 障害と判断する連続失敗回数 | 1 |
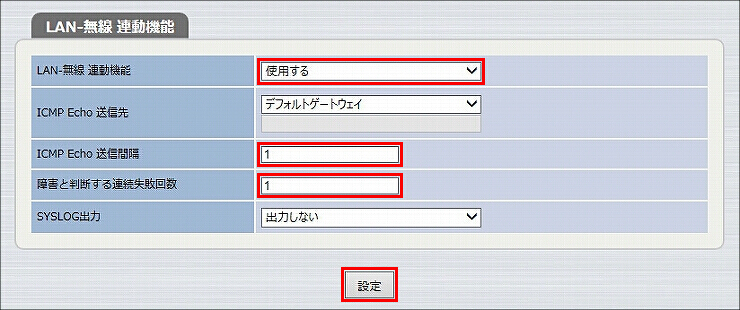
3. 設定内容を確認して問題がなければ、「設定」をクリックします。
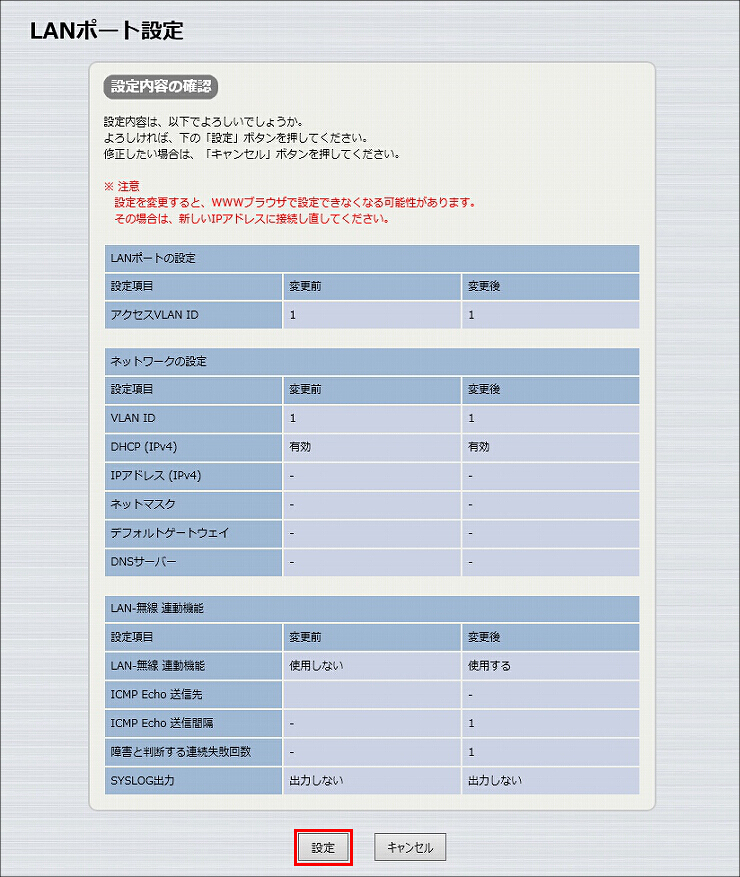
4. LAN-無線 連動機能 が設定されました。
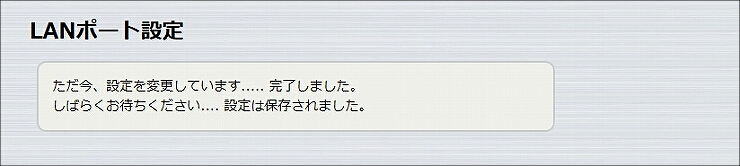
1.「無線設定」をクリックします。
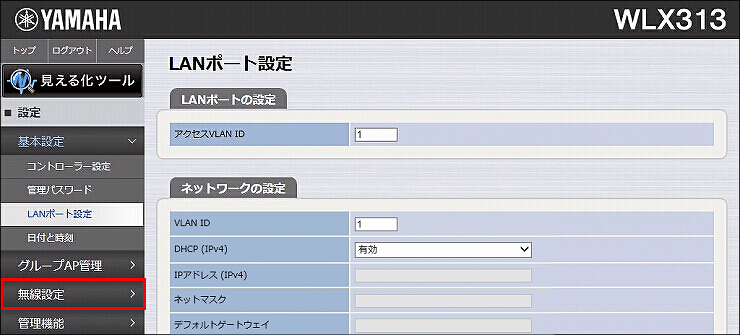
2.「SSID 管理」をクリックします。
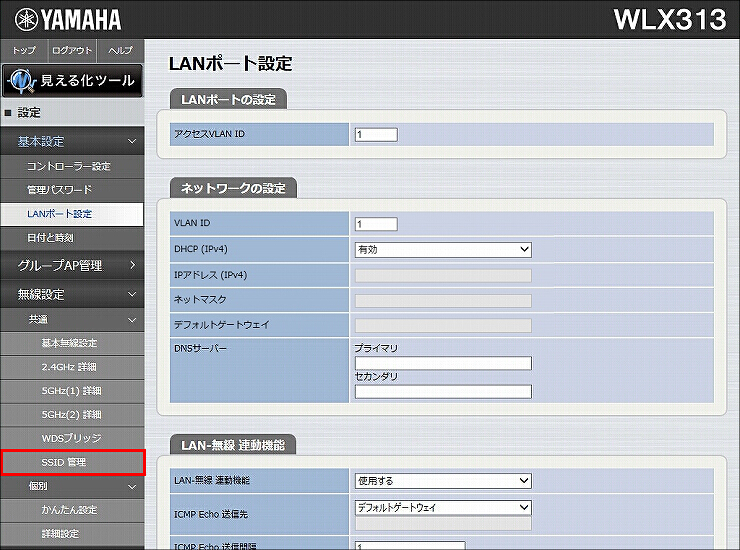
3. まず、通常時のSSIDを設定します。「追加」をクリックします。
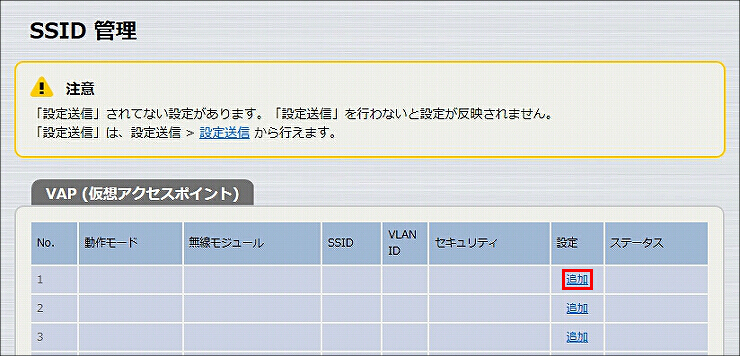
4.「VAP1 設定」に必要事項を入力して、「設定」をクリックします。
| バインドする無線モジュール | 2.4GHz、5GHz(1)、5GHz(2)(ノーマルモード) |
|---|---|
| 接続台数の自動分散 | 使用する |
| SSID | 任意のSSID名 |
| SSIDの通知 | 非通知にする |
| 認証方式 | WPA2-EAP ※選択すると「WPA2-EAP 事前認証」以下の項目が表示されます。 |
| 暗号化方式 | AES |
| プライマリRADIUSサーバー | 内蔵のRADIUSサーバーを使用する |
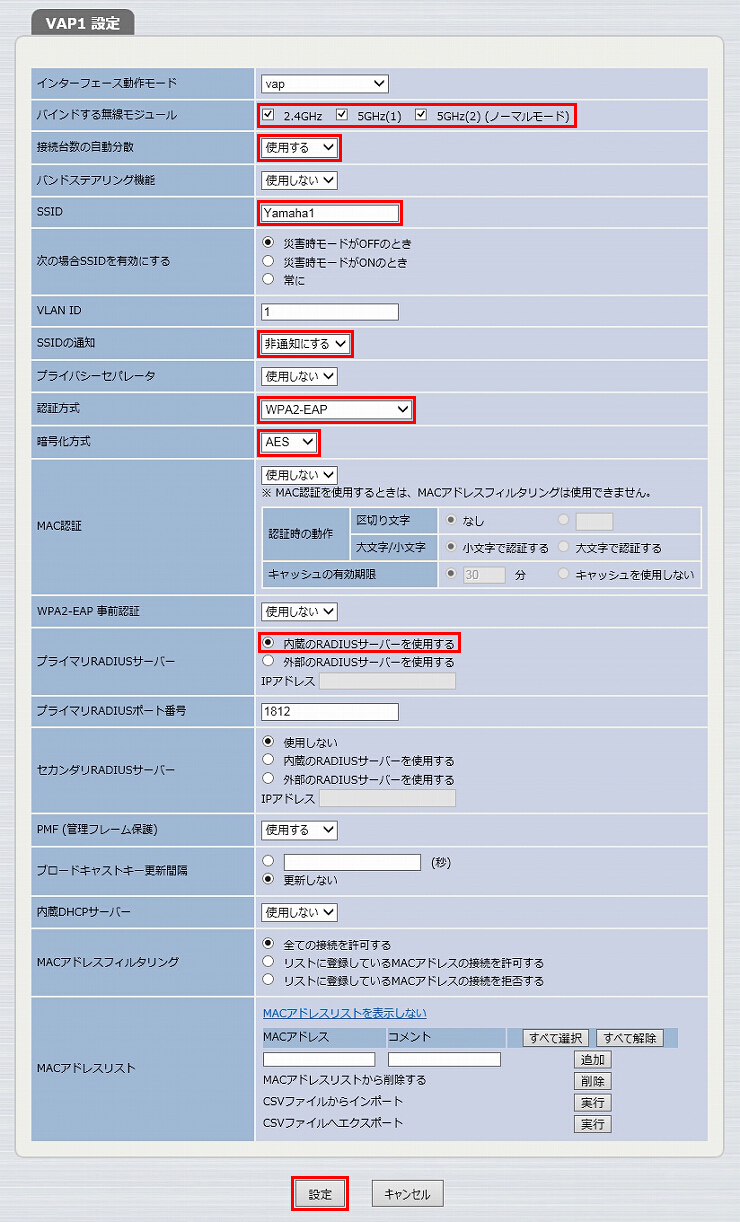
5. 通常時のSSIDが設定されました。
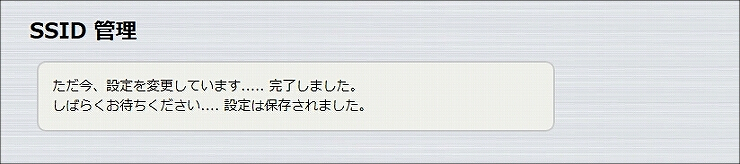
6. 引き続き、災害時のSSIDを設定します。「追加」をクリックします。
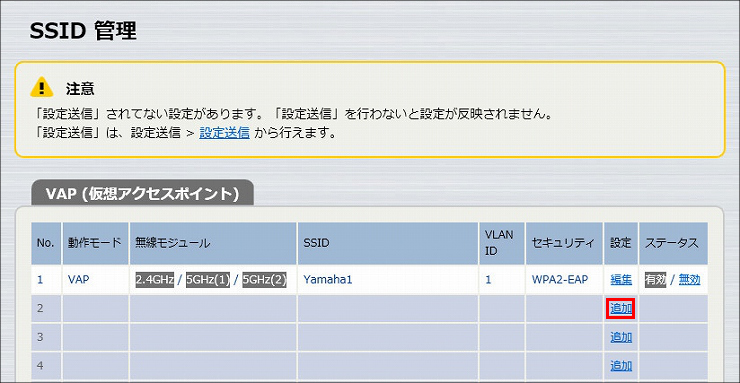
7.「VAP2 設定」に必要事項を入力して、「設定」をクリックします。
| バインドする無線モジュール | 2.4GHz, 5GHz(1), 5GHz(2) (ノーマルモード) |
|---|---|
| 接続台数の自動分散 | 使用する |
| バンドステアリング機能 | 使用する |
| SSID | 00000JAPAN |
| 次の場合SSIDを有効にする | 災害時モードがONのとき |
| SSIDの通知 | 通知する |
| プライバシーセパレータ | 使用する |
| 認証方式 | オープン |
| 暗号化方式 | NONE |
| MACアドレスフィルタリング | 全ての接続を許可する |
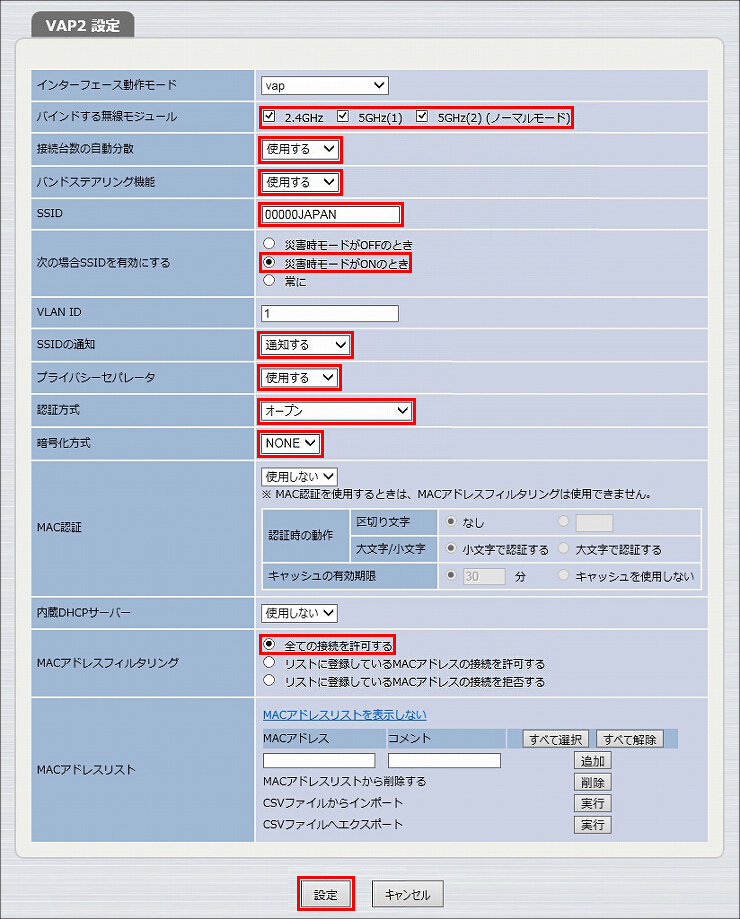
8. 災害時のSSIDが設定されました。
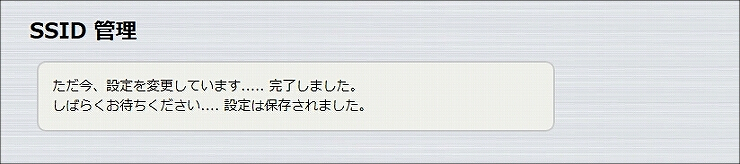
9.「設定送信」をクリックします。
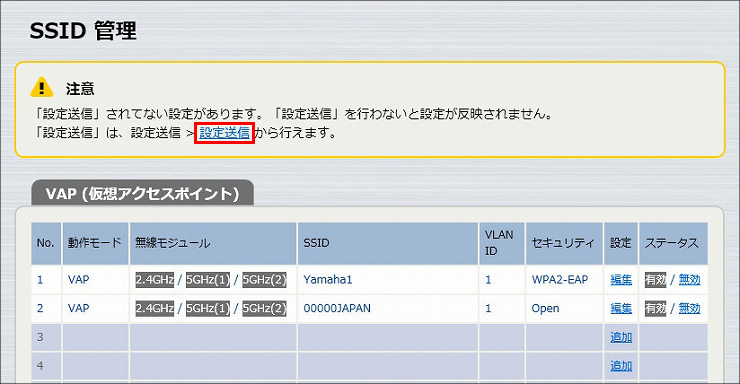
10. 送信先のWLX313にチェックを入れて、「送信」をクリックします。
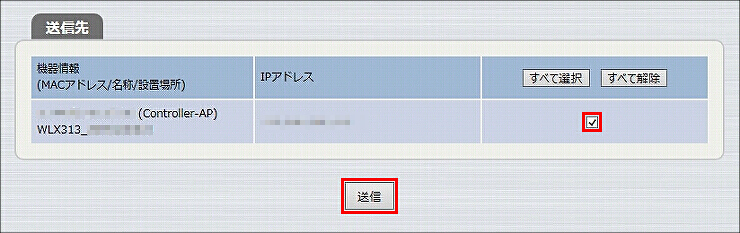
11. 送信が完了しました。

1.「拡張機能」をクリックします。
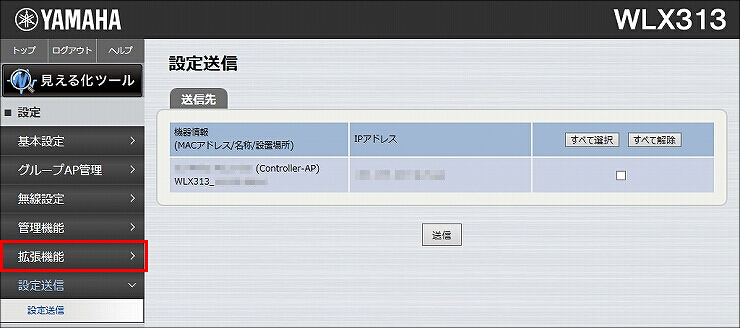
2.「RADIUSサーバー」をクリックします。
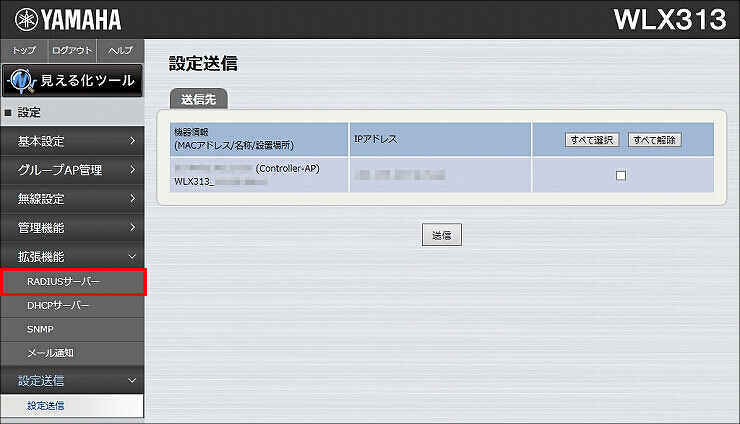
3.「RADIUSサーバーの設定」項目の「RADIUSサーバー機能」で「使用する」を選択し、「設定」をクリックします。
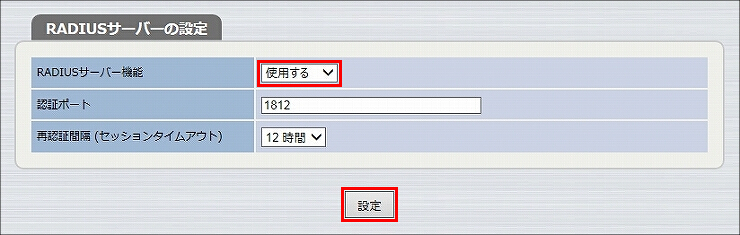
4. RADIUSサーバー機能が動作します。
※初回設定時は、RADIUS認証により無線端末が接続できるようになるまで、数分かかります。ご注意ください。
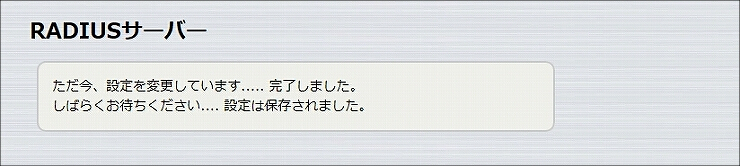
5.「RADIUSユーザー情報/クライアント証明書の管理」項目の「管理ページへ」をクリックします。
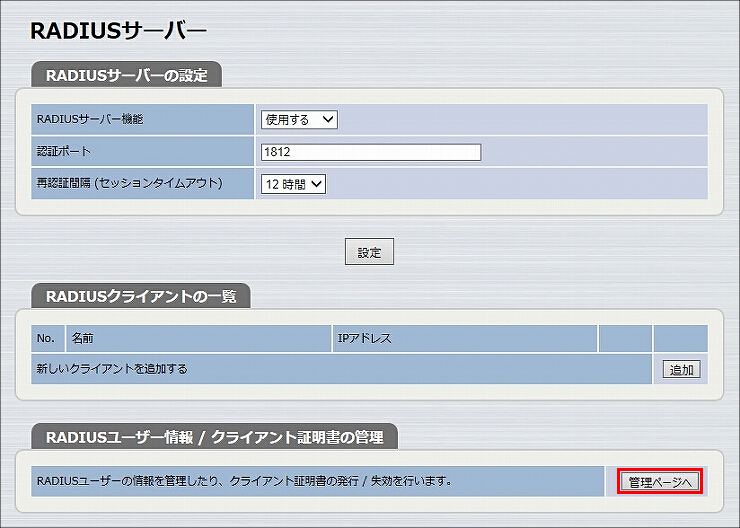
6.「ユーザー情報管理/証明書の管理」項目の「追加」をクリックします。
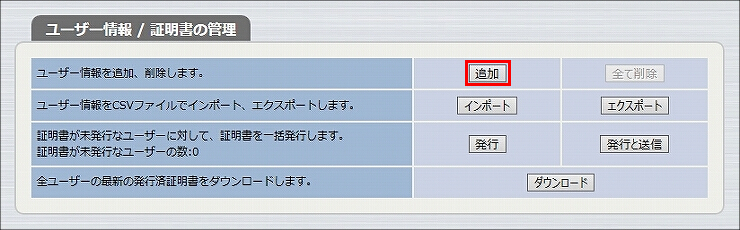
7.「ユーザー情報」に必要事項を入力し、「設定」をクリックします。
| 認証方式 | パスワード(PEAP) |
|---|---|
| ユーザーID | 任意のユーザーID ※無線端末側の設定で必要になります。 |
| 新パスワード 確認用パスワード |
任意のパスワード ※無線端末側の設定で必要になります。 |
| MACアドレス | 認証する無線端末のMACアドレス |
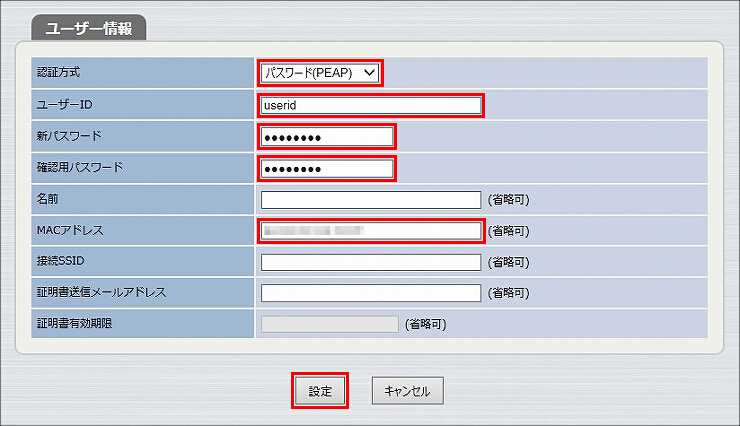
8. ユーザー情報の設定が完了しました。以上で、無線LANアクセスポイントの設定は終了です。
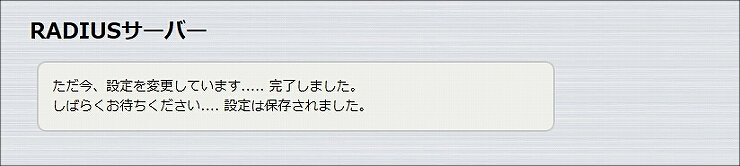
1.「災害時モード」をクリックします。
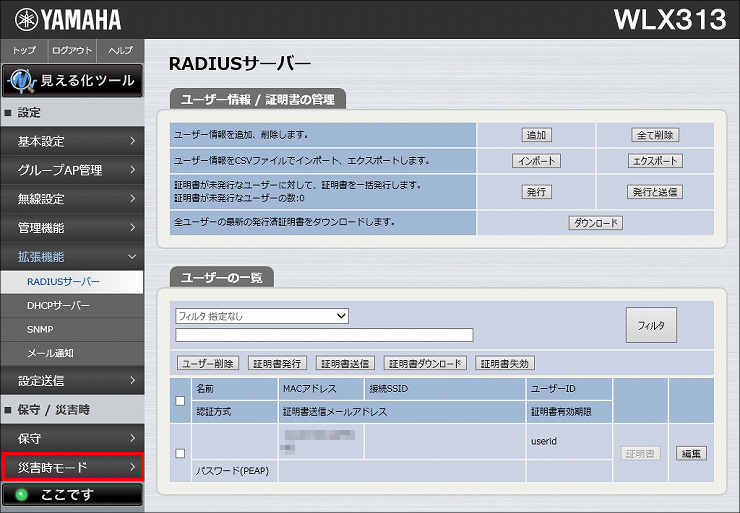
2.「災害時モード切り替え」をクリックします。
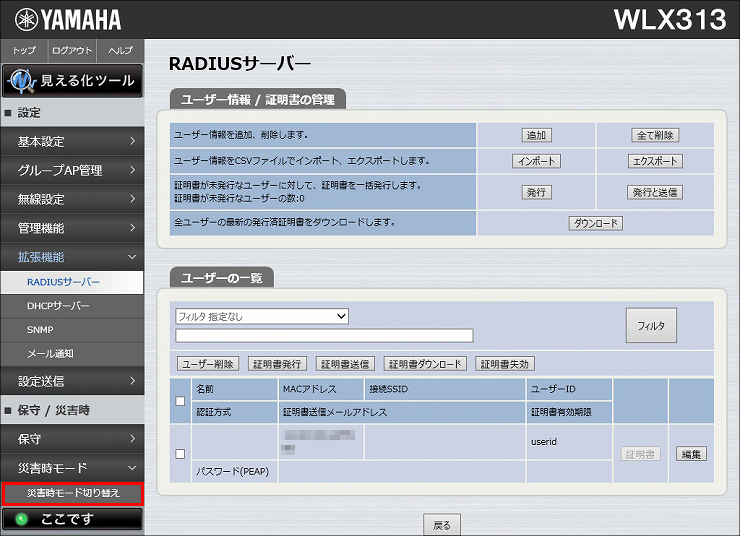
3.「ONにする」をクリックします。
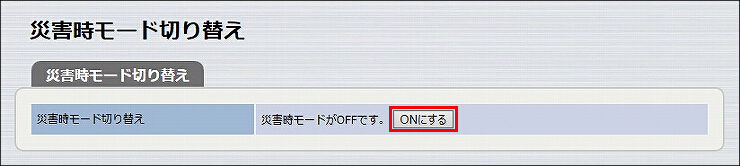
4. 災害時モードがONになりました。
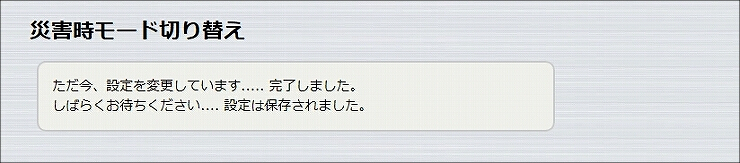
ご相談・お問い合わせ