

管理番号:YMHAP-27041
(最終更新日: 2024/5/20)
本設定例の対応機種は、WLX413(Rev.22.00.05以降)、WLX323、WLX322、WLX222、WLX212(Rev.21.00.12以降)です。
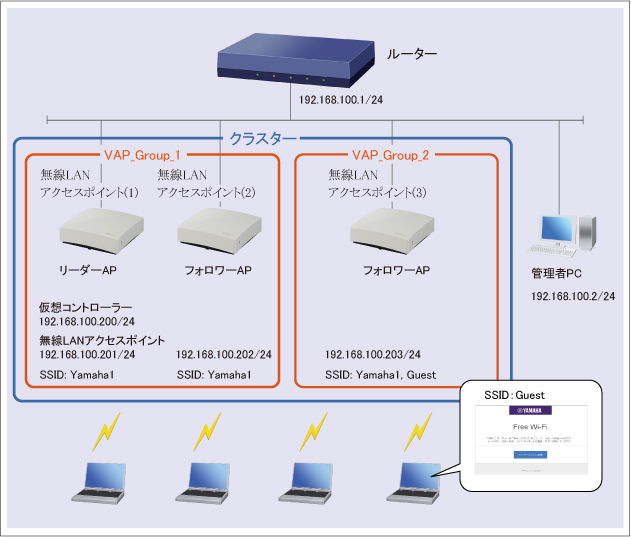
VAPグルーピング機能を使用して、同一クラスターに所属する 無線LANアクセスポイントに、異なるVAPを設定する方法をご紹介します。これにより、同一クラスターに所属する 無線LANアクセスポイントで、異なるSSIDを出力させることが可能になります。
ここでは、社員用のSSIDとして「Yamaha1」、ゲスト用のSSIDとして「Guest」を作成します。すべての無線LANアクセスポイントから「Yamaha1」を出力させ、無線LANアクセスポイント(3) は、追加で「Guest」も出力させます。
VAPグルーピング機能の補足説明
・各無線LANアクセスポイントには、VAPグループを1つだけ割り当てることができます。
・VAPグループに割り当てられていない無線LANアクセスポイントには、設定しているすべてのSSIDが出力されます。
本設定例は、「クラスター管理機能を使用してアクセスポイントを管理 : 無線LANアクセスポイント Web GUI設定」をベースに、以下の構成として説明します。
技術情報:
WLX413:VAPグルーピング機能、Captive Portal機能
WLX323:VAPグルーピング機能、Captive Portal機能
WLX322:VAPグルーピング機能、Captive Portal機能
WLX222:VAPグルーピング機能、Captive Portal機能
WLX212:VAPグルーピング機能、Captive Portal機能
※ご利用の無線端末に対応した無線LAN設定を行ってください。
※無線LANアクセスポイントには、電源アダプターが付属されていません。以下のいずれかをご用意ください。
以下の手順で設定を行います。
1. 仮想コントローラーのWeb GUIを開きます。
(1) 無線LANアクセスポイントと同じネットワークに接続した 管理者PCで、Webブラウザーを起動します。
(2) Webブラウザーのアドレスバーに「http://192.168.100.200/」と半角英数字で入力し、Enterキーを押します。
(3) パスワード入力画面が現れたら、ユーザー名に「admin」、管理パスワードを入力して、「ログイン」をクリックします。
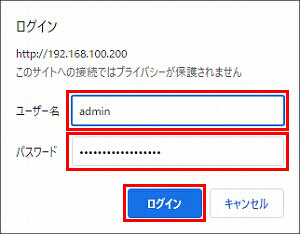
2. 仮想コントローラーのトップページが表示されます。「拡張機能」をクリックします。
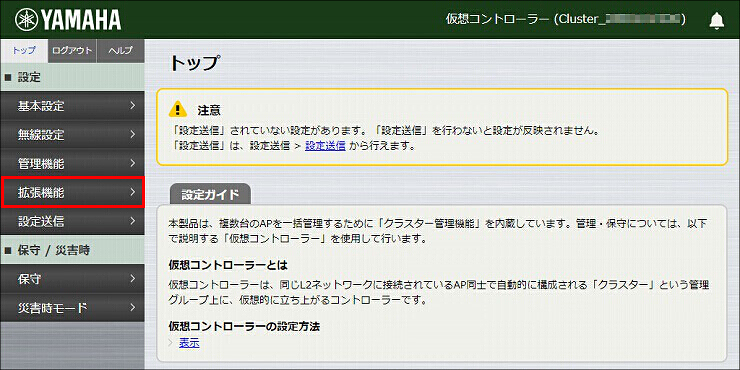
3.「キャプティブポータル」をクリックします。
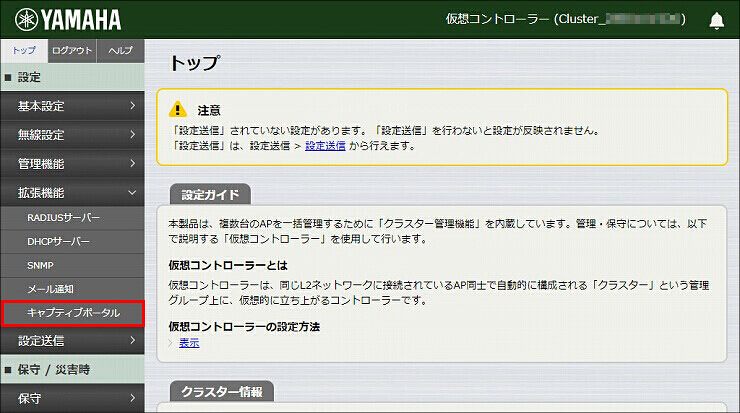
4.「Captive Portalページの設定」の「追加」をクリックします。
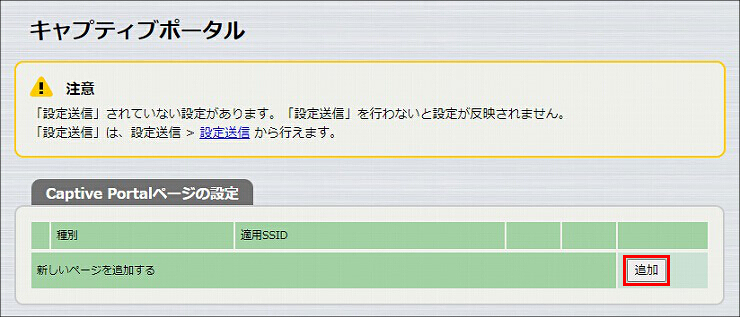
5. 必要事項を入力し、「設定」をクリックします。
| 動作設定 | 再認証間隔 | 任意の時間 (単位:分) |
|---|---|---|
| 認証後のリダイレクトURL | 任意のURL | |
| アクセス制限 | ローカルネットワークへのIPアクセスを制限する | |
| ページ内容 (*) | ロゴ | 任意の画像ファイル (省略可) ※以下の条件を満たすファイルをご用意ください。 ・ファイル形式:JPEG または PNG ・ファイルサイズ:2048Kバイト以下 |
| タイトル | 任意の文言 (省略可) | |
| メッセージ | 任意の文言 (省略可) | |
| メールアドレス入力 | メールアドレスの入力を必須にする | |
| 利用規約 | 任意のテキストファイル (省略可) ※以下の条件を満たすファイルをご用意ください。 ・文字コード:UTF-8 ・ファイルサイズ:100Kバイト以下 |
(*)「プレビュー」をクリックすると、現在作成中のページの表示を確認できます。
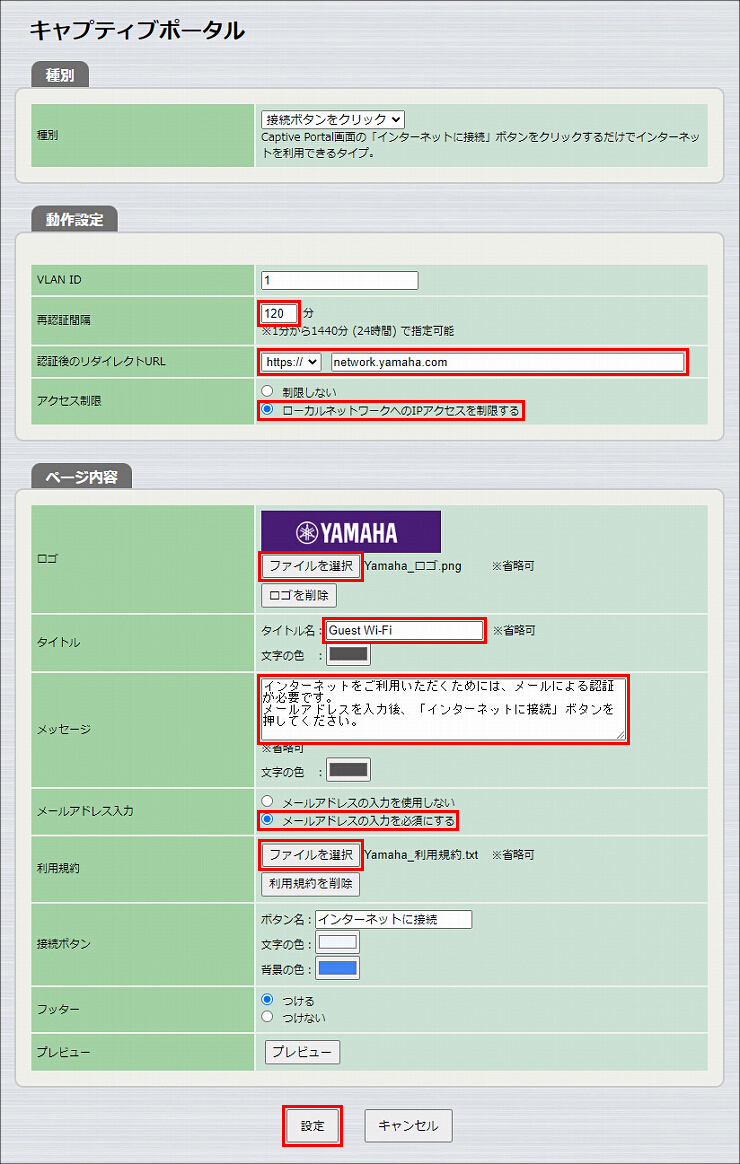
6. Captive Portal の設定が完了しました。
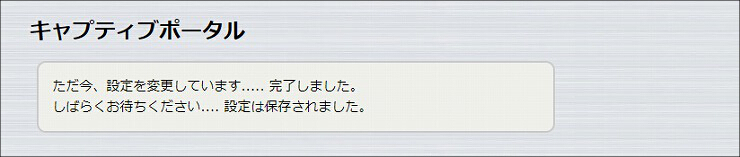
7.「プレビュー」をクリックすると、作成したページの表示を確認できます。
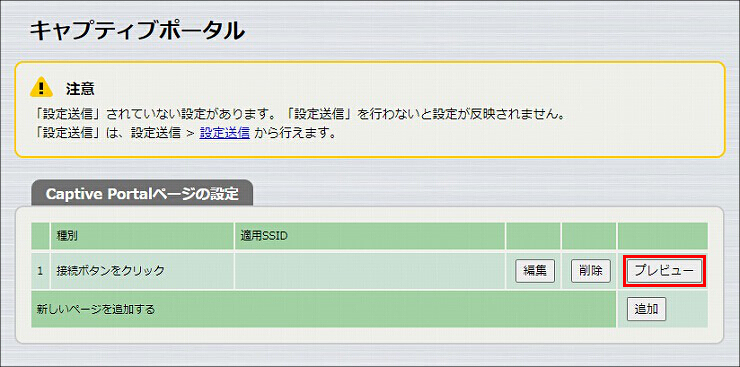
1.「無線設定」をクリックします。
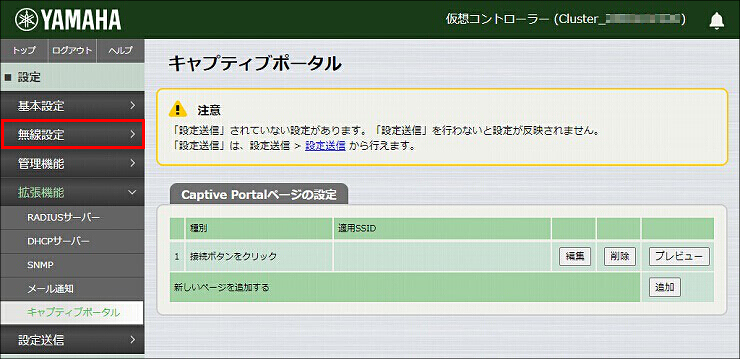
2.「SSID 管理」をクリックします。
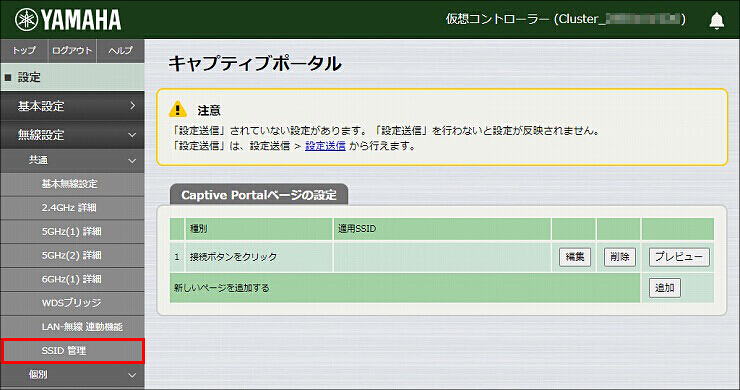
3. VAP2 の「追加」をクリックします。
※VAP1 は、本設定例のベースにしている「クラスター管理機能を使用してアクセスポイントを管理 : 無線LANアクセスポイント Web GUI設定」で作成されたものです。
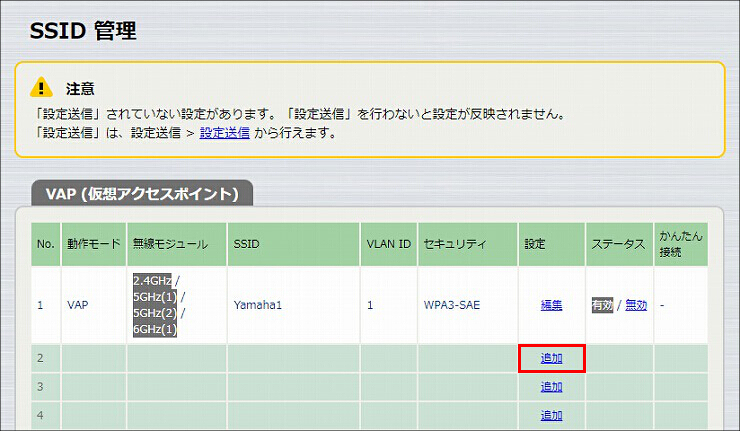
4.「VAP2 設定」に必要事項を入力し、「設定」をクリックします。
| 接続台数の自動分散 | 使用する |
|---|---|
| SSID | Guest (任意のSSID名) |
| プライバシーセパレータ | 使用する |
| Captive Portalの使用 | 使用する |
| 認証方式 | WPA3-SAE |
| PSK(事前認証鍵) | 任意のパスワード ※無線端末側の設定で必要になります。 |
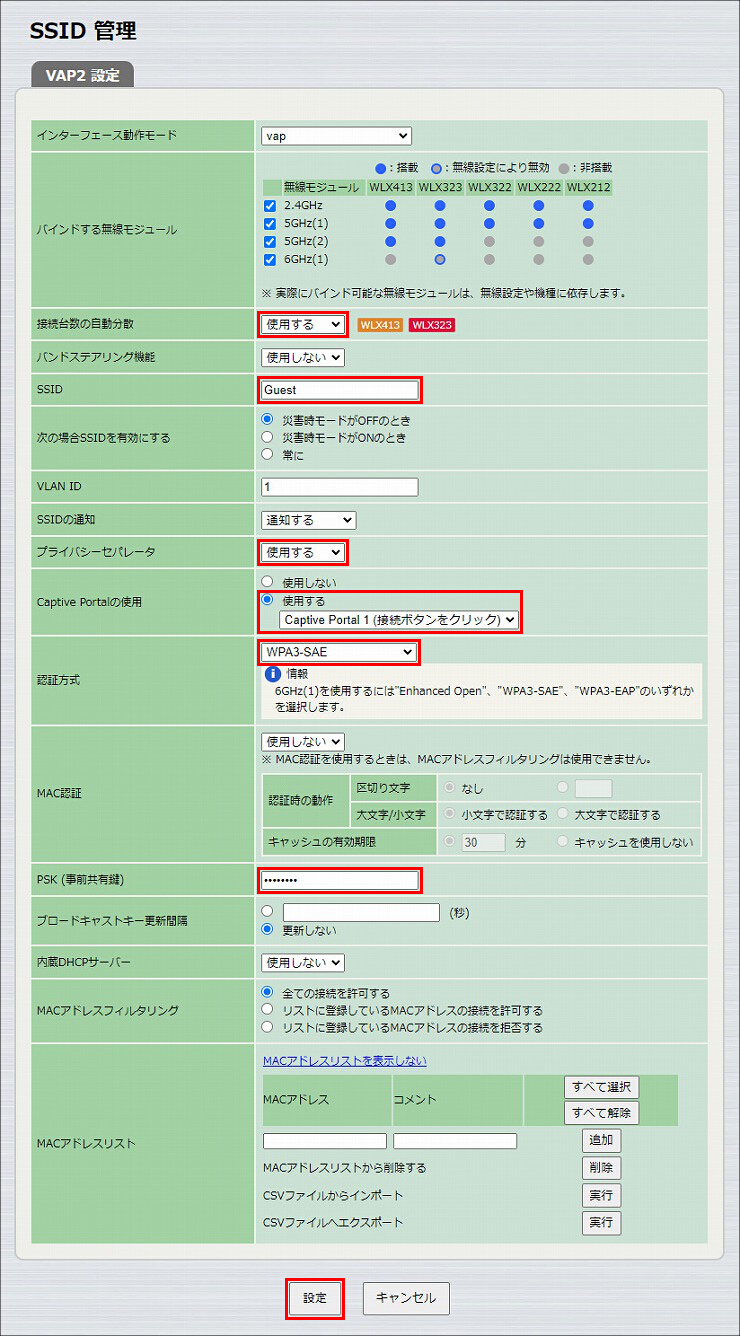
5. SSIDが設定されました。
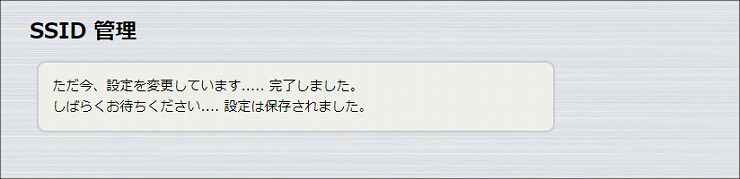
1.「VAPグルーピング」をクリックします。
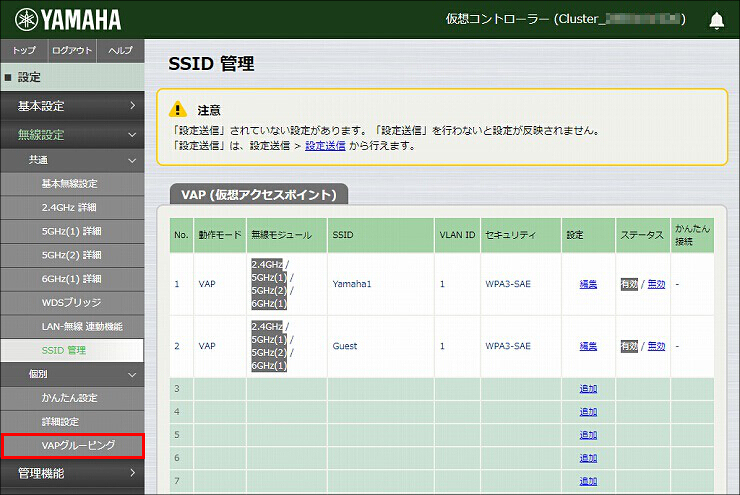
2.「VAPグループ」で「新しいグループを追加する」の「追加」をクリックします。
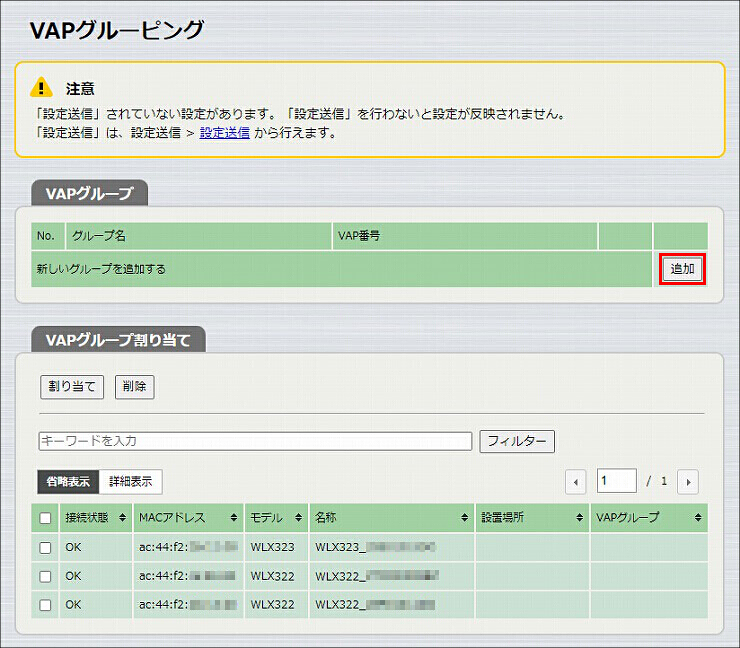
3. ひとつめのVAPグループの情報を設定して、「設定」をクリックします。
| グループ名 | VAP_Group_1 (任意の設定名) |
|---|---|
| VAP番号 | 設定するVAP番号にチェックを入れる |
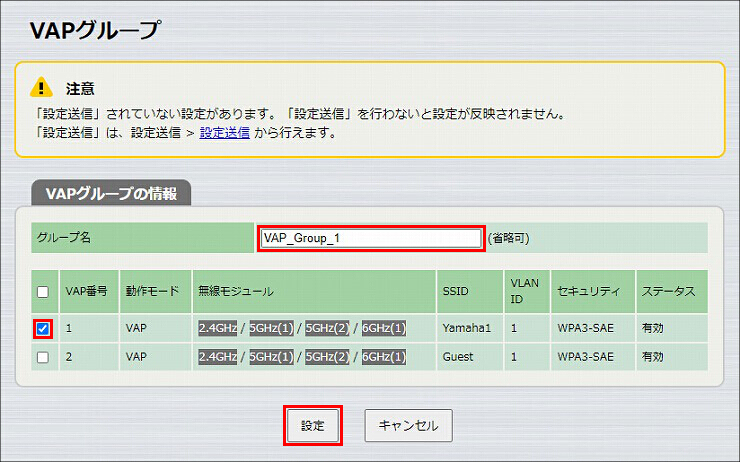
4.「VAPグループ」で「新しいグループを追加する」の「追加」をクリックします。
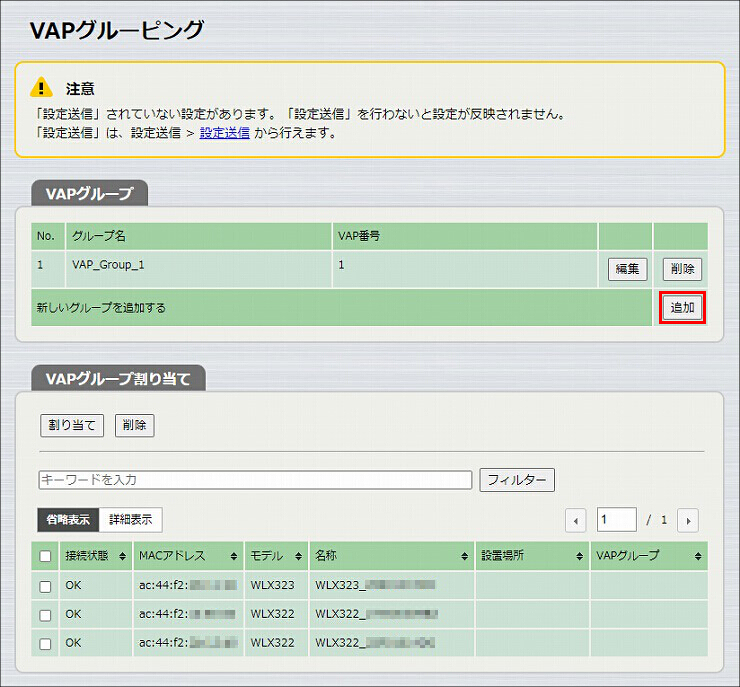
5. ふたつめのVAPグループの情報を設定して、「設定」をクリックします。
| グループ名 | VAP_Group_2 (任意の設定名) |
|---|---|
| VAP番号 | 設定するVAP番号にチェックを入れる |
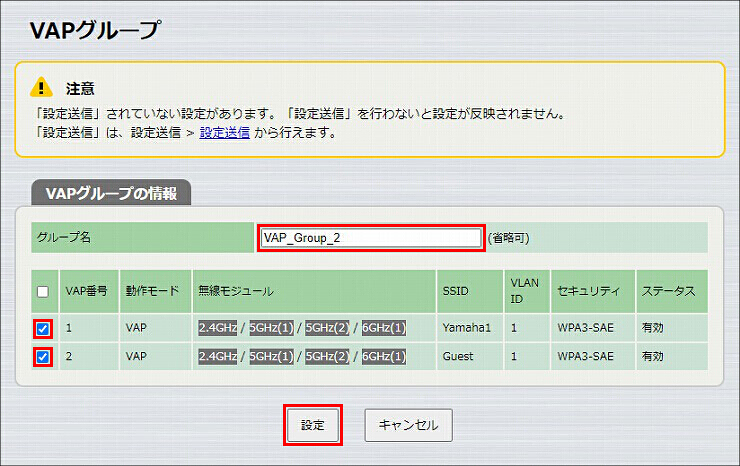
6. VAP_Group_1 に割り当てる無線LANアクセスポイントにチェックを入れて、「割り当て」をクリックします。
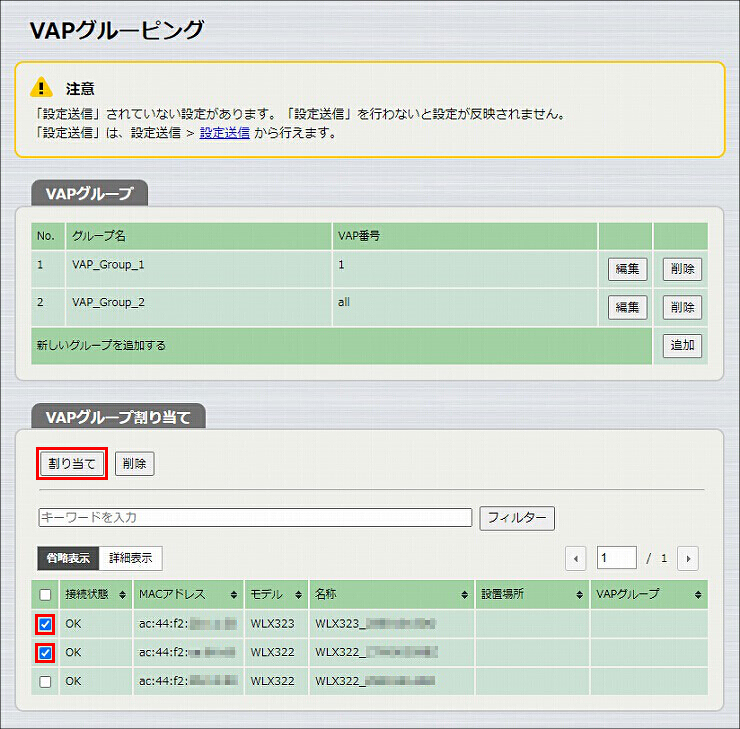
7.「1. VAP_Group_1」を選択して、「設定」をクリックします。
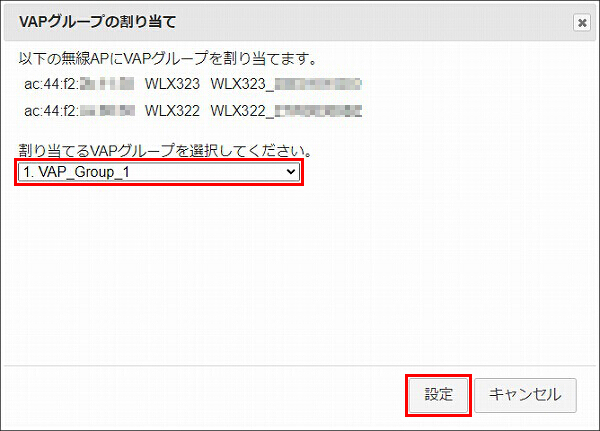
8. VAP_Group_2 に割り当てる無線LANアクセスポイントにチェックを入れて、「割り当て」をクリックします。
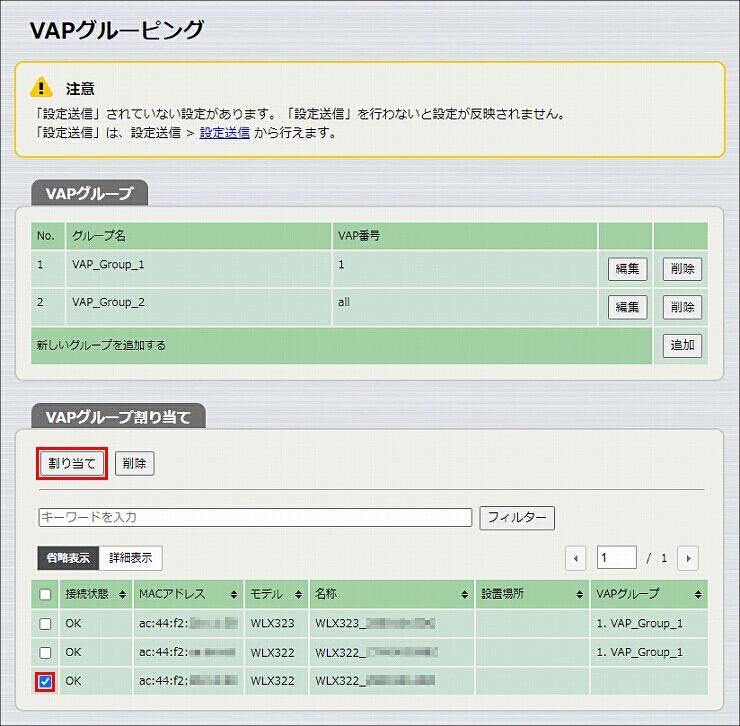
9.「2. VAP_Group_2」を選択して、「設定」をクリックします。
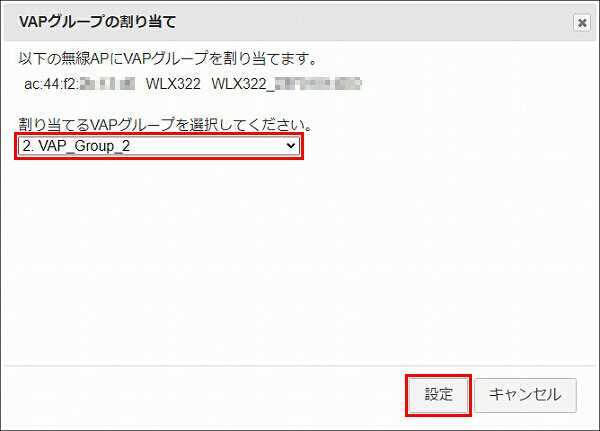
1.「設定送信」をクリックします。
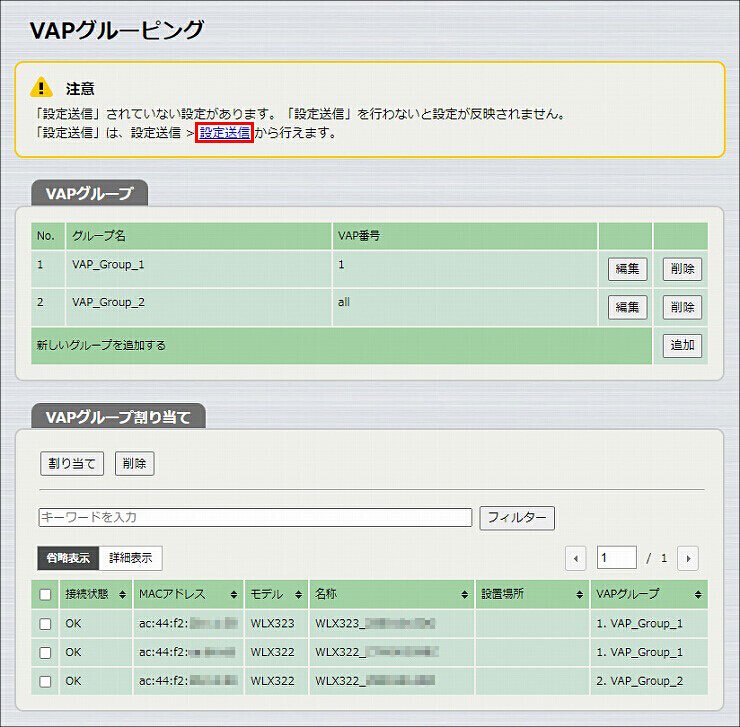
2. 送信先の無線LANアクセスポイントを確認して、「送信」をクリックします。
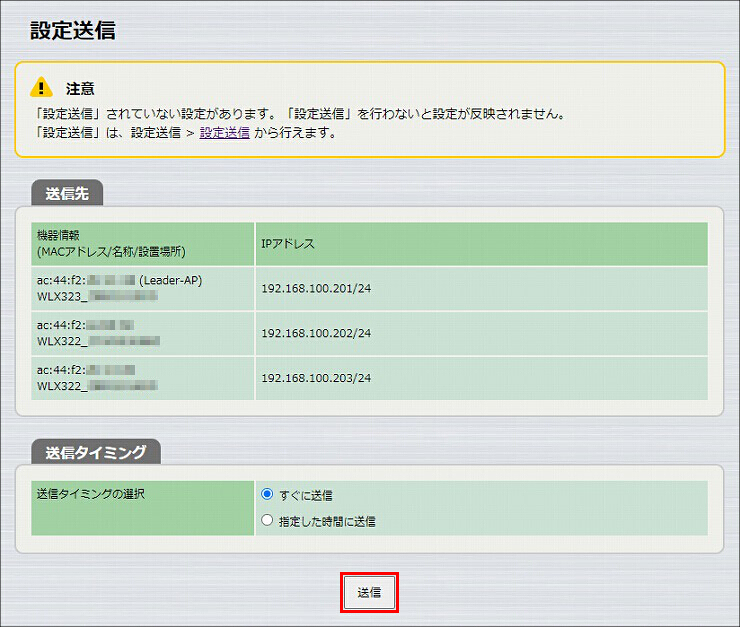
3. 送信が完了しました。以上で、無線LANアクセスポイントの設定は終了です。
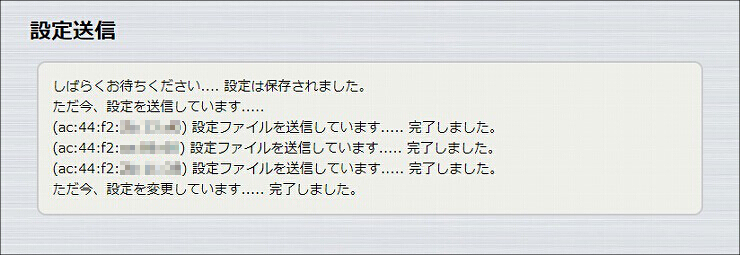
[仮想コントローラー] - [無線設定] - [VAPグルーピング] ページの「VAPグループ割り当て」項目で、設定を確認できます。
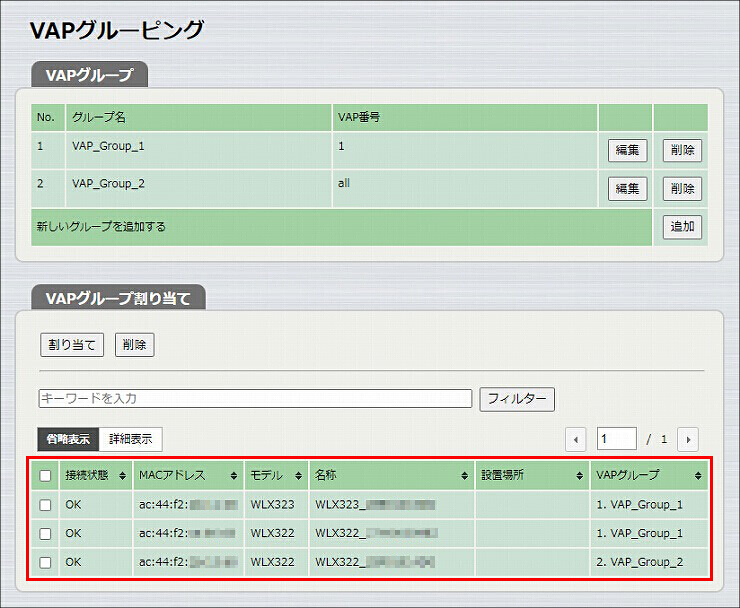
ご相談・お問い合わせ