

管理番号:YMHAP-20945
(最終更新日: 2025/7/30)
ルーターの対応機種は、RTX5000、RTX3510、RTX3500、RTX1300、RTX1220、RTX1210、RTX840、RTX830、NVR700W、NVR510、NVR500、FWX120です。
無線LANアクセスポイントの対応機種は、WLX413、WLX323、WLX322、WLX313(Rev.18.00.07以降)、WLX222、WLX212です。

Captive Portal機能を使用して、無線端末がインターネットへアクセスする前に、強制的に指定したWebページ(Captive Portalページ)を表示させる設定例です。
ヤマハの無線LANアクセスポイントは、ご利用の環境に合わせて、Captive Portalページのカスタマイズが可能です。また、Captive Portalは、いずれの認証方式でも設定できます。ここでは、認証方式に「WPA3パーソナル (WPA2パーソナル)」を使用します。
Captive Portalの動作設定を「ローカルネットワークのアクセス制限」とすることで、Captive Portalページで認証した無線端末は、ローカルネットワークの機器(端末)にアクセスできなくなります。同一VLANで、ローカルネットワークとゲスト用無線ネットワークを共存させる場合にご利用ください。
技術情報:
WLX413 Captive Portal機能
WLX323 Captive Portal機能
WLX322 Captive Portal機能
WLX313 Captive Portal機能
WLX222 Captive Portal機能
WLX212 Captive Portal機能
本設定例では、無線LANアクセスポイントのコンフィグとして次の内容を設定しています。
・SSID:Yamaha1
・無線LANモジュール:2.4GHz, 5GHz(1) (, 5GHz(2)(ノーマルモード) または 5GHz(2), 6GHz(1))
・認証方式:WPA3-SAE、または、WPA2-PSK
・暗号方式:AES
※無線LANアクセスポイントには、電源アダプターが付属されていません。以下のいずれかをご用意ください。
対応機種のうち、設定例を掲載している機種は、以下のとおりです。
| 機種 | 掲載内容 | 備考 | |
|---|---|---|---|
| ルーター | RTX5000 RTX3510 RTX3500 RTX1300 RTX1220 RTX1210 RTX840 RTX830 NVR700W NVR510 NVR500 | コマンド設定例 | |
| 無線LANアクセスポイント | WLX413(Rev.22.00.07以降) WLX323 WLX322 WLX313 WLX222(Rev.24.00.05以降) WLX212(Rev.21.00.14以降) | Web GUI設定例 |
※ネットワーク機器を安全にお使いいただくために、定期的な管理パスワードの変更を推奨します。
| LANインターフェースの設定 (LAN1ポートを使用) |
ip lan1 address 192.168.100.1/24 |
|---|---|
| WANインターフェースの設定 (LAN2ポートを使用) |
ip route default gateway pp 1 pp select 1 pp always-on on pppoe use lan2 pp auth accept pap chap pp auth myname (ISPに接続するID) (ISPに接続するパスワード) ppp lcp mru on 1454 ppp ipcp ipaddress on ppp ipcp msext on ppp ccp type none ip pp mtu 1454 ip pp secure filter in 1020 1030 2000 ip pp secure filter out 1010 1011 1012 1013 1014 1015 3000 dynamic 100 101 102 103 104 105 106 107 ip pp nat descriptor 1 pp enable 1 |
| フィルターの設定 | ip filter source-route on ip filter directed-broadcast on ip filter 1010 reject * * udp,tcp 135 * ip filter 1011 reject * * udp,tcp * 135 ip filter 1012 reject * * udp,tcp netbios_ns-netbios_ssn * ip filter 1013 reject * * udp,tcp * netbios_ns-netbios_ssn ip filter 1014 reject * * udp,tcp 445 * ip filter 1015 reject * * udp,tcp * 445 ip filter 1020 reject 192.168.100.0/24 * ip filter 1030 pass * 192.168.100.0/24 icmp ip filter 2000 reject * * ip filter 3000 pass * * ip filter dynamic 100 * * ftp ip filter dynamic 101 * * www ip filter dynamic 102 * * domain ip filter dynamic 103 * * smtp ip filter dynamic 104 * * pop3 ip filter dynamic 105 * * submission ip filter dynamic 106 * * tcp ip filter dynamic 107 * * udp |
| NATの設定 | nat descriptor type 1 masquerade |
| DHCPの設定 | dhcp service server dhcp server rfc2131 compliant except remain-silent dhcp scope 1 192.168.100.2-192.168.100.191/24 |
| DNSの設定 | dns host lan1 dns server (ISPから指定されたDNSサーバーのIPアドレス) dns private address spoof on |
※ネットワーク機器を安全にお使いいただくために、定期的な管理パスワードの変更を推奨します。
以下の手順で設定を行います。
1. Web GUIを開きます。
(1) 無線LANアクセスポイントと同じネットワークに接続したパソコンで、Webブラウザーを起動します。
(2) アドレスバーに「http://(本製品が取得しているIPアドレス)/」と半角英字で入力し、Enterキーを押します。
(3) パスワード入力画面が現れたら、ユーザー名「admin」と入力し、パスワードは空欄のまま「ログイン」をクリックします。
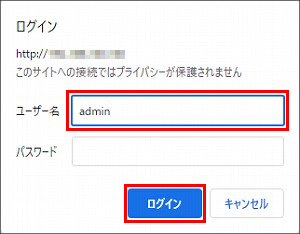
2.「仮想コントローラー」をクリックします。
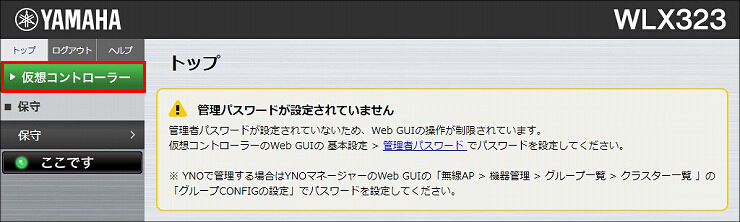
3. ユーザー名に「admin」と入力し、パスワードは空欄のまま「ログイン」をクリックします。
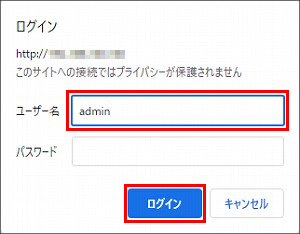
4.「オンプレミスで管理する」をクリックします。
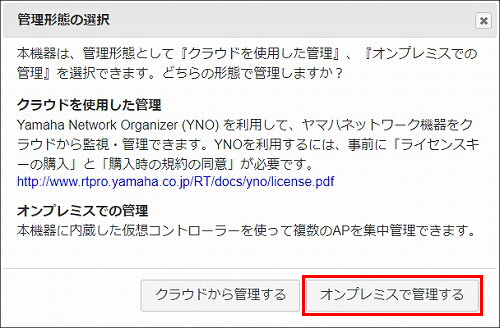
5.「管理パスワード」を設定し、「設定」をクリックします。
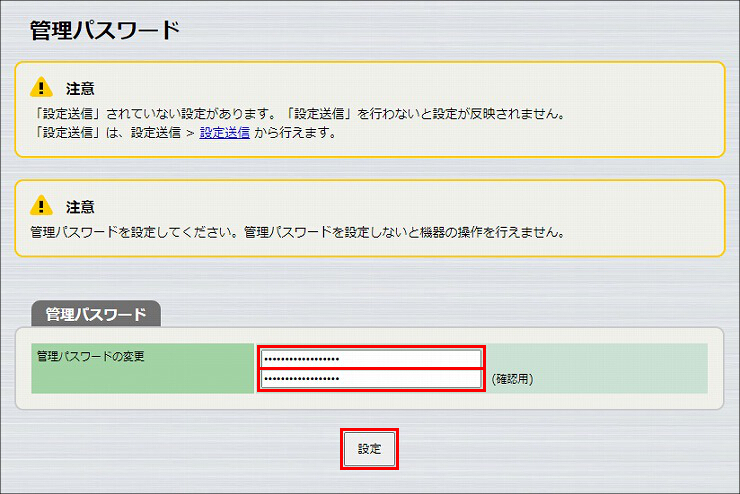
6. 管理パスワードが設定されました。
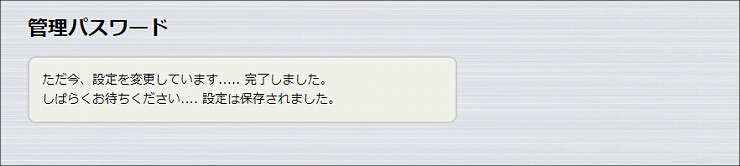
7. ユーザー名「admin」と、管理パスワード(手順5.で設定したパスワード)を入力して、「ログイン」をクリックします。
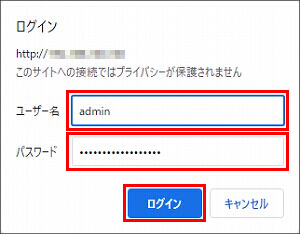
8. 無線LANアクセスポイントの設定画面のトップページが表示されます。「拡張機能」をクリックします。
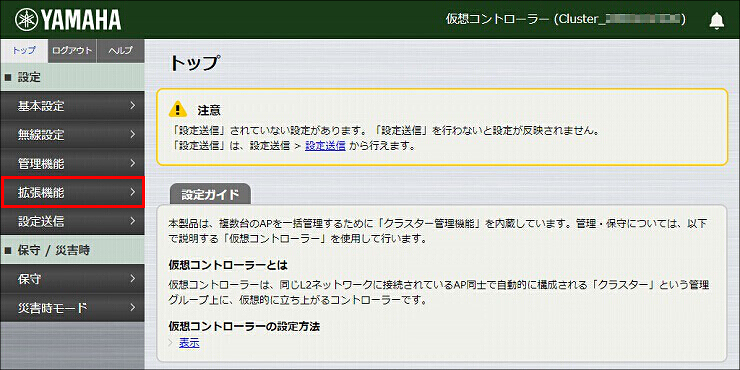
9.「キャプティブポータル」をクリックします。
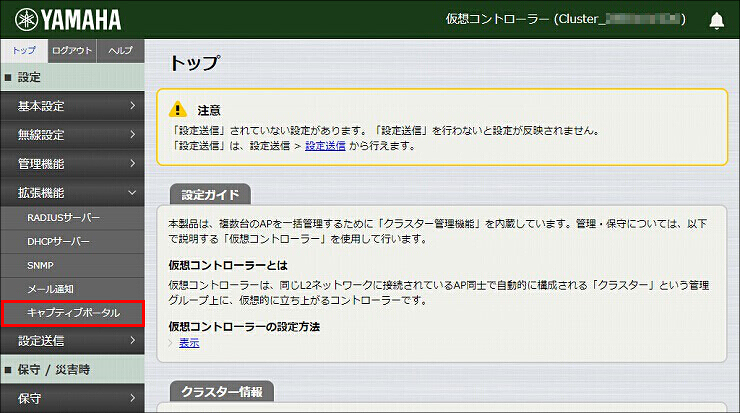
10.「Captive Portalページの設定」の「追加」をクリックします。
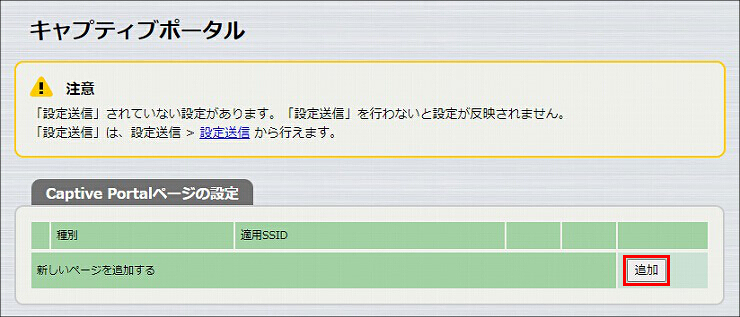
11. 必要事項を入力し、「設定」をクリックします。
| 動作設定 | 再認証間隔 | 任意の時間 (単位:分) |
|---|---|---|
| 認証後のリダイレクトURL | 任意のURL | |
| アクセス制限 | ローカルネットワークへのIPアクセスを制限する | |
| ページ内容 (*) | ロゴ | 任意の画像ファイル (省略可) ※以下の条件を満たすファイルをご用意ください。 ・ファイル形式:JPEG または PNG ・ファイルサイズ:2048Kバイト以下 |
| タイトル | 任意の文言 (省略可) | |
| メッセージ | 任意の文言 (省略可) | |
| メールアドレス入力 | メールアドレスの入力を必須にする | |
| 利用規約 | 任意のテキストファイル (省略可) ※以下の条件を満たすファイルをご用意ください。 ・文字コード:UTF-8 ・ファイルサイズ:100Kバイト以下 |
(*)「プレビュー」をクリックすると、現在作成中のページの表示を確認できます。
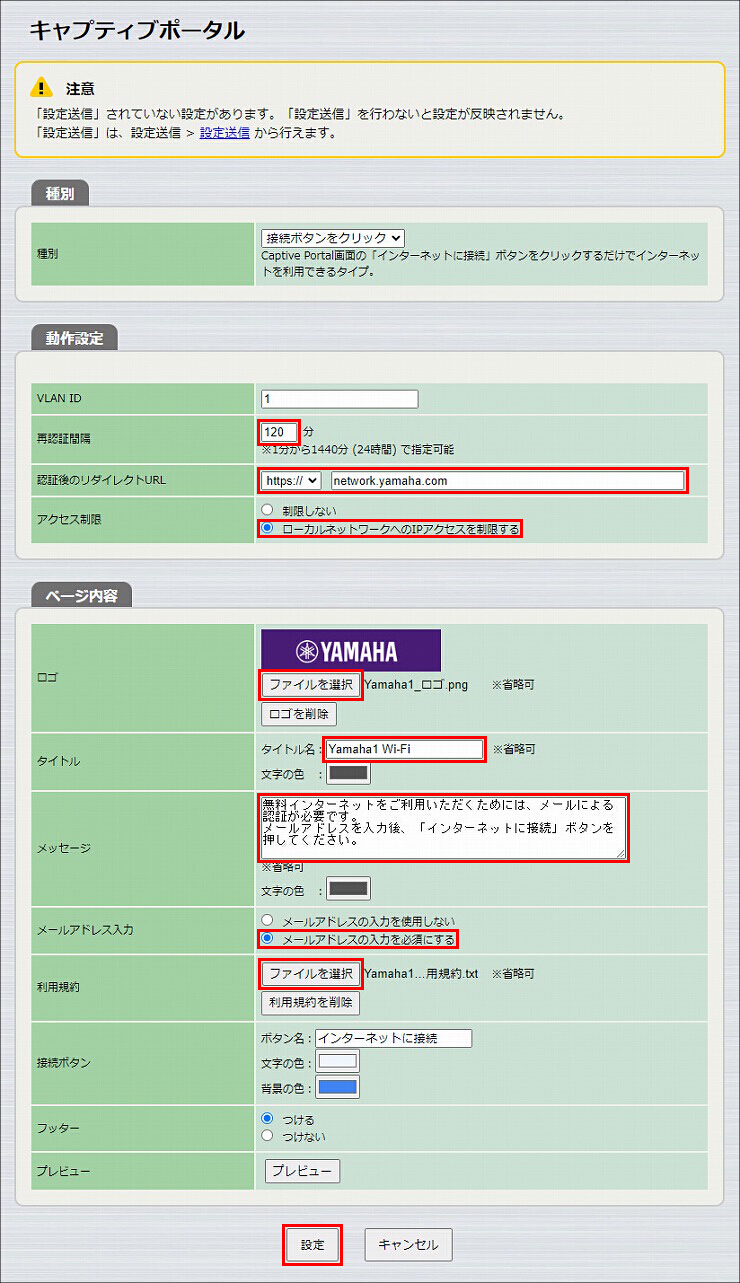
12. Captive Portalの設定が完了しました。
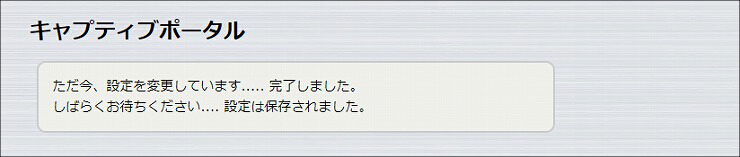
13.「プレビュー」をクリックすると、作成したページの表示を確認できます。
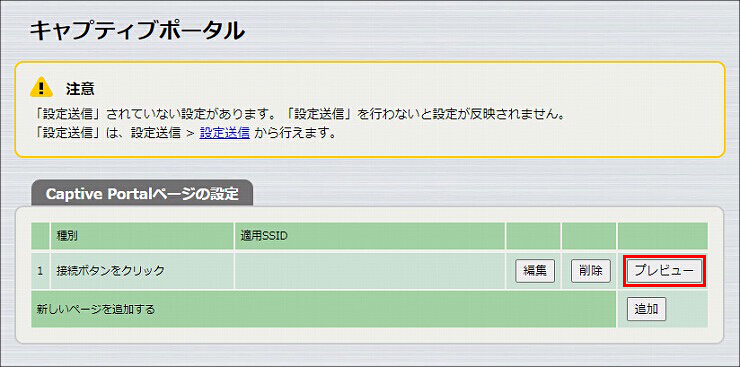
1.「無線設定」をクリックします。
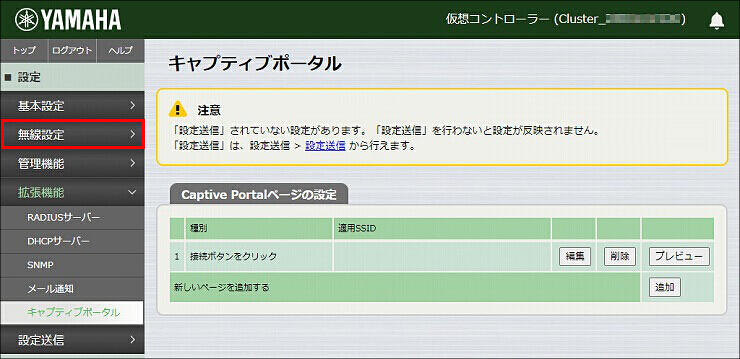
2.「SSID 管理」をクリックします。
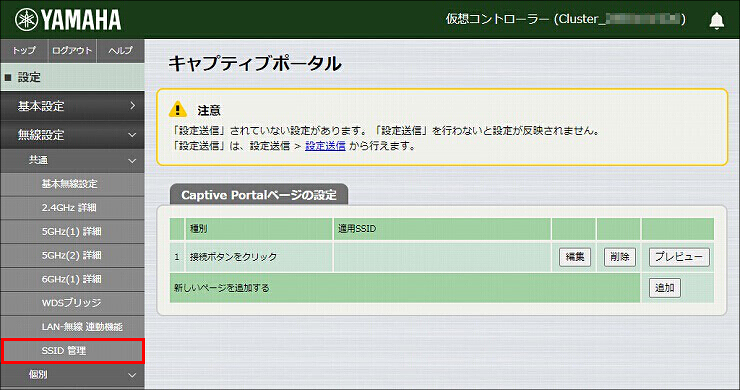
3. VAP1の「追加」をクリックします。
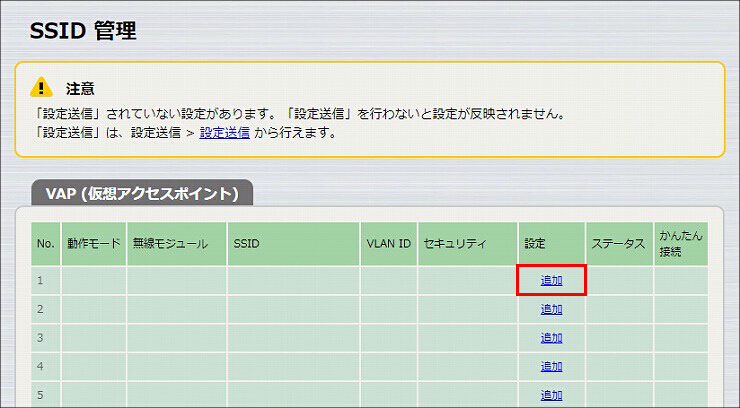
4.「VAP1 設定」に必要事項を入力し、「設定」をクリックします。
| 接続台数の自動分散 | 使用する |
|---|---|
| SSID | 任意のSSID名 |
| SSIDの通知 | 非通知にする |
| プライバシーセパレータ | 使用する |
| Captive Portalの使用 | 使用する 「Captive Portalの設定」で作成したページ |
| 認証方式 | WPA3-SAE |
| PSK(事前認証鍵) | 任意のパスワード |
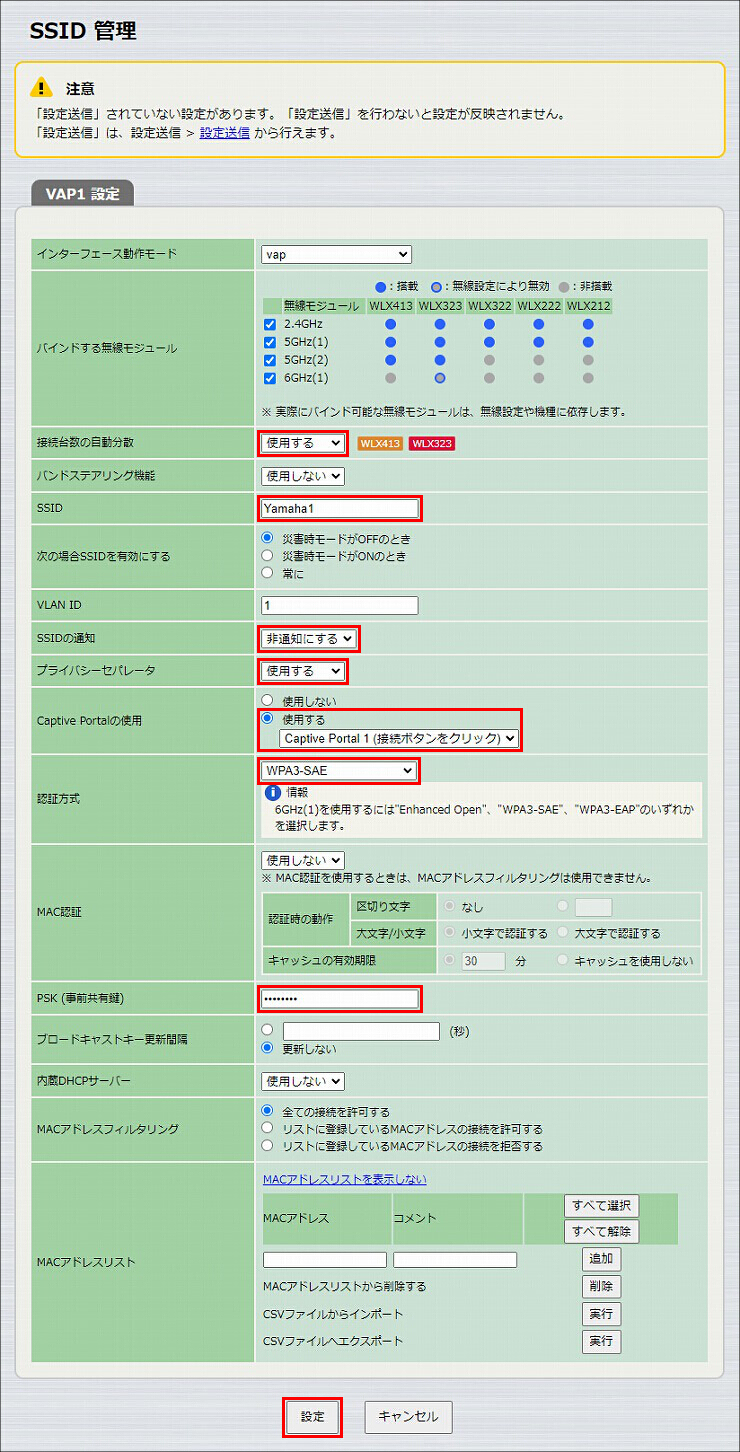
5. SSIDが設定されました。
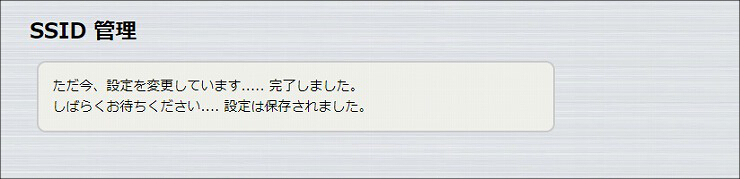
1.「設定送信」をクリックします。
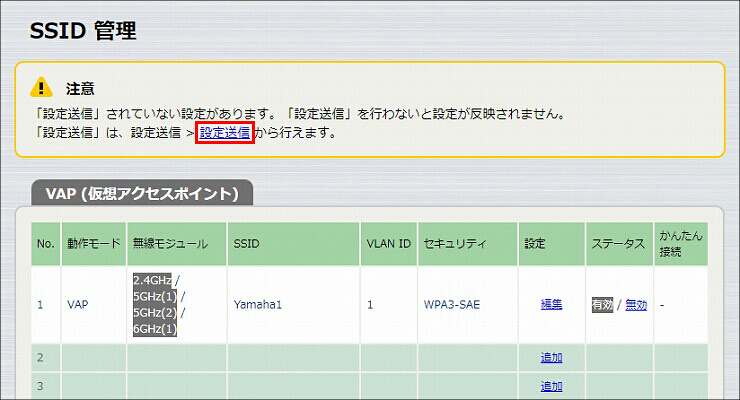
2. 送信先の無線LANアクセスポイントを確認して、「送信」をクリックします。
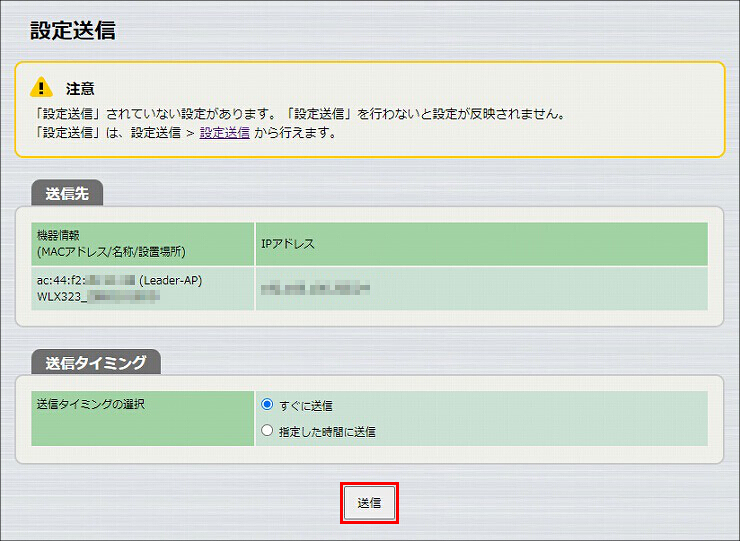
3. 送信が完了しました。以上で、無線LANアクセスポイントの設定は終了です。
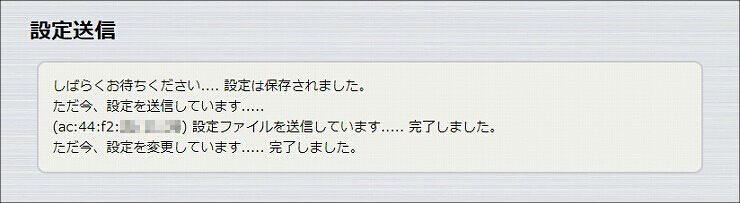
無線端末からインターネットにアクセスを試みると、Captive Portalページが表示されます。
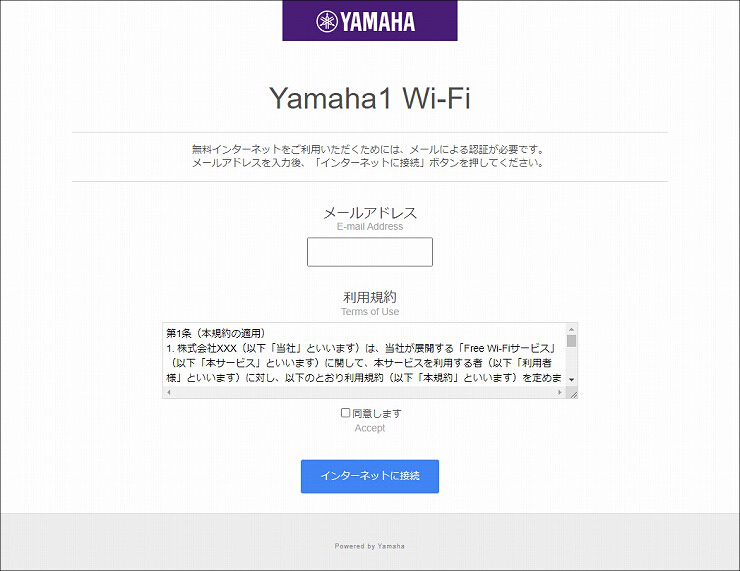
以下の手順で設定を行います。
1. 設定画面を開きます。
(1) WLX313の電源が入っていることを確認します。
(2) WLX313と同じネットワークに接続されているパソコンでWebブラウザーを起動し、「ファイル」メニューから「開く」を選びます。
(3) インターネットアドレスに「http://(本製品に設定したIPアドレス)/」と半角英字で入力し、「OK」をクリックします。
(4) パスワード入力画面が現れたら、ユーザー名に「admin」と入力し、パスワードは空欄のまま「OK」をクリックします。
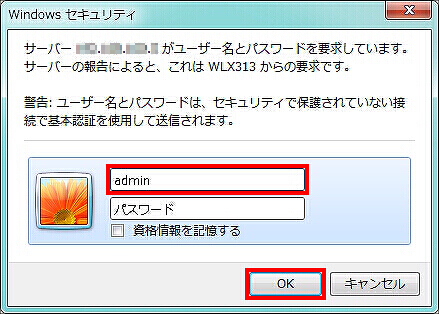
2. WLX313の設定画面のトップページが表示されます。「基本設定」をクリックします。
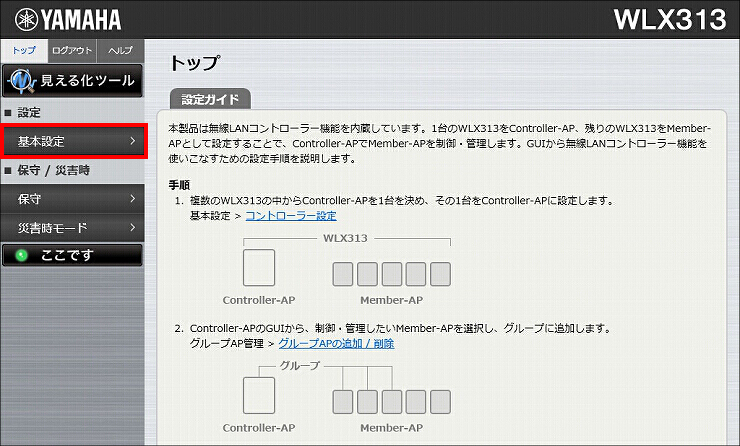
3.「コントローラー設定」をクリックします。
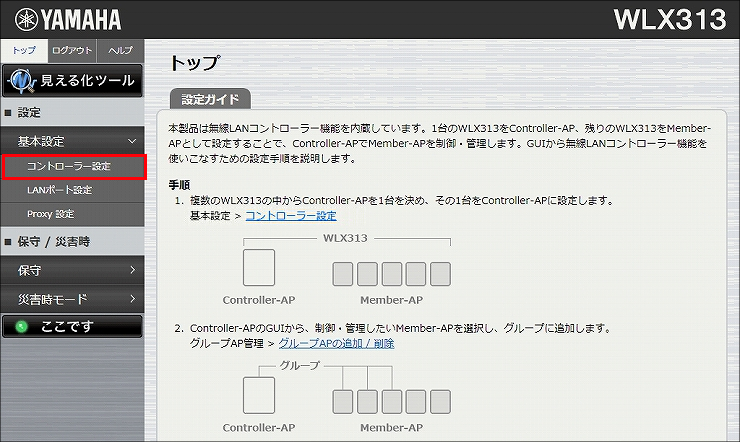
4.「役割」を「Controller-AP」に変更して、「設定」をクリックします。
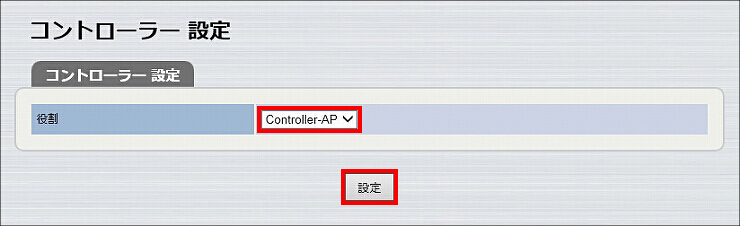
5. コントローラーの設定が完了しました。
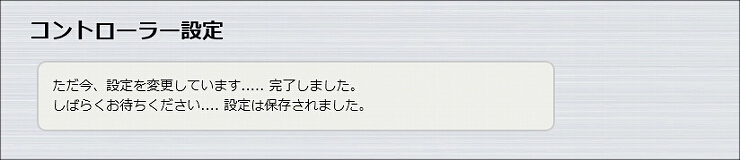
1.「拡張機能」をクリックします。
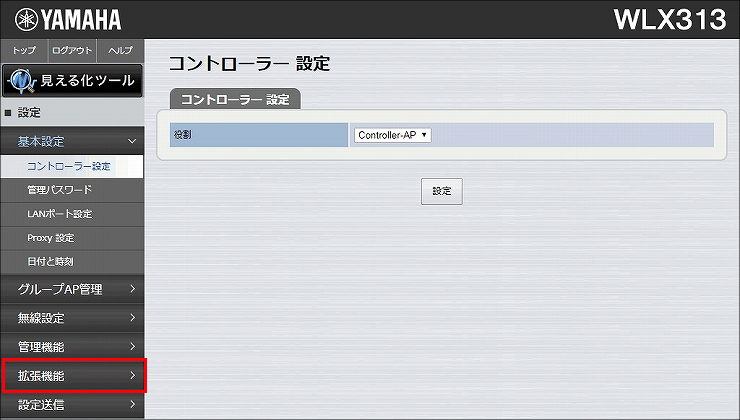
2.「Captive Portal」をクリックします。
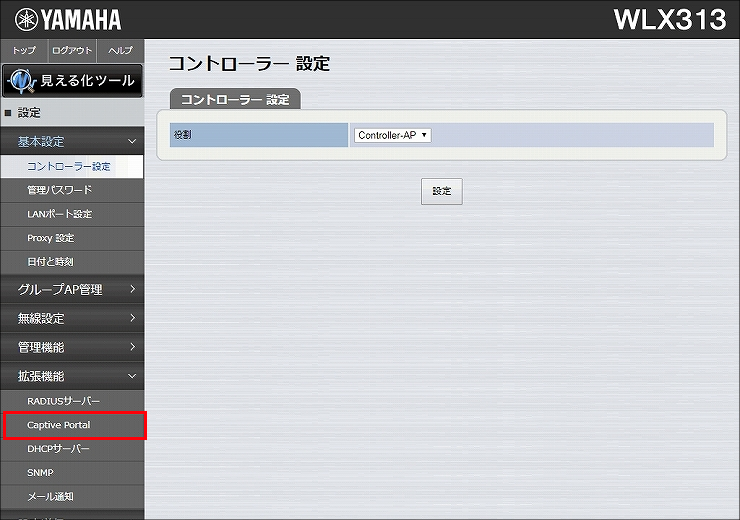
3.「Captive Portalページの設定」の「追加」をクリックします。
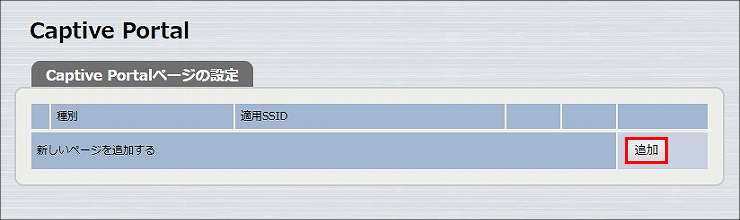
4. 必要事項を入力し、「設定」をクリックします。
| 動作設定 | 再認証間隔 | 任意の時間 (単位:分) |
|---|---|---|
| 認証後のリダイレクトURL | 任意のURL | |
| アクセス制限 | ローカルネットワークへのIPアクセスを制限する | |
| ページ内容 (*) | ロゴ | 任意の画像ファイル (省略可) ※以下の条件を満たすファイルをご用意ください。 ・ファイル形式:JPEG または PNG ・ファイルサイズ:2048Kバイト以下 |
| タイトル | 任意の文言 (省略可) | |
| メッセージ | 任意の文言 (省略可) | |
| メールアドレス入力 | メールアドレスの入力を必須にする | |
| 利用規約 | 任意のテキストファイル (省略可) ※以下の条件を満たすファイルをご用意ください。 ・文字コード:UTF-8 ・ファイルサイズ:100Kバイト以下 |
(*)「プレビュー」をクリックすると、現在作成中のページの表示を確認できます。
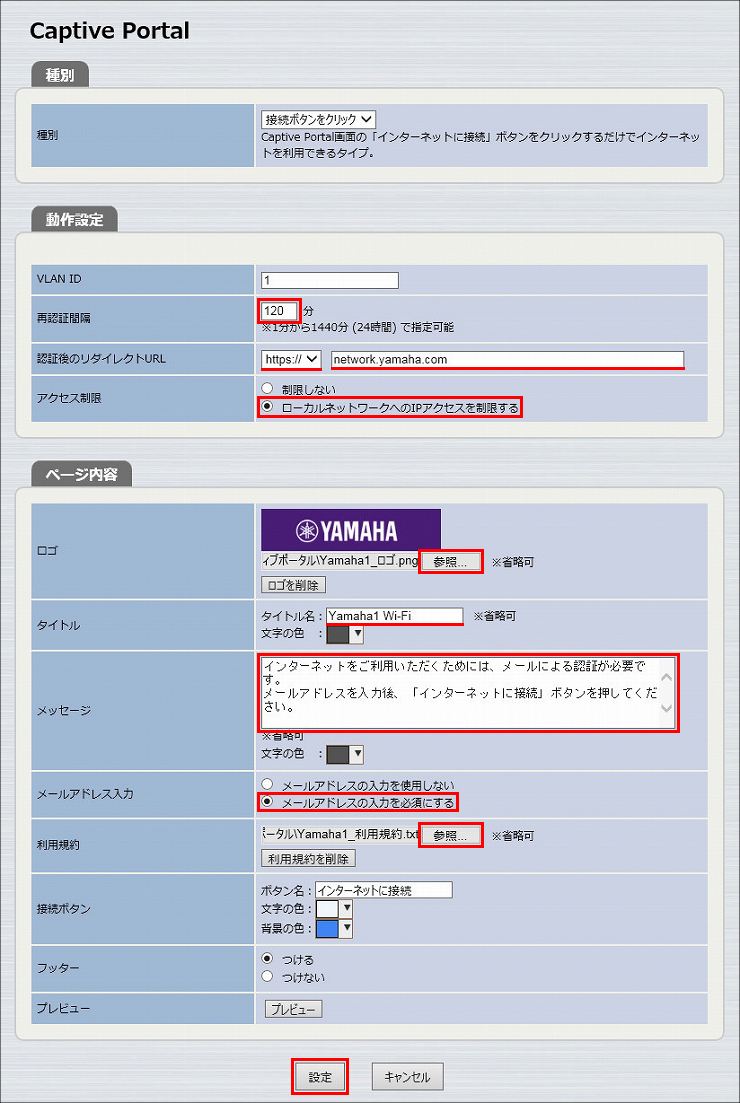
5. Captive Portalの設定が完了しました。
※「プレビュー」をクリックすると、作成したページの表示を確認できます。
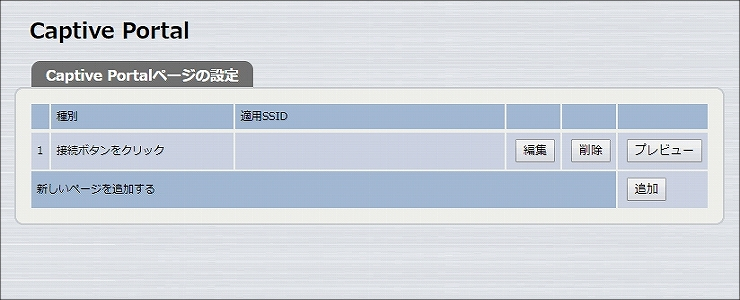
1.「無線設定」をクリックします。
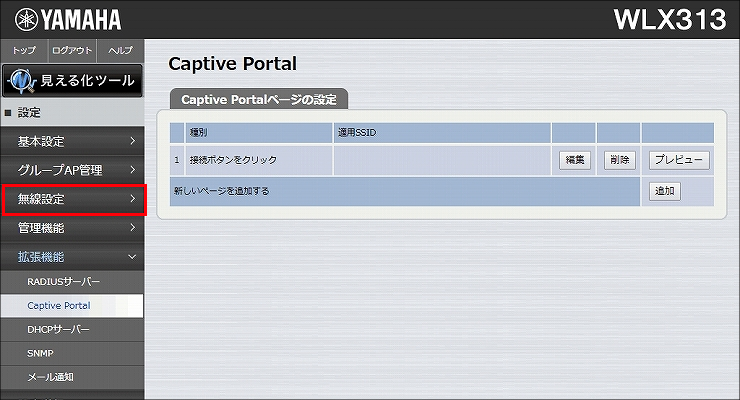
2.「SSID 管理」をクリックします。
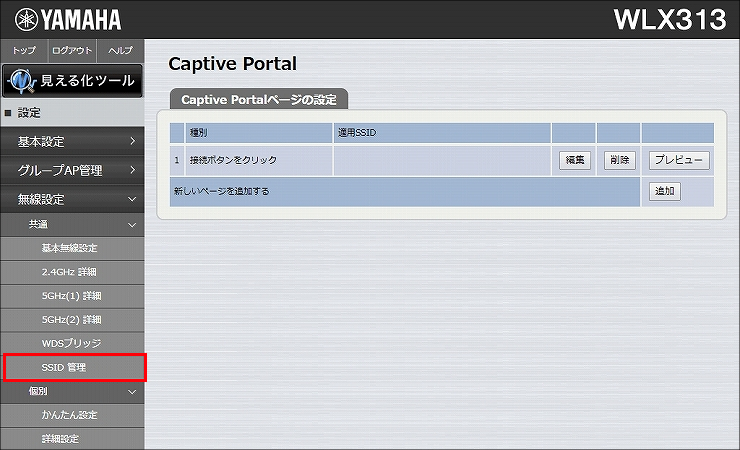
3.「追加」をクリックします。
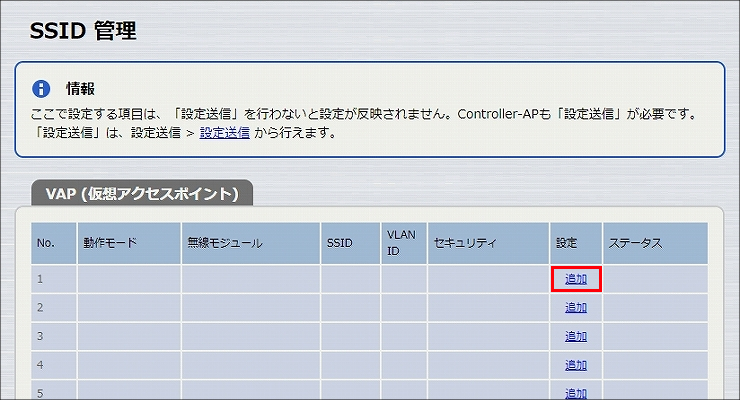
4.「VAP1 設定」に必要事項を入力して、「設定」をクリックします。
| バインドする無線モジュール | 2.4GHz, 5GHz(1), 5GHz(2) (ノーマルモード) |
|---|---|
| SSID | 任意のSSID名 |
| SSIDの通知 | 非通知にする |
| プライバシーセパレータ | 使用する |
| Captive Portalの使用 | 使用する 「Captive Portalの設定」で作成したページ |
| 認証方式 | WPA2-PSK ※選択すると「PSK(事前認証鍵)」以下の項目が表示されます。 |
| 暗号化方式 | AES |
| PSK(事前認証鍵) | 任意のパスワード |
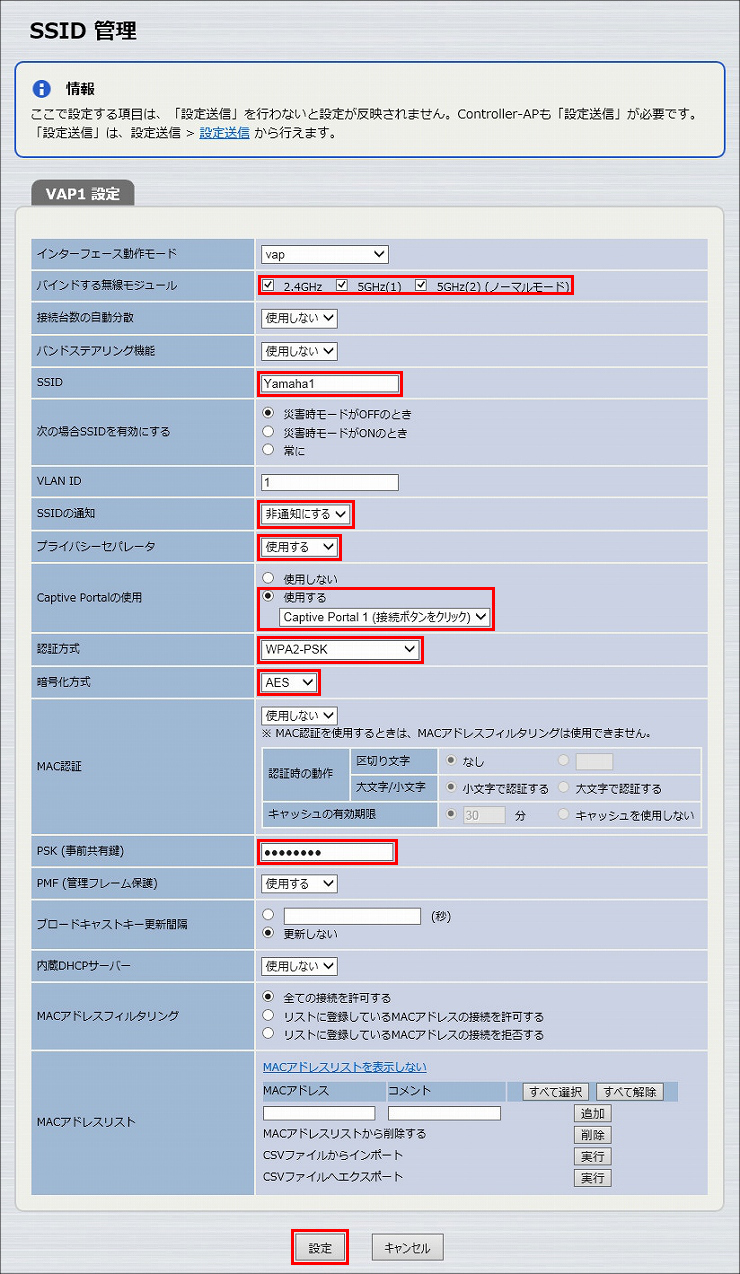
5. SSIDが設定されました。
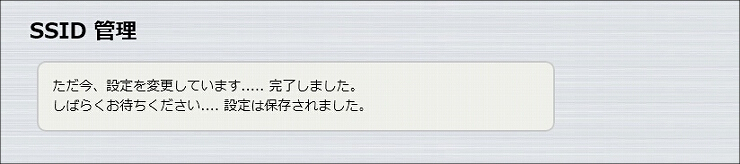
6.「設定送信」をクリックします。
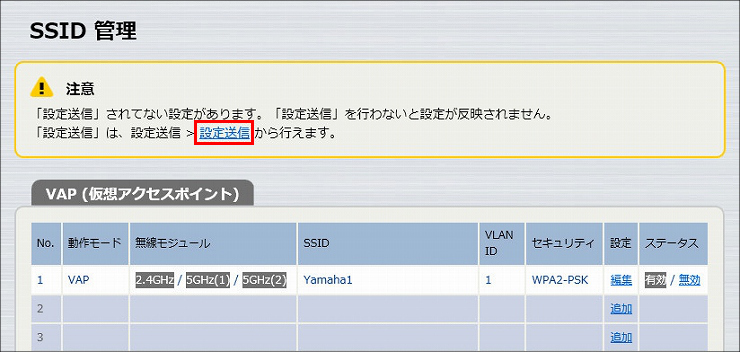
7. 送信先のWLX313にチェックを入れて、「送信」をクリックします。
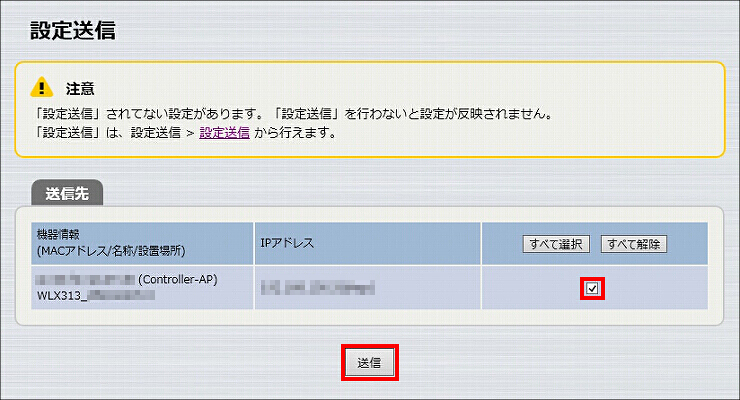
8. 送信が完了しました。以上で、WLX313の設定は終了です。

無線端末からインターネットにアクセスを試みると、Captive Portalページが表示されます。
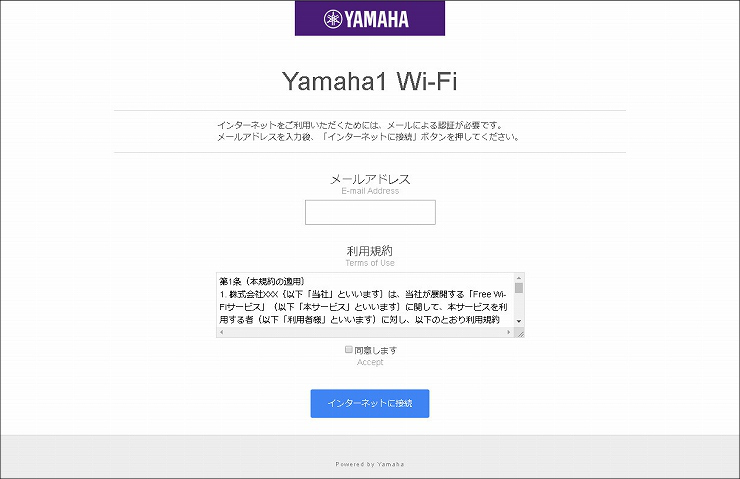
ご相談・お問い合わせ