

管理番号:YMHAP-21493
(最終更新日: 2024/7/19)
本設定例の対応機種は、WLX413、WLX323、WLX322、WLX222、WLX212です。

クラスター管理機能を使用して、同一L2ネットワークに接続されている無線LANアクセスポイントを一元管理する設定例です。
クラスター型管理の無線LANアクセスポイント (以降、無線LANアクセスポイント) は、同一L2ネットワークに接続されている無線LANアクセスポイント同士で自動的に「クラスター」を構成し、「仮想コントローラー」を立ち上げます。ネットワーク管理者は、この仮想コントローラーのWeb GUIを用いて、クラスター内の無線LANアクセスポイントの運用保守作業を行います。
仮想コントローラーを立ち上げている無線LANアクセスポイント(以降、リーダーAP)の故障や、予期せぬ通信障害が発生した場合、クラスター内のその他の無線LANアクセスポイント(以降、フォロワーAP)の中の1台が自動的にリーダーAPに昇格して、仮想コントローラーを再起動します。
なお本設定例では、仮想コントローラーに固定のIPアドレスを設定(*1) することで、常に同じIPアドレスで仮想コントローラーにアクセスできるようにしています。
(*1) 初期設定は「DHCP自動取得」です。そのまま利用した場合、仮想コントローラーが再起動するときに、IPアドレスが変動する可能性があります。
無線LANアクセスポイントでは、同一クラスターに所属する すべての無線LANアクセスポイントに対して、共通の内容を一括設定できます。
さらに、一部の項目(*2) については、機体ごとに、個別の内容を設定することも可能です。
共通設定と個別設定を使い分けることで、柔軟に各無線LANアクセスポイントを運用できます。
(*2) 個別に設定できる項目の例:
・チャンネルの設定
・送信出力の設定
・電波の指向性の設定
・IPアドレスの設定
・機器情報の登録(機器の名称、設置場所)
技術情報:
WLX413 クラスター管理機能
WLX323 クラスター管理機能
WLX322 クラスター管理機能
WLX222 クラスター管理機能
WLX212 クラスター管理機能
本設定例では無線LANアクセスポイントのコンフィグとして次の内容を設定しています。
・SSID:Yamaha1
・無線LANモジュール:2.4GHz, 5GHz(1) (, 5GHz(2), 6GHz(1))
・認証方式:WPA3-SAE
※ご利用の無線端末に対応した無線LAN設定を行ってください。
※無線LANアクセスポイントには、電源アダプターが付属されていません。以下のいずれかをご用意ください。
対応機種のうち、設定例を掲載している機種は、以下のとおりです。
| 機種 | 掲載内容 | 備考 | |
|---|---|---|---|
| 無線LANアクセスポイント | WLX413(Rev.22.00.07以降) WLX323 WLX322 WLX222(Rev.24.00.05以降) WLX212(Rev.21.00.14以降) | Web GUI設定例 |
以下の手順で設定を行います。
1. 使用する無線LANアクセスポイントをすべて、設置先のネットワークに接続します。
2. すべての無線LANアクセスポイントの電源を入れます。
・数分後、無線LANアクセスポイントが起動します。
・さらに数分後、自動的にクラスターが構成されます。
クラスターが構成されるとリーダーAPが決まり、リーダーAPが仮想コントローラーを立ち上げます。
3. 無線LANアクセスポイントのWeb GUIを開きます。
(1) 無線LANアクセスポイントと同じネットワークに接続したパソコンで、Webブラウザーを起動します。
(2) アドレスバーに「http://(本製品(*)が取得しているIPアドレス)/」と半角英字で入力し、Enterキーを押します。
(*)手順1. で接続した無線LANアクセスポイントのうち、どの機体でもOKです。
(3) パスワード入力画面が現れたら、ユーザー名に「admin」と入力し、パスワードは空欄のまま「ログイン」をクリックします。
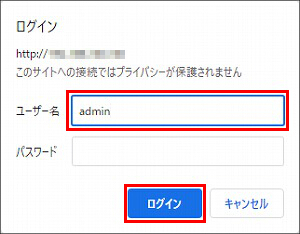
4.「仮想コントローラー」をクリックします。
※仮想コントローラーに移動できない場合は、仮想コントローラーがまだ起動していません。
(本製品を起動してから仮想コントローラーが起動するまでに、数分かかります)
数分後にWebブラウザーの画面表示を更新し、やり直してください。
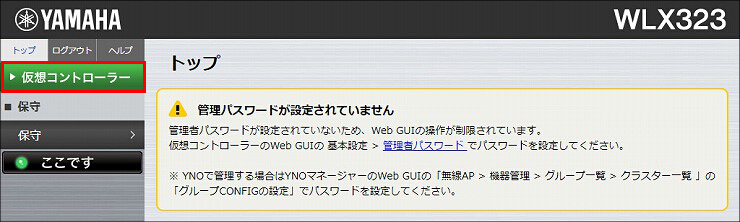
5. ユーザー名に「admin」と入力し、パスワードは空欄のまま「ログイン」をクリックします。
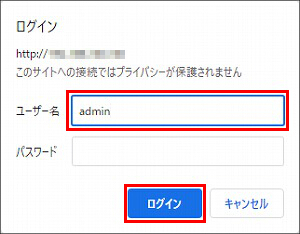
6.「オンプレミスで管理する」をクリックします。
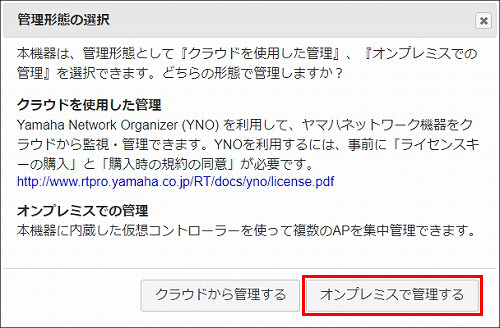
7.「管理パスワード」を設定し、「設定」をクリックします。
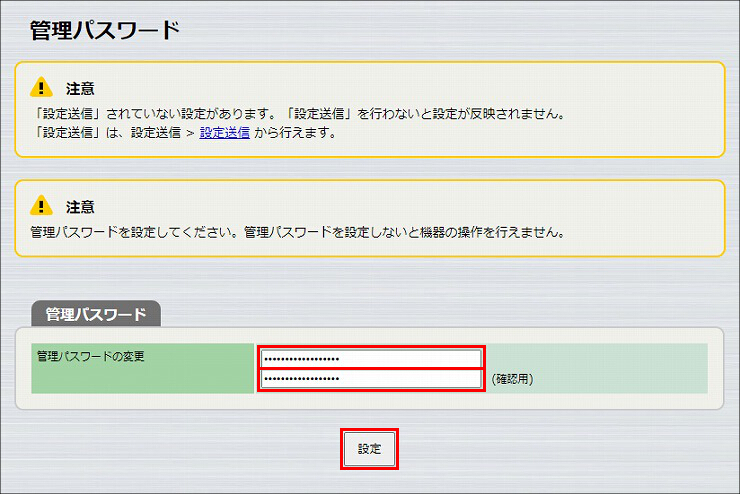
8. 管理パスワードが設定されました。
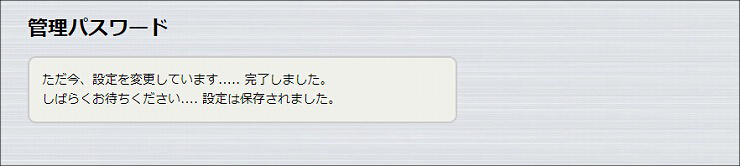
9. ユーザー名「admin」と、管理パスワード(手順7.で設定したパスワード)を入力して、「ログイン」をクリックします。
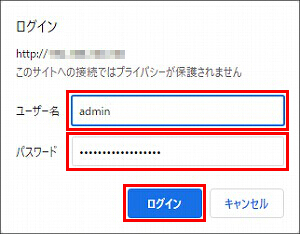
10. 仮想コントローラーのトップページが表示されました。
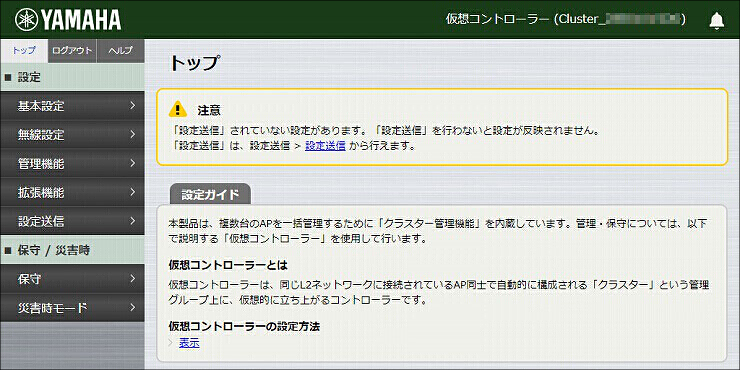
1.「基本設定」をクリックします。
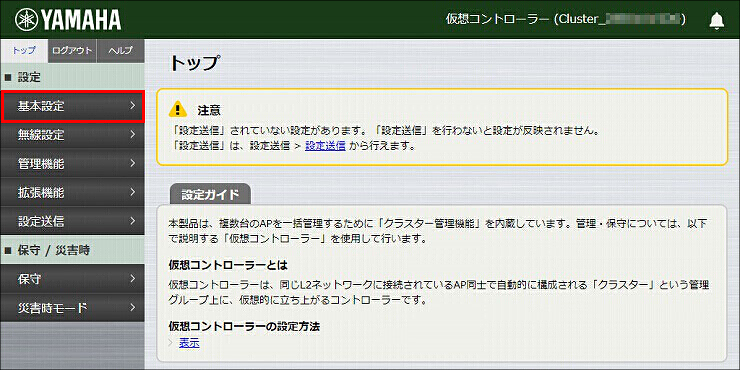
2.「クラスター設定」をクリックします。
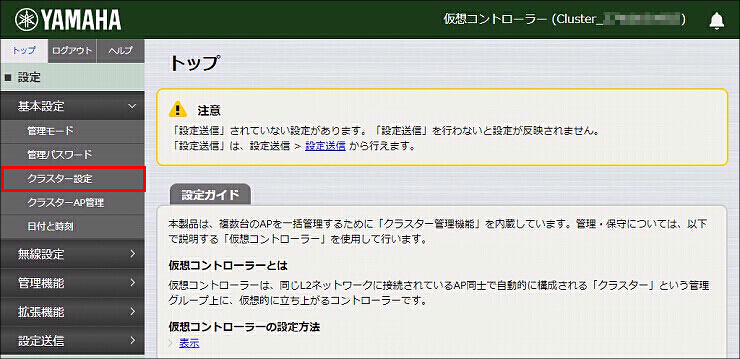
3. 必要な設定を入力し、「設定」をクリックします。
※「設定」をクリックすると、仮想コントローラーのIPアドレス設定が変更されるため、画面の更新が中断されます。
(次の手順で、仮想コントローラーの画面を開き直します)
| DHCP(IPv4) | 無効 |
|---|---|
| IPアドレス(IPv4) | 192.168.100.200 |
| ネットマスク | 24 |
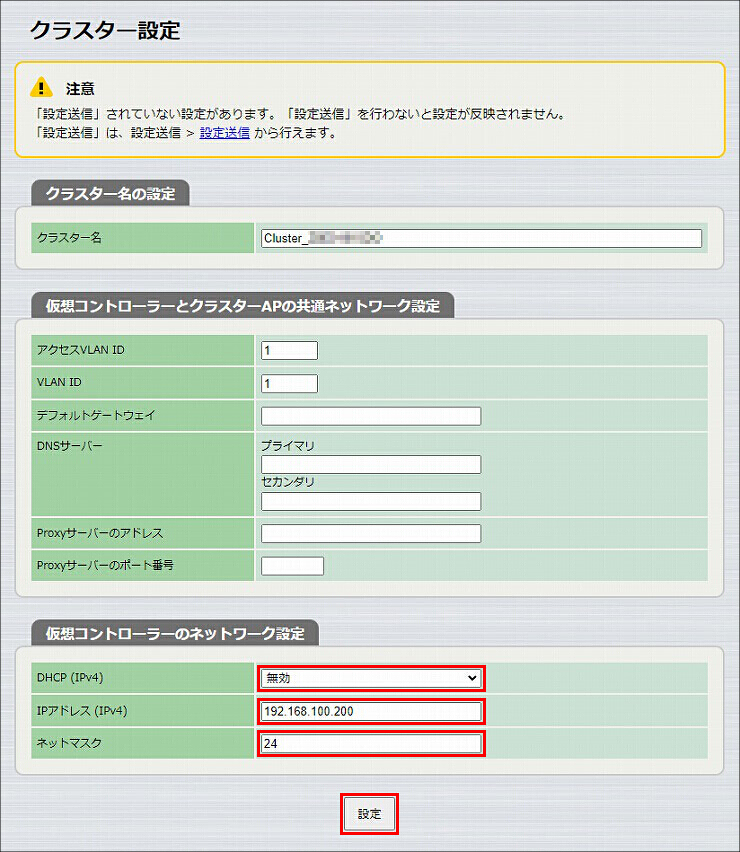
4. Webブラウザーのアドレスバーに「http://192.168.100.200/」を半角英数字で入力し、Enterキーを押します。
5. ユーザー名「admin」と設定した管理パスワードを入力して、「ログイン」をクリックします。
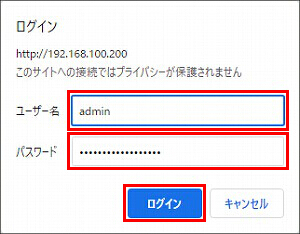
6.「基本設定」をクリックします。
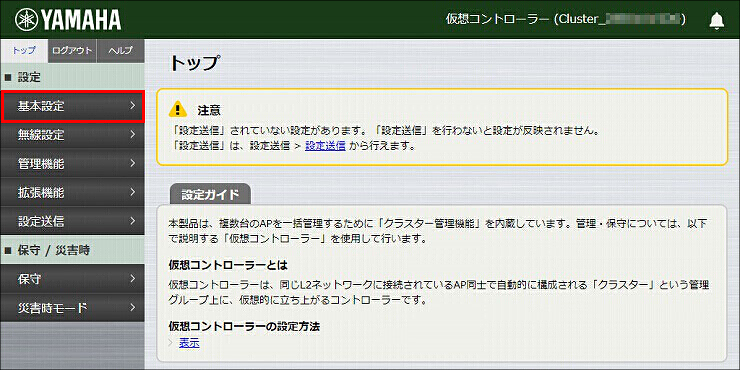
7.「クラスターAP管理」をクリックします。
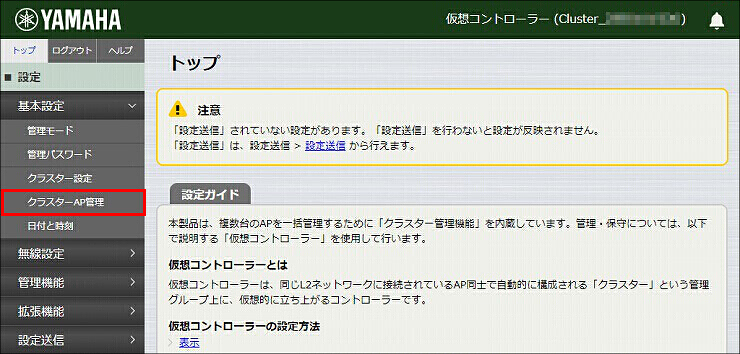
8. それぞれの無線LANアクセスポイントに設定したいIPアドレスを入力して、「設定」をクリックします。
| 機器情報 | DHCP(IPv4) | IPアドレス(IPv4) | ネットマスク |
|---|---|---|---|
| 無線LANアクセスポイント(1) | 無効 | 192.168.100.201 | 24 |
| 無線LANアクセスポイント(2) | 無効 | 192.168.100.202 | 24 |
| 無線LANアクセスポイント(3) | 無効 | 192.168.100.203 | 24 |
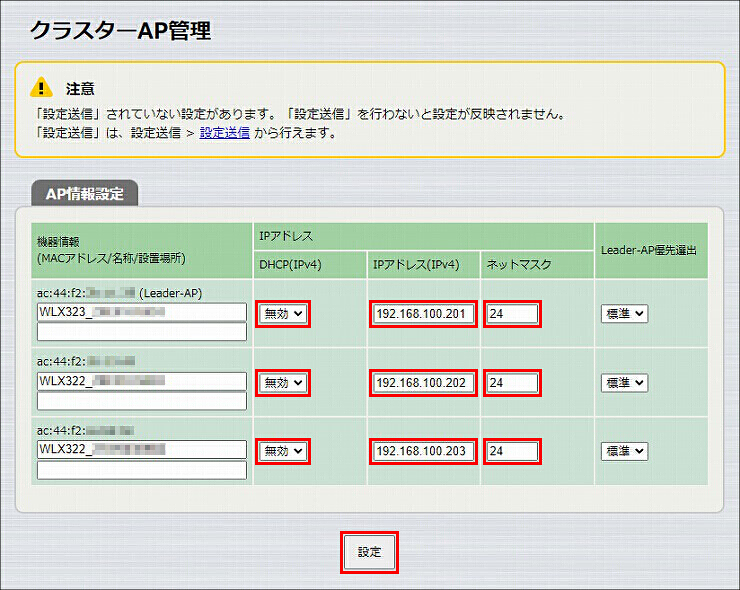
9. 各無線LANアクセスポイントのIPアドレスが設定されました。
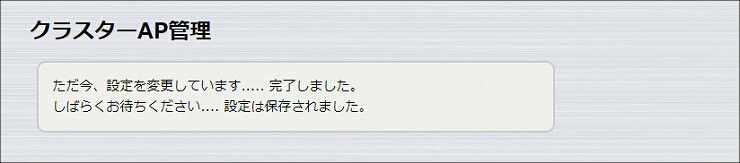
1.「無線設定」をクリックします。
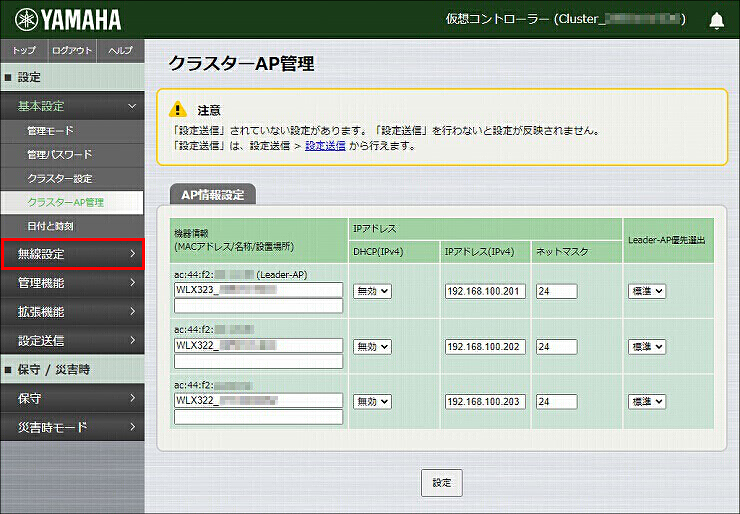
2.「基本無線設定」をクリックします。
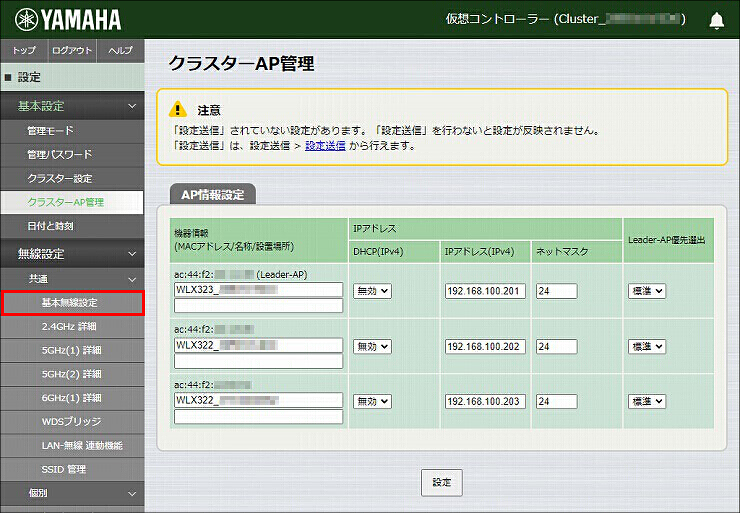
3.「ローミングの設定」の「適応型ローミングアシスト機能」を「使用する」に設定して、「設定」をクリックします。
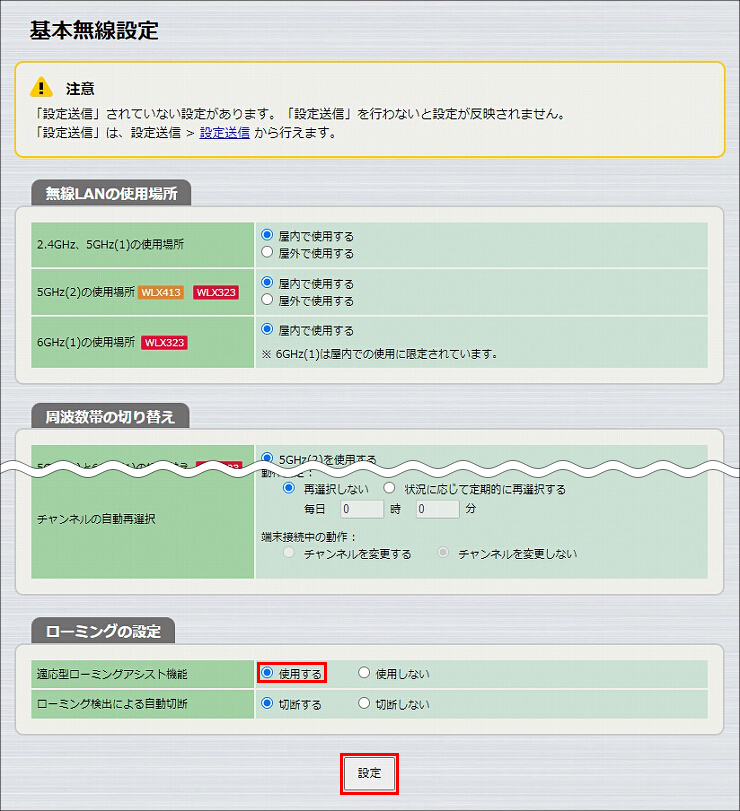
4. 基本無線設定が完了しました。
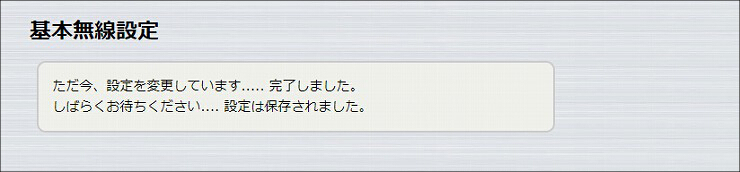
5.「SSID 管理」をクリックします。
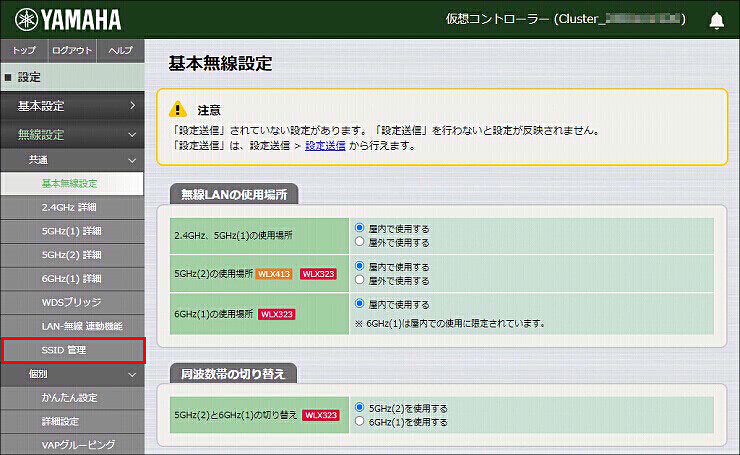
6. VAP1 の「追加」をクリックします。
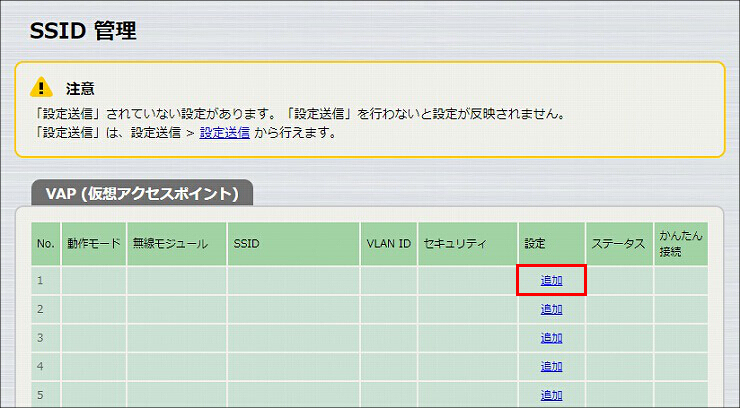
7.「VAP1 設定」に必要事項を入力し、「設定」をクリックします。
| 接続台数の自動分散 | 使用する |
|---|---|
| SSID | 任意のSSID名 |
| SSIDの通知 | 非通知にする |
| 認証方式 | WPA3-SAE |
| PSK(事前共有鍵) | 任意のパスワード ※無線端末側の設定で必要になります。 |
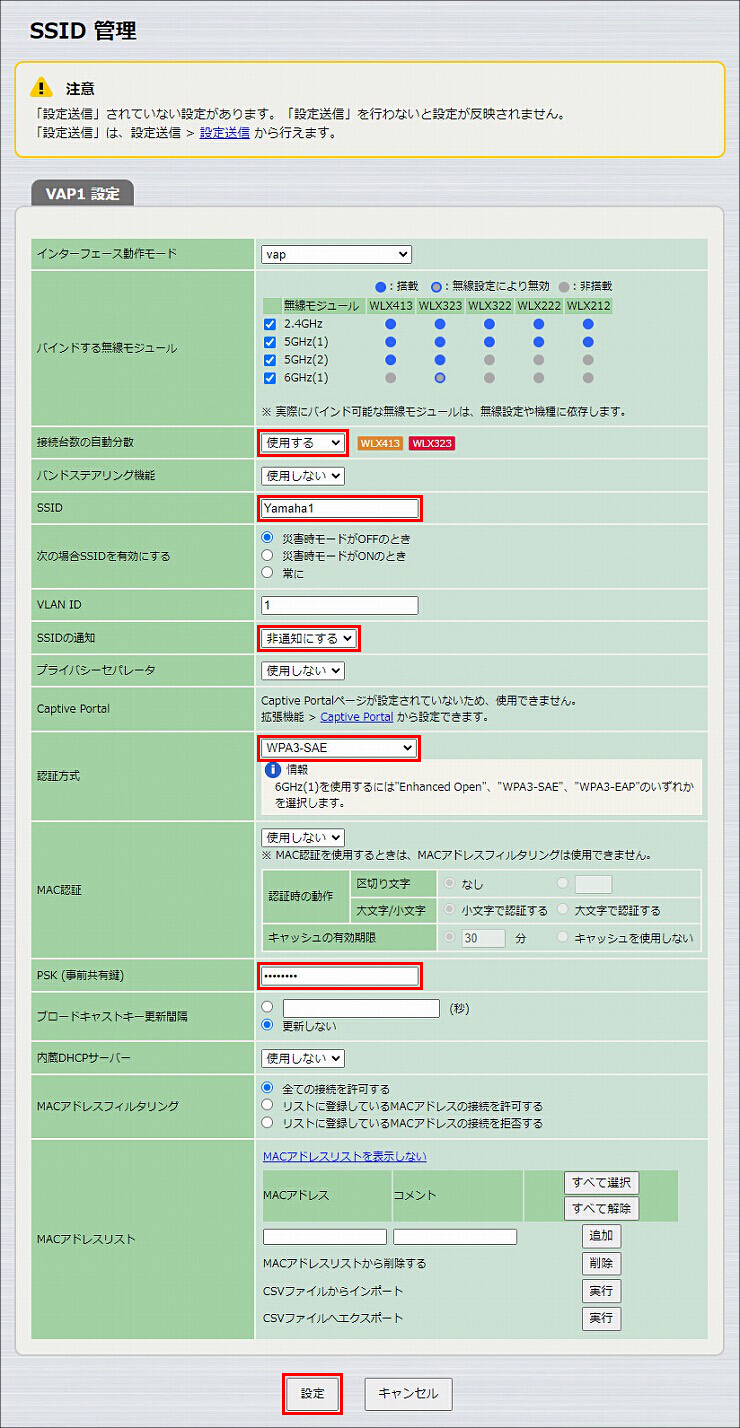
8. SSIDが設定されました。
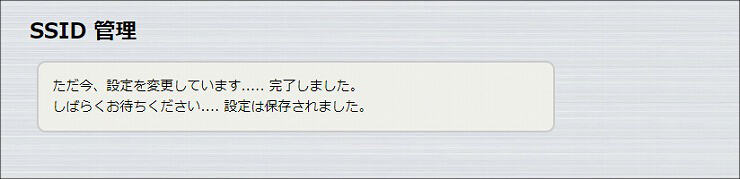
9.「かんたん設定」をクリックします。
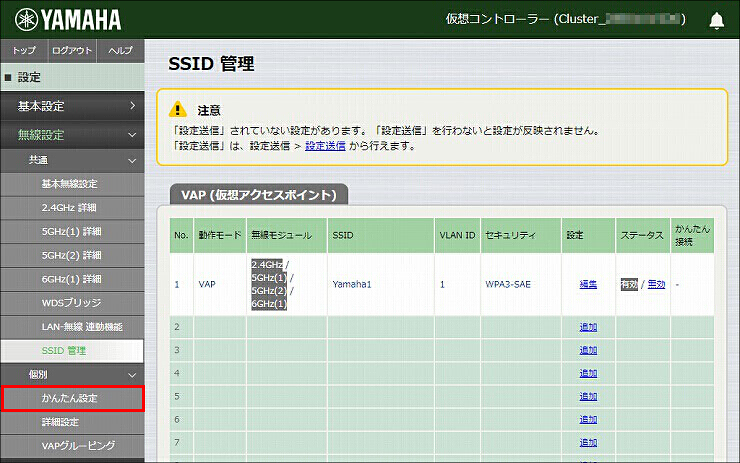
10. ご利用の環境に合わせて、各アクセスポイントの設定を変更して、「設定」をクリックします。
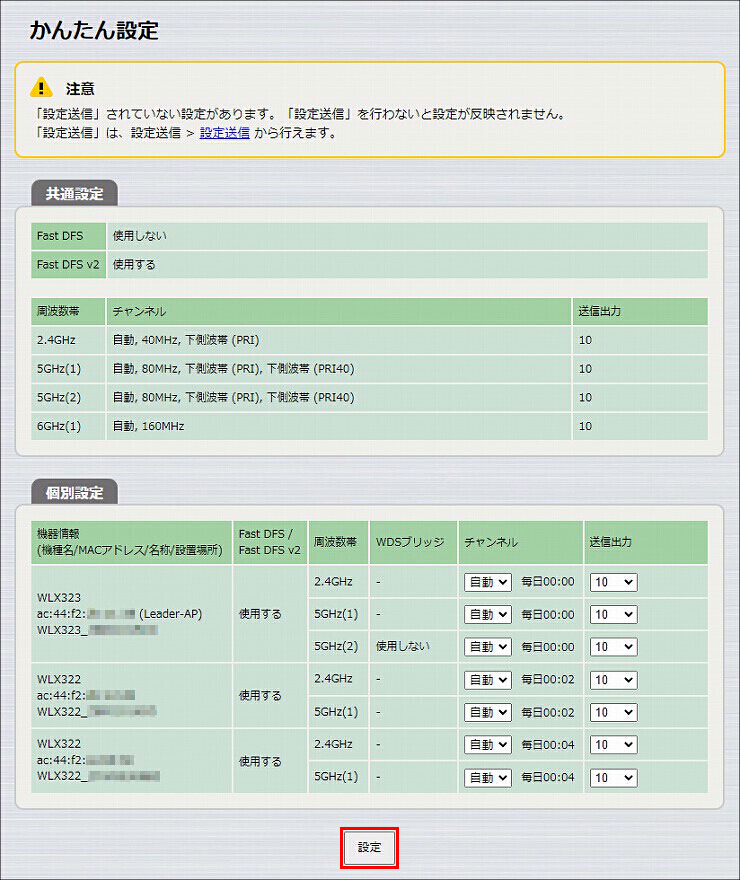
11. かんたん設定が完了しました。
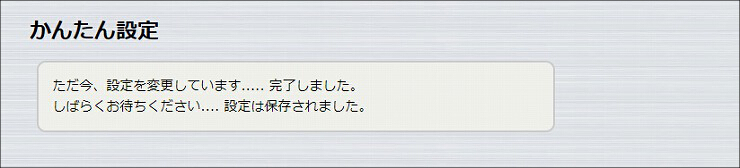
12.「詳細設定」をクリックします。
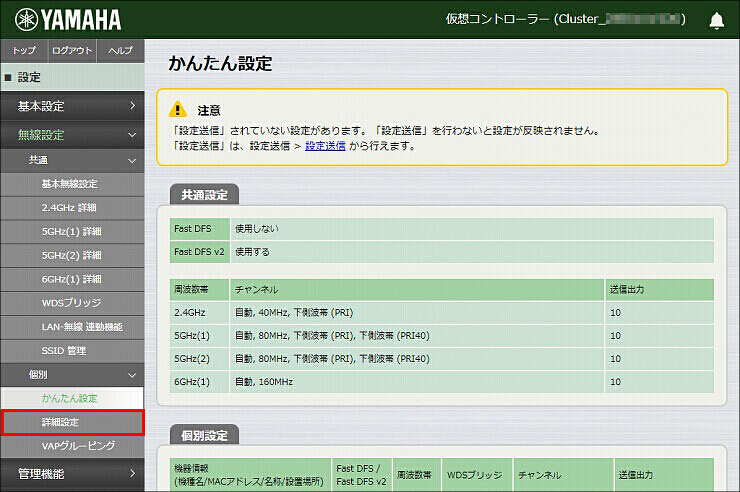
13. 個別設定をしたい無線LANアクセスポイントの設定ボタンをクリックします。
ここでは、無線LANアクセスポイント(1)の「2.4GHz 詳細へ」をクリックします。
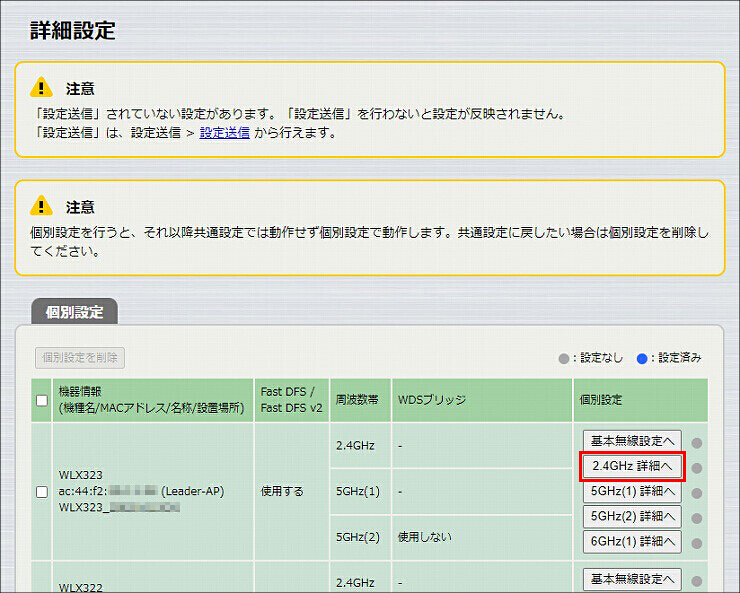
14. ご利用の環境に合わせて、アクセスポイントの設定を変更して、「設定」をクリックします。
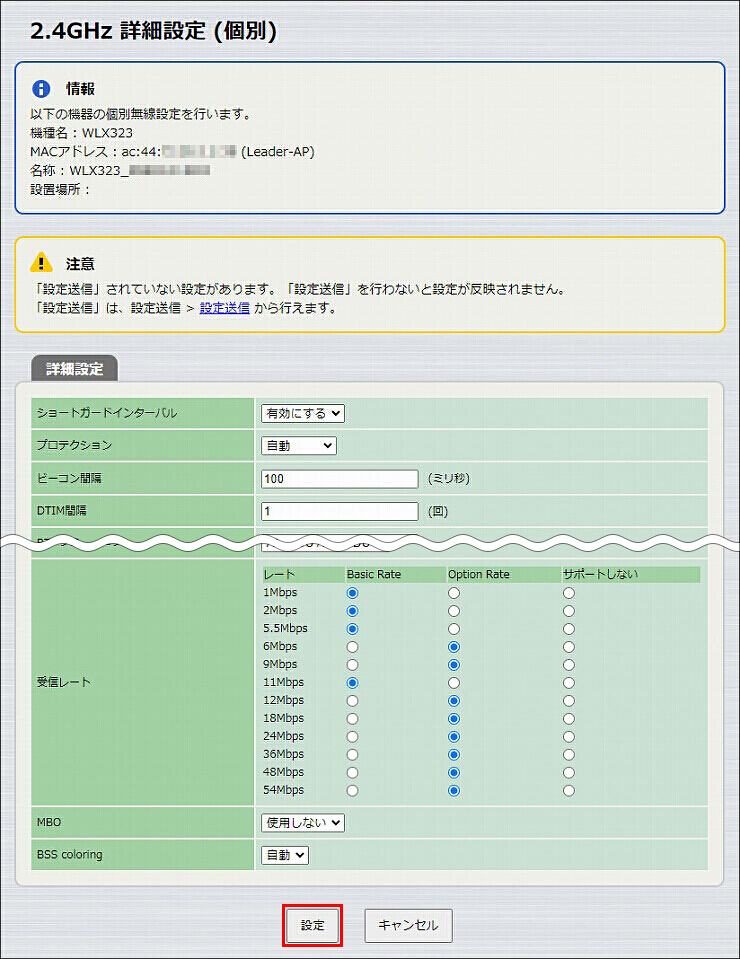
15. 基本無線設定(個別)が完了しました。
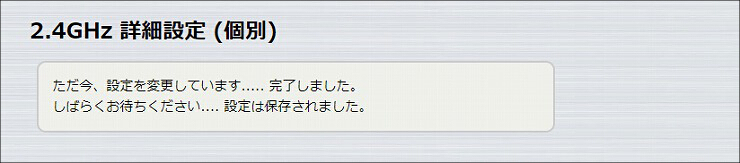
1.「設定送信」をクリックします。
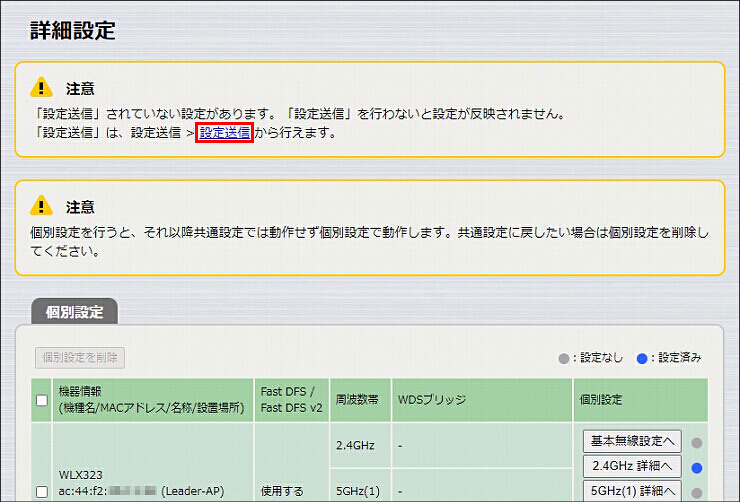
2. 送信先の無線LANアクセスポイントを確認して、「送信」をクリックします。
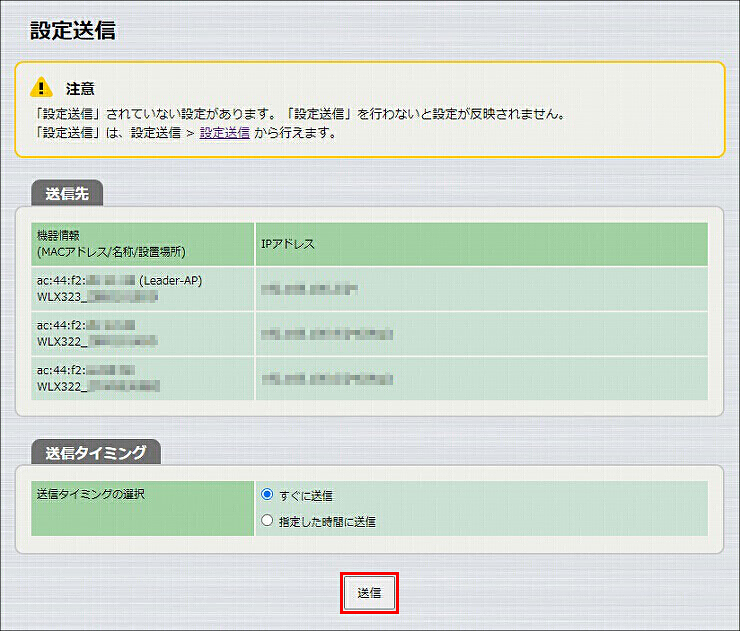
3. 送信が完了しました。以上で、無線LANアクセスポイントの設定は終了です。
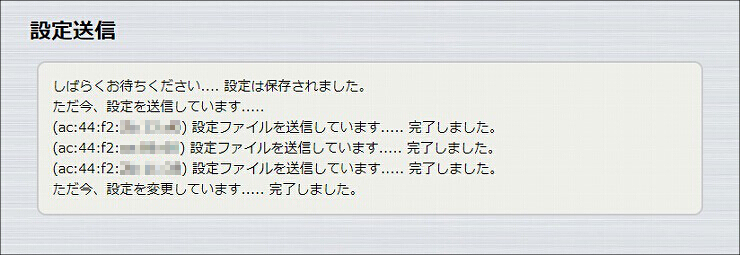
ご相談・お問い合わせ