

管理番号:YMHAP-21340
(最終更新日: 2025/7/30)
本設定例では、無線LANアクセスポイントのVAP機能と、ルーターおよびスイッチのタグVLAN機能を使用しています。また、無線LANアクセスポイントの認証方式として、WPAエンタープライズを使用しています。
さらに、各機器のL2MS機能を使用して、すべての機器の設定を、ルーターのWeb GUI経由で行います。
無線LANアクセスポイントの対応機種は、WLX323、WLX322、WLX313、WLX302、WLX222、WLX212、WLX202です。
ルーターの対応機種は、RTX1300、RTX1220、RTX1210、RTX840、RTX830、NVR700W、NVR510です。
スイッチの対応機種は、SWX2210P-28G、SWX2210P-18G、SWX2210P-10G、SWX2210-24G、SWX2210-16G、SWX2210-8Gです。
L2MSマネージャー(ルーター)とL2MSエージェント(スイッチ、無線LANアクセスポイント)の対応リビジョンは、 技術資料「L2MS」でご確認ください。
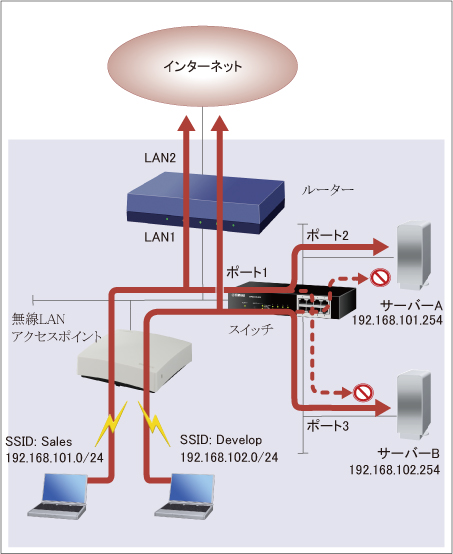
VAP(Virtual Access Point)ごとにネットワークを分け、他のネットワークからサーバーへの接続を制限する設定例です。部門ごとにサーバーを管理している場合において、他部門の無線端末からサーバーへの接続を禁止することで、セキュリティーの向上に役立てることができます。
本設定例では、以下の方法で、2つの部門のネットワークを分割しています。
ネットワークを VLAN ID (VID) ごとに分けた論理ネットワーク構成図に表すと、下図のようになります。VLAN によって部門ごとにネットワークが分割されています。この図では、無線LANアクセスポイントとスイッチが各ネットワークに設置されているように表していますが、VLAN機能を使用しているため、実際の構成では両機ともに1台であることにご注意ください。
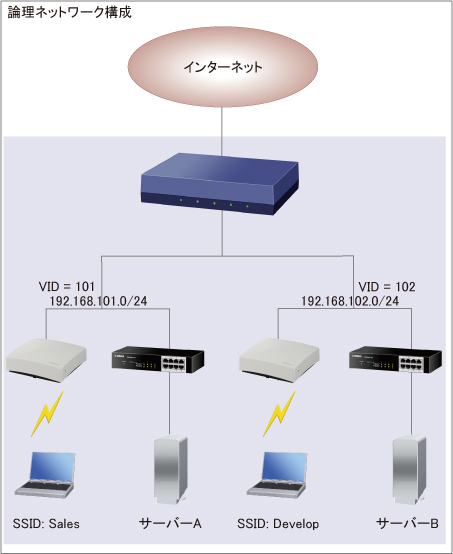
なお本設定例では、DHCPによって、無線LANアクセスポイントのIPアドレスが自動で取得されます。
固定のIPアドレスを設定する手順については、以下をご参照ください。
・WLX313、WLX302、WLX202の場合:
「無線LANアクセスポイントのIPアドレスを変更 : Web GUI設定」
・WLX323、WLX322、WLX222、WLX212の場合:
「無線LANアクセスポイントのIPアドレスを変更 : 無線LANアクセスポイント Web GUI設定」
※無線LANアクセスポイントには、電源アダプターが付属されていません。以下のいずれかをご用意ください。
対応機種のうち、設定例を掲載している機種は、以下のとおりです。
| 機種 | 掲載内容 | 備考 | |
|---|---|---|---|
| ルーター | RTX1300 RTX1220 RTX1210 RTX840 RTX830 NVR700W NVR510 | Web GUI設定例 | |
| 無線LANアクセスポイント | WLX323 WLX322 WLX313 WLX302 WLX222(Rev.24.00.05以降) WLX212(Rev.21.00.14以降) WLX202 | Web GUI設定例 |
※ネットワーク機器を安全にお使いいただくために、定期的な管理パスワードの変更を推奨します。
下記の設定(Config)を取り出すことができます。
RTX1300 / RTX1220 / RTX1210 / RTX840 / RTX830
以下の手順で設定を行います。
設定用のパソコン、無線LANアクセスポイント、スイッチ、インターネット回線を、ルーターに接続します。
なお、無線LANアクセスポイントをルーターに接続する場合は、以下の手順で接続してください。
1. ルーターの電源をONにし、起動が完了するまで待ちます。
2. 無線LANアクセスポイントの電源をOFF(※) にして、ルーターのLAN1ポートに接続します。
※必ず、電源OFFの状態でルーターに接続してください。
電源をONにしてからルーターに接続すると、無線LANアクセスポイントがIPアドレスを正常に取得できない場合があります。
3. 無線LANアクセスポイントの電源をONにします。
1. ルーターの設定画面を開きます。
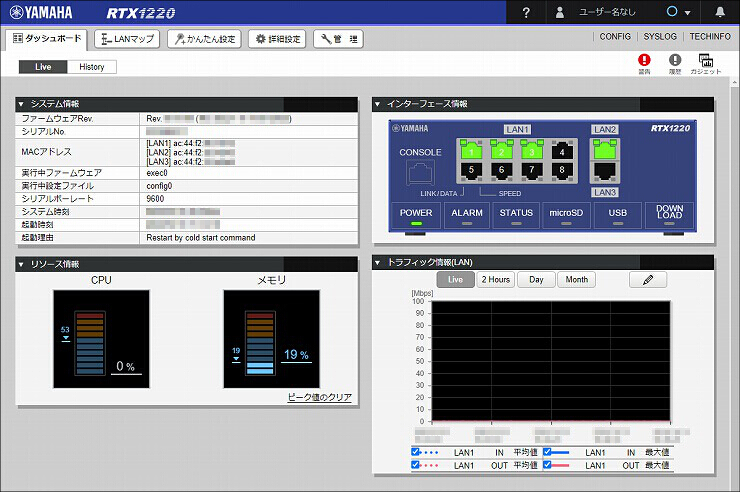
2.「かんたん設定」をクリックします。

3.「プロバイダー接続」をクリックします。

4.「新規」をクリックします。
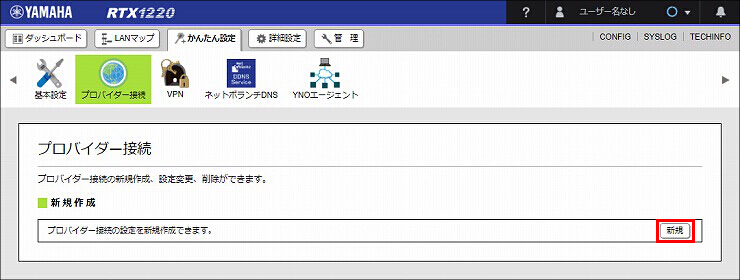
5.「LAN2」(または「WAN」) が選択されていることを確認して、「次へ」をクリックします。
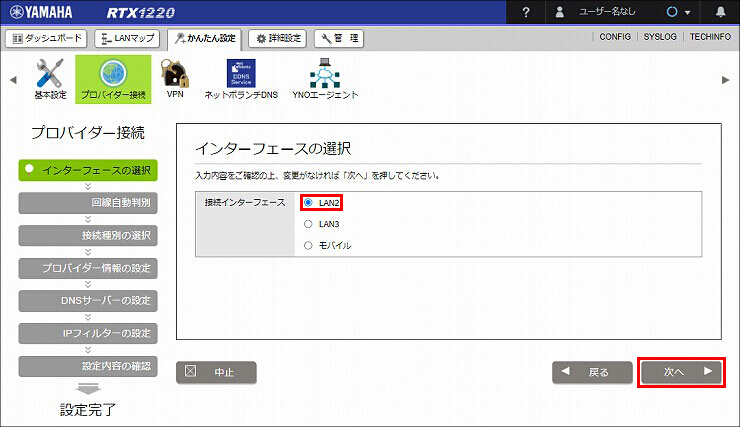
6. ブロードバンド回線自動判別の表示を確認して、「次へ」をクリックします。
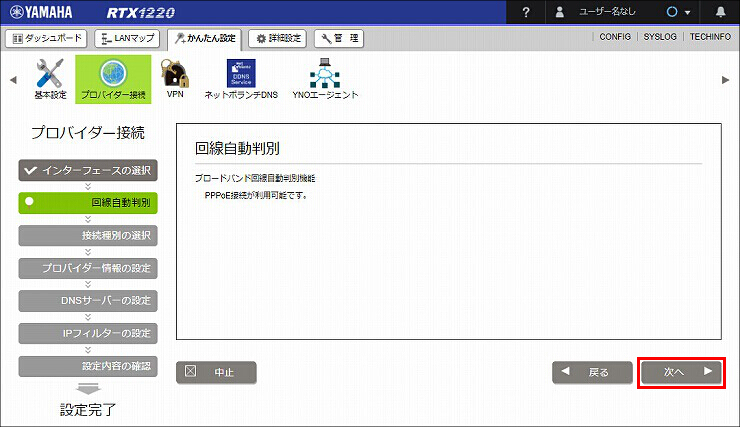
7.「PPPoE接続」が選択されていることを確認して、「次へ」をクリックします。
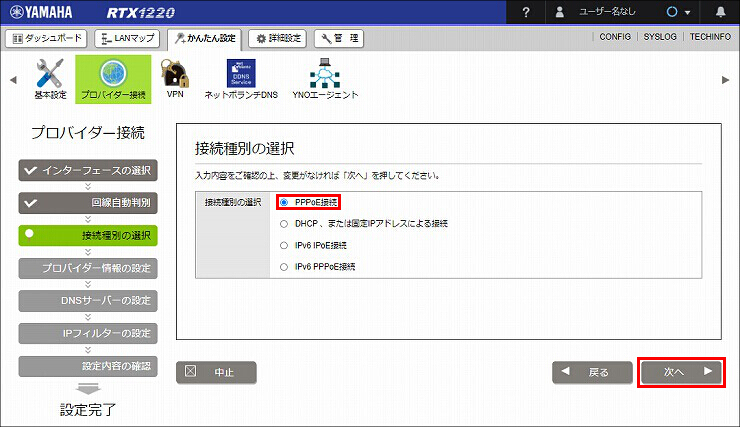
8. プロバイダーへの接続情報を入力して、「次へ」をクリックします。
| 設定名 | 任意の設定名 |
|---|---|
| ユーザーID | プロバイダーから指定された接続用のID |
| 接続パスワード | プロバイダーから指定された接続用のパスワード(または自分で変更したパスワード) |
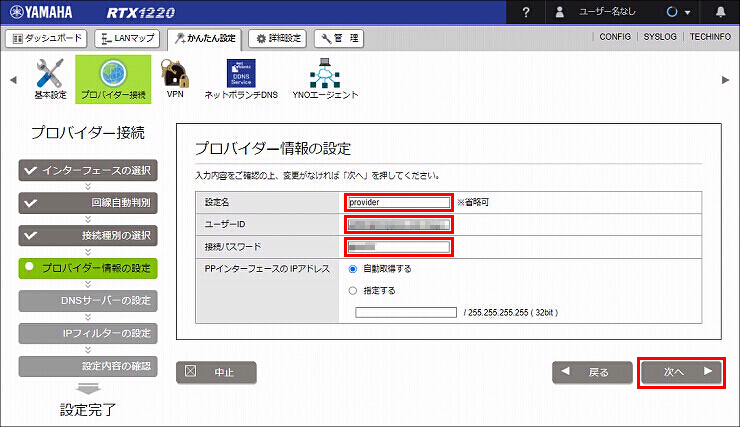
9. プロバイダーとの契約内容にしたがい、DNSサーバーアドレスの設定をして、「次へ」をクリックします。
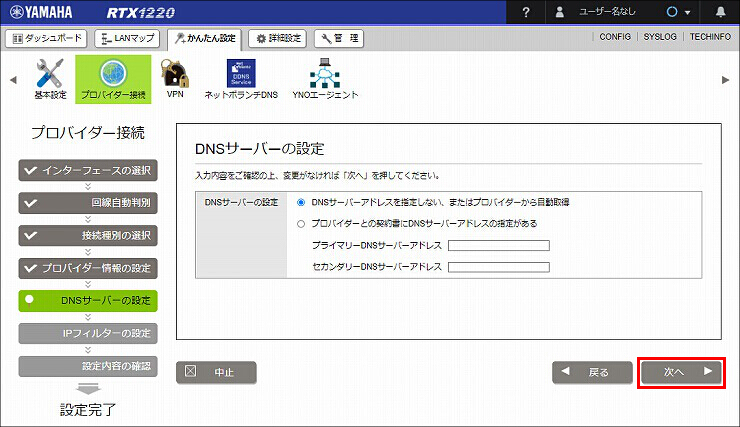
10. フィルターの設定をして、「次へ」をクリックします。
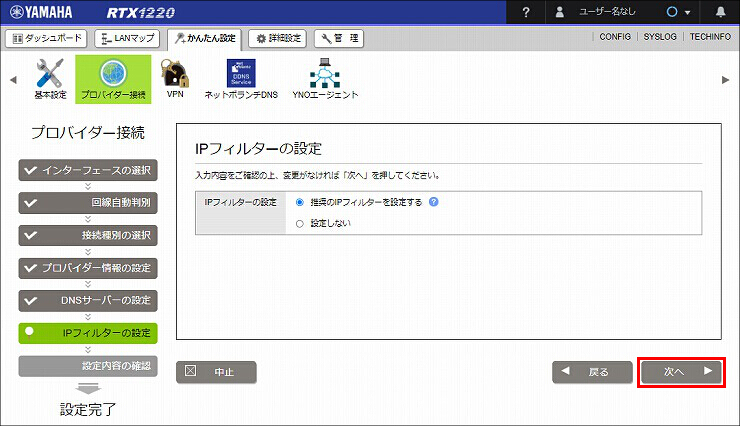
11. 設定内容を確認して問題がなければ、「設定の確定」をクリックします。
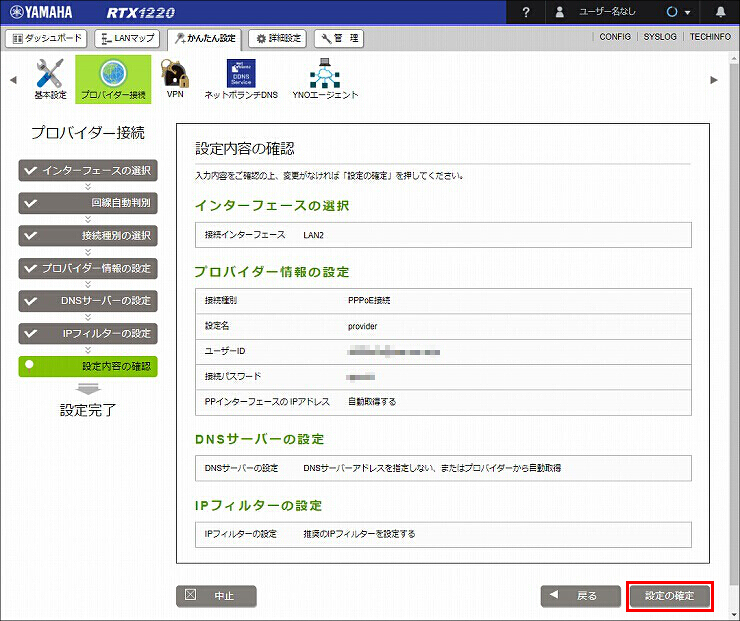
12. プロバイダー接続の設定が完了しました。
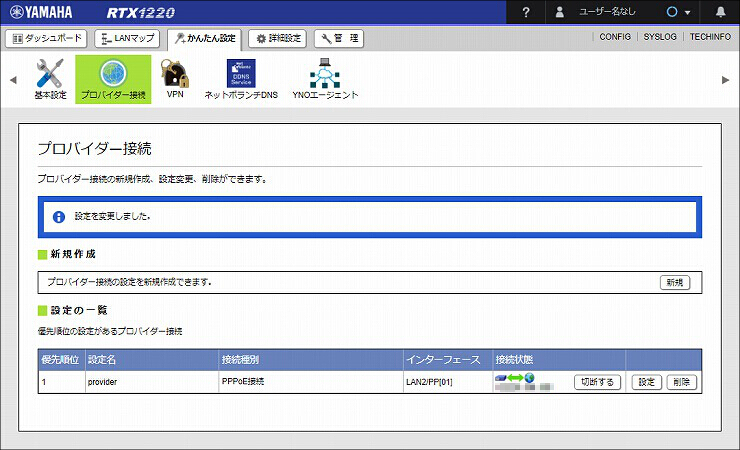
1.「LANマップ」をクリックします。

2.「設定」をクリックします。
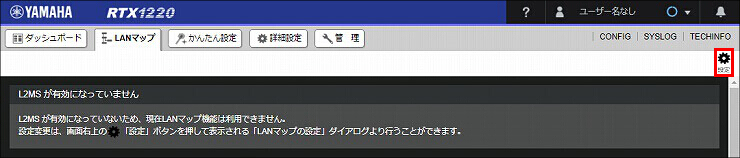
3.「L2MSを有効にするインターフェース」の「LAN1」にチェックを入れて、「設定の確定」をクリックします。
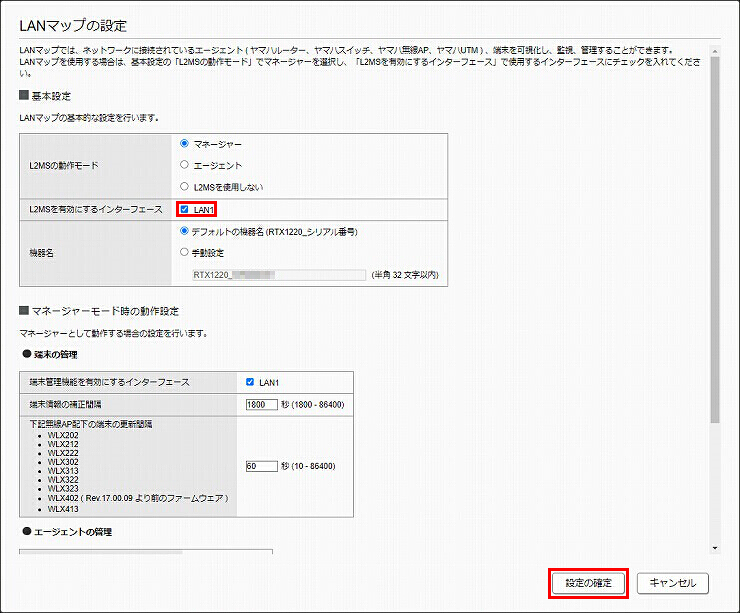
4.「タグVLAN」をクリックします。

5. まず、1つ目の部門(以降「部門A」)用のVLANを設定します。
「新規」をクリックします。
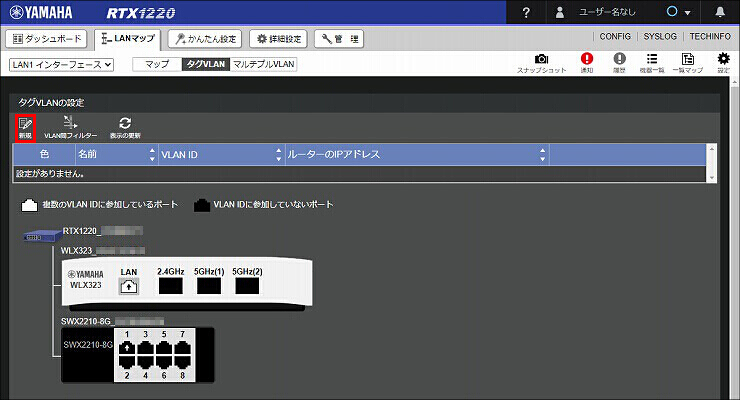
6. VLANグループの情報を入力して、「確定」をクリックします。
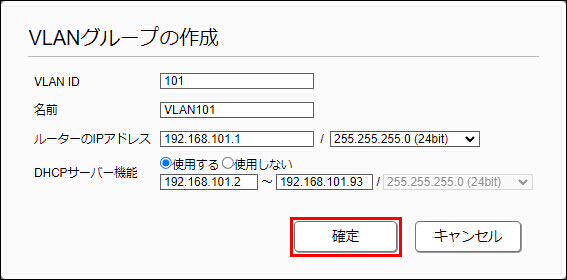
7.「閉じる」をクリックします。
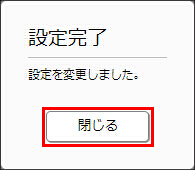
8.「VLAN101」の「参加ポート選択」をクリックします。
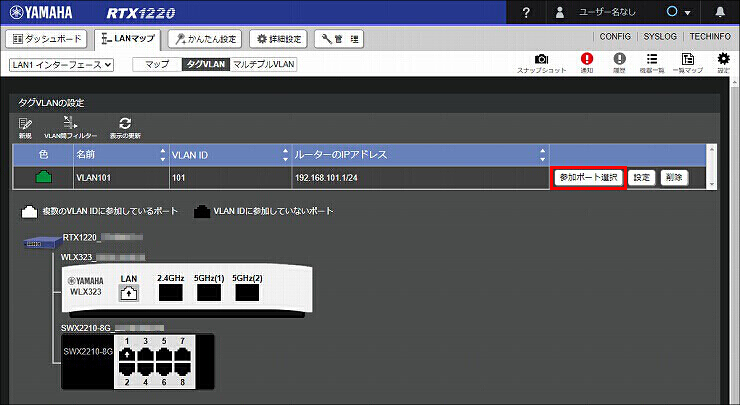
9. VLAN101に提供するポートを選択して、「確定」をクリックします。
本設定例では、以下のポートを選択します。
・無線LANアクセスポイント: LANインターフェース
・スイッチ: ルーターに接続するポート、部門A用のサーバーを接続するポート
※必要に応じて、スイッチの他のポートも選択してください。使用しないポートは「使用しない」に設定することを推奨します。
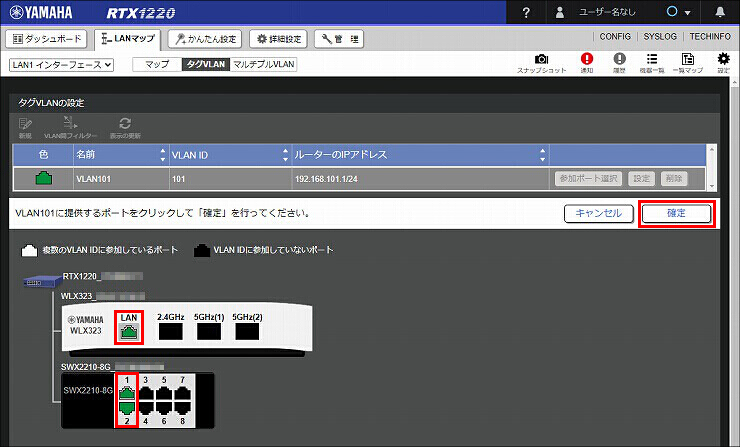
10. 部門A用のVLANが設定されました。
「閉じる」をクリックします。
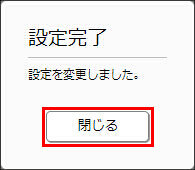
11. 引き続き、2つ目の部門(以降「部門B」)用のVLANを設定します。
「新規」をクリックします。
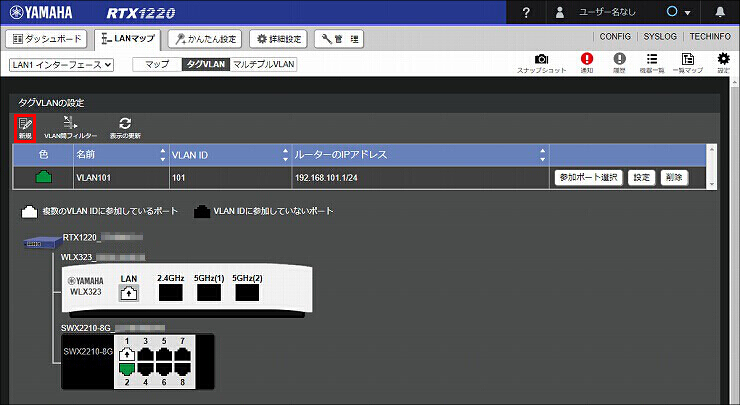
12. VLANグループの情報を入力して、「確定」をクリックします。
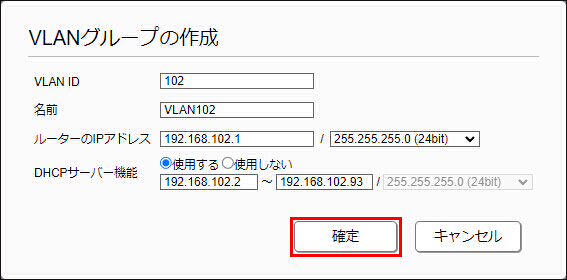
13.「閉じる」をクリックします。
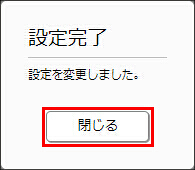
14.「VLAN102」の「参加ポート選択」をクリックします。
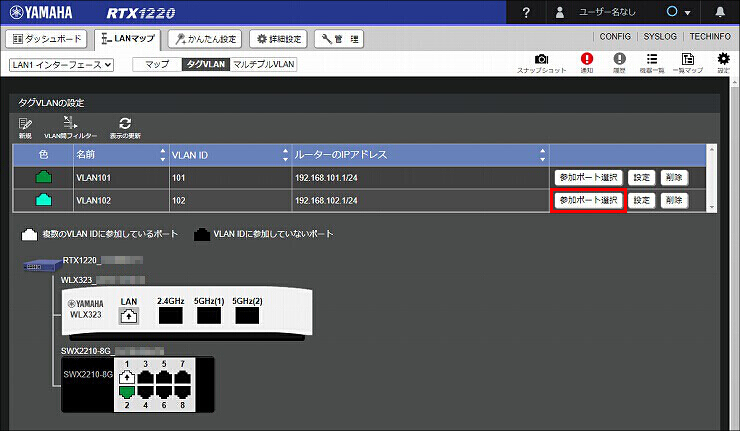
15. VLAN102に提供するポートを選択して、「確定」をクリックします。
本設定例では、以下のポートを選択します。
・無線LANアクセスポイント: LANインターフェース
・スイッチ: ルーターに接続するポート、部門B用のサーバーを接続するポート
※必要に応じて、スイッチの他のポートも選択してください。使用しないポートは「使用しない」に設定することを推奨します。
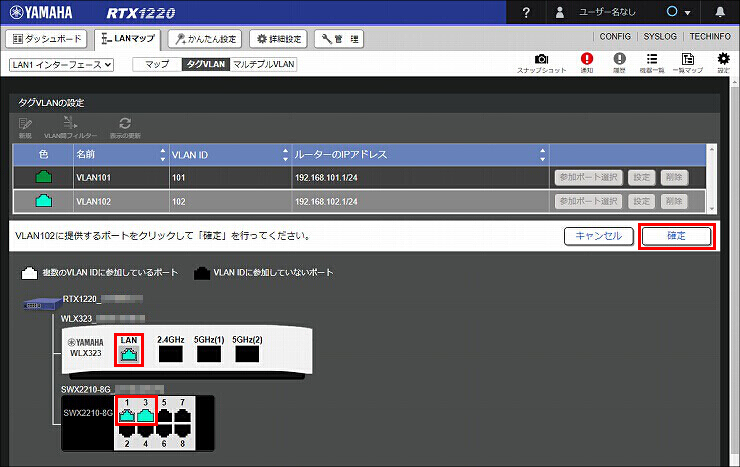
16. 部門B用のVLANが設定されました。
「閉じる」をクリックします。
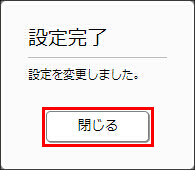
17.「VLAN間フィルター」をクリックします。
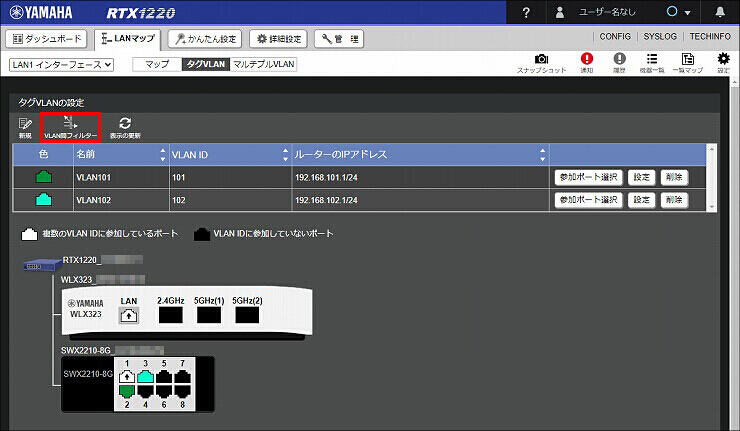
18.「VLAN間通信」で「全遮断」が選択されていることを確認して、「確定」をクリックします。
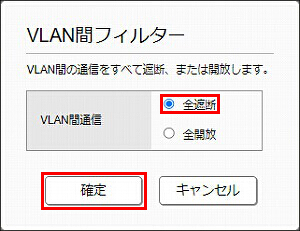
19.「閉じる」をクリックします。
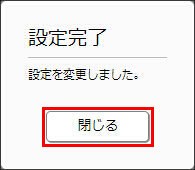
1.「管理」をクリックします。

2.「アクセス管理」をクリックします。
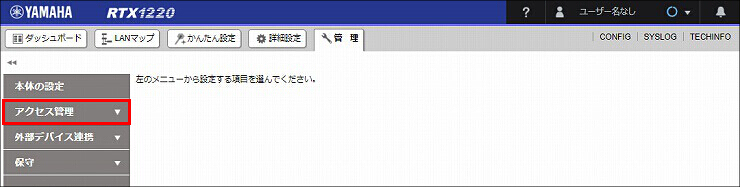
3.「各種サーバーの設定」をクリックします。
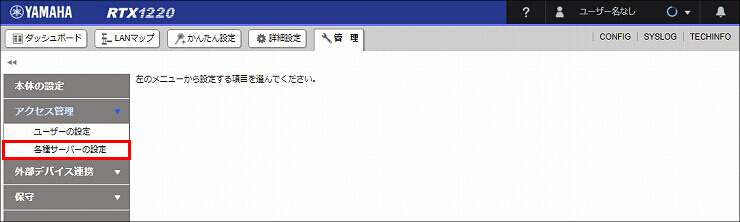
4.「GUI へのアクセス許可」の「設定」をクリックします。
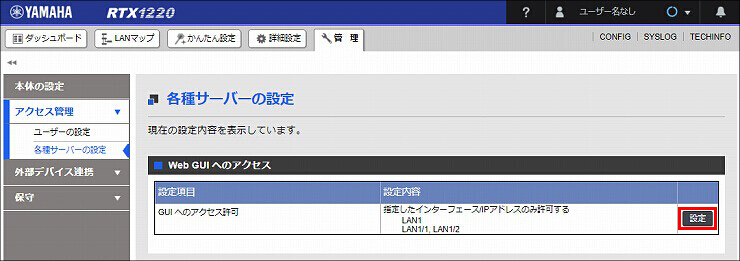
5.「GUI へのアクセス許可」の「LAN1」だけにチェックを入れて、「確認」をクリックします。
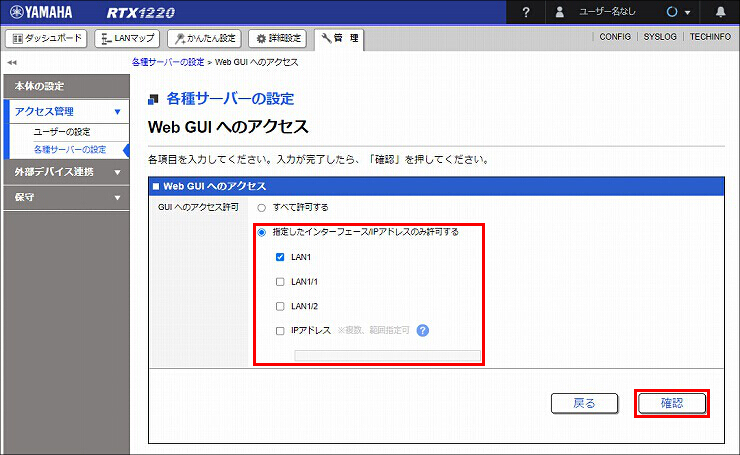
6. 設定内容を確認して問題がなければ、「設定の確定」をクリックします。
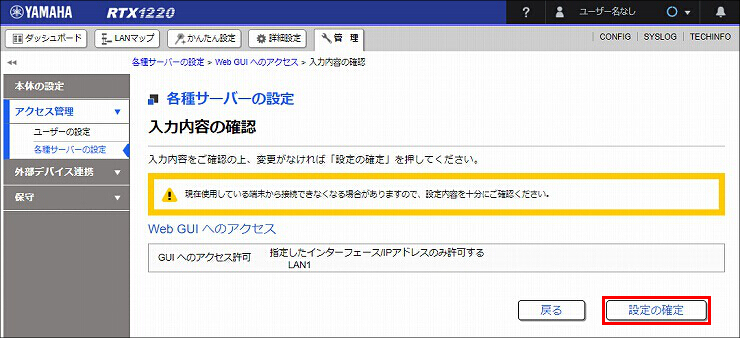
1.「ユーザーの設定」をクリックします。
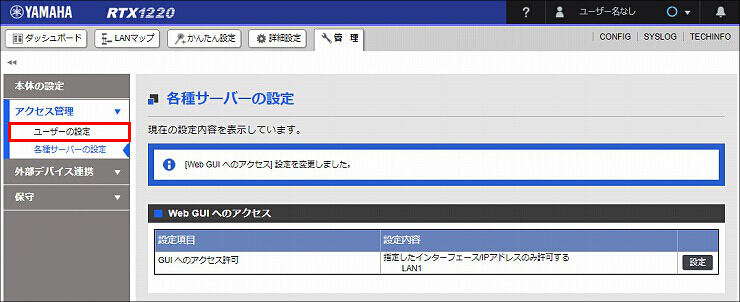
2.「管理パスワードの設定」の「設定」をクリックします。
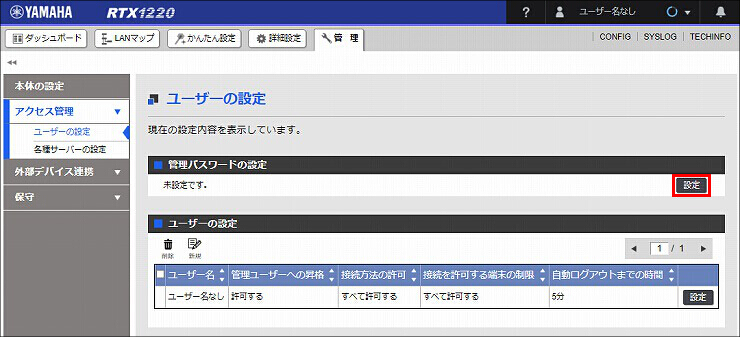
3.「管理パスワードの設定」を設定して、「確認」をクリックします。
| 新しいパスワード | 設定する管理パスワード ※パスワードを入力すると、パスワード強度が表示されます。 |
|---|---|
| 新しいパスワード(確認) | 設定する管理パスワード |
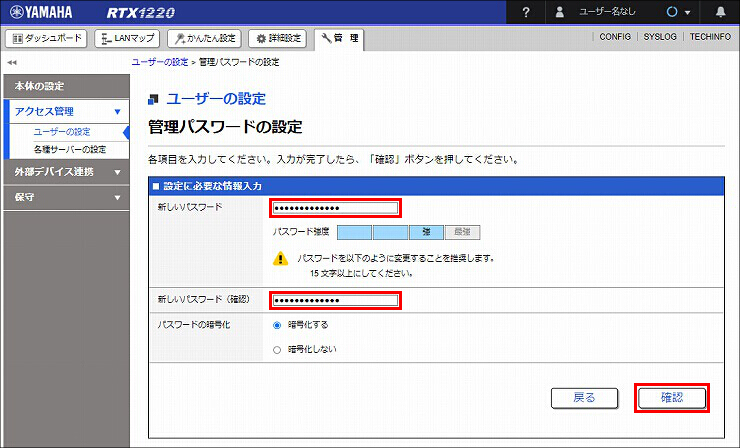
4. 設定内容を確認して問題がなければ、「設定の確定」をクリックします。
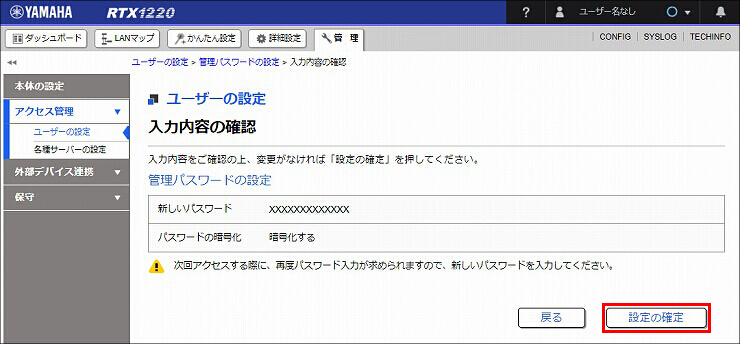
5. 管理パスワードが設定されました。
手順3.で設定した管理パスワードを入力して、「OK」をクリックします。
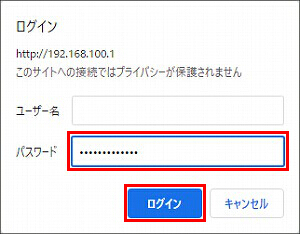
本設定例では、L2MS機能を使用して、ルーターの設定画面から無線LANアクセスポイントの設定を行います。
下の手順に進む前に、上記のルーター設定を済ませてください。
※ネットワーク機器を安全にお使いいただくために、定期的な管理パスワードの変更を推奨します。
以下の手順で設定を行います。
1. ルーターのWeb GUIで、「LANマップ」をクリックします。
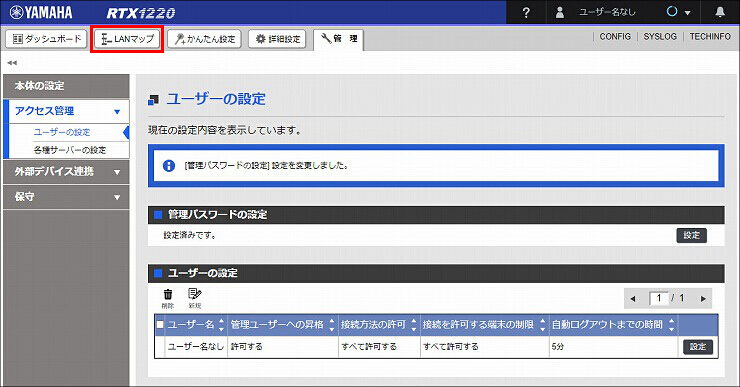
2. 無線LANアクセスポイントのアイコンをクリックします。
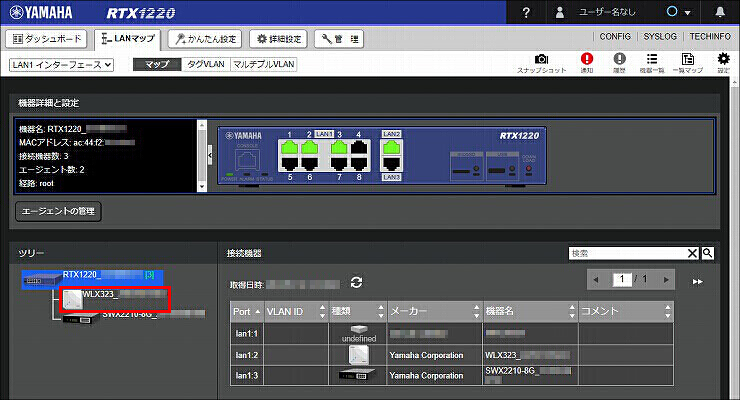
3.「HTTPプロキシー経由でGUIを開く」をクリックします。
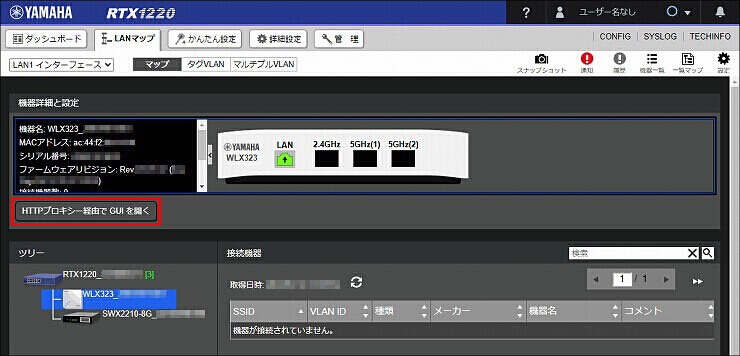
4. 無線LANアクセスポイントのトップページが表示されます。
「仮想コントローラー」をクリックします。
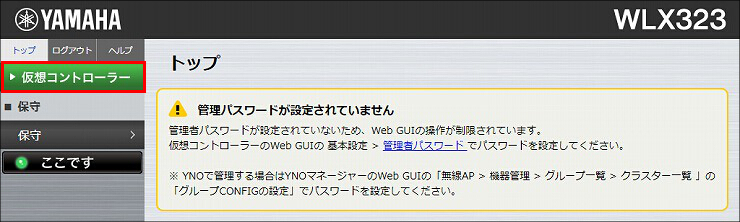
5. 管理パスワードを設定して、「設定」をクリックします。
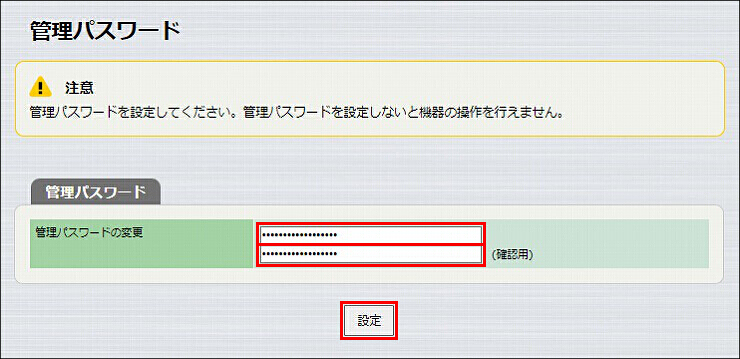
6. 管理パスワードが設定されました。
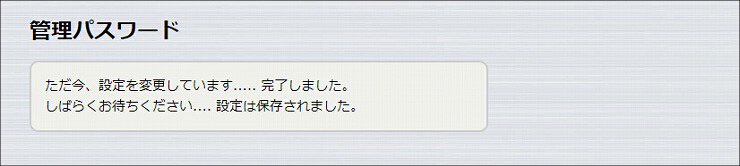
7. 無線LANアクセスポイントの仮想コントローラーのトップページが表示されます。
「基本設定」をクリックします。
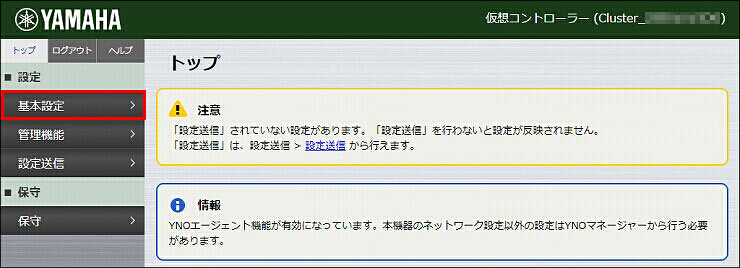
8.「管理モード」をクリックします。
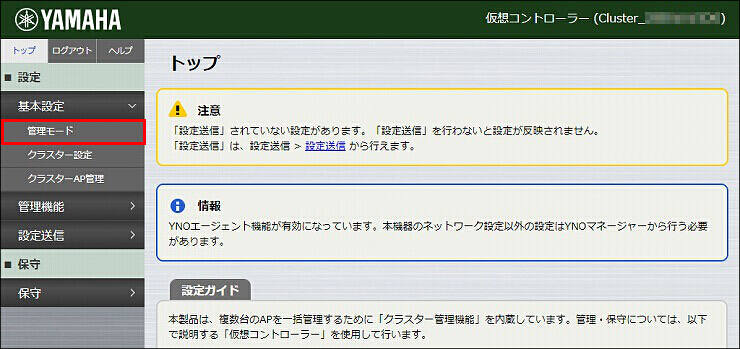
9.「YNOエージェント機能の使用」を「使用しない」に変更して、「設定」をクリックします。
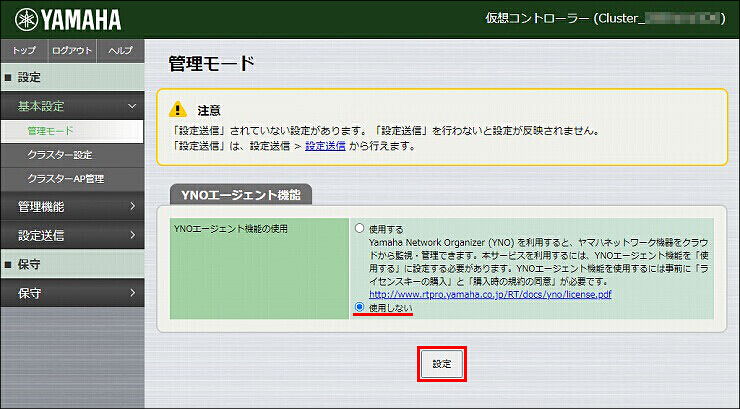
10. 管理モードの設定が完了しました。
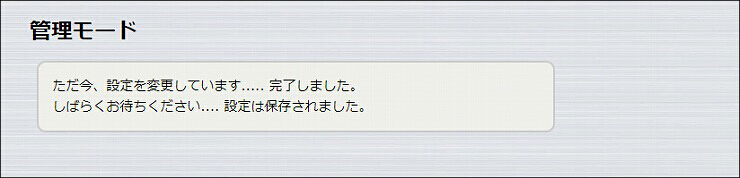
1.「無線設定」をクリックします。
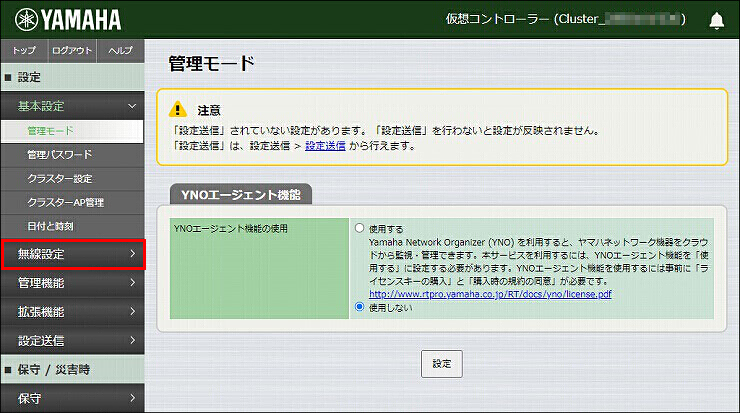
2.「SSID 管理」をクリックします。
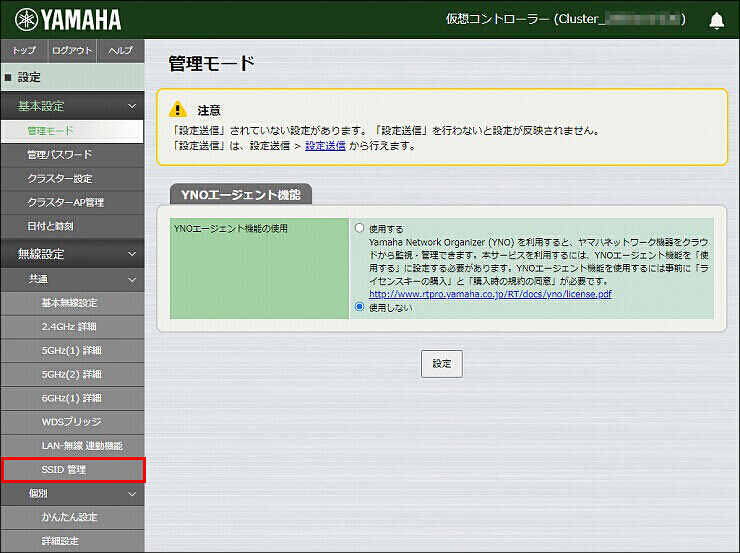
3. まず、部門A用のSSIDを設定します。
No.1の「追加」をクリックします。
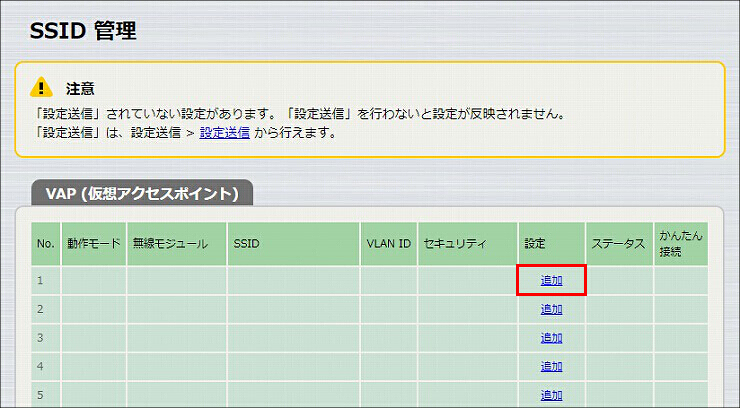
4.「VAP1 設定」に必要事項を入力し、「設定」をクリックします。
| バインドする無線モジュール | 6GHz(1) のチェックを外す |
|---|---|
| SSID | 任意のSSID名 ※ここで設定したSSID名を、「RADIUSサーバー機能の設定」の手順7.で入力します。 |
| VLAN ID | 101 |
| SSIDの通知 | 非通知にする |
| 認証方式 | WPA2-EAP ※選択すると「WPA2-EAP 事前認証」以下の項目が表示されます。 |
| 暗号化方式 | AES |
| プライマリRADIUSサーバー | 内蔵のRADIUSサーバーを使用する |
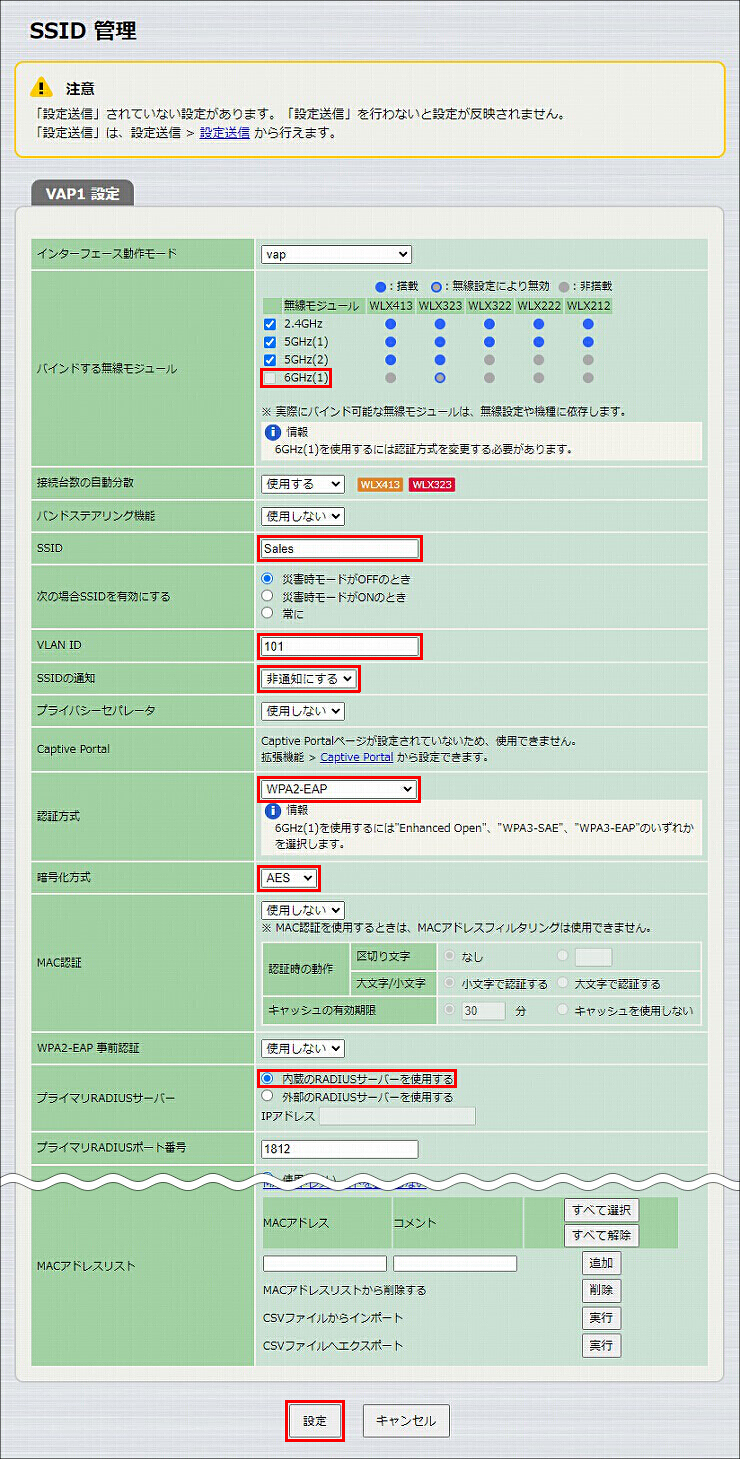
5. 部門A用のSSIDが設定されました。
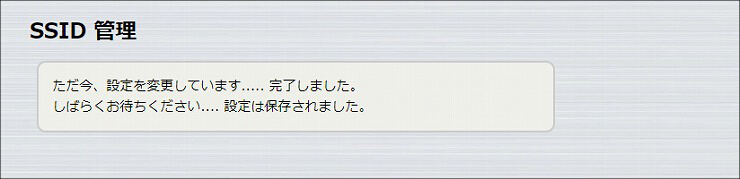
6. 引き続き、部門B用のSSIDを設定します。
No.2の「追加」をクリックします。
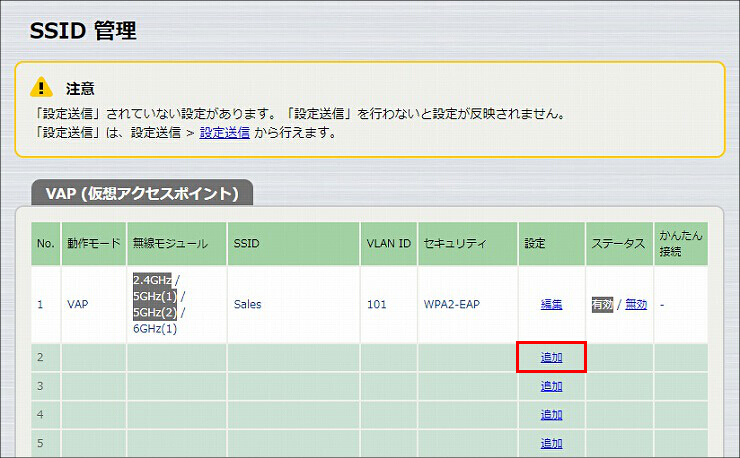
7.「VAP2 設定」に必要事項を入力し、「設定」をクリックします。
| バインドする無線モジュール | 6GHz(1) のチェックを外す |
|---|---|
| SSID | 任意のSSID名 ※ここで設定したSSID名を、「RADIUSサーバー機能の設定」の手順10.で入力します。 |
| VLAN ID | 102 |
| SSIDの通知 | 非通知にする |
| 認証方式 | WPA2-EAP ※選択すると「WPA2-EAP 事前認証」以下の項目が表示されます。 |
| 暗号化方式 | AES |
| プライマリRADIUSサーバー | 内蔵のRADIUSサーバーを使用する |
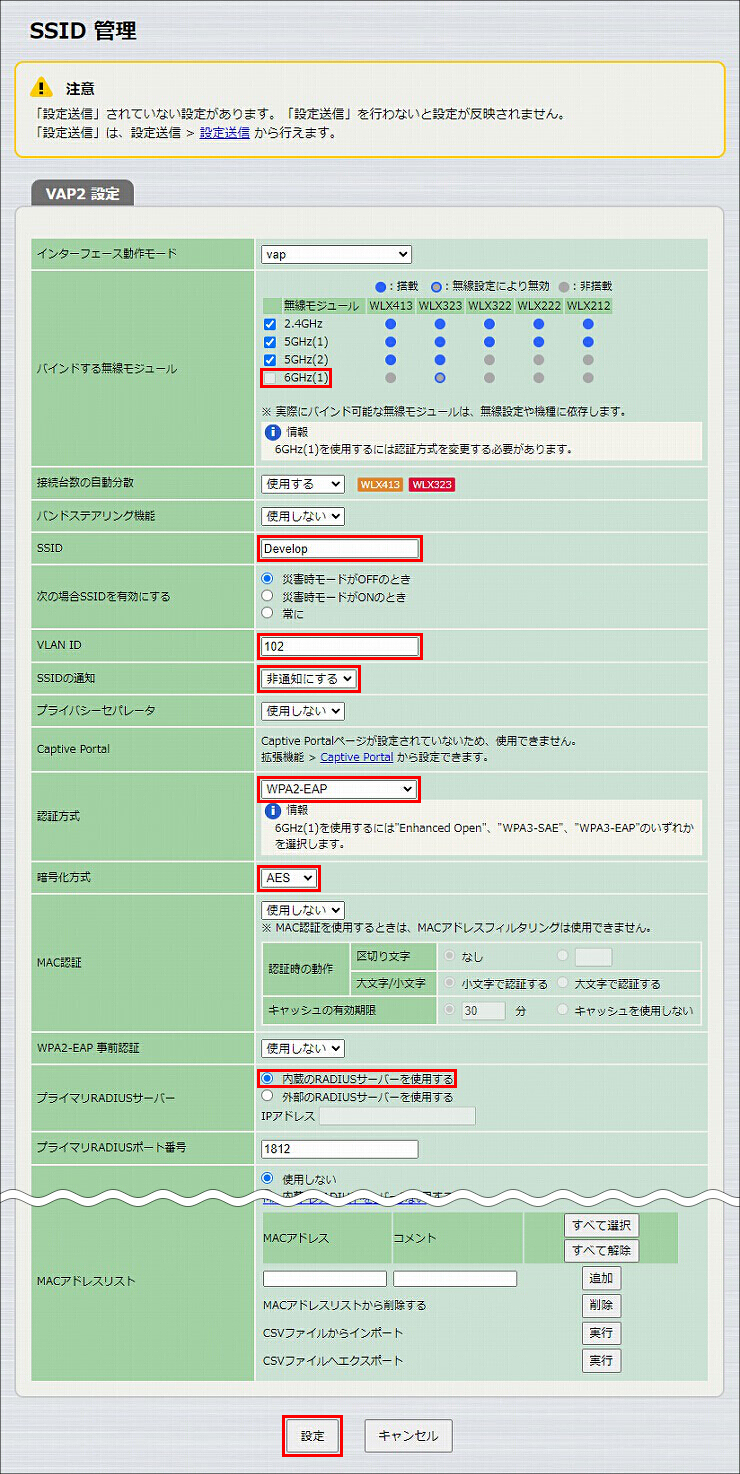
8. 部門B用のSSIDが設定されました。
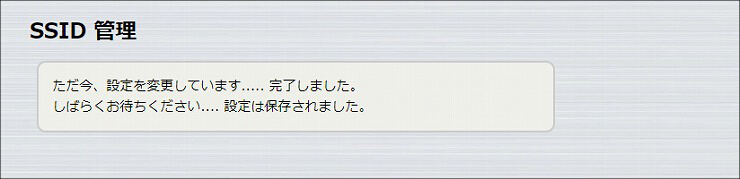
1.「拡張機能」をクリックします。
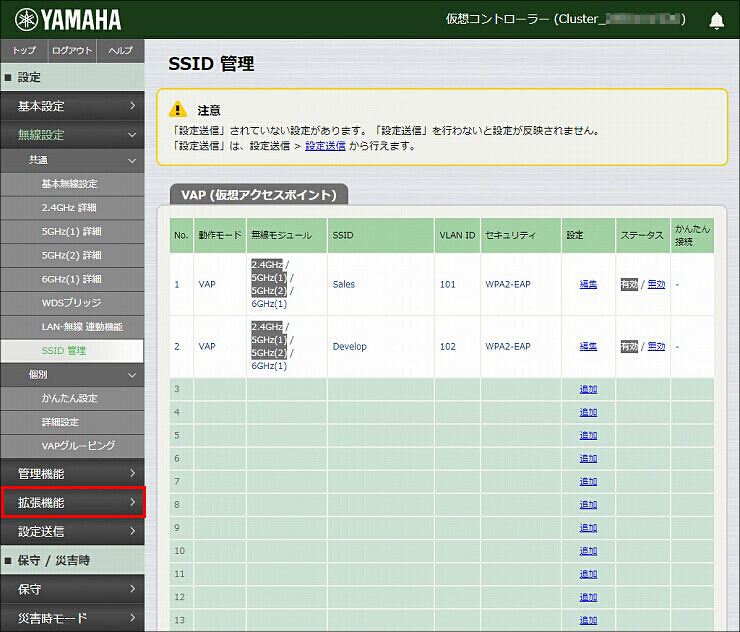
2.「RADIUSサーバー」をクリックします。
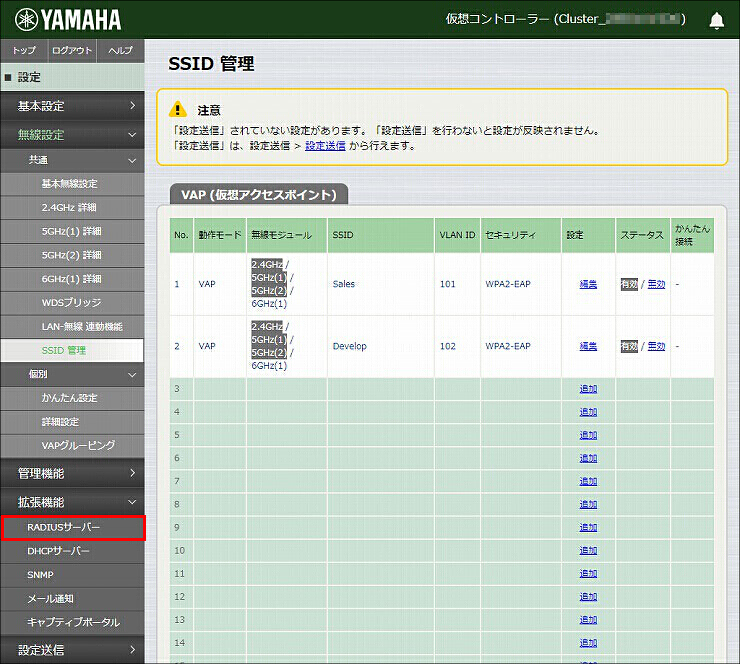
3.「サーバー設定」項目の「RADIUSサーバー機能」で「使用する」を選択して、「設定」をクリックします。
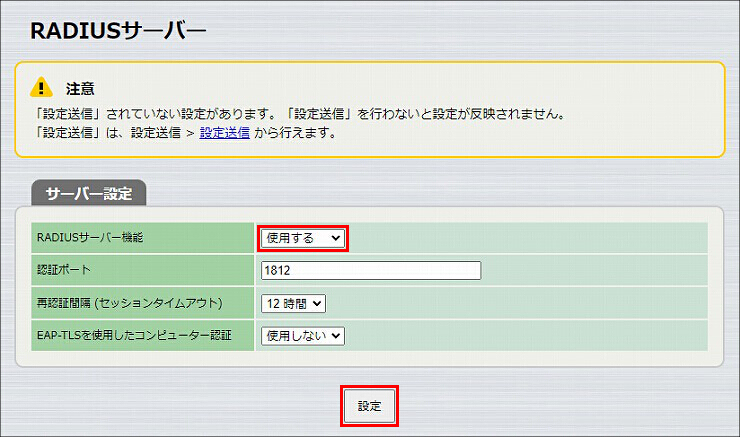
4. RADIUSサーバー機能が動作します。
※初回設定時は、RADIUS認証により無線端末が接続できるようになるまで、数分かかります。ご注意ください。
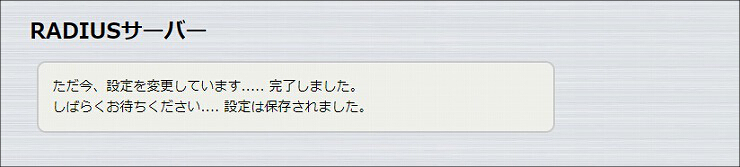
5.「管理ページへ」をクリックします。
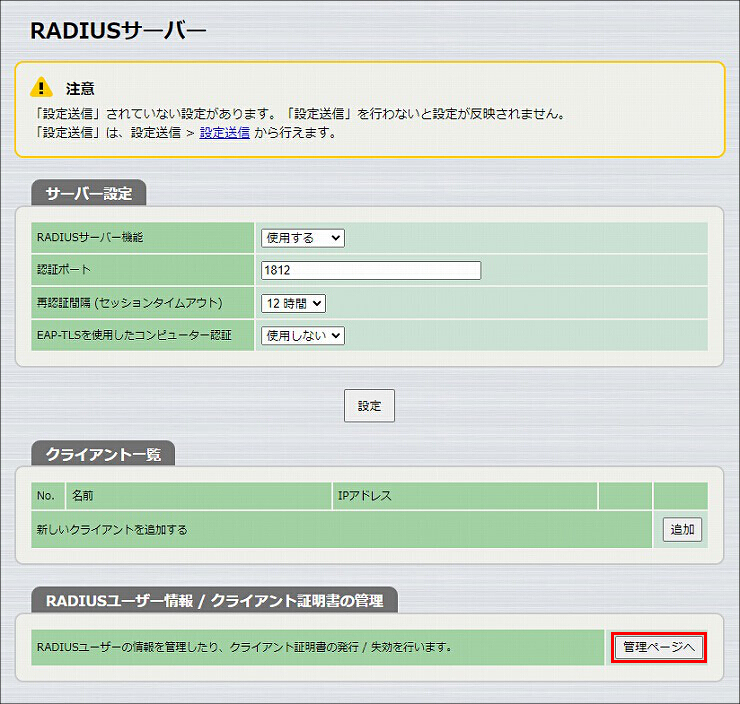
6. 部門A用のユーザー情報を設定します。
「ユーザー情報 / 証明書の管理」項目の「追加」をクリックします。
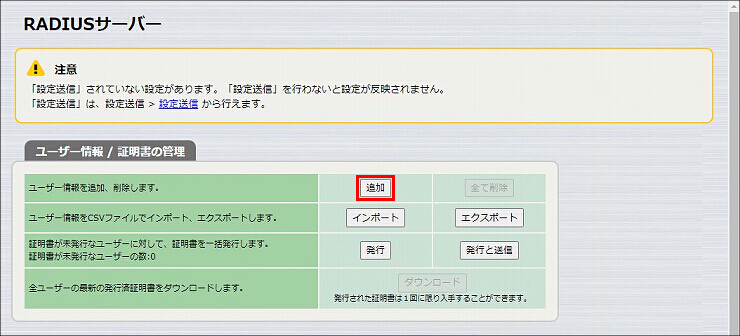
7.「ユーザー情報」に必要事項を入力し、「設定」をクリックします。
| 認証タイプ | 無線端末の認証 |
|---|---|
| 認証方式 | パスワード(PEAP/EAP-MD5) |
| ユーザーID | 任意のユーザー名 |
| 新パスワード 確認用パスワード |
任意のパスワード |
| 接続SSID | 「無線LANの設定」の手順4.で設定したSSID名 |
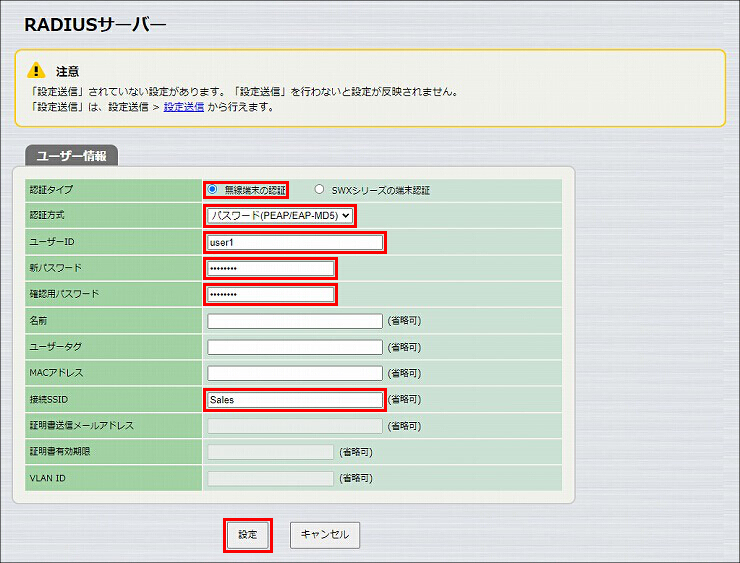
8. 部門A用のユーザーが追加されました。
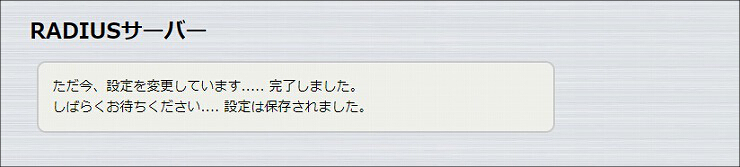
9. 引き続き、部門B用のユーザー情報を設定します。
「ユーザー情報 / 証明書の管理」項目の「追加」をクリックします。
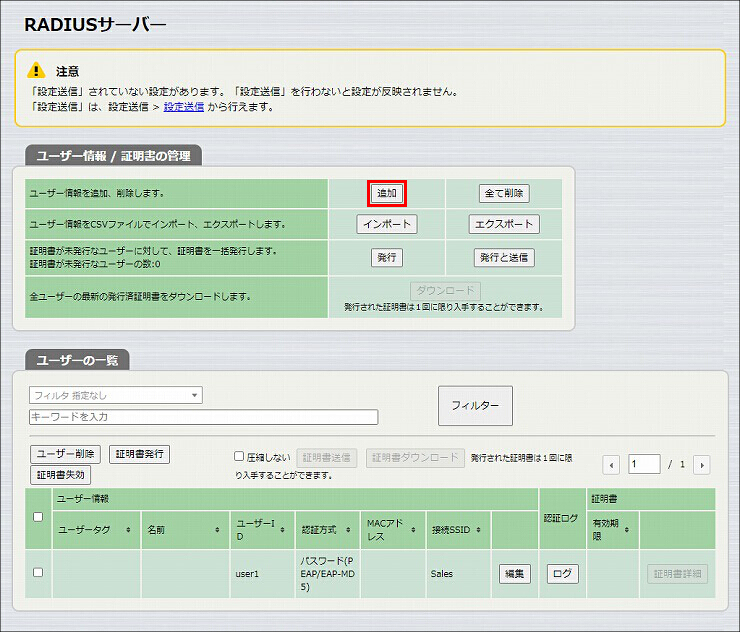
10.「ユーザー情報」に必要事項を入力し、「設定」をクリックします。
| 認証タイプ | 無線端末の認証 |
|---|---|
| 認証方式 | パスワード(PEAP/EAP-MD5) |
| ユーザーID | 任意のユーザー名 |
| 新パスワード 確認用パスワード |
任意のパスワード |
| 接続SSID | 「無線LANの設定」の手順7.で設定したSSID名 |
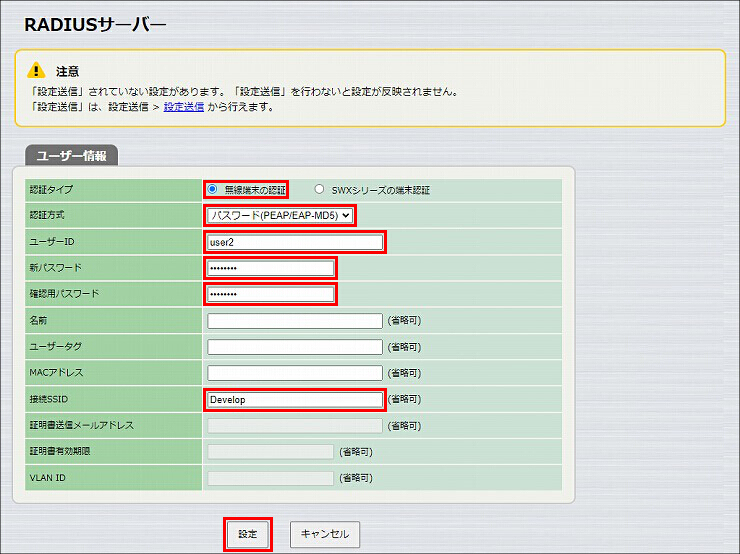
11. 部門B用のユーザーが追加されました。
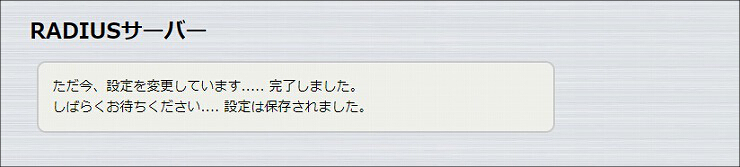
1.「設定送信」をクリックします。
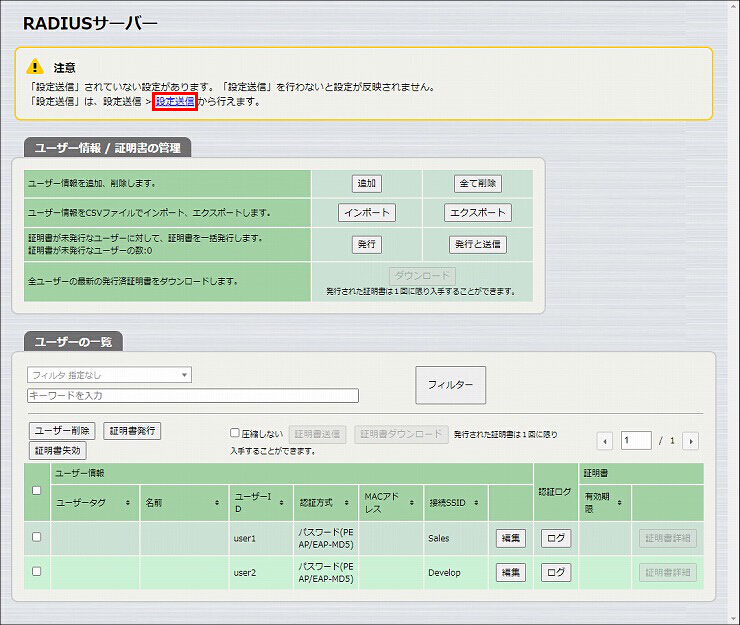
2. 送信先の無線LANアクセスポイントを確認して、「送信」をクリックします。
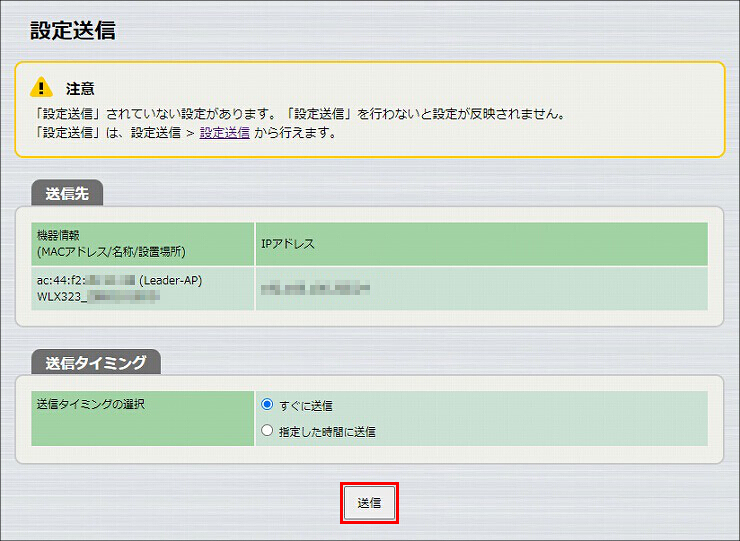
3. 送信が完了しました。
以上で、無線LANアクセスポイントの設定は終了です。
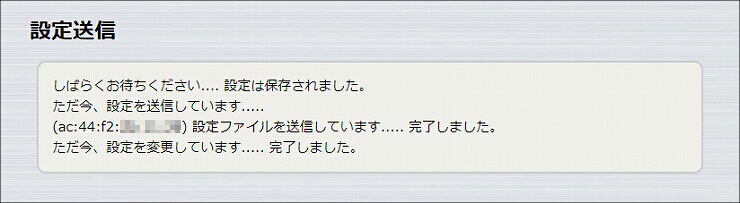
以下の手順で設定を行います。
1. ルーターのWeb GUIで、「LANマップ」をクリックします。
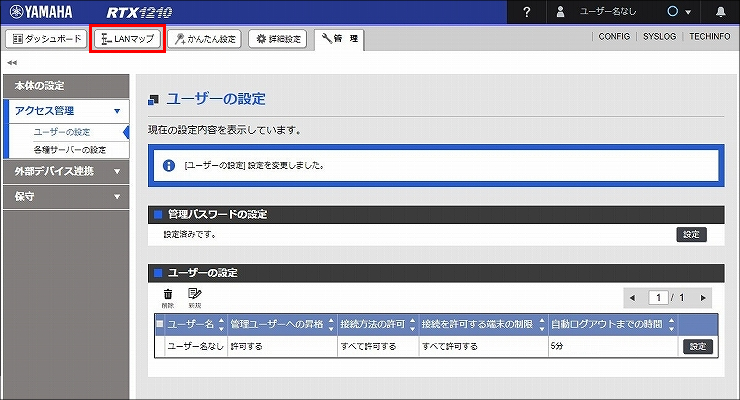
2. WLX313のアイコンをクリックします。
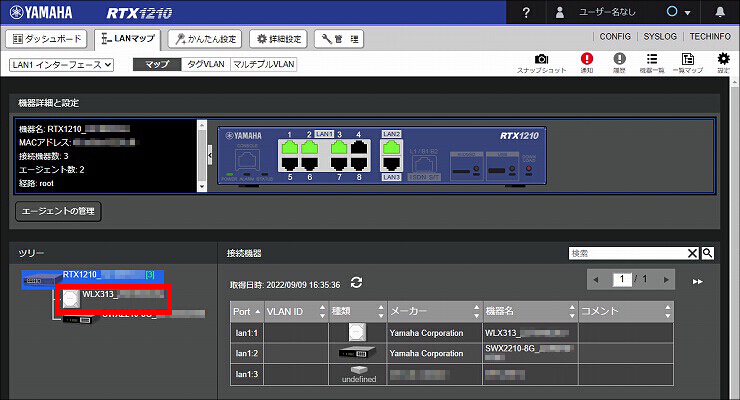
3.「HTTPプロキシー経由でGUIを開く」をクリックします。
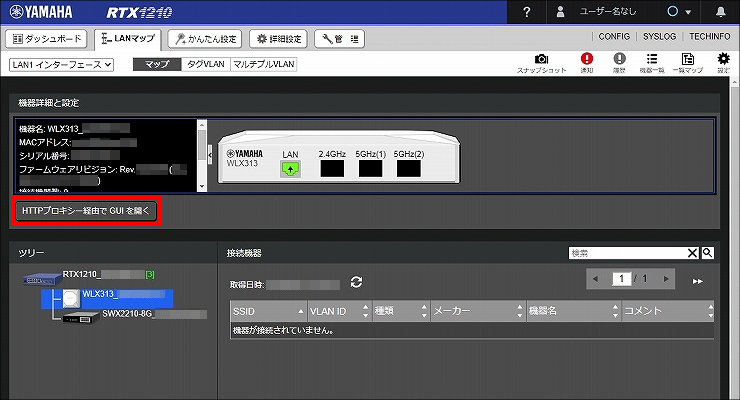
4. WLX313の設定画面のトップページが表示されます。「基本設定」をクリックします。
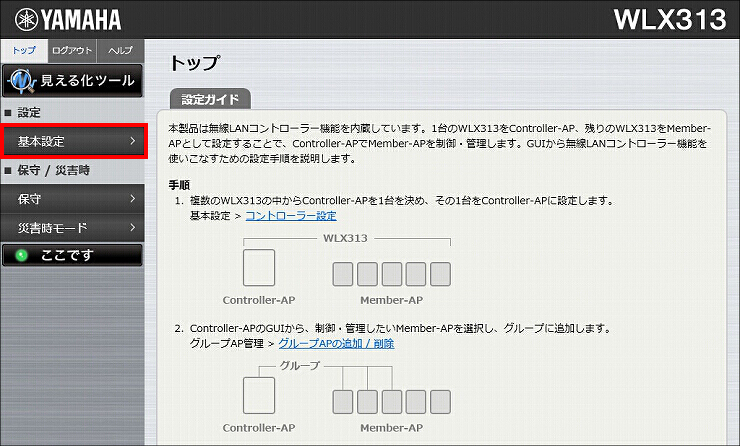
5.「コントローラー設定」をクリックします。
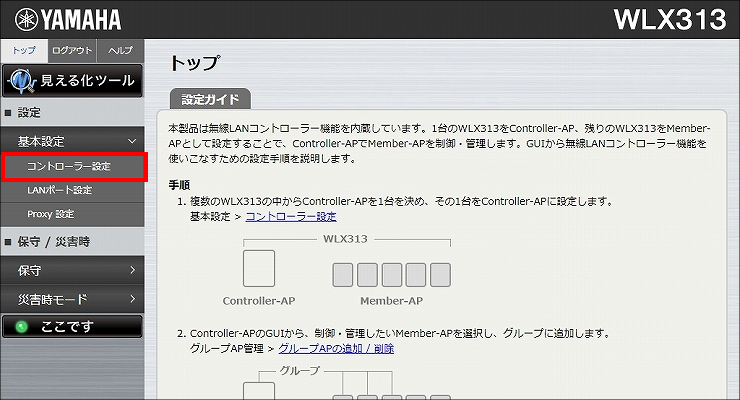
6.「役割」を「Controller-AP」に変更して、「設定」をクリックします。
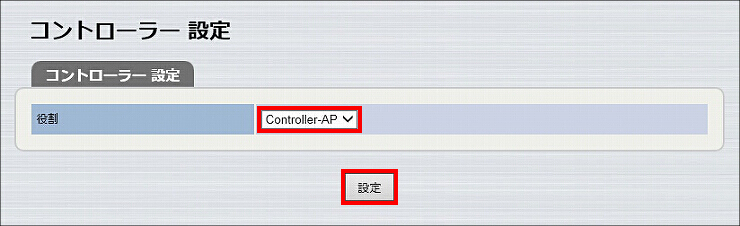
7. コントローラーの設定が完了しました。
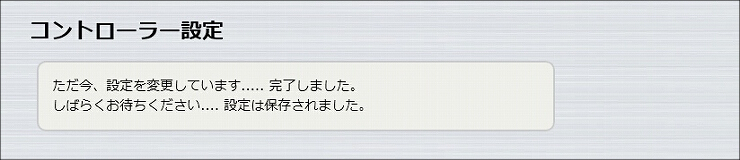
1.「無線設定」をクリックします。
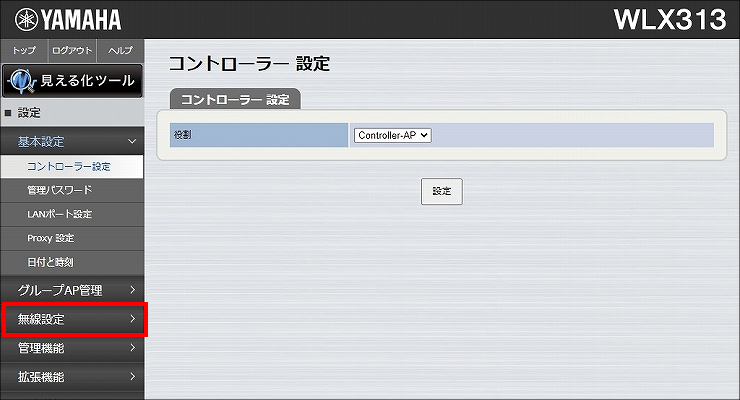
2.「SSID 管理」をクリックします。
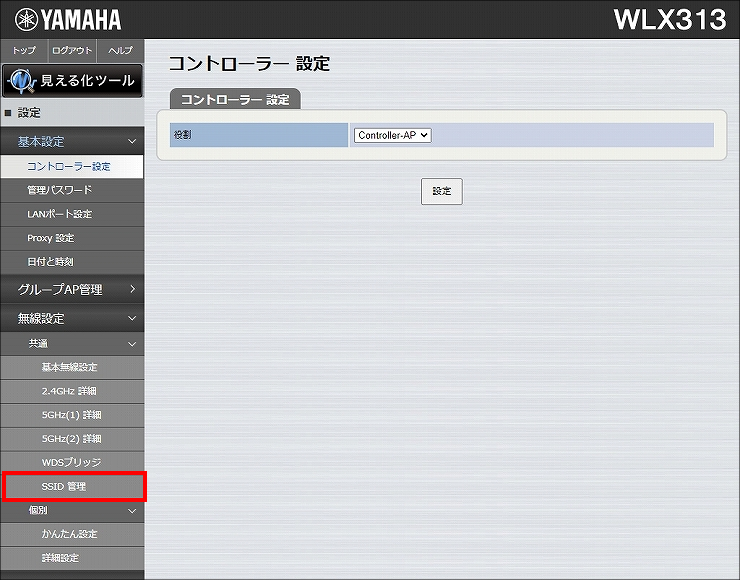
3. まず、部門A用のSSIDを設定します。
No.1の「追加」をクリックします。
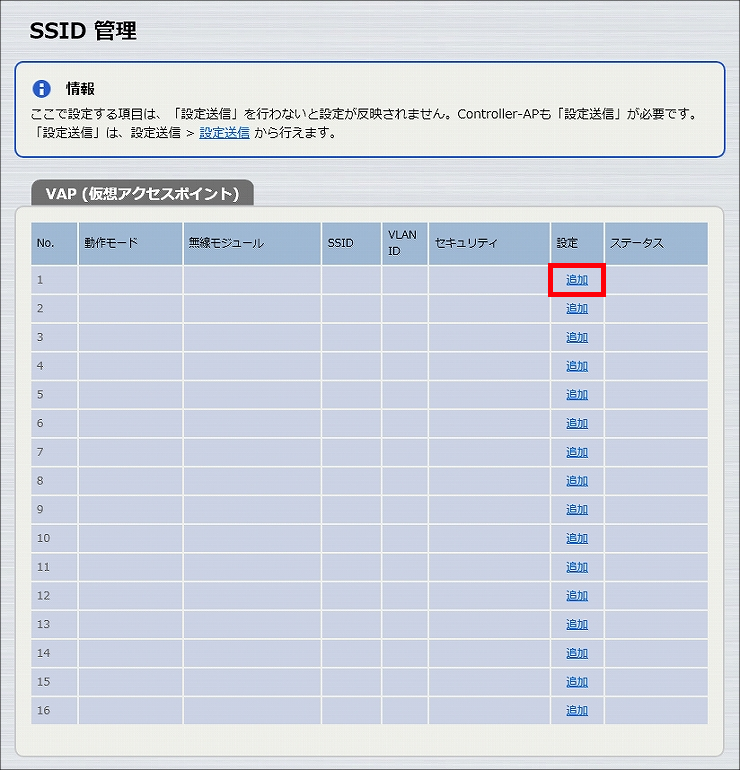
4.「VAP1 設定」に必要事項を入力し、「設定」をクリックします。
| バインドする無線モジュール | 2.4GHz、5GHz(1)、5GHz(2) |
|---|---|
| 接続台数の自動分散 | 使用する |
| SSID | 任意のSSID名 ※ここで設定したSSID名を、「RADIUSサーバー機能の設定」の手順7.で入力します。 |
| VLAN ID | 101 |
| SSIDの通知 | 非通知にする |
| 認証方式 | WPA2-EAP ※選択すると「WPA2-EAP 事前認証」以下の項目が表示されます。 |
| 暗号化方式 | AES |
| プライマリRADIUSサーバー | 内蔵のRADIUSサーバーを使用する |
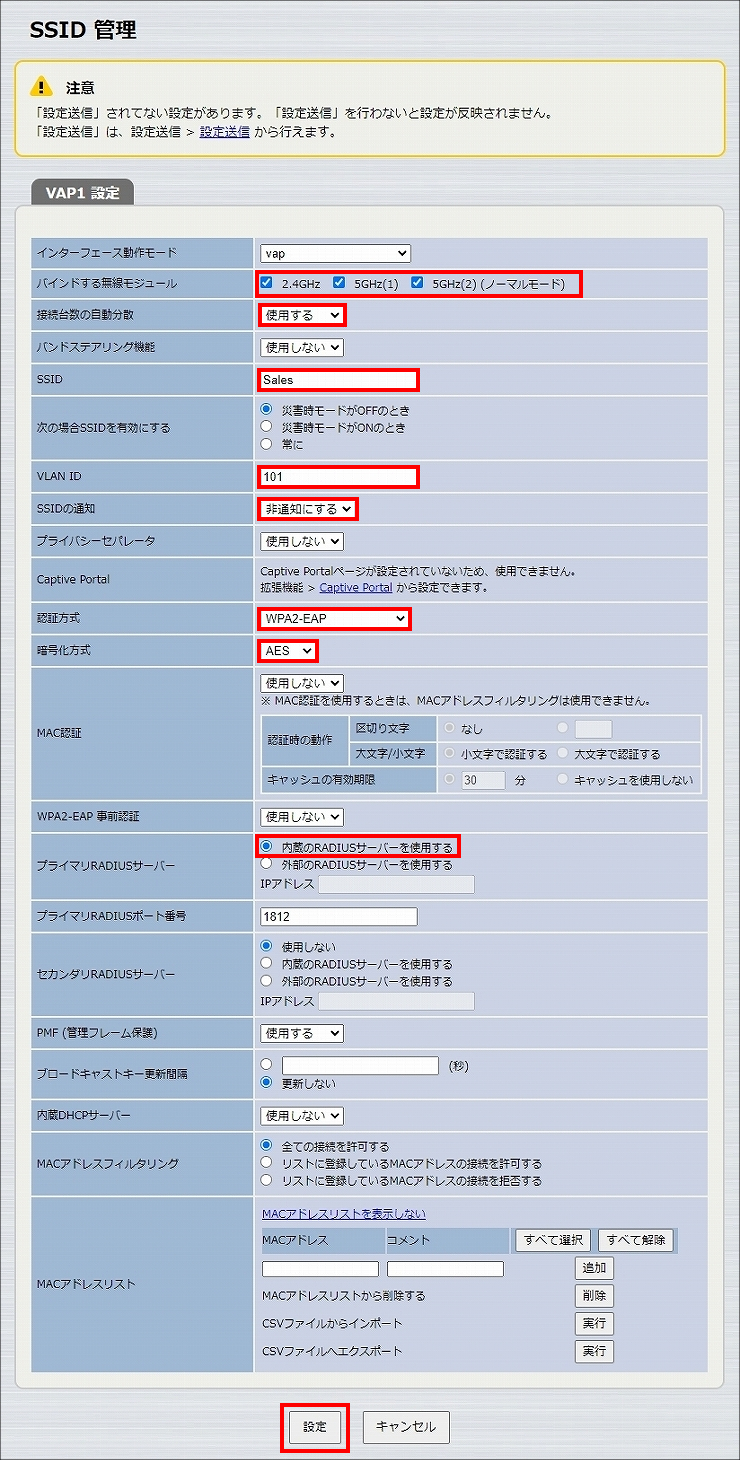
5. 部門A用のSSIDが設定されました。
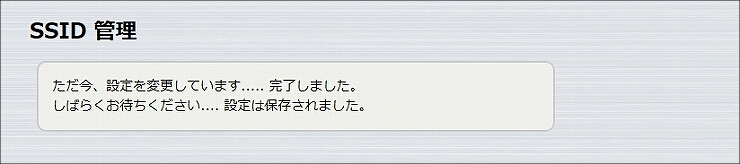
6. 引き続き、部門B用のSSIDを設定します。
No.2の「追加」をクリックします。
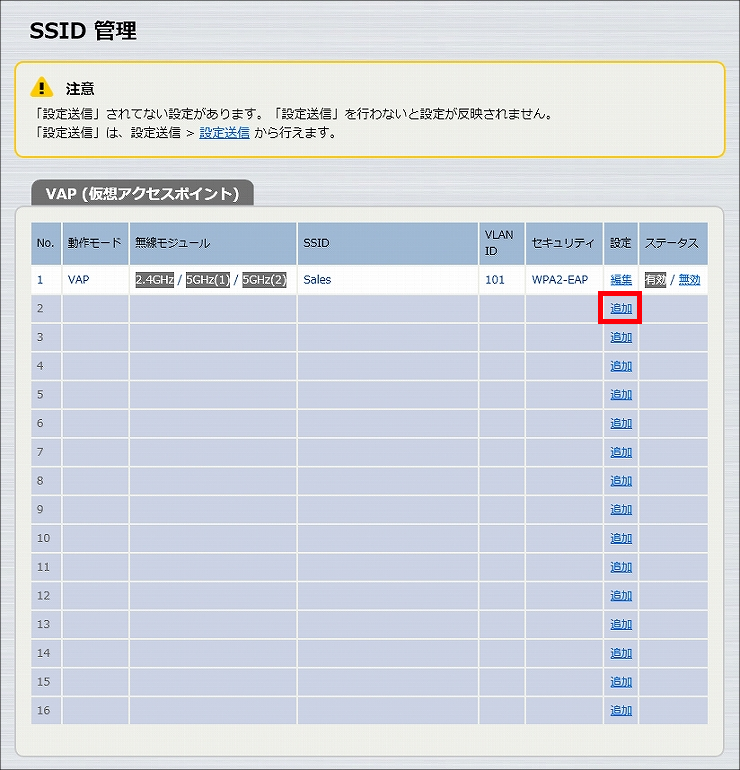
7.「VAP2 設定」に必要事項を入力し、「設定」をクリックします。
| バインドする無線モジュール | 2.4GHz、5GHz(1)、5GHz(2) |
|---|---|
| 接続台数の自動分散 | 使用する |
| SSID | 任意のSSID名 ※ここで設定したSSID名を、「RADIUSサーバー機能の設定」の手順10.で入力します。 |
| VLAN ID | 102 |
| SSIDの通知 | 非通知にする |
| 認証方式 | WPA2-EAP ※選択すると「WPA2-EAP 事前認証」以下の項目が表示されます。 |
| 暗号化方式 | AES |
| プライマリRADIUSサーバー | 内蔵のRADIUSサーバーを使用する |
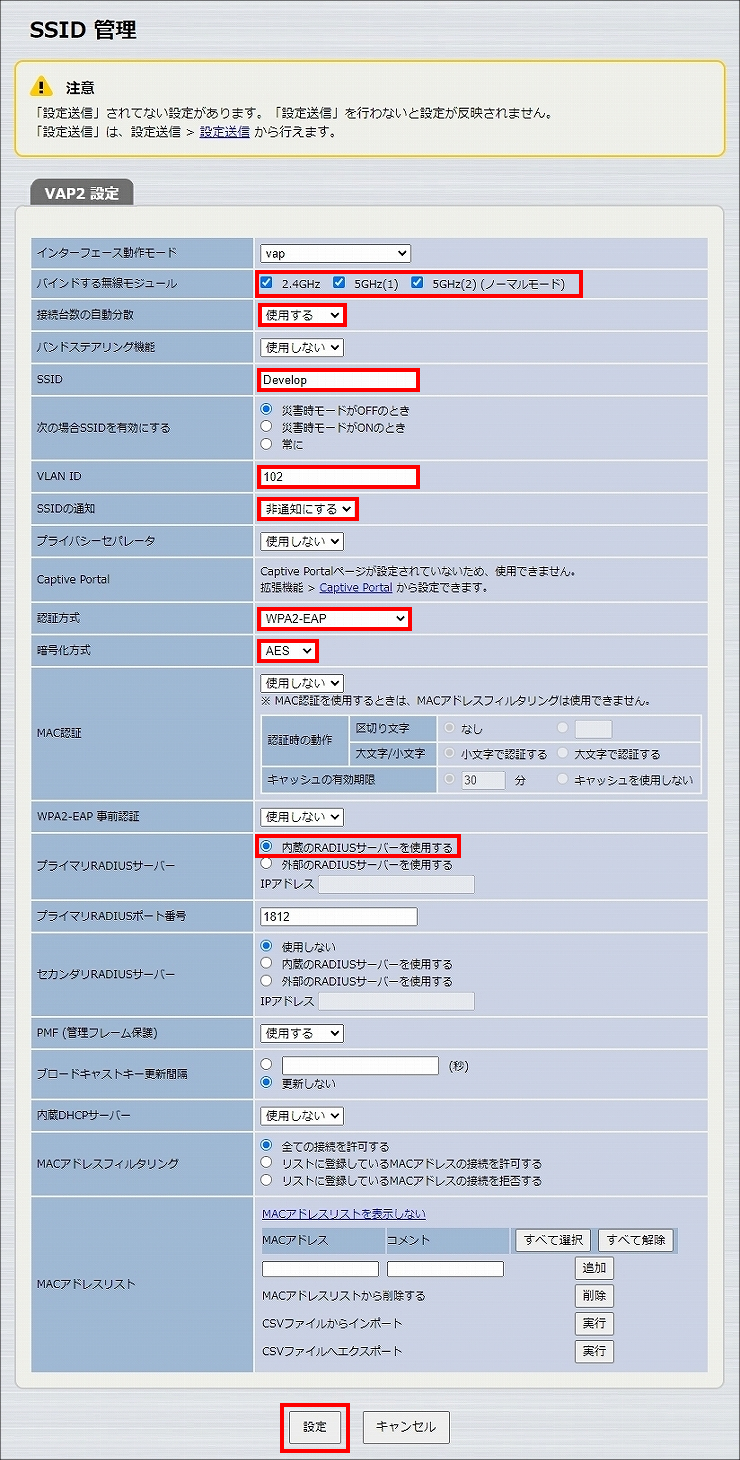
8. 部門B用のSSIDが設定されました。
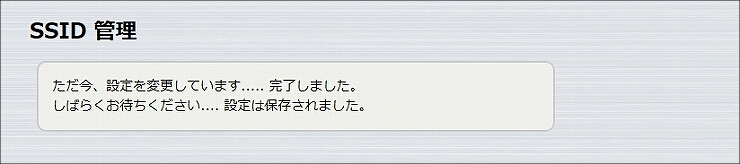
1.「拡張機能」をクリックします。
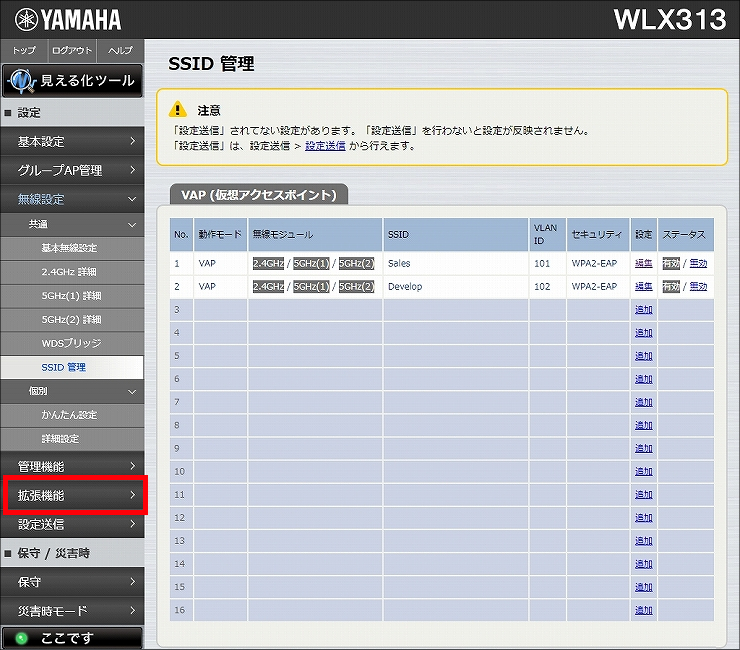
2.「RADIUSサーバー」をクリックします。
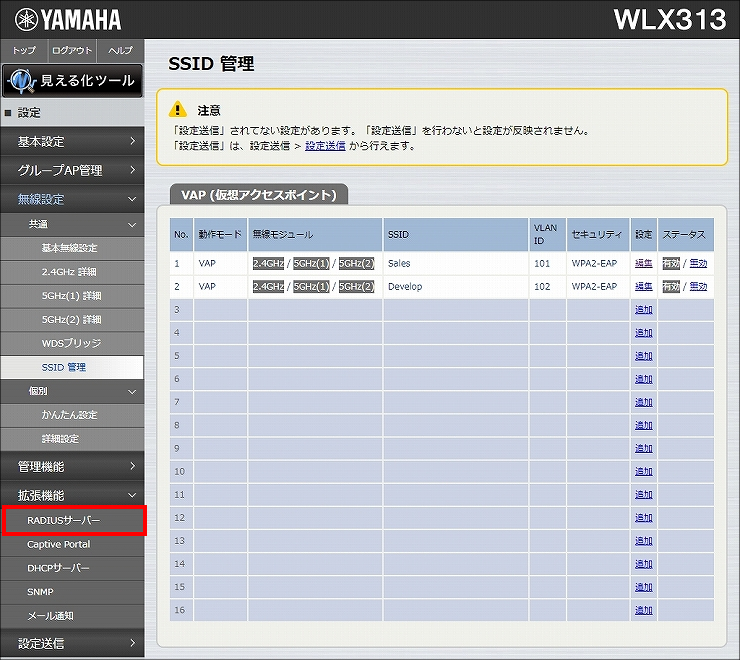
3.「RADIUSサーバーの設定」項目の「RADIUSサーバー機能」で「使用する」を選択して、「設定」をクリックします。
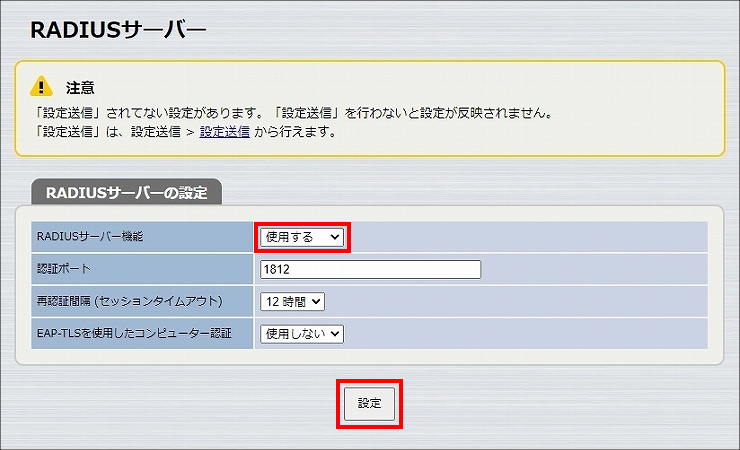
4. RADIUSサーバー機能が動作します。
※初回設定時は、RADIUS認証により無線端末が接続できるようになるまで、数分かかります。ご注意ください。
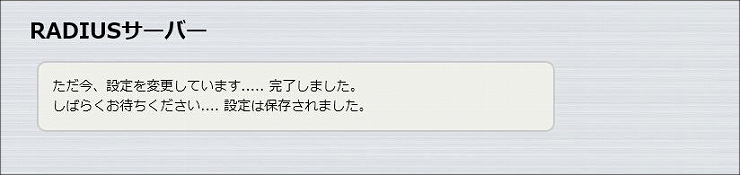
5.「RADUISユーザー情報 / クライアント証明書の管理」項目の「管理ページへ」をクリックします。
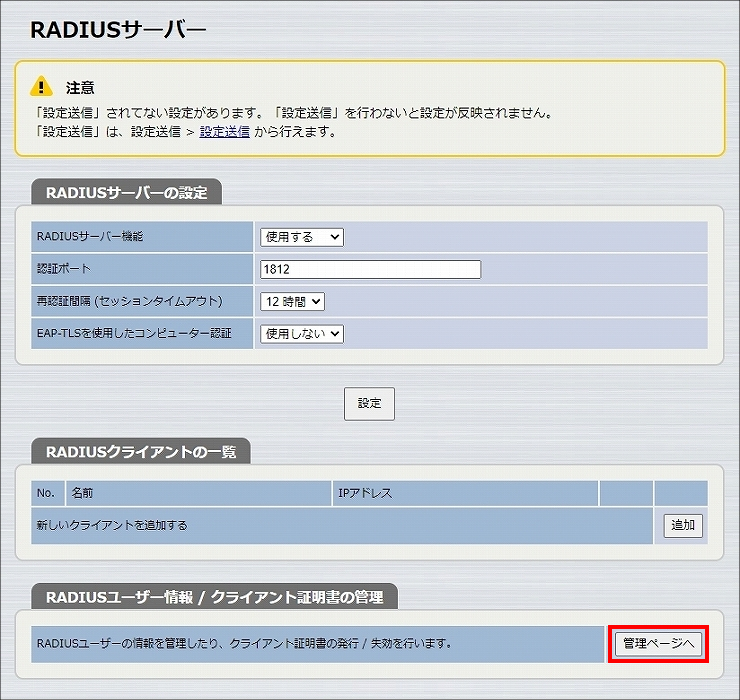
6. 部門A用のユーザー情報を設定します。
「ユーザー情報 / 証明書の管理」項目の「追加」をクリックします。
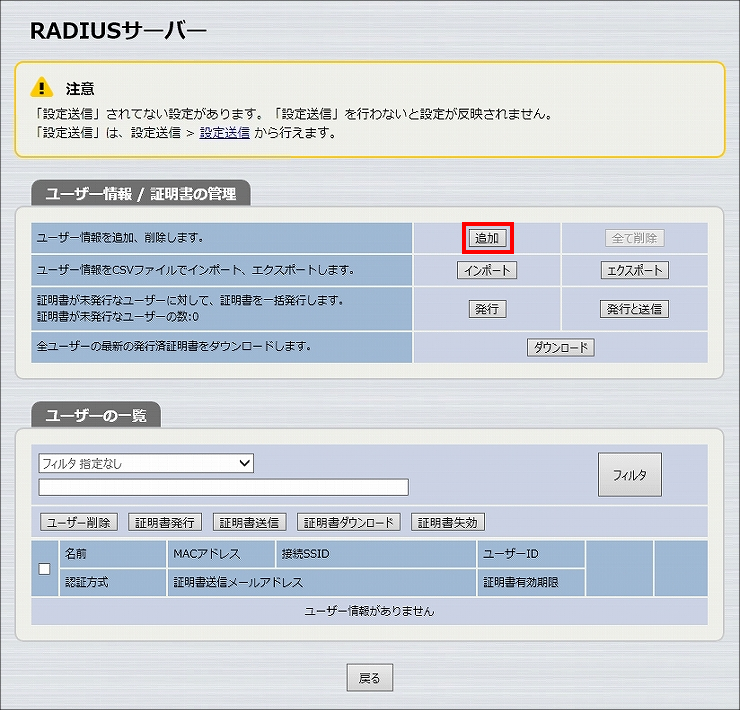
7.「ユーザー情報」に必要事項を入力し、「設定」をクリックします。
| 認証方式 | パスワード(PEAP) |
|---|---|
| ユーザーID | 任意のユーザー名 |
| 新パスワード 確認用パスワード |
任意のパスワード |
| 接続SSID | 「無線LANの設定」の手順4.で設定したSSID名 |
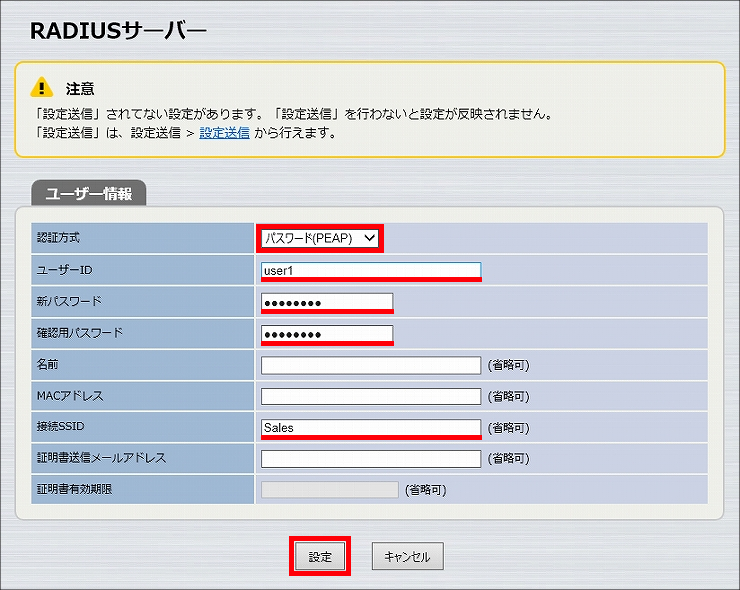
8. 部門A用のユーザーが追加されました。
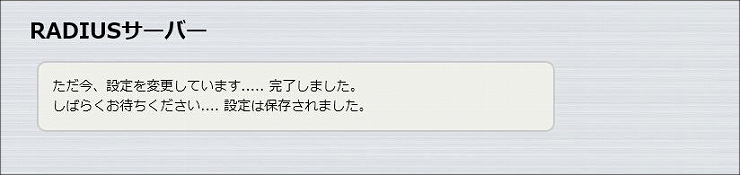
9. 引き続き、部門B用のユーザー情報を設定します。
「ユーザー情報 / 証明書の管理」項目の「追加」をクリックします。
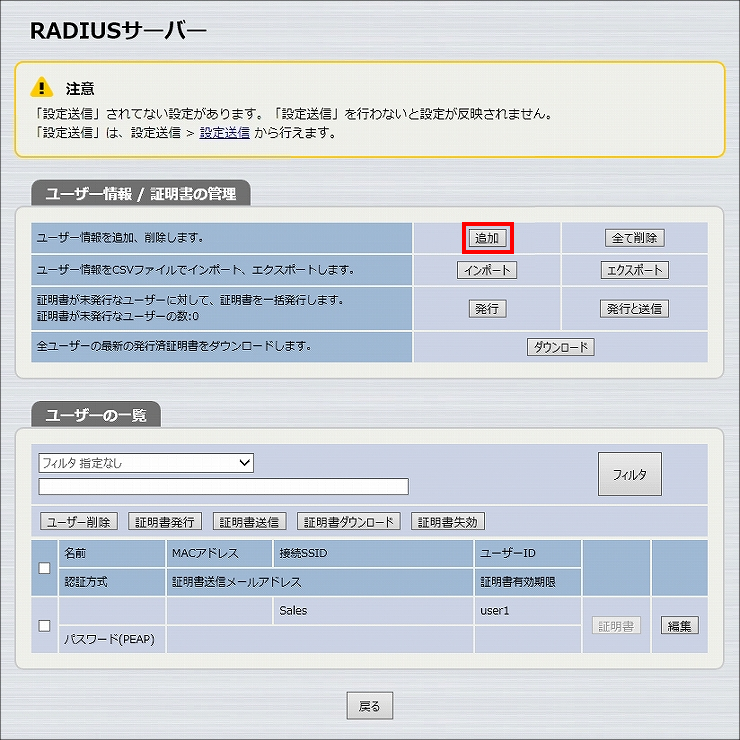
10.「ユーザー情報」に必要事項を入力し、「設定」をクリックします。
| 認証方式 | パスワード(PEAP) |
|---|---|
| ユーザーID | 任意のユーザー名 |
| 新パスワード 確認用パスワード |
任意のパスワード |
| 接続SSID | 「無線LANの設定」の手順7.で設定したSSID名 |
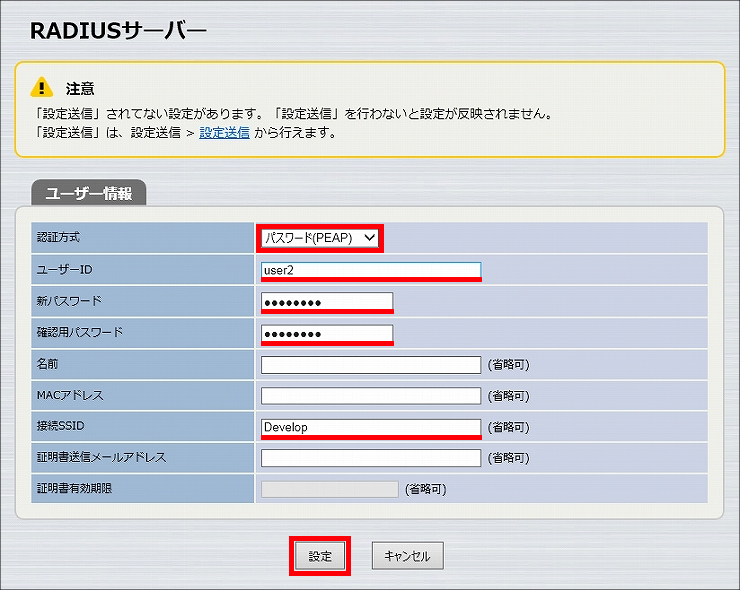
11. 部門B用のユーザーが追加されました。
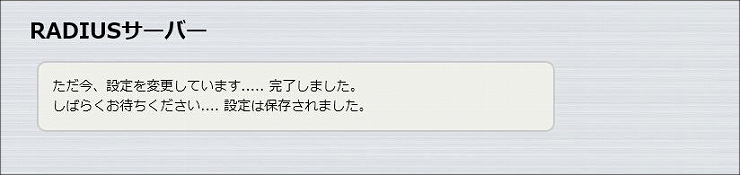
1.「基本設定」をクリックします。
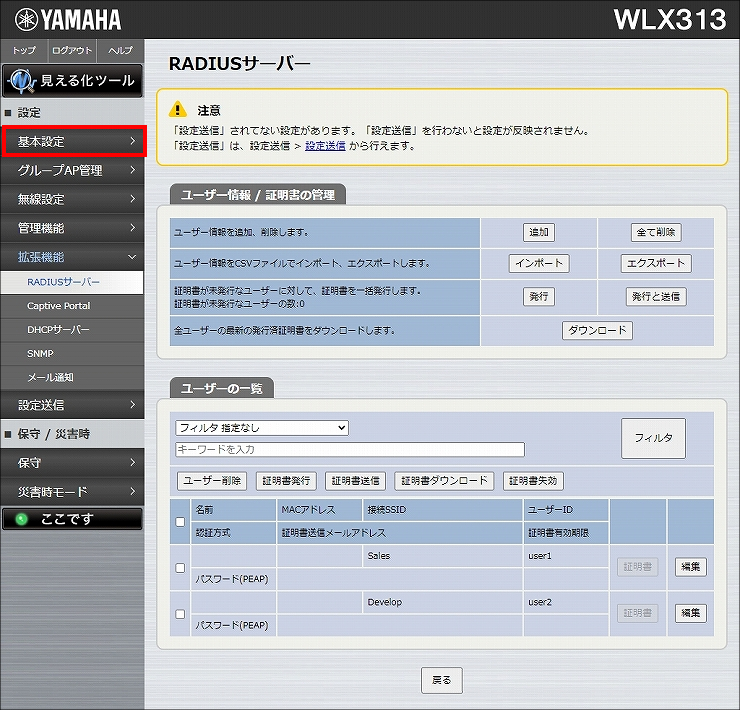
2.「管理パスワード」をクリックします。
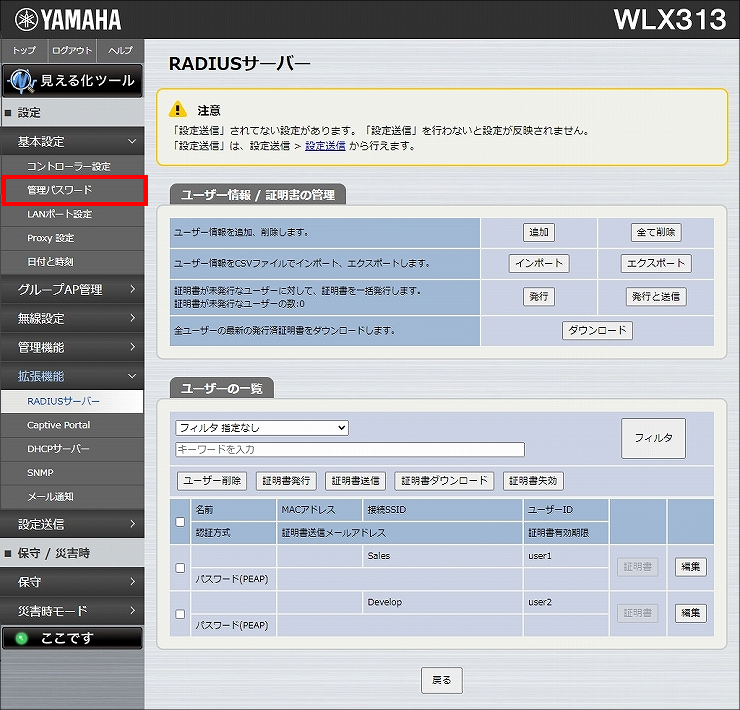
3.「管理パスワード」を設定し、「設定」をクリックします。
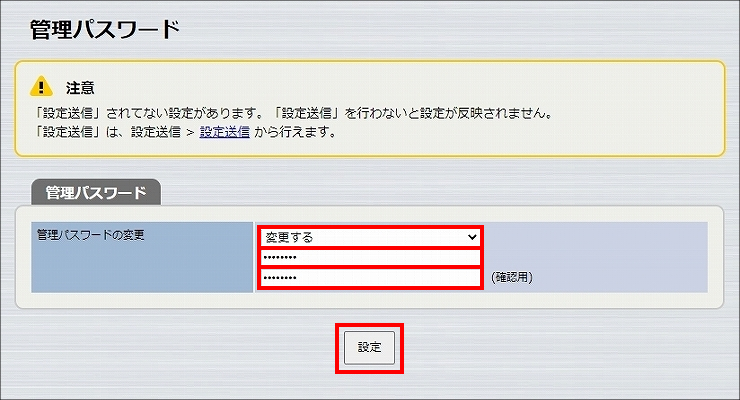
4. 管理パスワードが設定されます。

1.「設定送信」をクリックします。
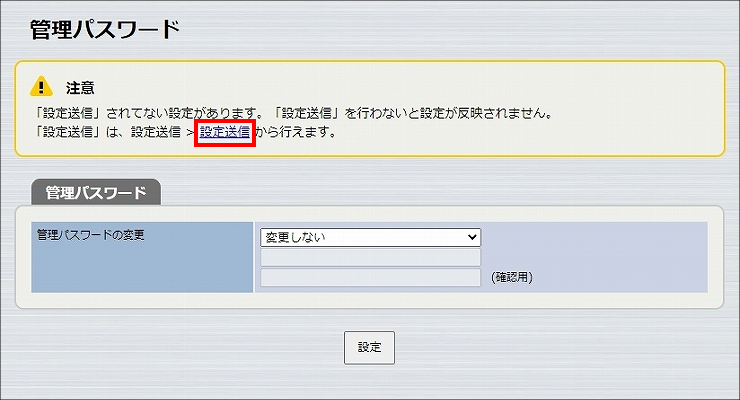
2. 送信先のWLX313を確認して、「送信」をクリックします。
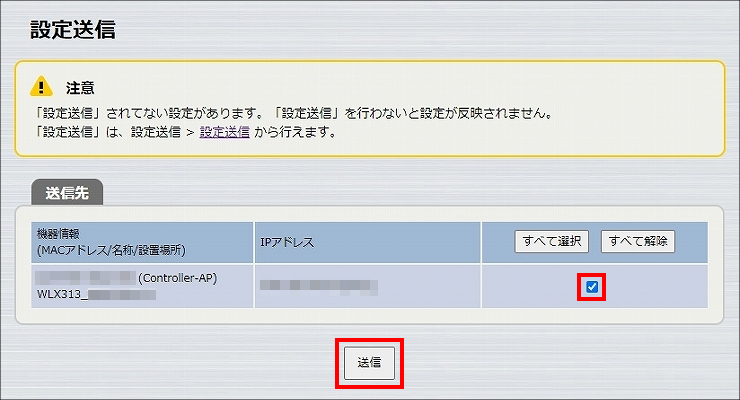
3. 送信が完了しました。
以上で、無線LANアクセスポイントの設定は終了です。

以下の手順で設定を行います。
1. ルーターのWeb GUIで、「LANマップ」をクリックします。
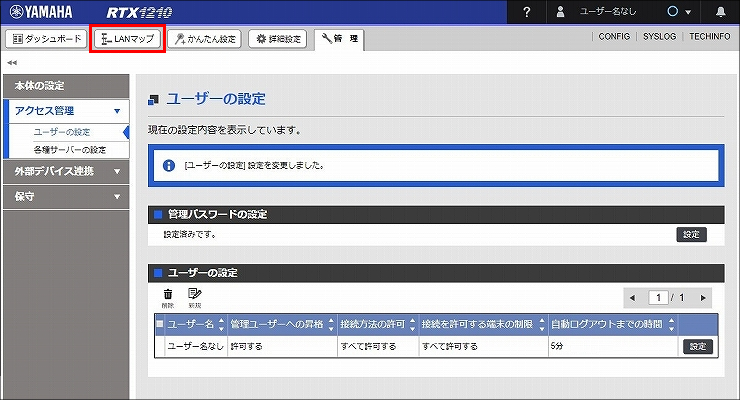
2. WLX302のアイコンをクリックします。
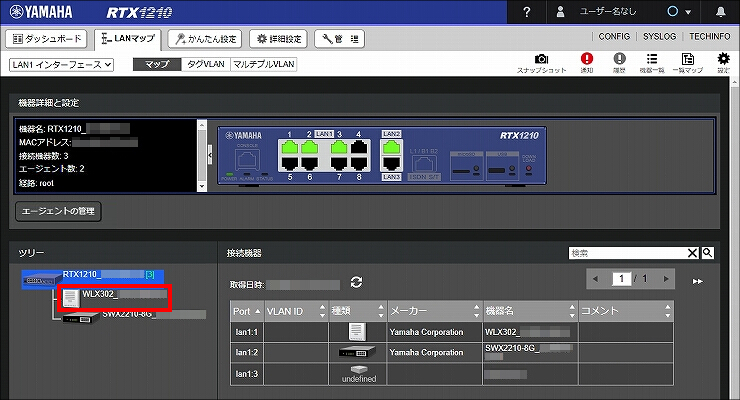
3.「HTTPプロキシー経由でGUIを開く」をクリックします。
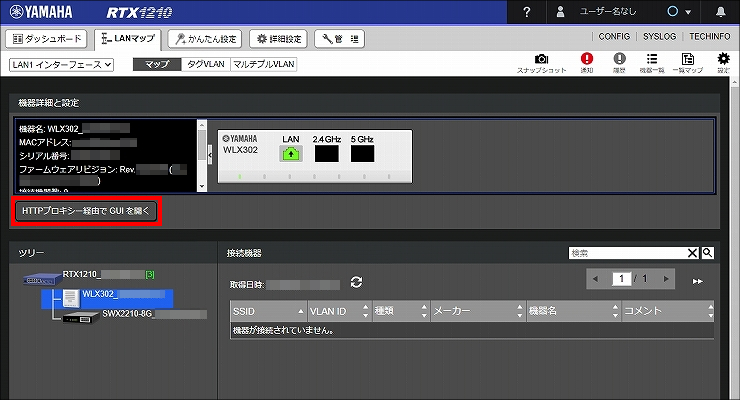
4. WLX302の設定画面のトップページが表示されます。
「無線設定」をクリックします。
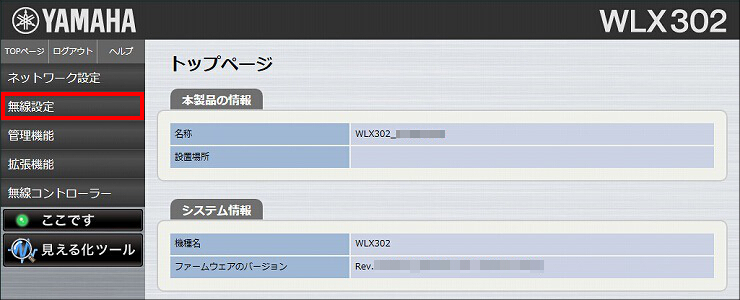
5.「SSID 管理」をクリックします。
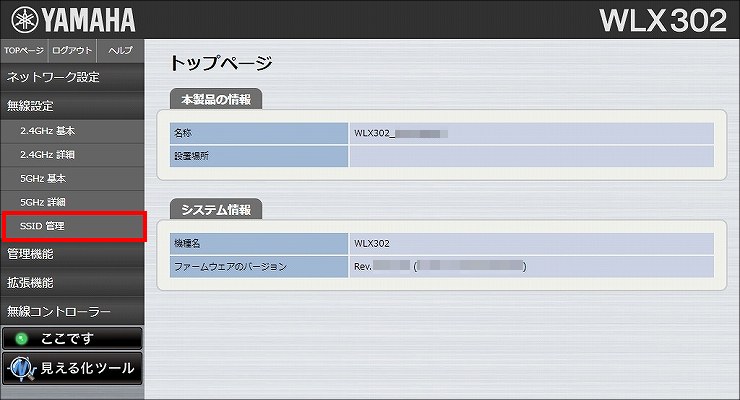
6. まず、部門A用のSSIDを設定します。
No.1の「追加」をクリックします。
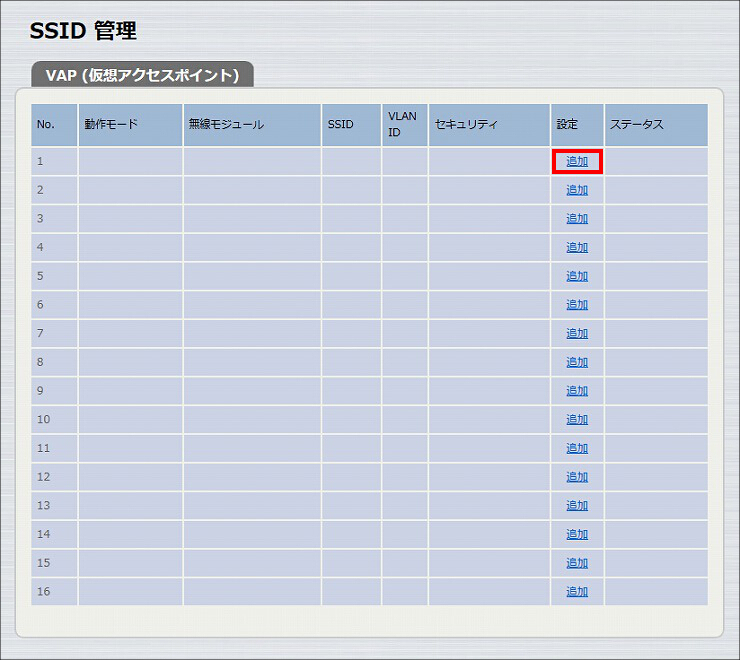
7.「VAP1 設定」に必要事項を入力し、「設定」をクリックします。
| バインドする無線モジュール | 2.4GHz、5GHz |
|---|---|
| SSID | 任意のSSID名 ※ここで設定したSSID名を、「RADIUSサーバー機能の設定」の手順6.で入力します。 |
| VLAN ID | 101 |
| SSIDの通知 | 非通知にする |
| 認証方式 | WPA2-EAP ※選択すると「WPA2-EAP 事前認証」以下の項目が表示されます。 |
| 暗号化方式 | AES |
| プライマリRADIUSサーバー | 内蔵のRADIUSサーバーを使用する |
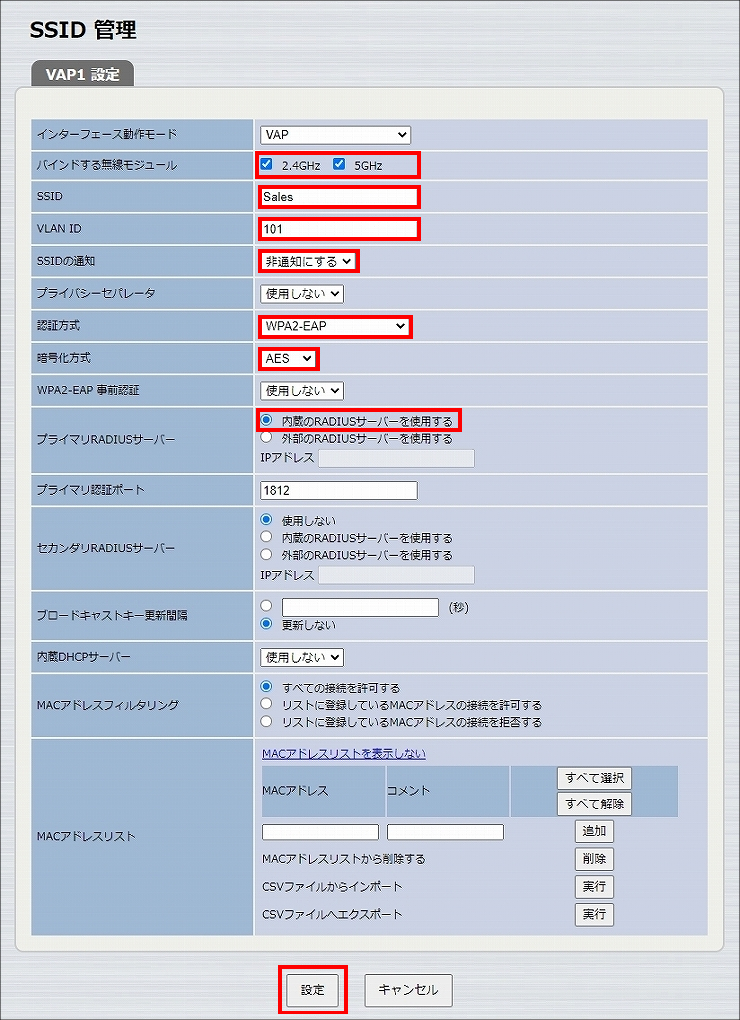
8. 部門A用のSSIDが設定されました。
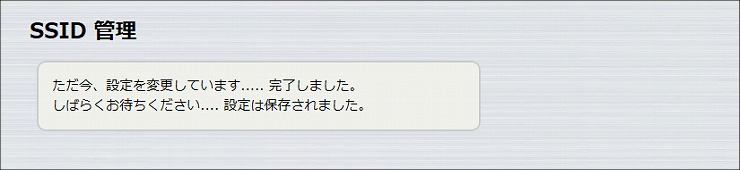
9. 引き続き、部門B用のSSIDを設定します。
No.2の「追加」をクリックします。
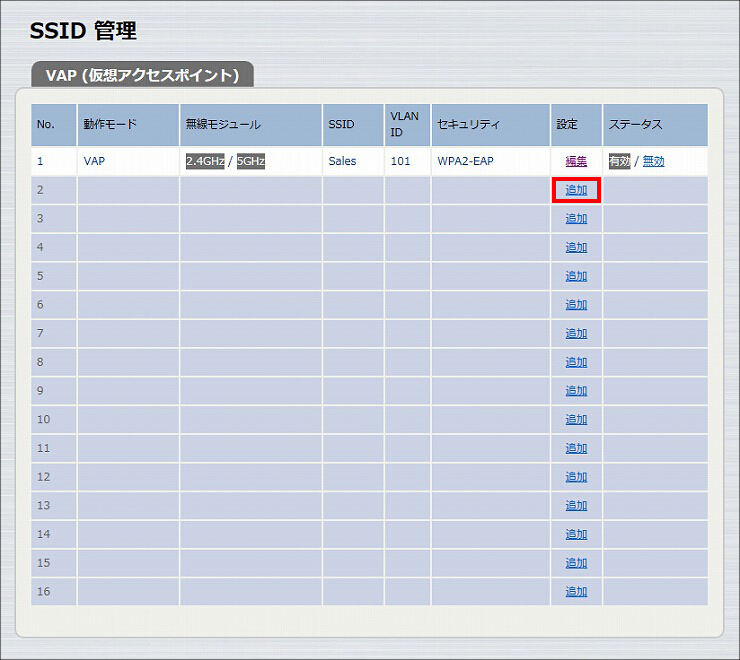
10.「VAP2 設定」に必要事項を入力し、「設定」をクリックします。
| バインドする無線モジュール | 2.4GHz、5GHz |
|---|---|
| SSID | 任意のSSID名 ※ここで設定したSSID名を、「RADIUSサーバー機能の設定」の手順9.で入力します。 |
| VLAN ID | 102 |
| SSIDの通知 | 非通知にする |
| 認証方式 | WPA2-EAP ※選択すると「WPA2-EAP 事前認証」以下の項目が表示されます。 |
| 暗号化方式 | AES |
| プライマリRADIUSサーバー | 内蔵のRADIUSサーバーを使用する |
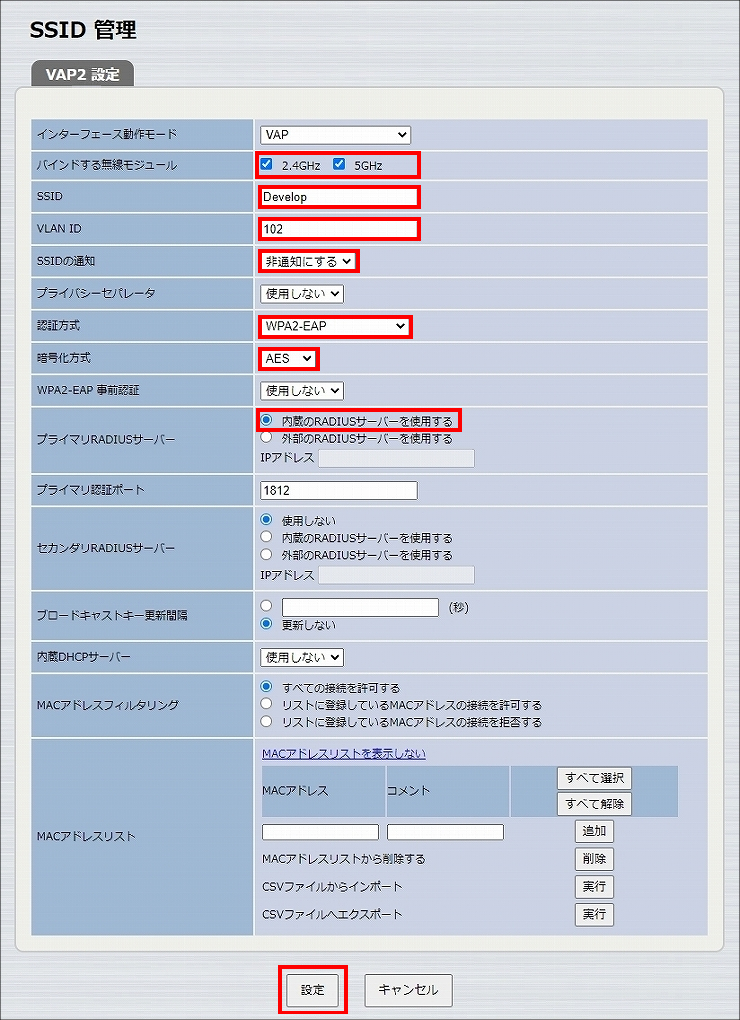
11. 部門B用のSSIDが設定されました。
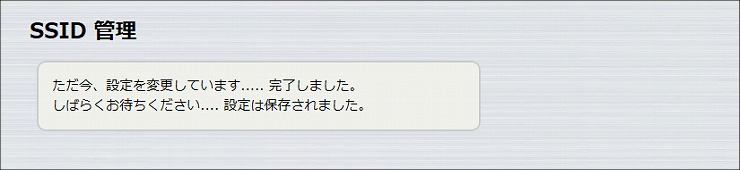
1.「拡張機能」をクリックします。
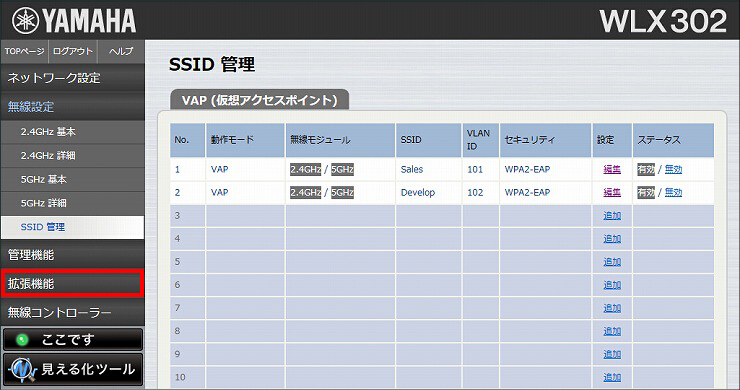
2.「RADIUSサーバー」をクリックします。
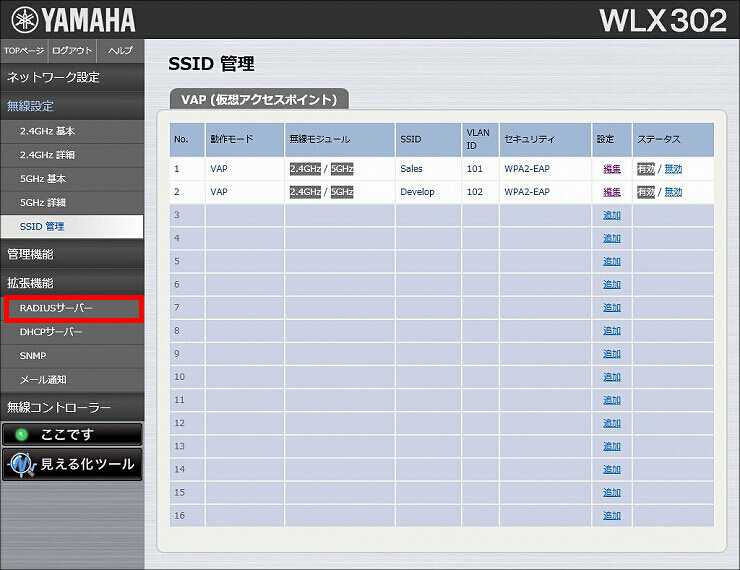
3.「サーバー設定」項目の「RADIUSサーバー機能」で「使用する」を選択して、「設定」をクリックします。
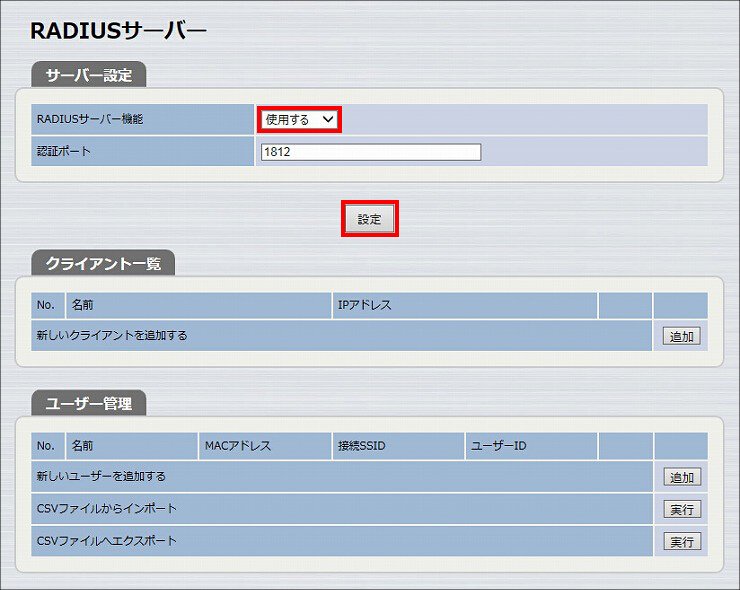
4. RADIUSサーバー機能が動作します。
※初回設定時は、RADIUS認証により無線端末が接続できるようになるまで、数分かかります。ご注意ください。
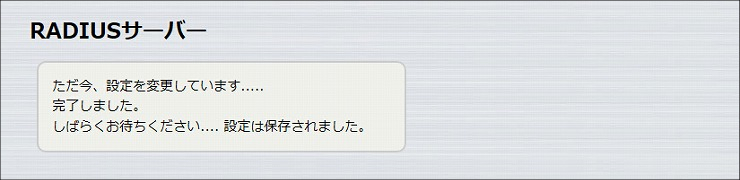
5. 部門A用のユーザー情報を設定します。
「ユーザー管理」項目の「追加」をクリックします。
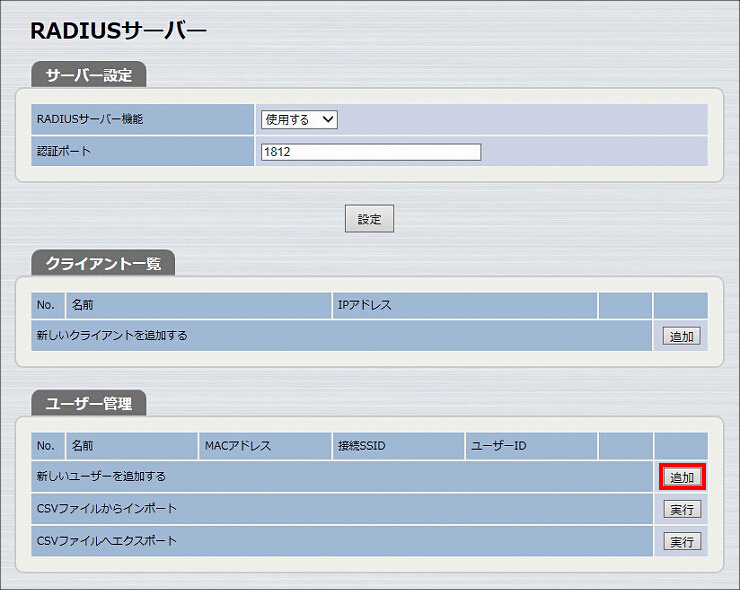
6.「ユーザー情報」に必要事項を入力し、「設定」をクリックします。
| ユーザーID | 任意のユーザー名 |
|---|---|
| 新パスワード 確認用パスワード |
任意のパスワード |
| 接続SSID | 「無線LANの設定」の手順7.で設定したSSID名 |
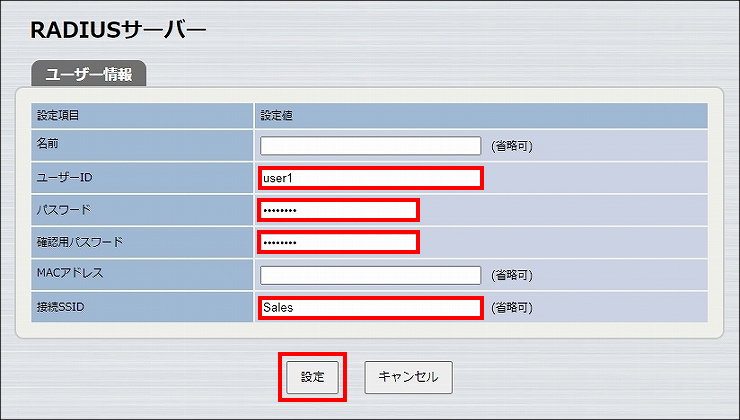
7. 部門A用のユーザーが追加されました。
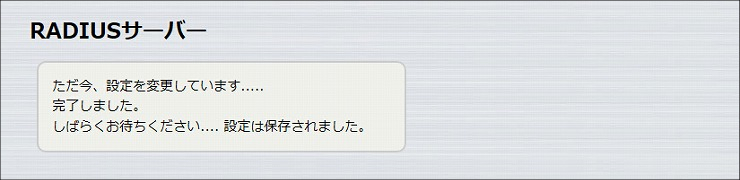
8. 引き続き、部門B用のユーザー情報を設定します。
「ユーザー管理」項目の「追加」をクリックします。
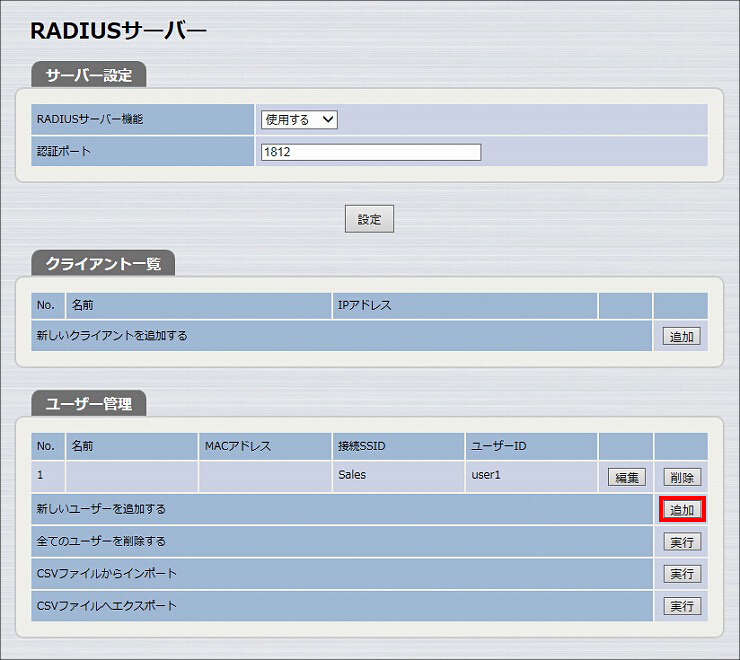
9.「ユーザー情報」に必要事項を入力し、「設定」をクリックします。
| ユーザーID | 任意のユーザー名 |
|---|---|
| 新パスワード 確認用パスワード |
任意のパスワード |
| 接続SSID | 「無線LANの設定」の手順10.で設定したSSID名 |
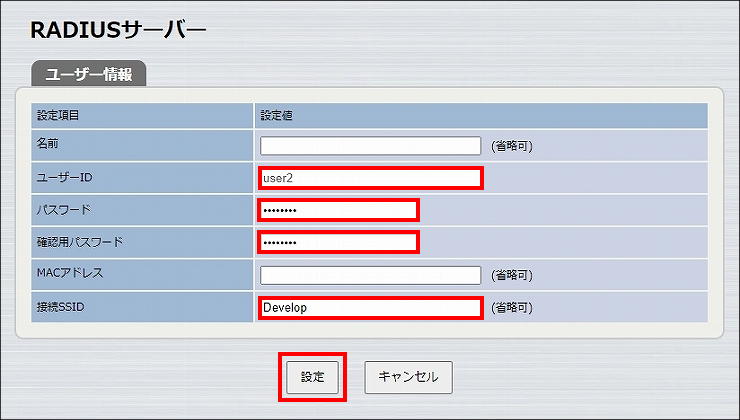
10. 部門B用のユーザーが追加されました。
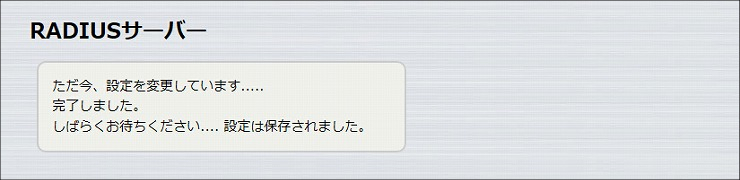
1.「管理機能」をクリックします。
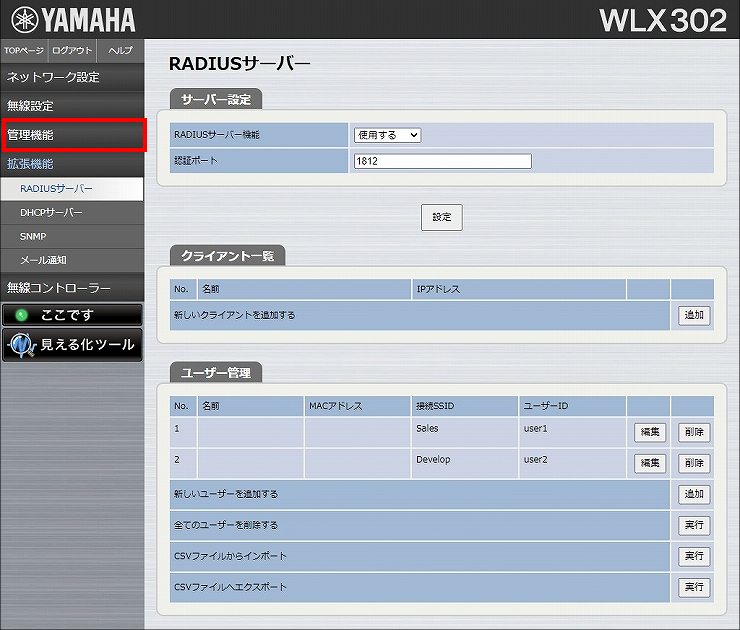
2.「基本設定」をクリックします。
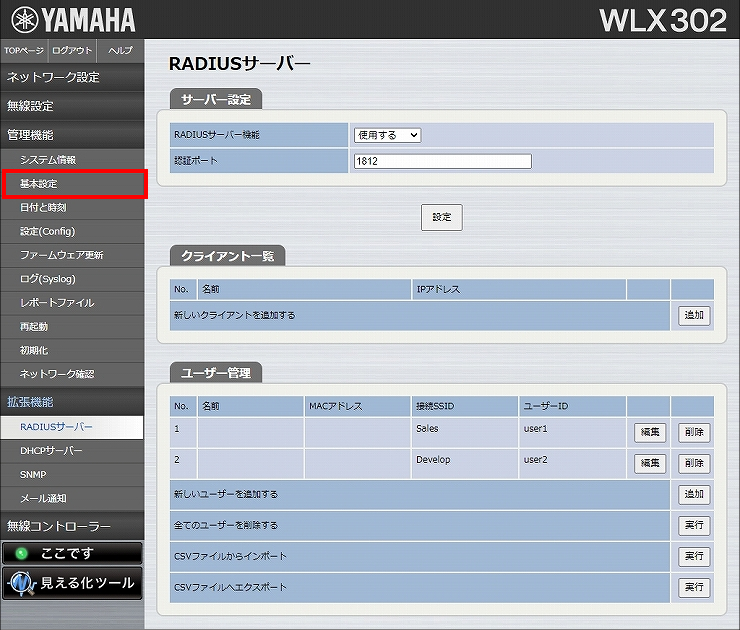
3.「管理パスワード」に必要事項を入力し、「設定」をクリックします。
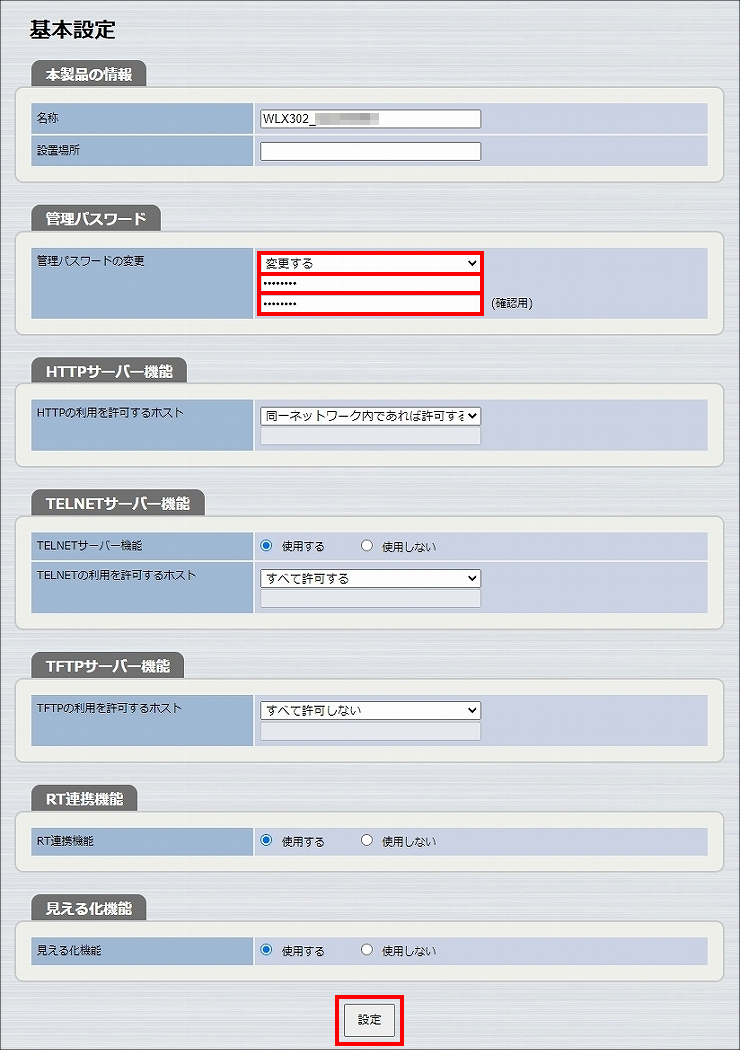
4. 管理パスワードが設定されます。
以上で、無線LANアクセスポイントの設定は終了です。

以下の手順で設定を行います。
1. ルーターのWeb GUIで、「LANマップ」をクリックします。
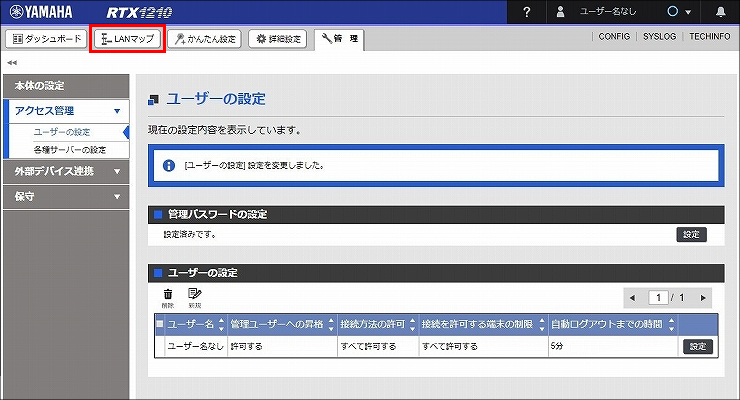
2. WLX202のアイコンをクリックします。
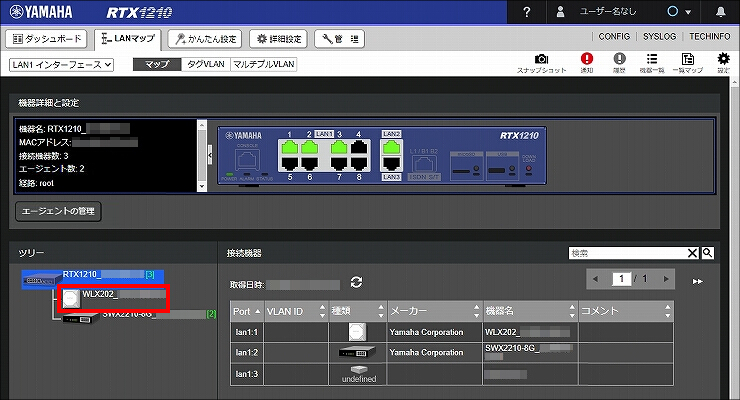
3.「HTTPプロキシー経由でGUIを開く」をクリックします。
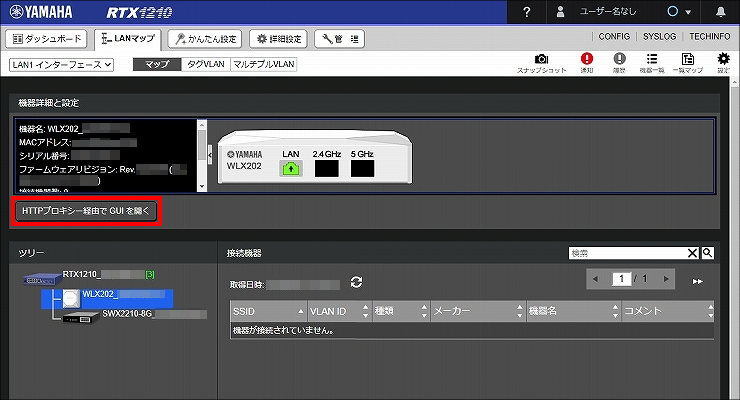
4. WLX202の設定画面のトップページが表示されます。
「無線設定」をクリックします。
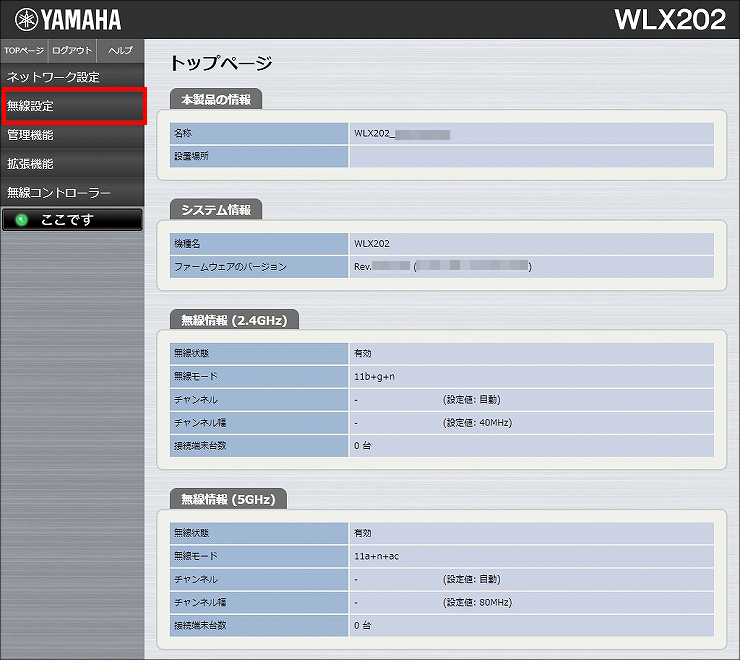
5.「SSID 管理」をクリックします。
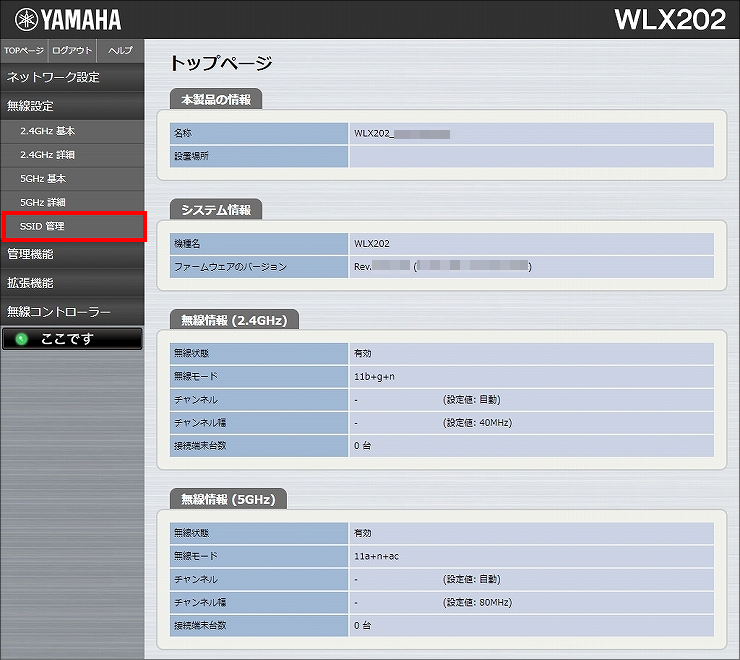
6. まず、部門A用のSSIDを設定します。
No.1の「追加」をクリックします。
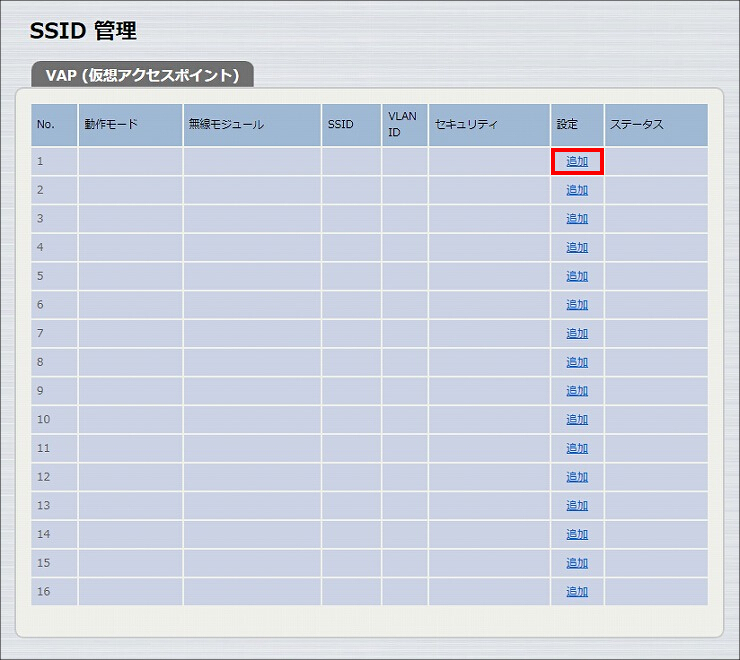
7.「VAP1 設定」に必要事項を入力し、「設定」をクリックします。
| バインドする無線モジュール | 2.4GHz、5GHz |
|---|---|
| SSID | 任意のSSID名 ※ここで設定したSSID名を、「RADIUSサーバー機能の設定」の手順6.で入力します。 |
| VLAN ID | 101 |
| SSIDの通知 | 非通知にする |
| 認証方式 | WPA2-EAP ※選択すると「WPA2-EAP 事前認証」以下の項目が表示されます。 |
| 暗号化方式 | AES |
| プライマリRADIUSサーバー | 内蔵のRADIUSサーバーを使用する |
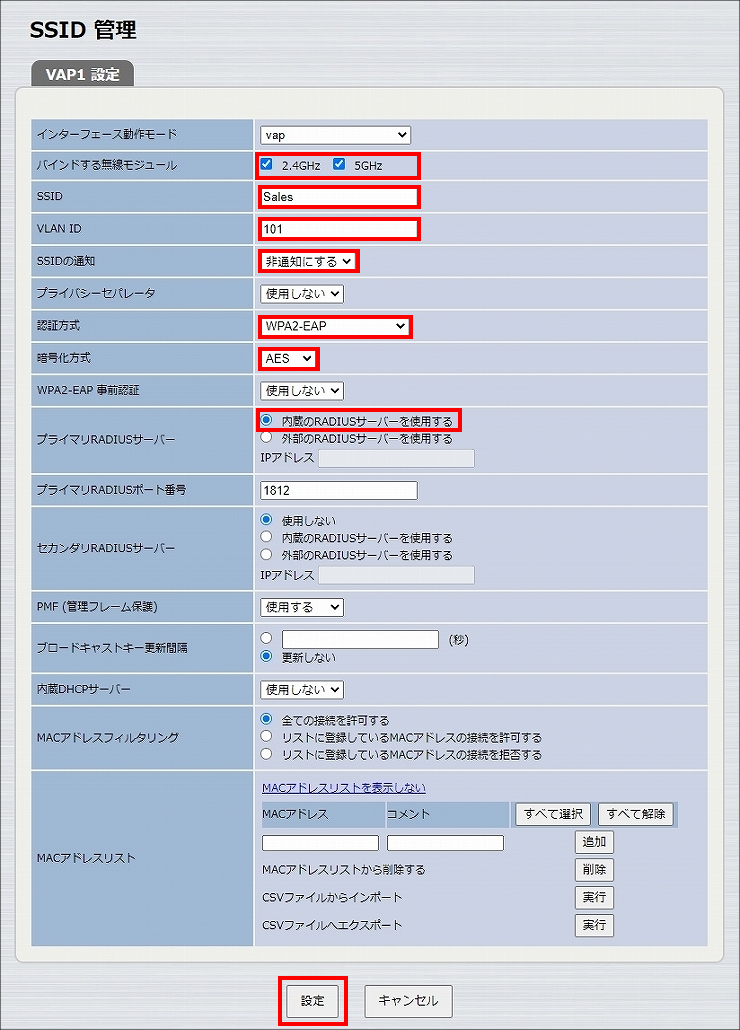
8. 部門A用のSSIDが設定されました。
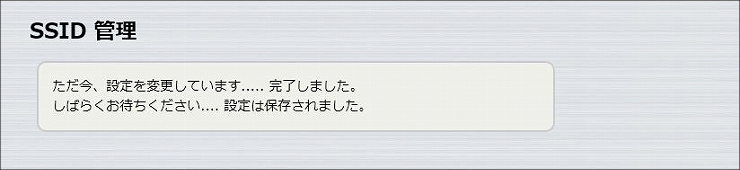
9. 引き続き、部門B用のSSIDを設定します。
No.2の「追加」をクリックします。
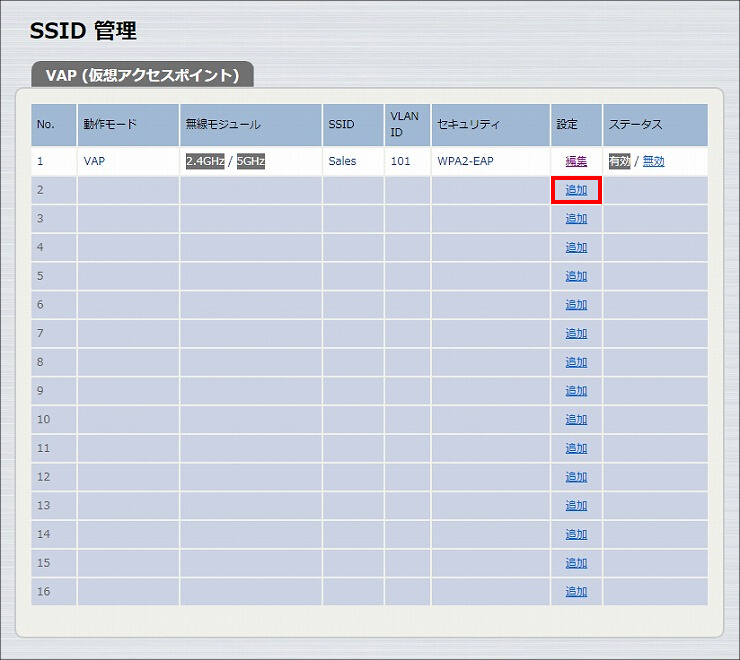
10.「VAP2 設定」に必要事項を入力し、「設定」をクリックします。
| バインドする無線モジュール | 2.4GHz、5GHz |
|---|---|
| SSID | 任意のSSID名 ※ここで設定したSSID名を、「RADIUSサーバー機能の設定」の手順9.で入力します。 |
| VLAN ID | 102 |
| SSIDの通知 | 非通知にする |
| 認証方式 | WPA2-EAP ※選択すると「WPA2-EAP 事前認証」以下の項目が表示されます。 |
| 暗号化方式 | AES |
| プライマリRADIUSサーバー | 内蔵のRADIUSサーバーを使用する |
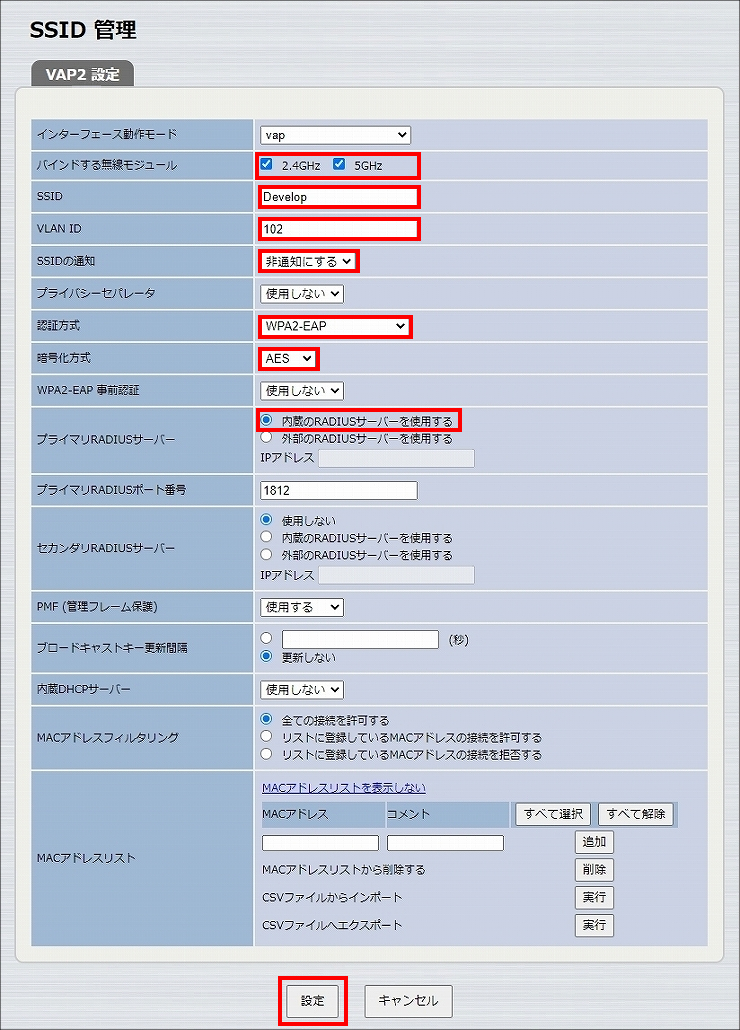
11. 部門B用のSSIDが設定されました。
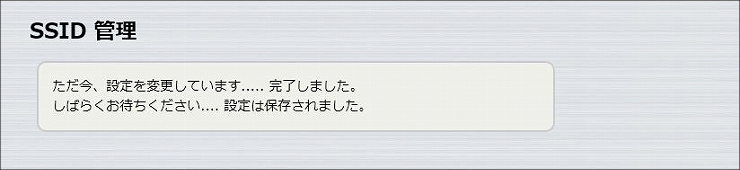
1.「拡張機能」をクリックします。
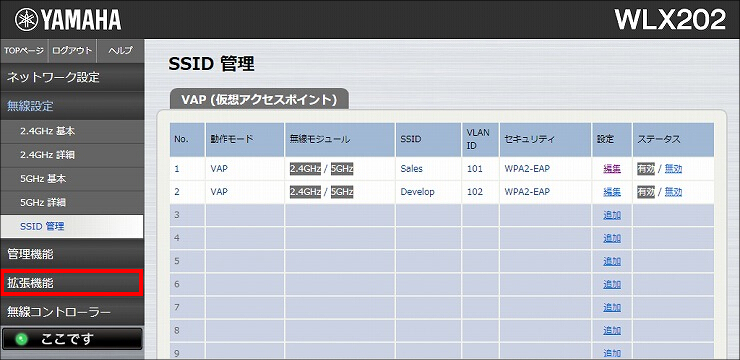
2.「RADIUSサーバー」をクリックします。
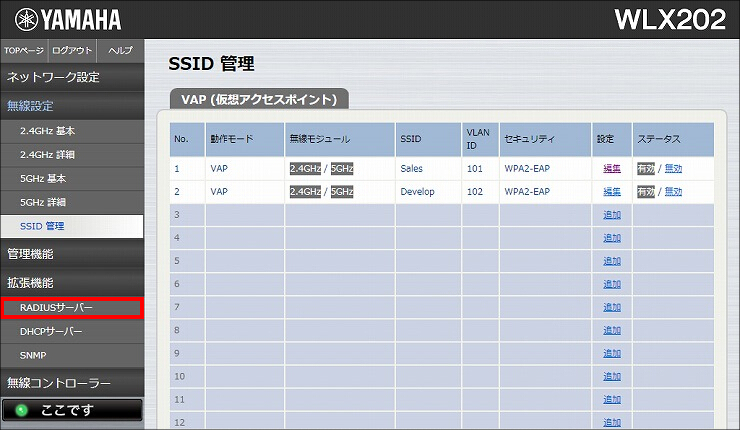
3.「サーバー設定」項目の「RADIUSサーバー機能」で「使用する」を選択して、「設定」をクリックします。
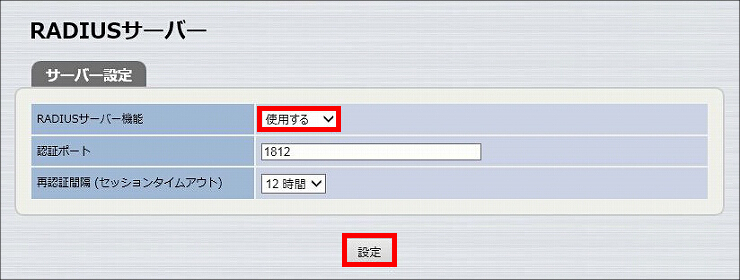
4. RADIUSサーバー機能が動作します。
※初回設定時は、RADIUS認証により無線端末が接続できるようになるまで、数分かかります。ご注意ください。
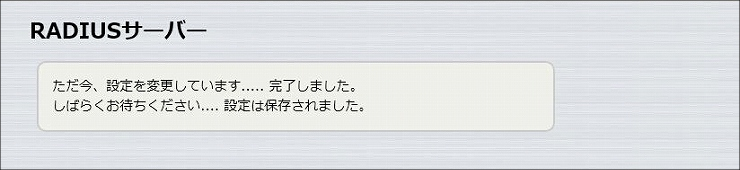
5. 部門A用のユーザー情報を設定します。
「ユーザー管理」項目の「追加」をクリックします。
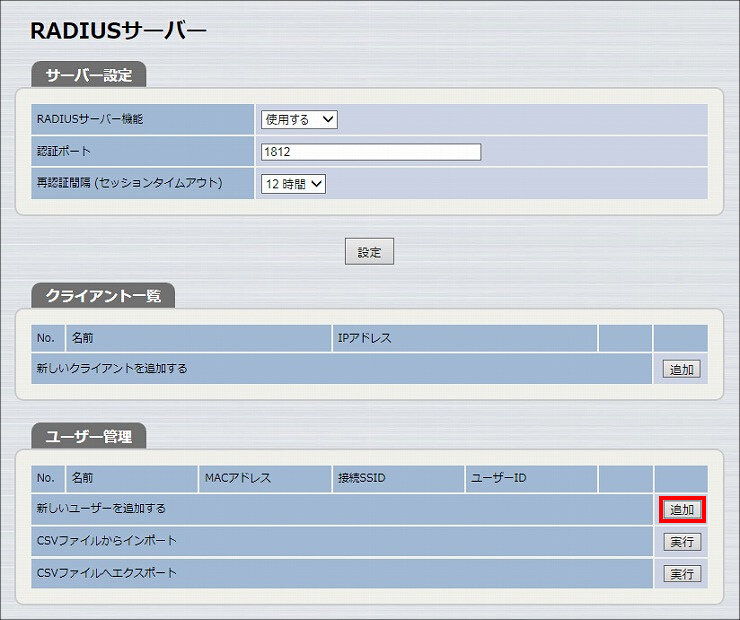
6.「ユーザー情報」に必要事項を入力し、「設定」をクリックします。
| ユーザーID | 任意のユーザー名 |
|---|---|
| 新パスワード 確認用パスワード |
任意のパスワード |
| 接続SSID | 「無線LANの設定」の手順7.で設定したSSID名 |
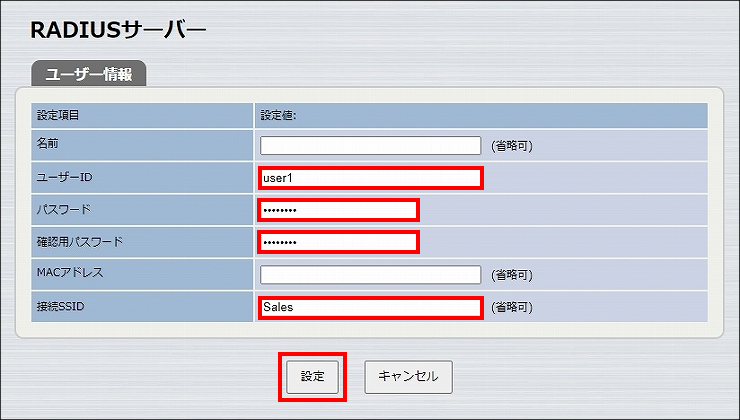
7. 部門A用のユーザーが追加されました。
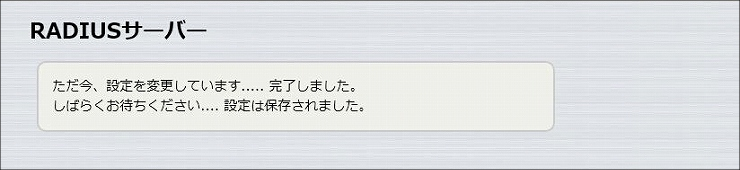
8. 引き続き、部門B用のユーザー情報を設定します。
「ユーザー管理」項目の「追加」をクリックします。
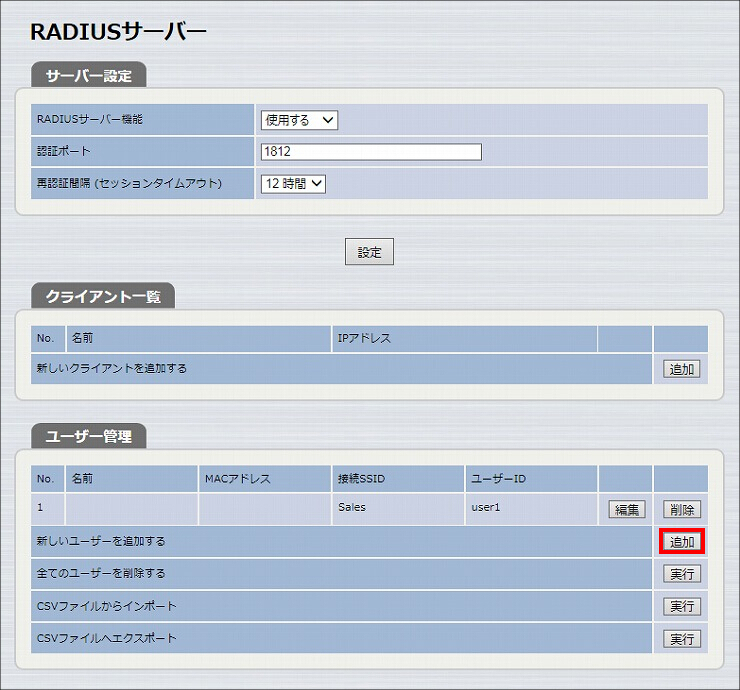
9.「ユーザー情報」に必要事項を入力し、「設定」をクリックします。
| ユーザーID | 任意のユーザー名 |
|---|---|
| 新パスワード 確認用パスワード |
任意のパスワード |
| 接続SSID | 「無線LANの設定」の手順10.で設定したSSID名 |
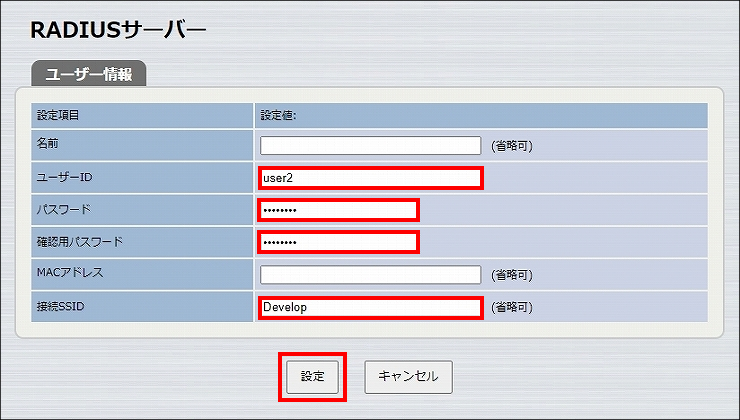
10. 部門B用のユーザーが追加されました。
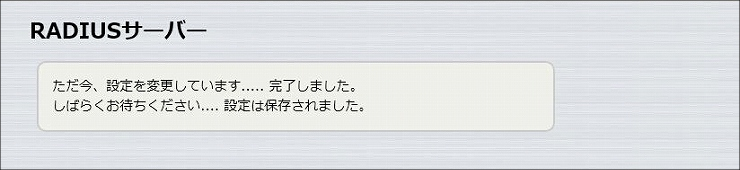
1.「管理機能」をクリックします。
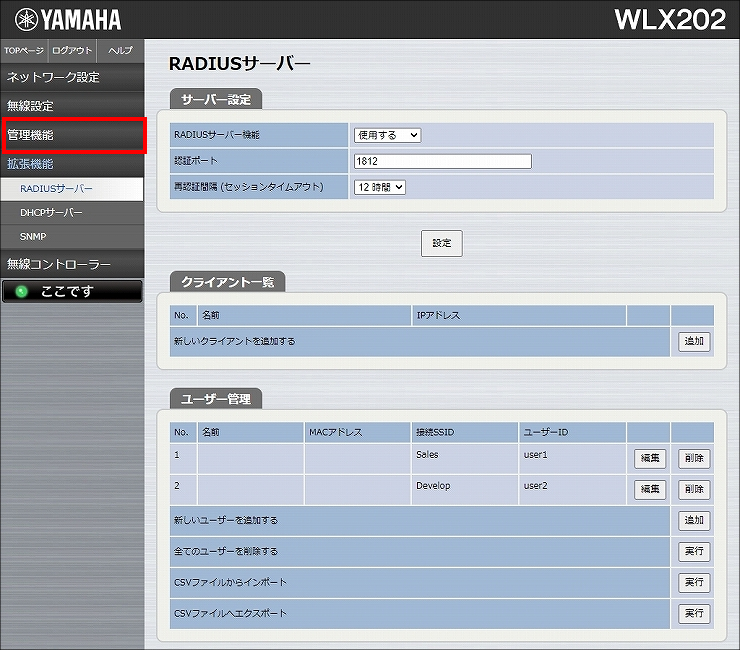
2.「基本設定」をクリックします。
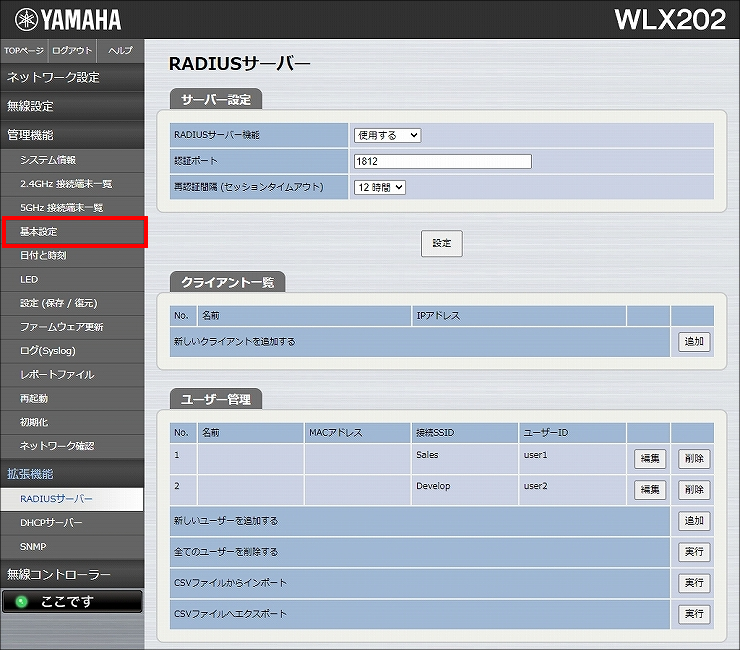
3.「管理パスワード」に必要事項を入力し、「設定」をクリックします。
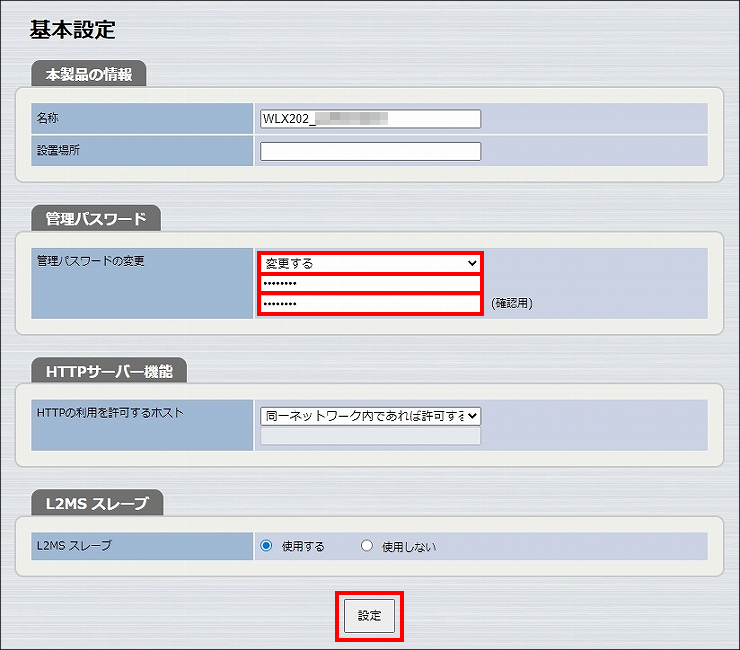
4. 管理パスワードが設定されます。
以上で、無線LANアクセスポイントの設定は終了です。
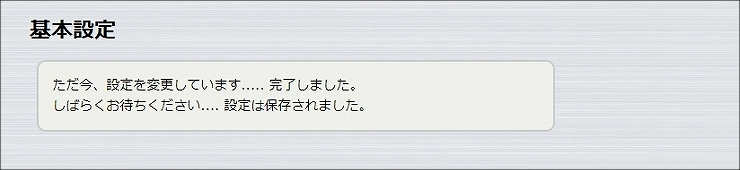
ご相談・お問い合わせ