

管理番号:YMHAP-4081
(最終更新日: 2024/2/8)
無線LANアクセスポイントの認証方式にWPA/WPA2エンタープライズ(EAP-TLS)を用いた場合の、Mac OSから無線LANアクセスポイントに接続を行う方法を説明します。
Mac OSの設定を行う前に、無線LANアクセスポイントの設定を行ってください。
本設定例は、macOS Sierra の画像を使用して、無線LANアクセスポイントのSSIDが「Yamaha1」に設定されている前提で説明します。
本設定例は、Mac OS標準の機能を使用しています。
Mac OS標準の機能ではなく、無線LANアダプターのメーカーが適用するソフトウェアを使用して接続する場合は、各メーカーのマニュアル等を参照してください。
1. 無線LANアクセスポイントから取得した証明書を解凍して、「cert.p12」をダブルクリックします。
※解凍パスワードは、ネットワーク管理者にご確認ください。
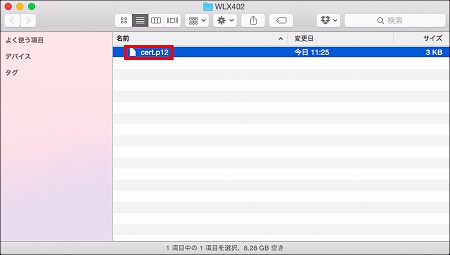
2.「証明書の追加」が表示されます。「追加」をクリックします。
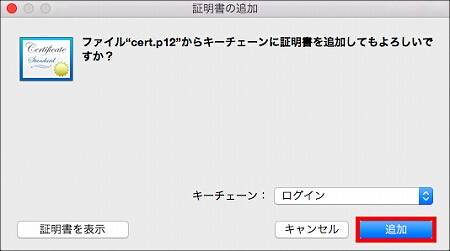
3. 手順1と同じ「パスワード」を入力して、「OK」をクリックします。
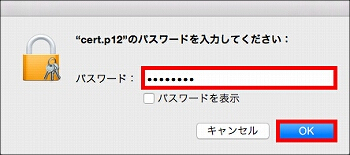
4. 証明書のインポートが完了しました。
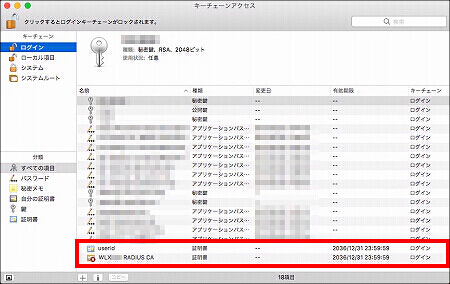
1. アップルメニューの「システム環境設定」をクリックします。
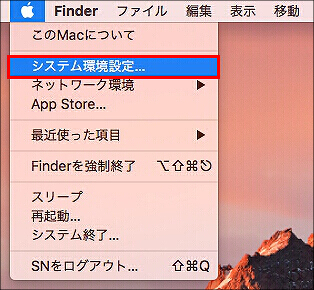
2.「ネットワーク」をクリックします。
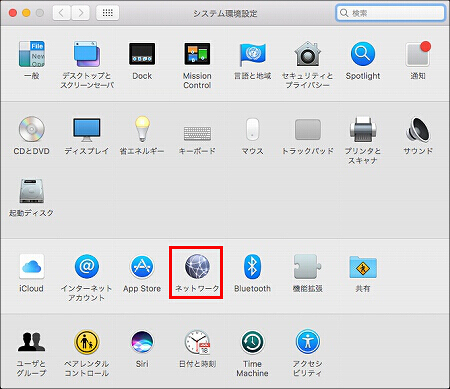
3.「Wi-Fi」をクリックします。
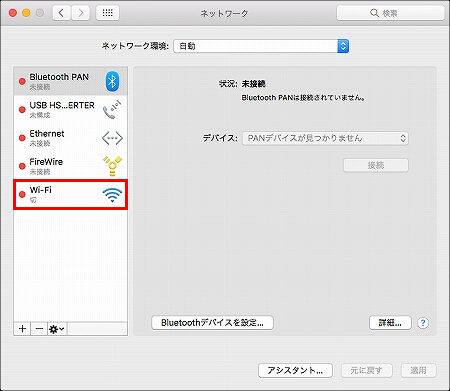
4.「Wi-Fiを入にする」をクリックします。
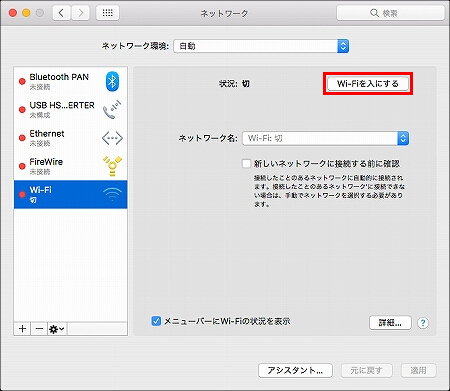
5.「ネットワーク名」選択ボタンをクリックします。
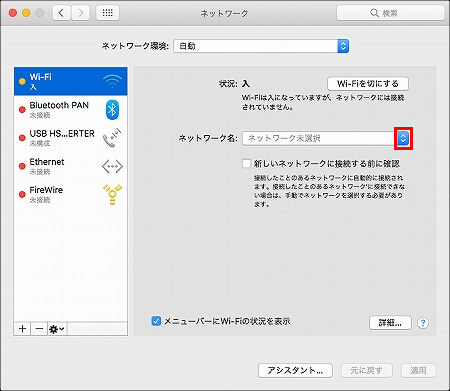
6. SSIDの表示状況を確認します。
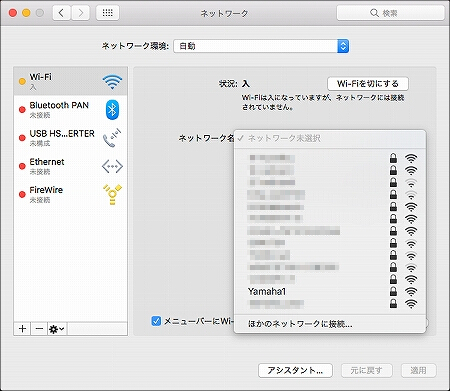
7. 接続したいSSID(本設定例では「Yamaha1」)をクリックします。
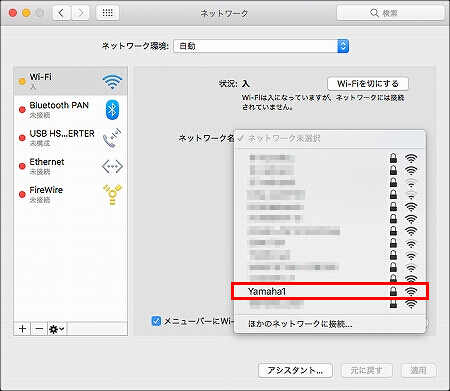
8. 必要事項を入力して、「接続」をクリックします。
| モード | EAP-TLS |
|---|---|
| ID | 無線LANアクセスポイントのRADIUSサーバー(ユーザー情報)で設定したユーザーID |
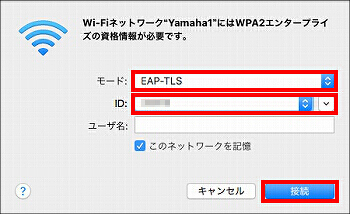
9.「続ける」をクリックします。
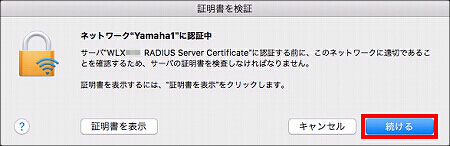
10. PCにログオン中のユーザー情報を入力して、「設定をアップデート」をクリックします。
| ユーザ名 | Macの管理者ユーザー名 |
|---|---|
| パスワード | Macの管理者パスワード |
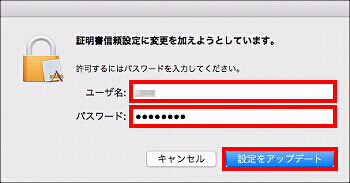
11. 表示されるダイアログで、「常に許可」をクリックします。
※同様のダイアログが複数回表示された場合は、「常に許可」または「許可」をクリックしてください。
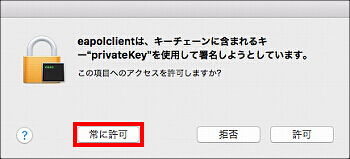
7.「ほかのネットワークに接続...」をクリックします。
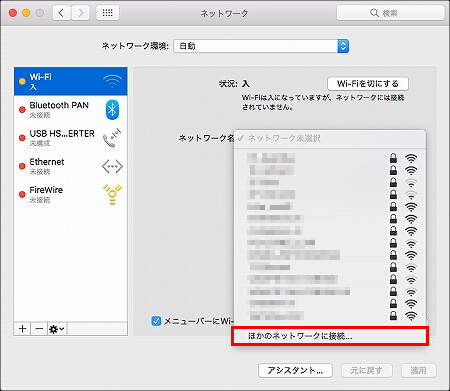
8. 必要事項を入力して、「接続」をクリックします。
| ネットワーク名 | 接続したいSSID(本設定例では「Yamaha1」) |
|---|---|
| セキュリティ | WPA2エンタープライズ |
| モード | EAP-TLS |
| ID | 無線LANアクセスポイントのRADIUSサーバー(ユーザー情報)で設定したユーザーID |
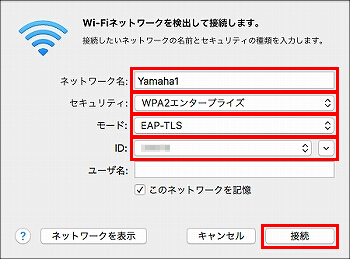
9.「続ける」をクリックします。
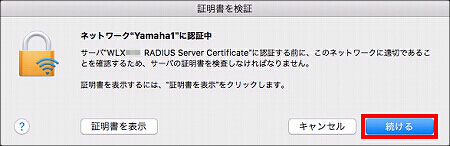
10. PCにログオン中のユーザー情報を入力して、「設定をアップデート」をクリックします。
| ユーザ名 | Macの管理者ユーザー名 |
|---|---|
| パスワード | Macの管理者パスワード |
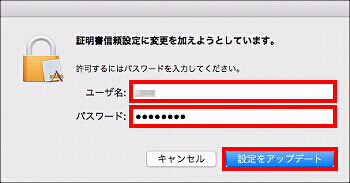
11. 表示されるダイアログで、「常に許可」をクリックします。
※同様のダイアログが複数回表示された場合は、「常に許可」または「許可」をクリックしてください。
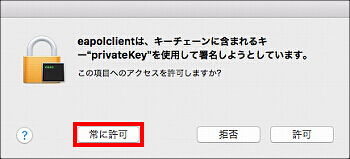
1.「ネットワーク」の状況が「接続済み」と表示されます。
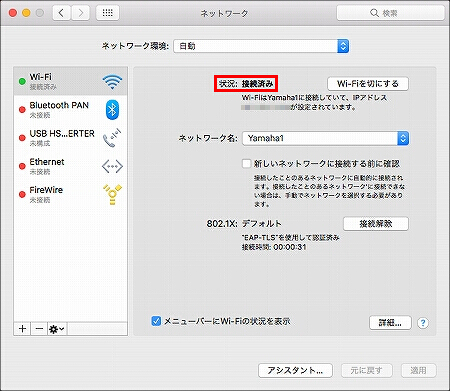
ご相談・お問い合わせ