

管理番号:YMHRT-3847
(最終更新日: 2025/7/24)
IPIPトンネル機能の対応機種は、RTX5000、RTX3510、RTX3500、RTX1300、RTX1220、RTX1210、RTX840、RTX830、RTX810、NVR700W、NVR510、NVR500、FWX120、vRXです。
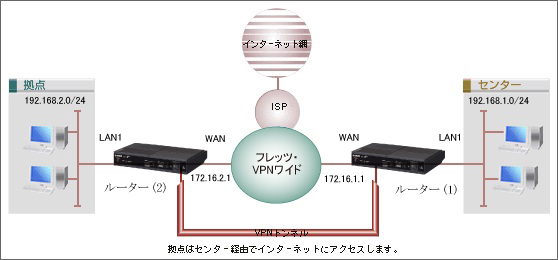
フレッツ・VPNワイドの端末型払い出しサービスを利用して、拠点間を接続する構成です。
拠点は、センター経由でインターネットにアクセスします。
本設定例は、フレッツ・VPNワイドより、以下の固定IPアドレスが割り当てられる前提で説明します。
・センター:172.16.1.1
・拠点:172.16.2.1
光回線に接続するためには、別途ONUが必要です。
NVR700WとNVR510は、本体のONUポートに小型ONUを装着することで、光回線に接続できます。
本機能の対応機種のうち、設定例を掲載している機種は、以下のとおりです。
| 機種 | 掲載内容 | 備考 | |
|---|---|---|---|
| センター | RTX1300 RTX1220 RTX1210 RTX840 RTX830 NVR700W NVR510 | Web GUI設定例 | |
| 拠点 | RTX1300 RTX1220 RTX1210 RTX840 RTX830 NVR700W NVR510 | Web GUI設定例 |
下記の設定(Config)を取り出すことができます。
RTX1300(1) / RTX1220(1) / RTX1210(1) / RTX840(1) / RTX830(1)
以下の手順で設定を行います。
1. ルーターの設定画面を開きます。
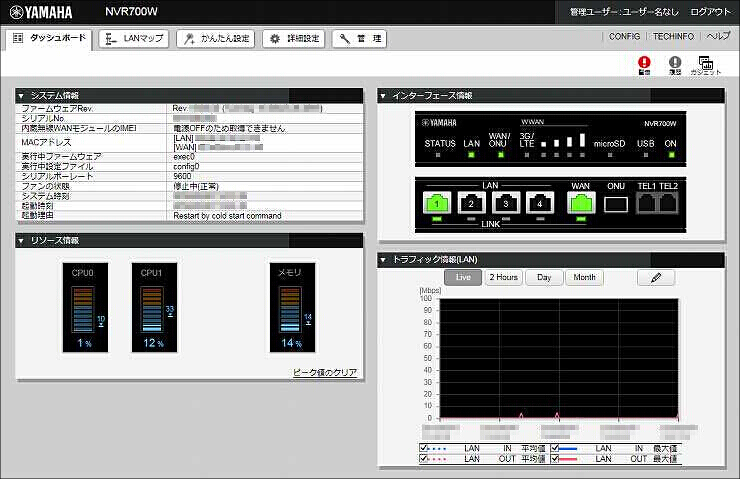
2.「かんたん設定」をクリックします。

3.「基本設定」をクリックします。

4.「LAN アドレス」をクリックします。

5.「設定」をクリックします。
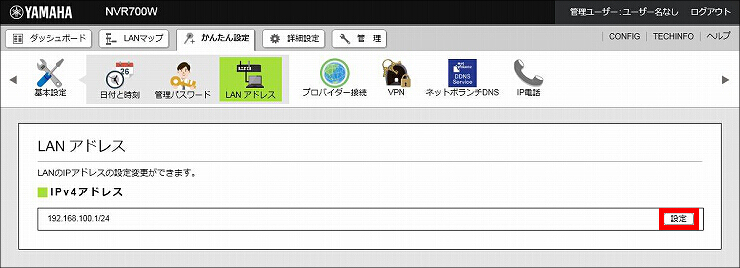
6.「192.168.1.1」を入力して、「次へ」をクリックします。
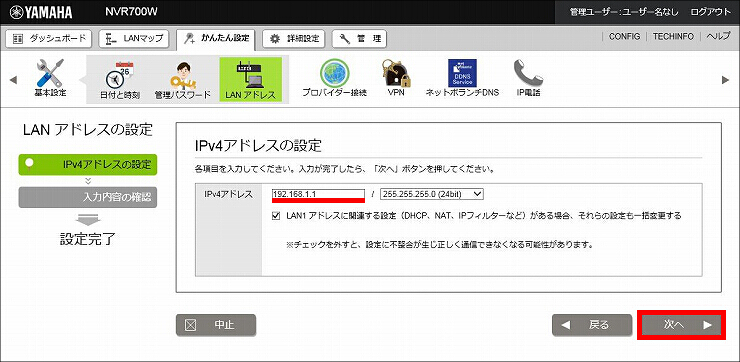
7. 入力内容を確認して問題がなければ、「設定の確定」をクリックします。
パソコンのIPアドレスを再取得してください。
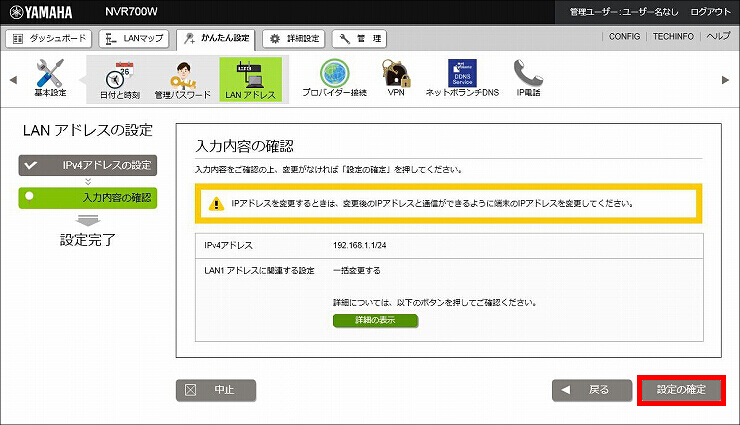
8.「変更後のIPアドレスでトップページにアクセスし直す。」をクリックします。
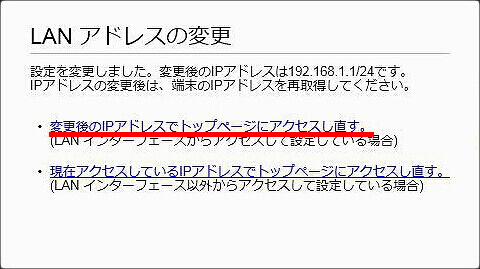
1.「プロバイダー接続」をクリックします。
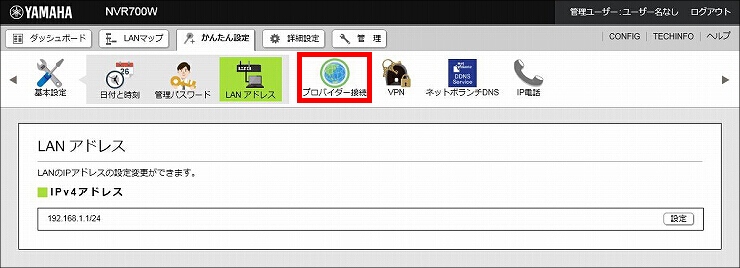
2.「新規」をクリックします。
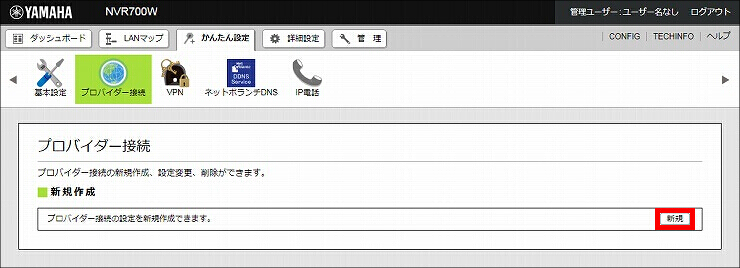
3.「WAN」(または「LAN2」) が選択されていることを確認して、「次へ」をクリックします。
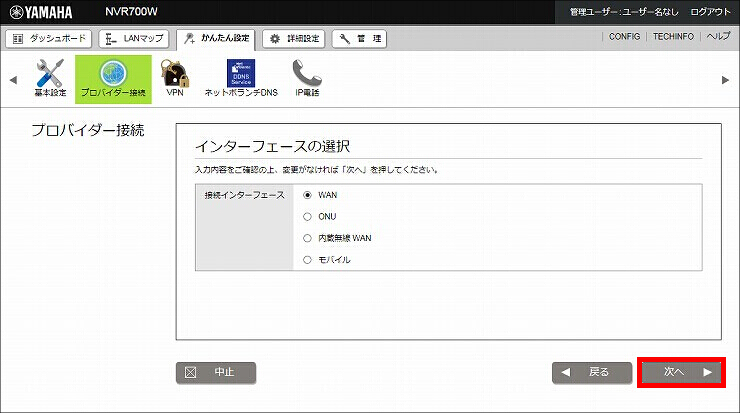
4. ブロードバンド回線自動判別の表示を確認して、「次へ」をクリックします。
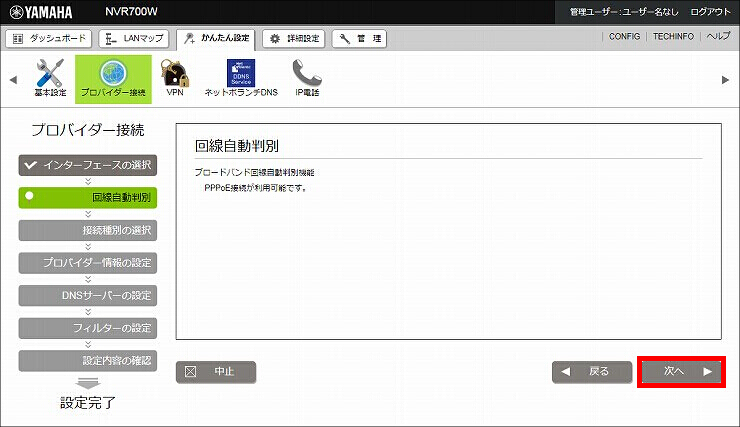
5.「PPPoE 接続」が選択されていることを確認して、「次へ」をクリックします。
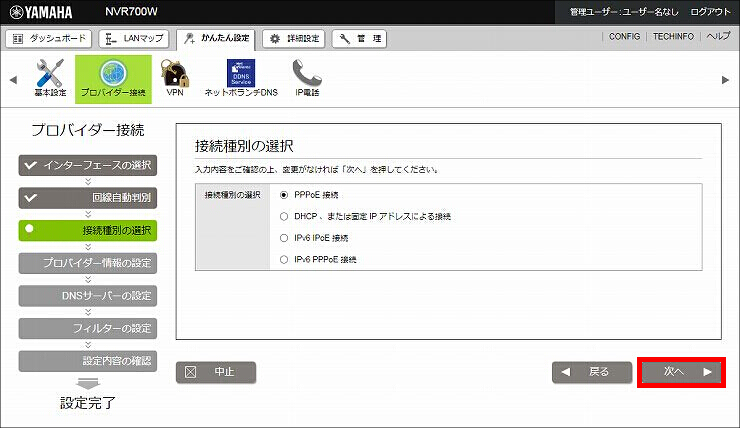
6. プロバイダーへの接続情報を入力して、「次へ」をクリックします。
| 設定名 | 任意の設定名 |
|---|---|
| ユーザーID | プロバイダーから指定された接続用のID |
| 接続パスワード | プロバイダーから指定された接続用のパスワード(または自分で変更したパスワード) |
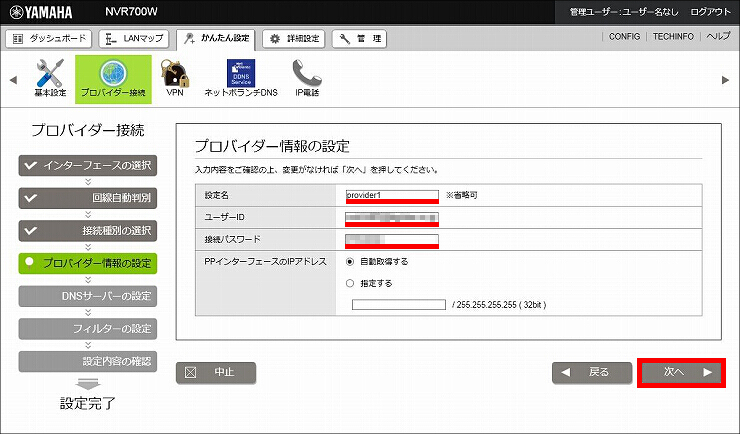
7. プロバイダーとの契約内容に従い、DNSサーバーアドレスの設定をして、「次へ」をクリックします。
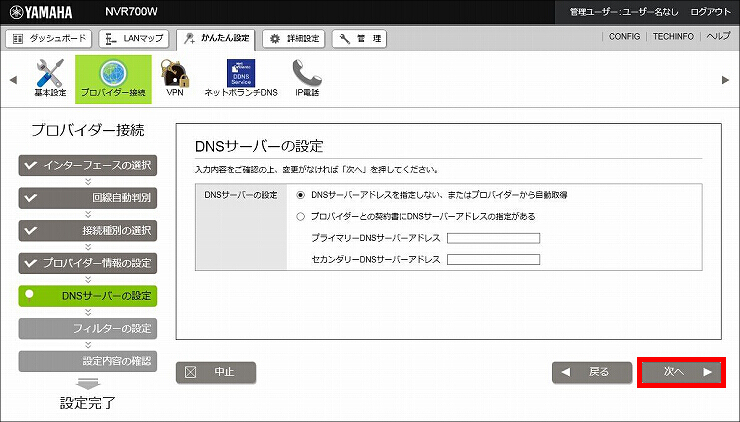
8. フィルターの設定をして、「次へ」をクリックします。
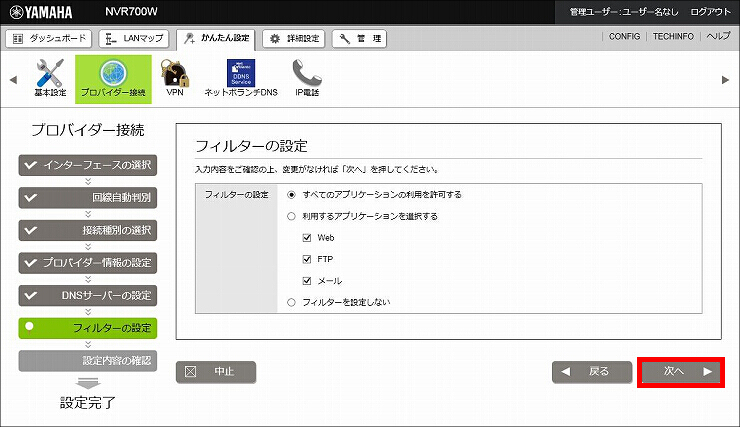
9. 設定内容を確認して問題がなければ、「設定の確定」をクリックします。
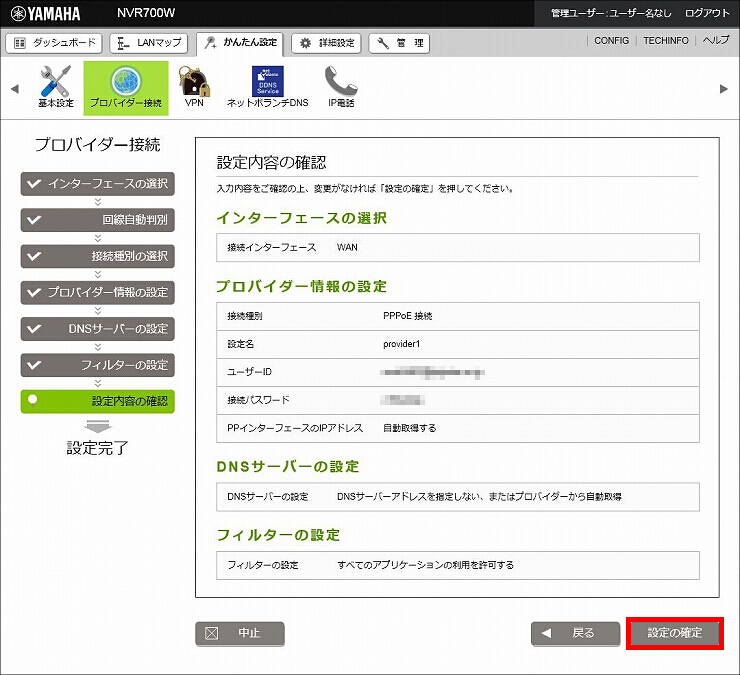
10. プロバイダー接続の設定が完了しました。
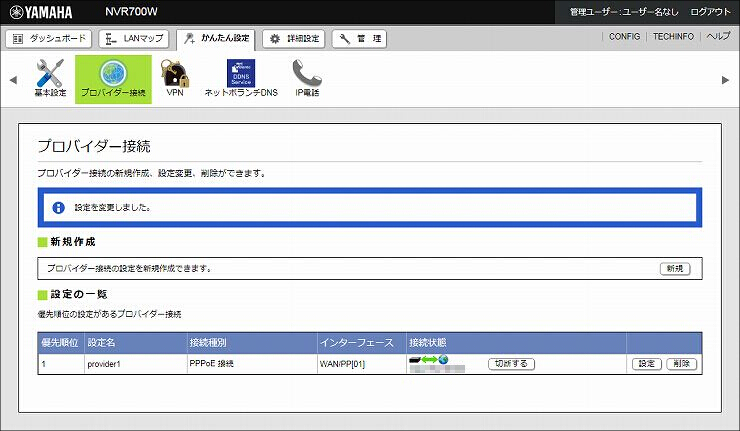
1.「新規」をクリックします。
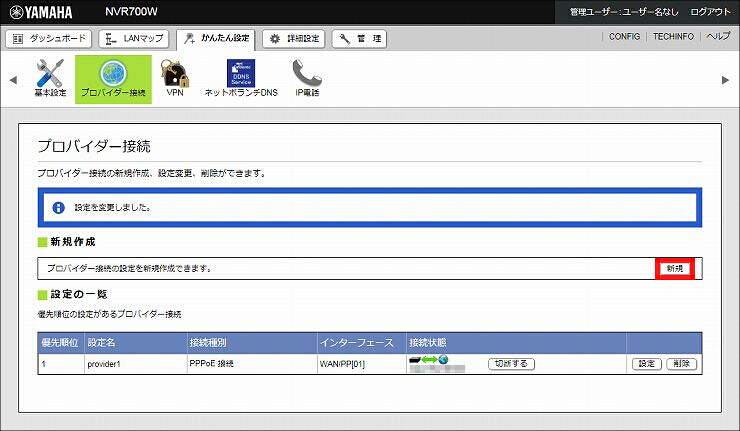
2.「WAN」(または「LAN2」) が選択されていることを確認して、「次へ」をクリックします。
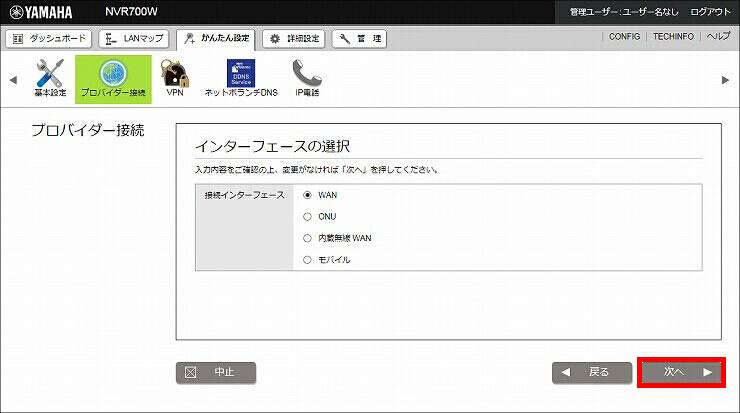
3. ブロードバンド回線自動判別の表示を確認して、「次へ」をクリックします。
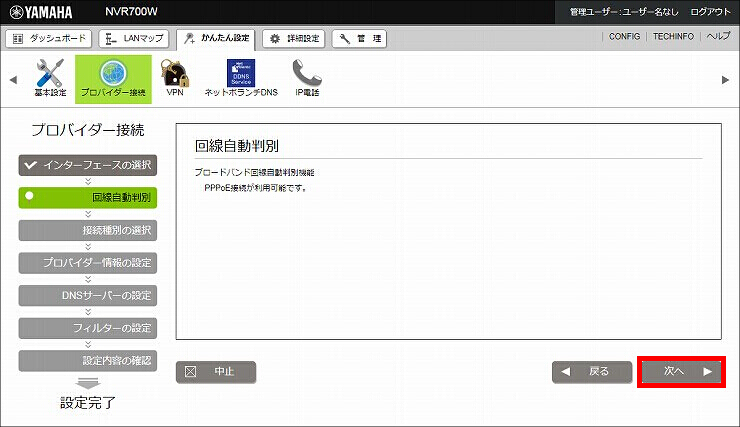
4.「PPPoE 接続」が選択されていることを確認して、「次へ」をクリックします。
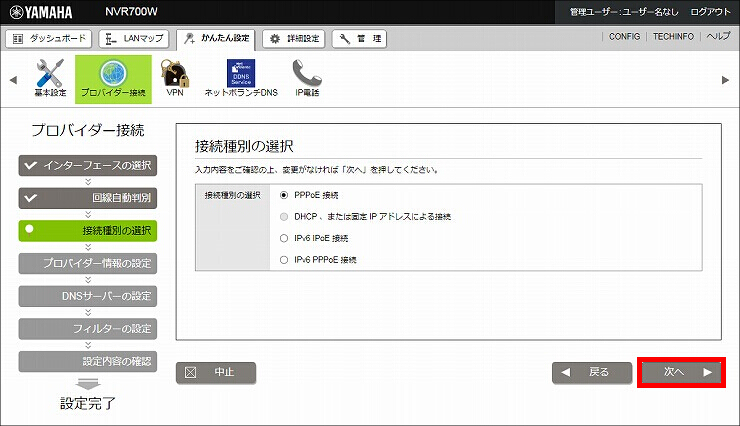
5. フレッツ・VPNワイドへの接続情報を入力して、「次へ」をクリックします。
| 設定名 | 任意の設定名 |
|---|---|
| ユーザーID | フレッツ・VPNワイドに接続するID |
| 接続パスワード | フレッツ・VPNワイドに接続するパスワード(または自分で変更したパスワード) |
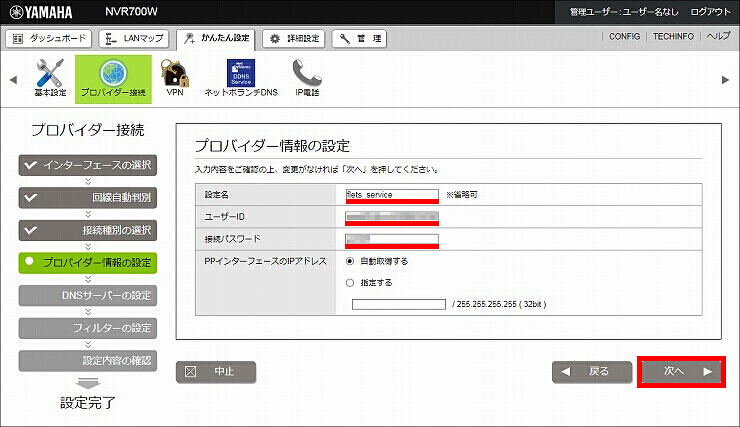
6. 契約内容に従い、DNSサーバーアドレスの設定をして、「次へ」をクリックします。
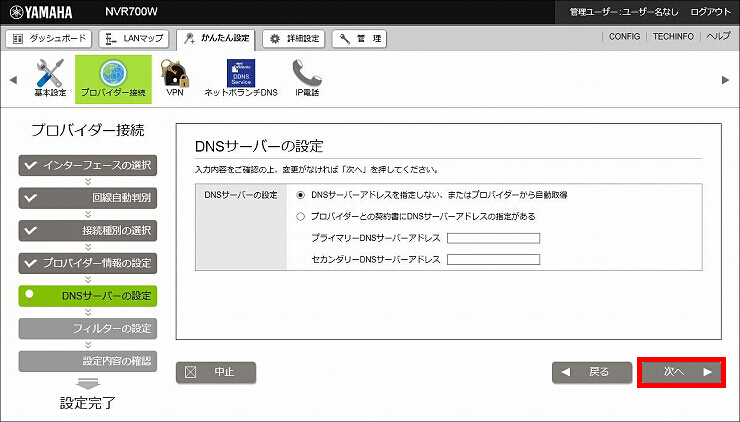
7. フィルターの設定をして、「次へ」をクリックします。
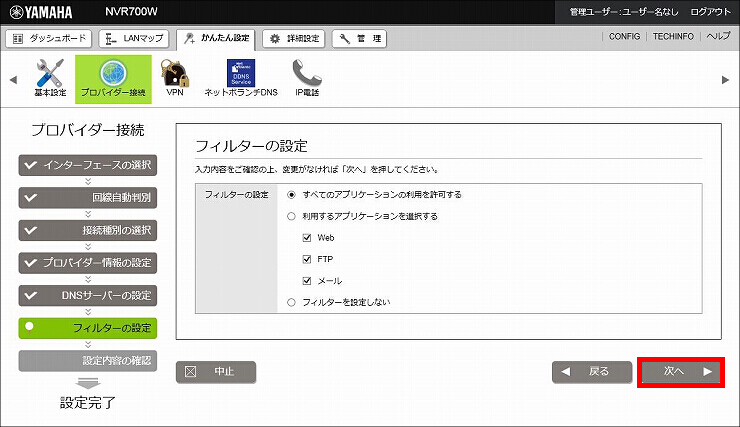
8. 設定内容を確認して問題がなければ、「設定の確定」をクリックします。
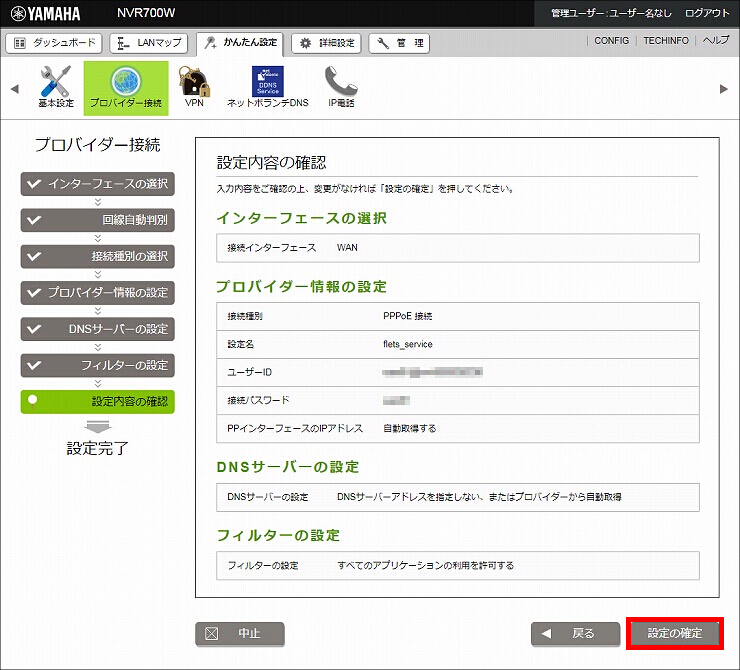
9. フレッツ・VPNワイド接続の設定が完了しました。
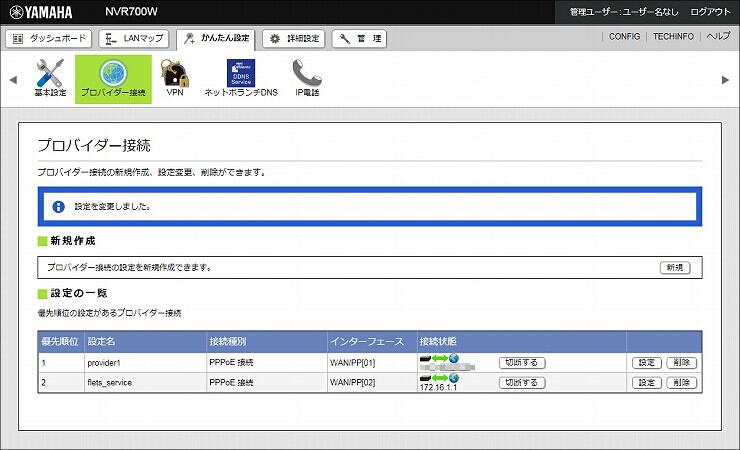
1.「VPN」をクリックします。

2.「拠点間接続」をクリックします。

3.「新規」をクリックします。
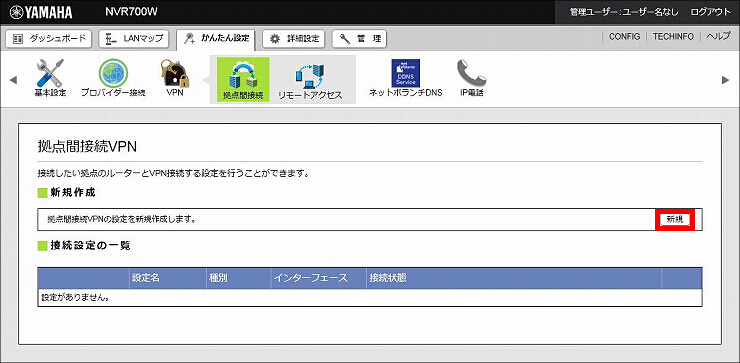
4.「IPIP」を選択して、「次へ」をクリックします。
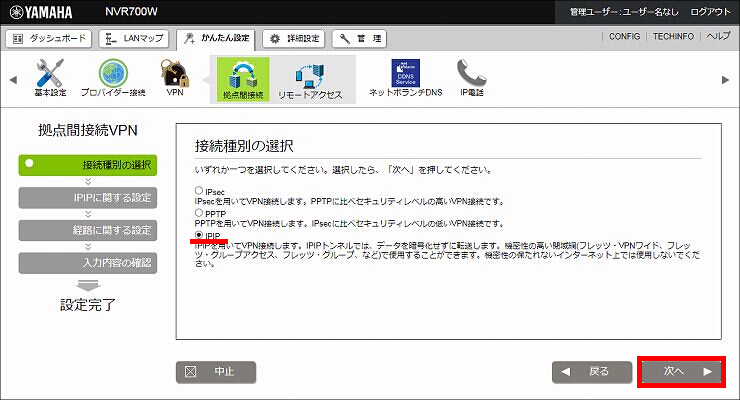
5. IPIPに関する設定をして、「次へ」をクリックします。
| 設定名 | 任意の設定名 |
|---|---|
| 接続先のホスト名またはIPアドレス | 172.16.2.1 (拠点に割り当てられたIPアドレス) |
| IPIPトンネルを使用するインターフェースの指定 | 指定する |
| IPIPトンネルを使用するインターフェースの指定 > インターフェース | WAN/PP[02] |
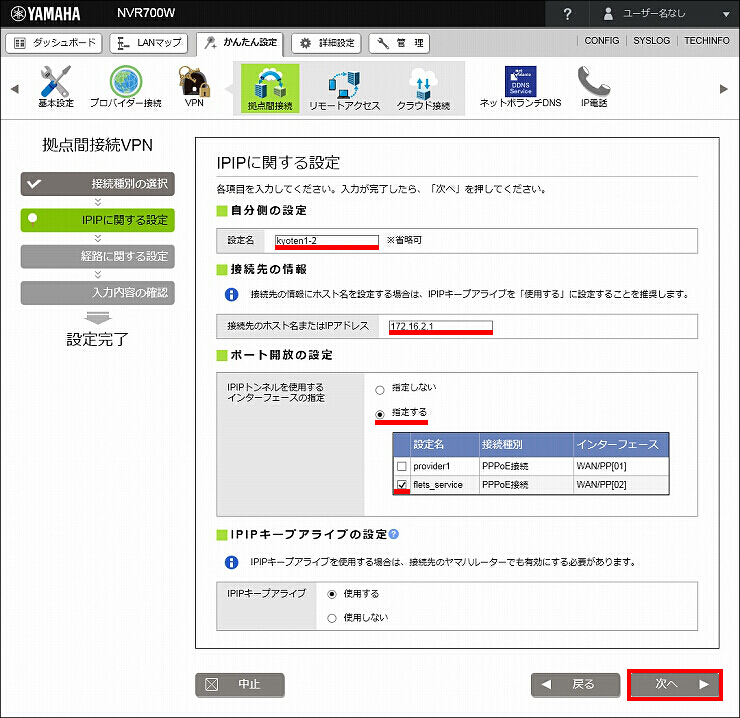
6. 経路に関する設定をして、「次へ」をクリックします。
| 接続先のLAN側のアドレス | 拠点のLAN側ネットワークアドレス |
|---|
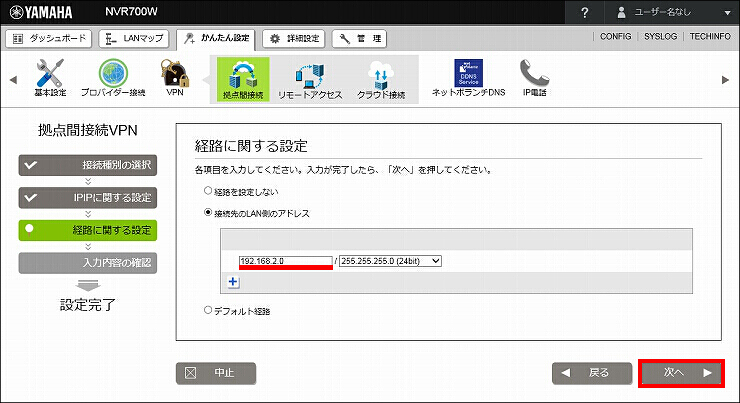
7. 入力内容を確認して問題がなければ、「設定の確定」をクリックします。
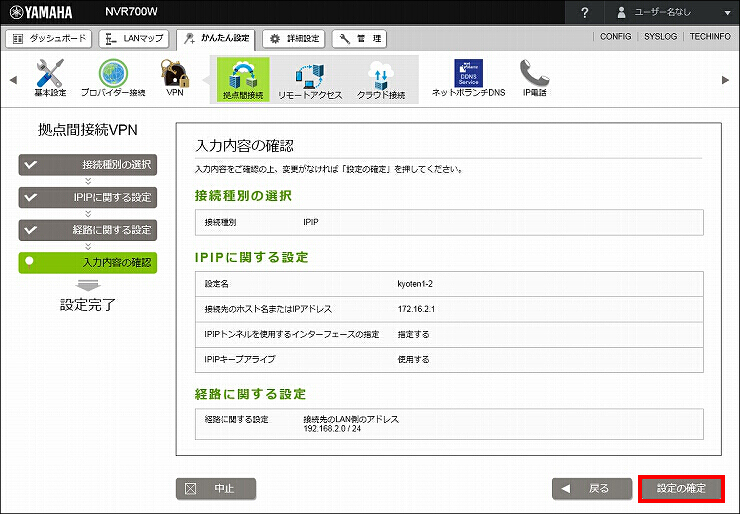
8. IPIPの設定が完了しました。
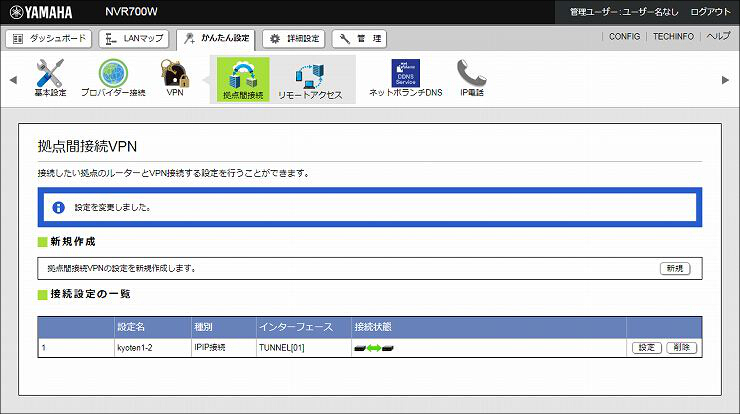
1.「詳細設定」をクリックします。

2.「ルーティング」をクリックします。
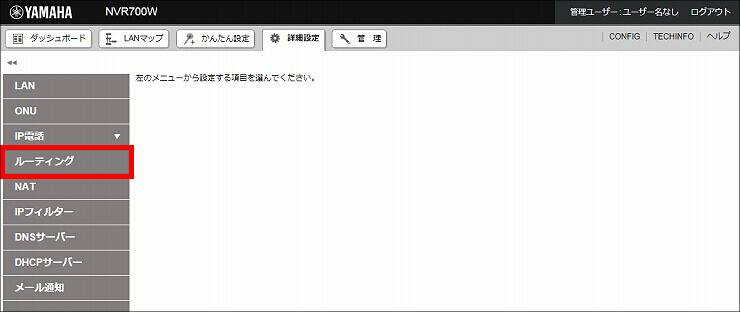
3. 宛先ネットワーク「default」の「設定」をクリックします。
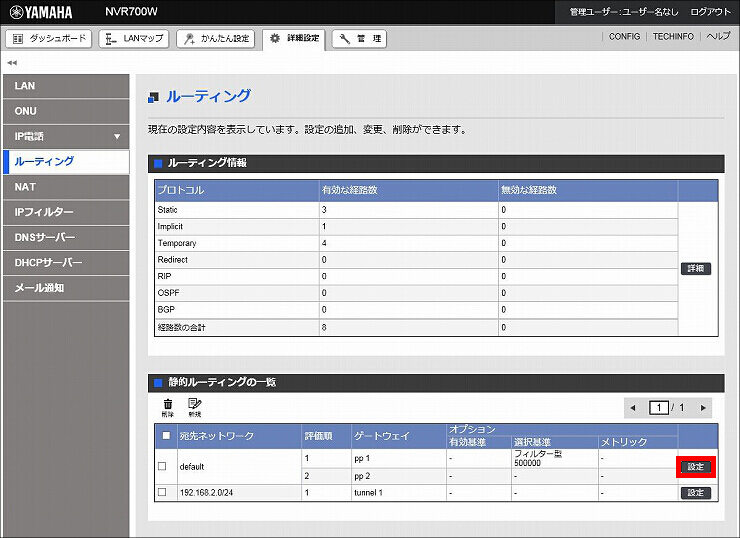
4.「ゲートウェイ2」の「削除」をクリックします。
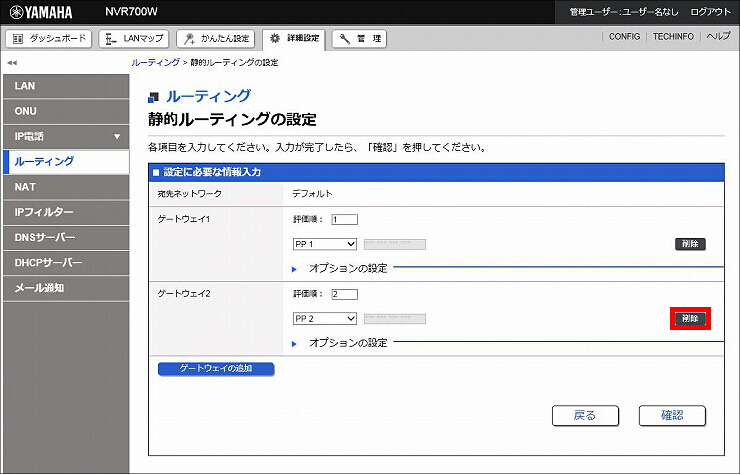
5.「確認」をクリックします。
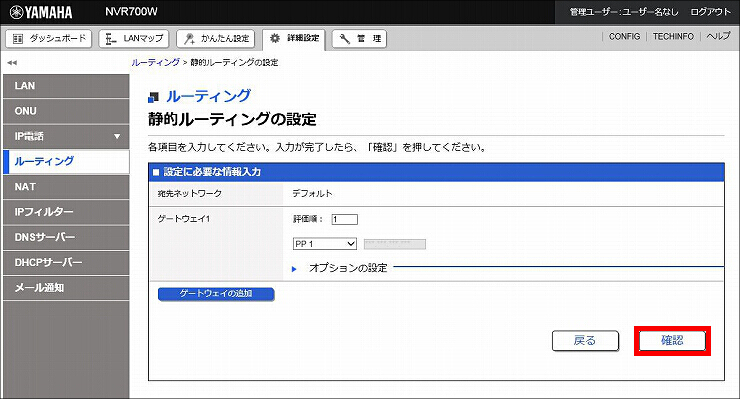
6. 設定内容を確認して問題がなければ、「設定の確定」をクリックします。
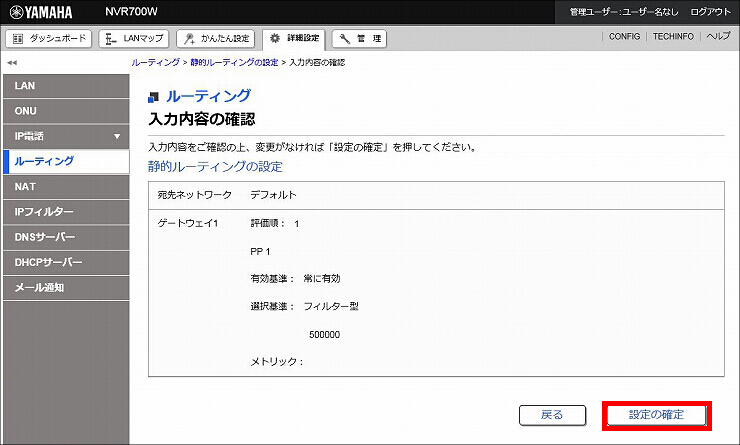
7.「新規」をクリックします。
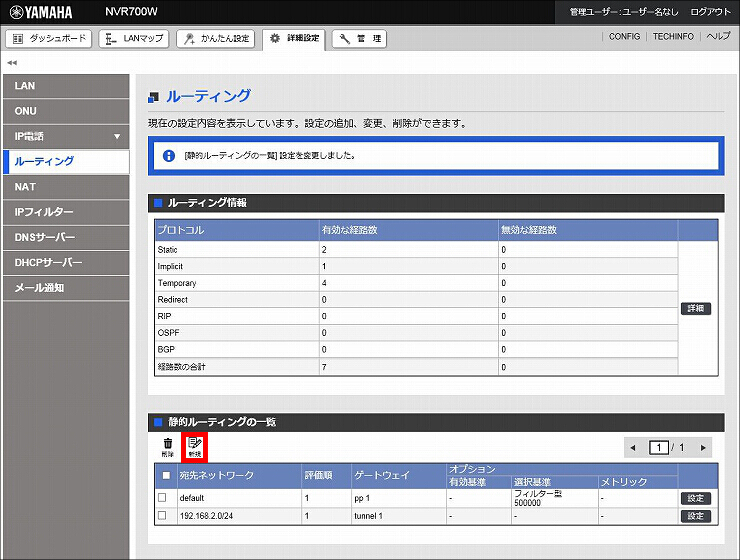
8. 経路に関する設定をして、「確認」をクリックします。
| 宛先ネットワーク | ネットワークアドレス |
|---|---|
| 宛先ネットワーク > ネットワークアドレス | 172.16.2.1 (拠点に割り当てられたIPアドレス) |
| ゲートウェイ1 | PP 2 |
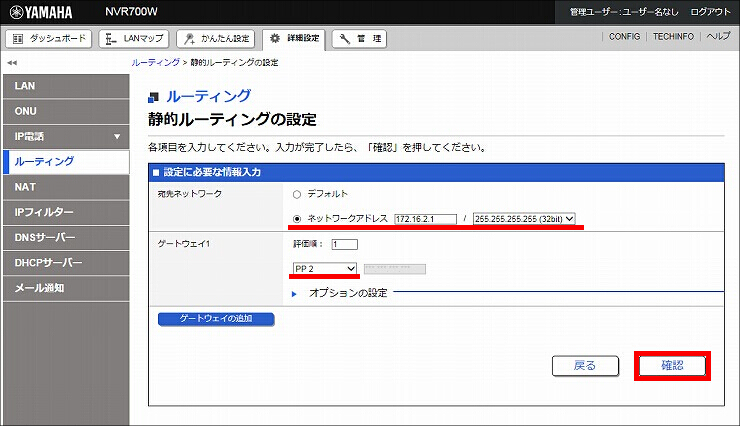
9. 設定内容を確認して問題がなければ、「設定の確定」をクリックします。
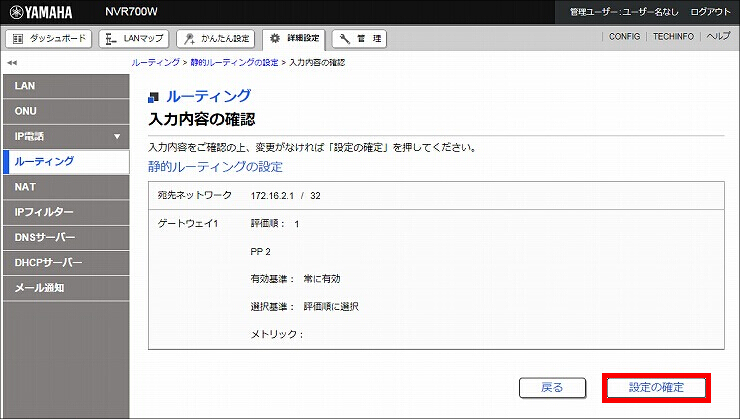
10. 経路の設定が完了しました。
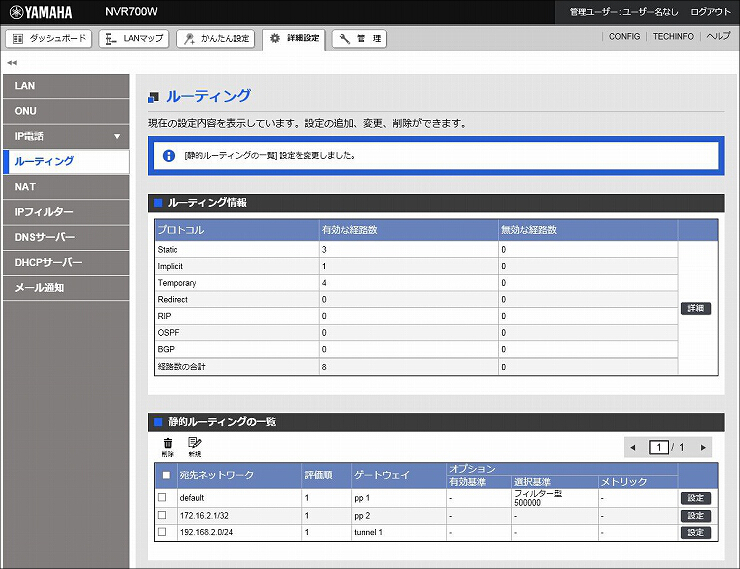
1.「DNSサーバー」をクリックします。
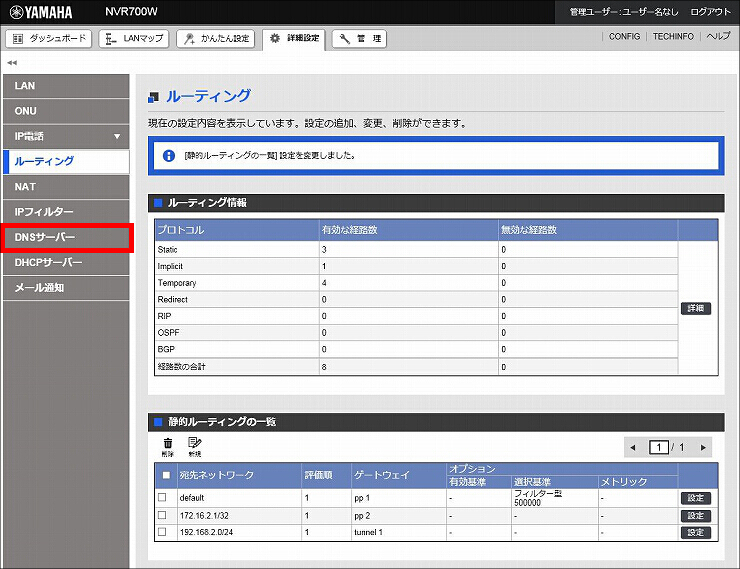
2.「DNSサーバー機能の基本設定」の「設定」をクリックします。
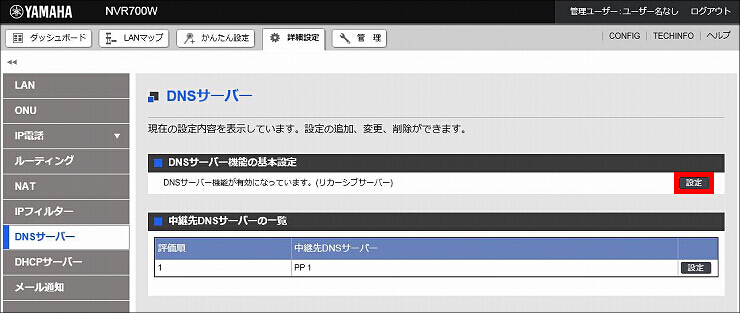
3. DNSサーバー機能の基本設定をして、「確認」をクリックします。
| ホストのアクセス許可 | 全て許可する |
|---|
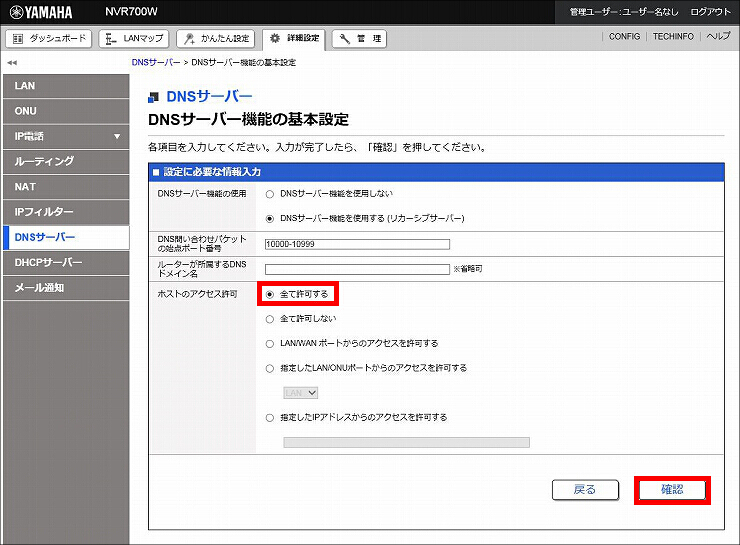
4. 設定内容を確認して問題がなければ、「設定の確定」をクリックします。
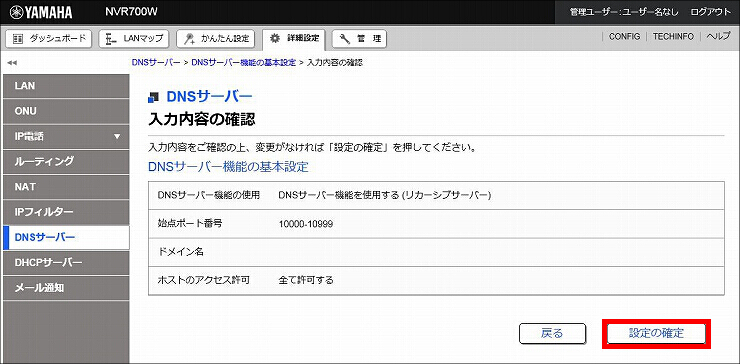
5. DNSサーバー機能の基本設定が完了しました。
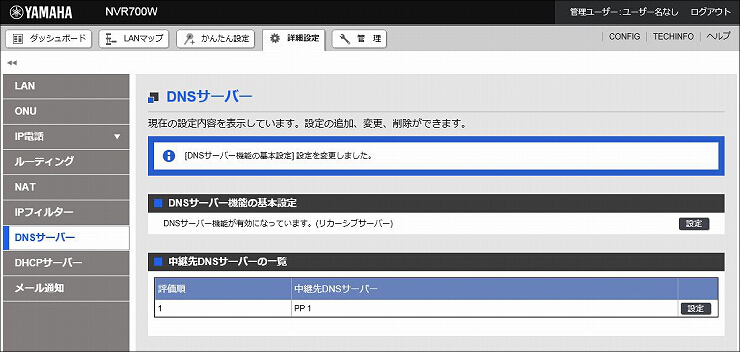
下記の設定(Config)を取り出すことができます。
RTX1300(2) / RTX1220(2) / RTX1210(2) / RTX840(2) / RTX830(2)
以下の手順で設定を行います。
1. ルーターの設定画面を開きます。
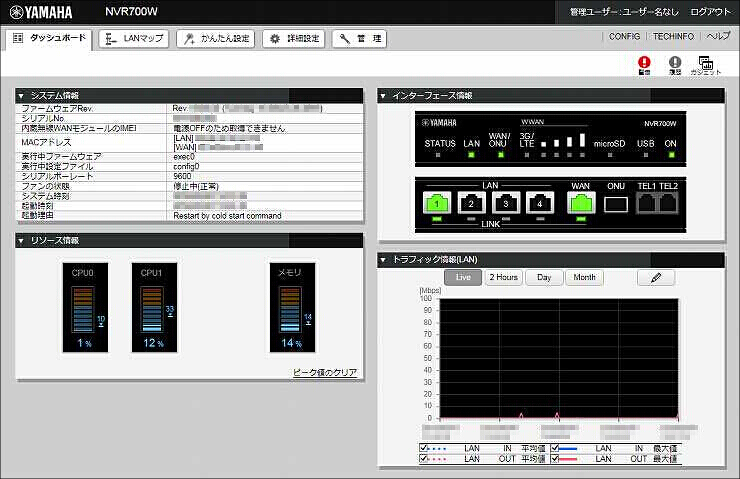
2.「かんたん設定」をクリックします。

3.「基本設定」をクリックします。

4.「LAN アドレス」をクリックします。

5.「設定」をクリックします。
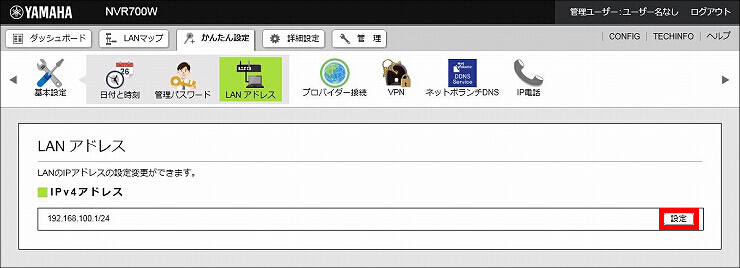
6.「192.168.2.1」を入力して、「次へ」をクリックします。
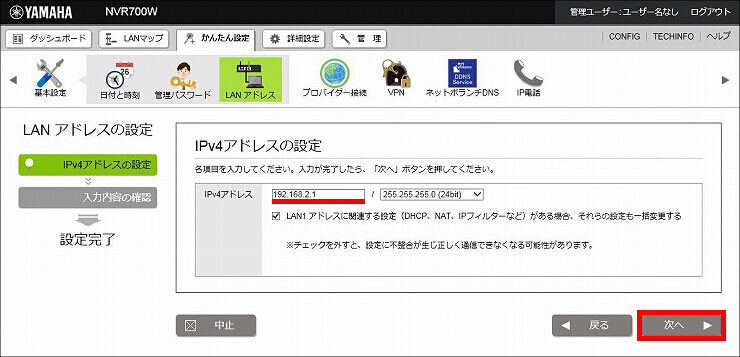
7. 入力内容を確認して問題がなければ、「設定の確定」をクリックします。
パソコンのIPアドレスを再取得してください。
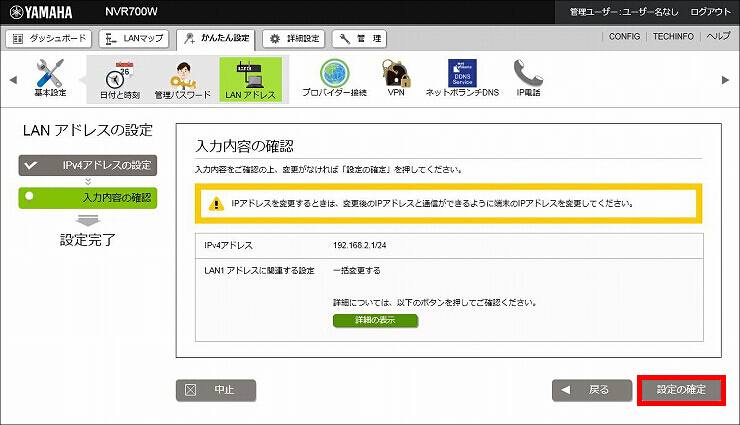
8.「変更後のIPアドレスでトップページにアクセスし直す。」をクリックします。
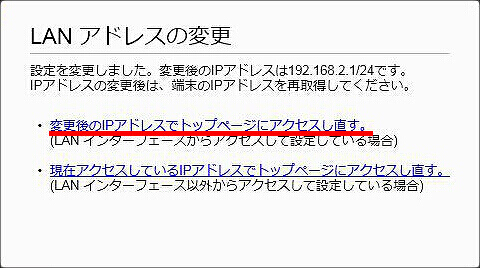
1.「プロバイダー接続」をクリックします。
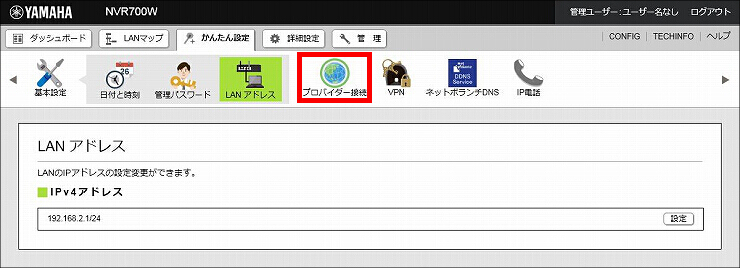
2.「新規」をクリックします。
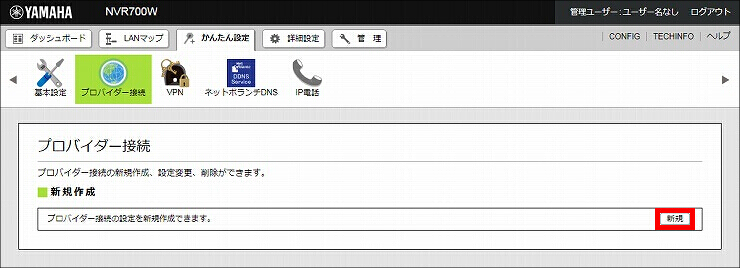
3.「WAN」(または「LAN2」) が選択されていることを確認して、「次へ」をクリックします。
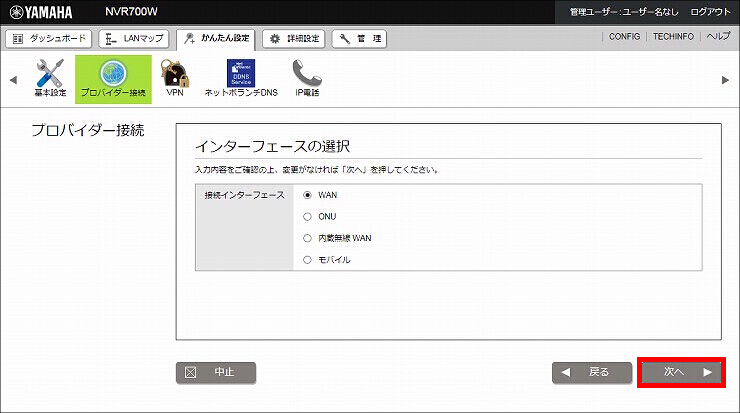
4. ブロードバンド回線自動判別の表示を確認して、「次へ」をクリックします。
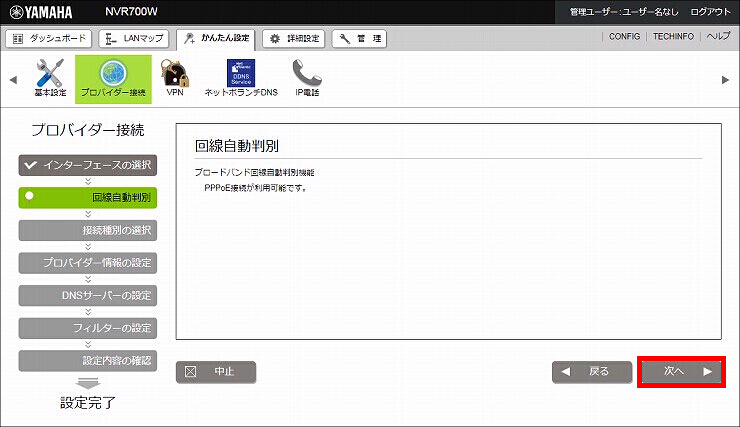
5.「PPPoE 接続」が選択されていることを確認して、「次へ」をクリックします。
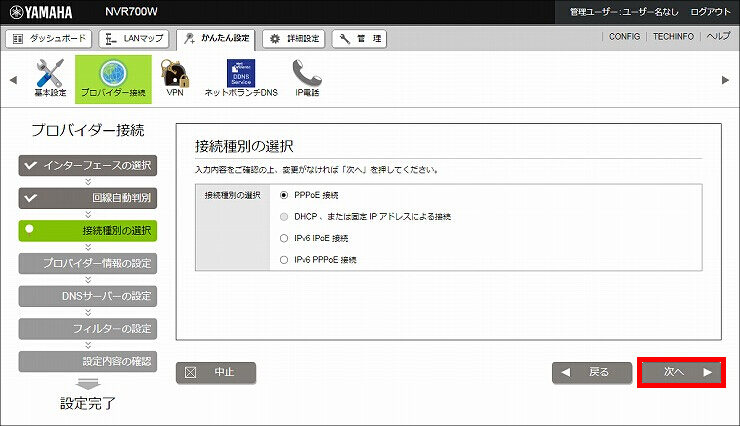
6. フレッツ・VPNワイドへの接続情報を入力して、「次へ」をクリックします。
| 設定名 | 任意の設定名 |
|---|---|
| ユーザーID | フレッツ・VPNワイドに接続するID |
| 接続パスワード | フレッツ・VPNワイドに接続するパスワード(または自分で変更したパスワード) |
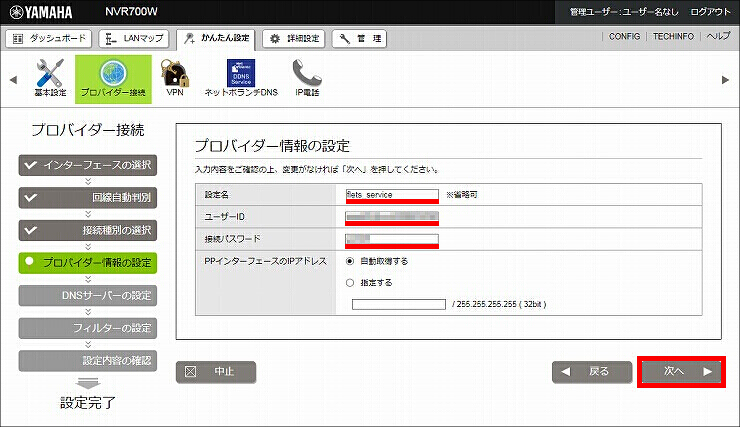
7. DNSサーバーの設定をして、「次へ」をクリックします。
| DNSサーバーの設定 | プロバイダーとの契約書にDNSサーバーアドレスの指定がある |
|---|---|
| プライマリーDNSサーバーアドレス | 192.168.1.1 (センターのLAN1アドレス) |
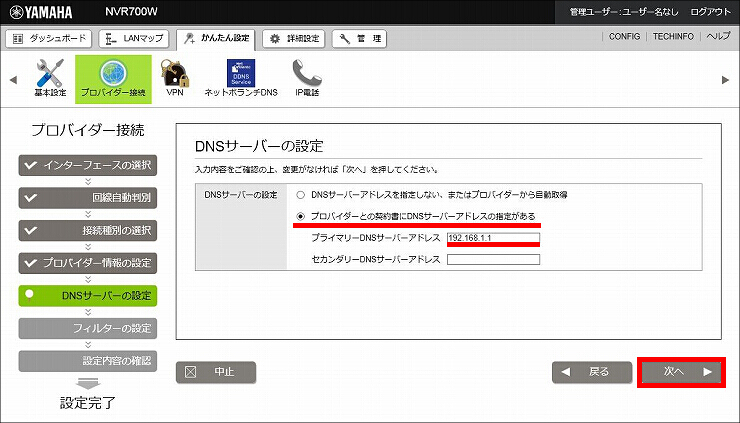
8. フィルターの設定をして、「次へ」をクリックします。
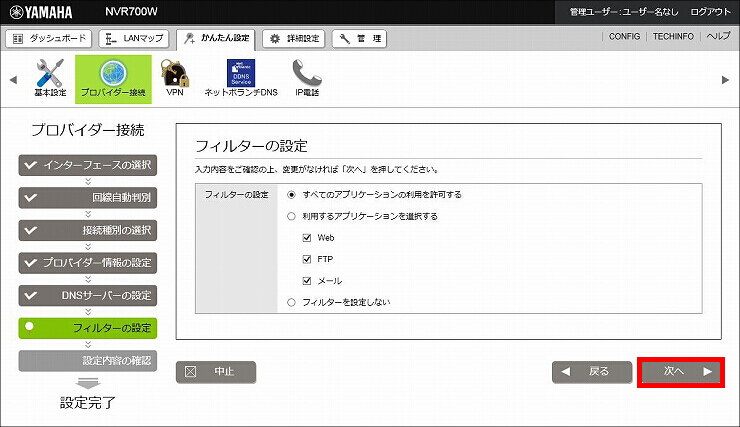
9. 設定内容を確認して問題がなければ、「設定の確定」をクリックします。
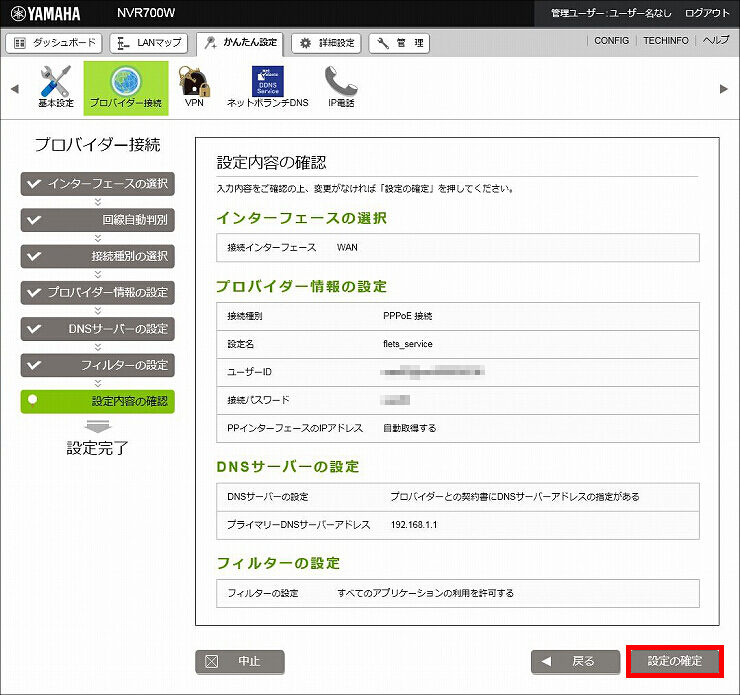
10. フレッツ・VPNワイド接続の設定が完了しました。
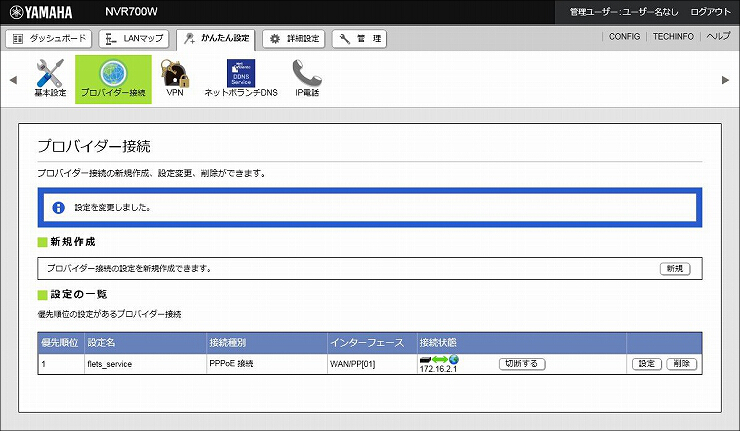
1.「VPN」をクリックします。

2.「拠点間接続」をクリックします。

3.「新規」をクリックします。
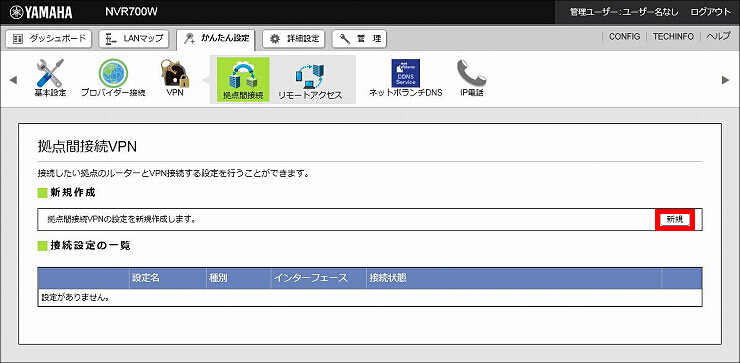
4.「IPIP」を選択して、「次へ」をクリックします。
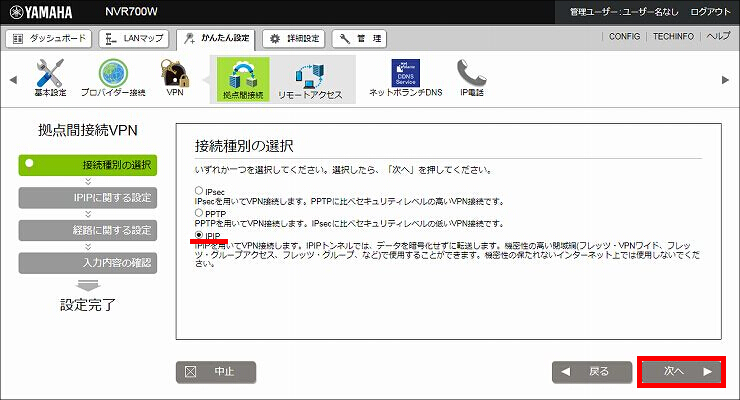
5. IPIPに関する設定をして、「次へ」をクリックします。
| 設定名 | 任意の設定名 |
|---|---|
| 接続先のホスト名またはIPアドレス | 172.16.1.1 (センターに割り当てられたIPアドレス) |
| IPIPトンネルを使用するインターフェースの指定 | 指定する |
| IPIPトンネルを使用するインターフェースの指定 > インターフェース | WAN/PP[01] |
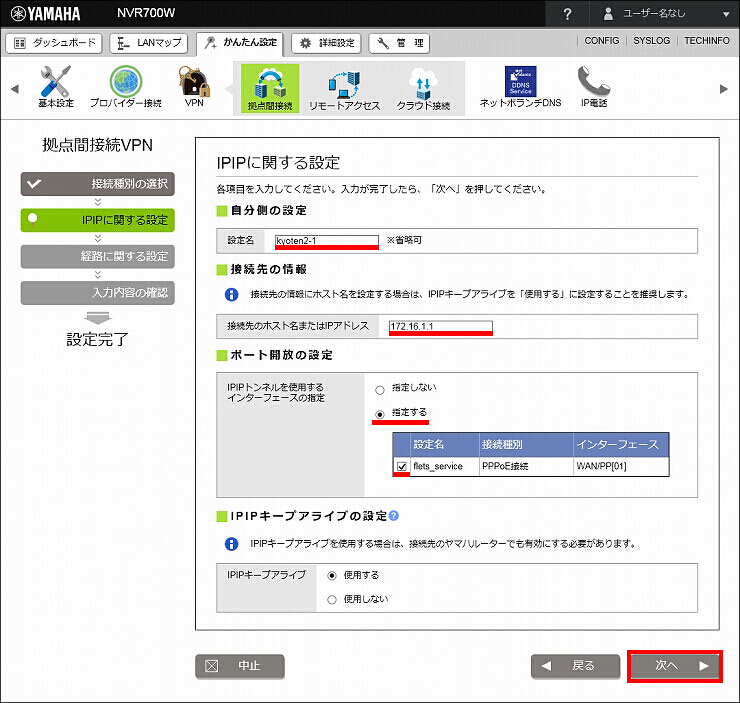
6.「デフォルト経路」を選択して、「次へ」をクリックします。
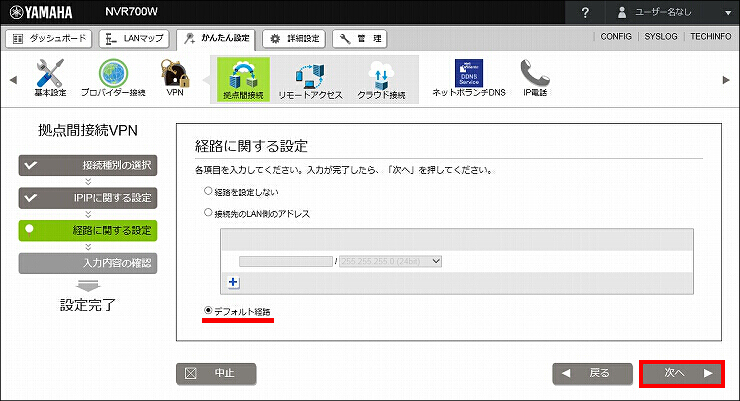
7. 入力内容を確認して問題がなければ、「設定の確定」をクリックします。
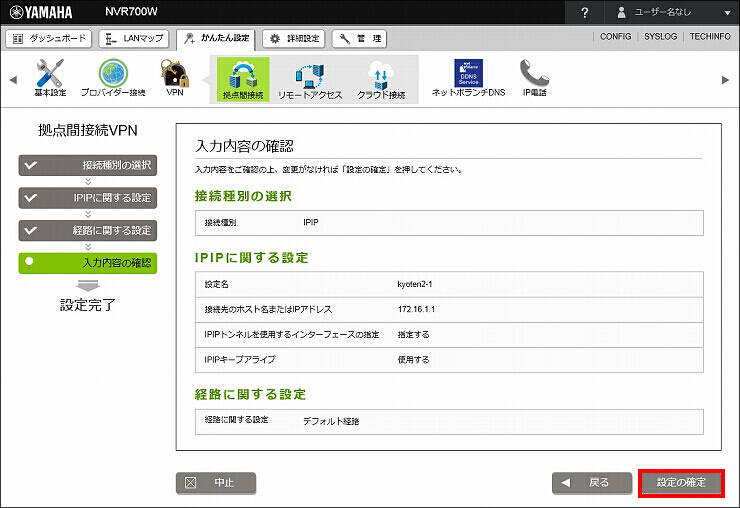
8. IPIPの設定が完了しました。
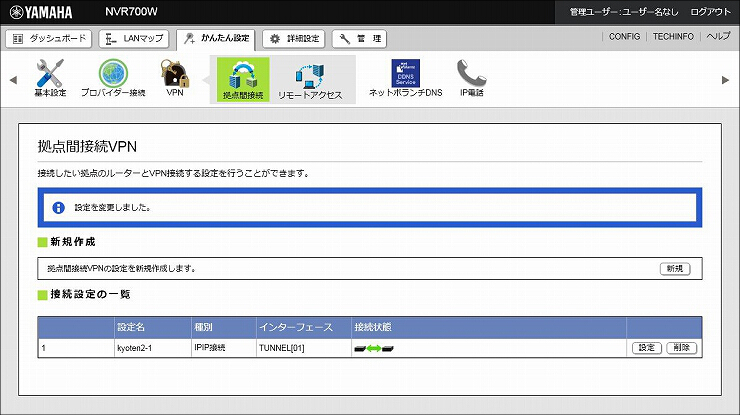
1.「詳細設定」をクリックします。

2.「ルーティング」をクリックします。
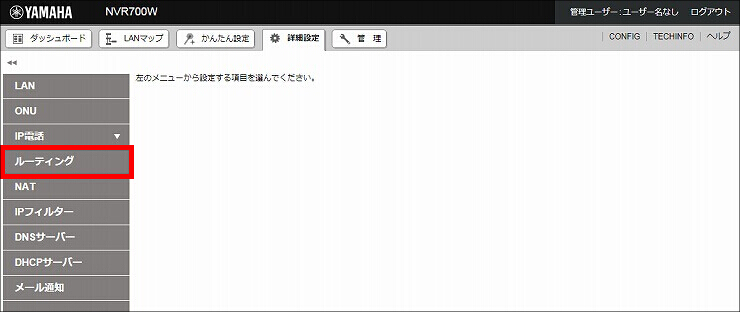
3. 宛先ネットワーク「default」の「設定」をクリックします。
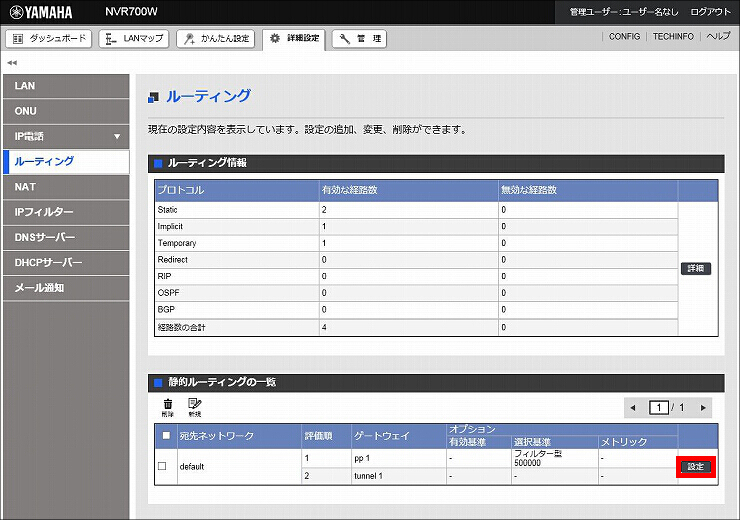
4.「ゲートウェイ1」の「削除」をクリックします。
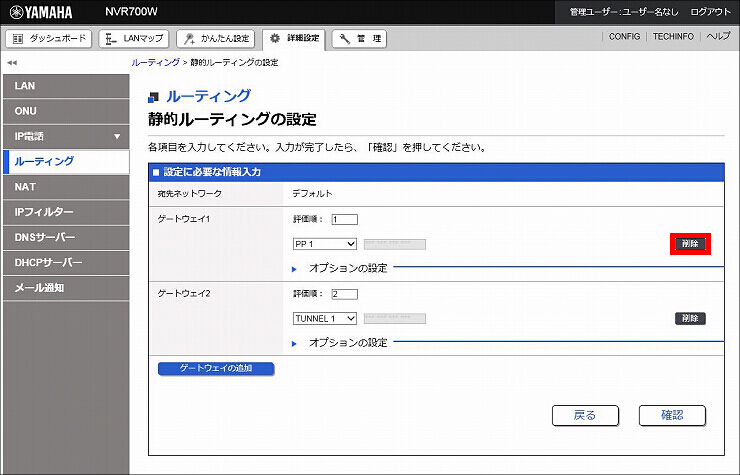
5.「確認」をクリックします。
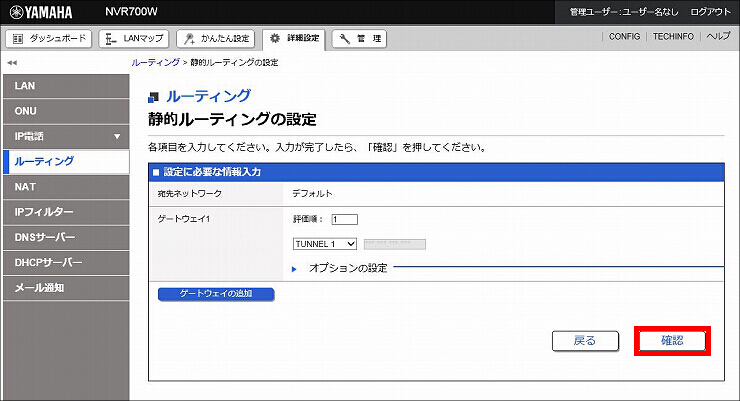
6. 設定内容を確認して問題がなければ、「設定の確定」をクリックします。
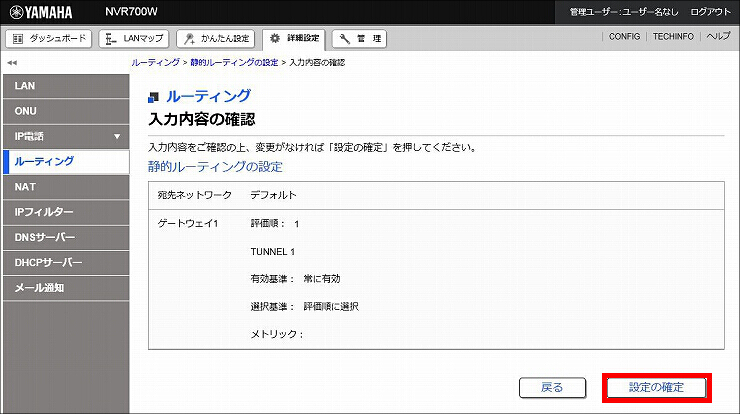
7.「新規」をクリックします。
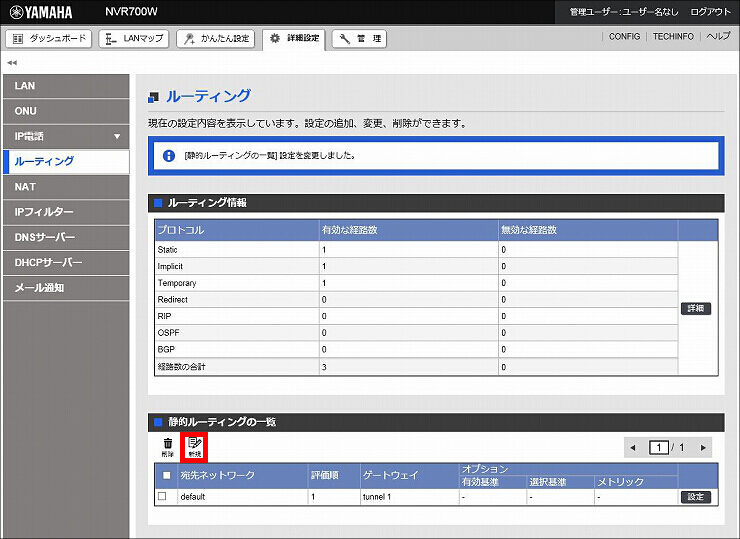
8. 経路に関する設定をして、「確認」をクリックします。
| 宛先ネットワーク | ネットワークアドレス |
|---|---|
| 宛先ネットワーク > ネットワークアドレス |
172.16.1.1 (センターに割り当てられたIPアドレス) |
| ゲートウェイ1 | PP 1 |
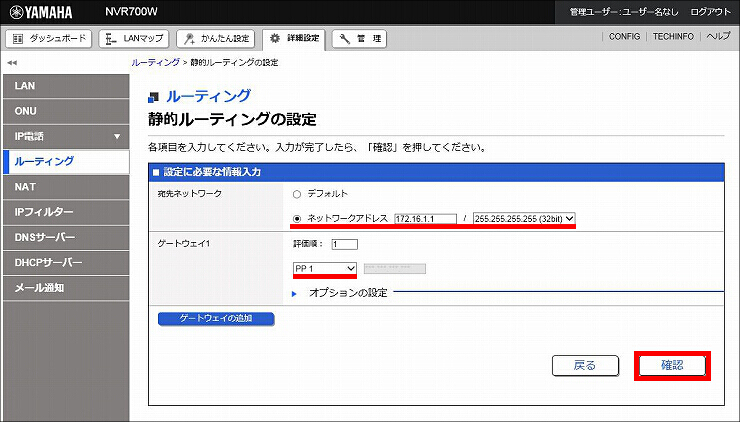
9. 設定内容を確認して問題がなければ、「設定の確定」をクリックします。
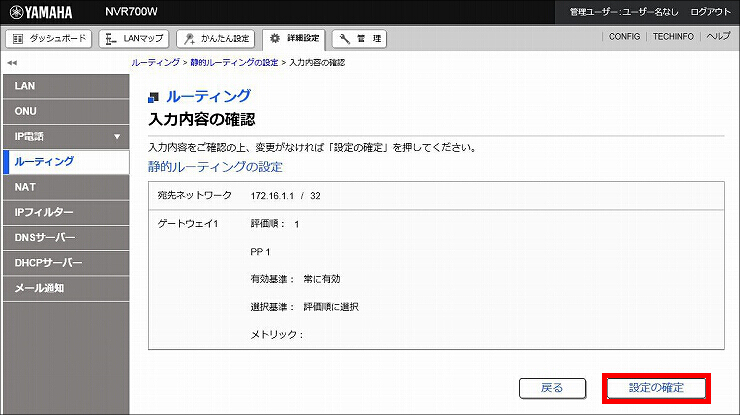
10. 経路の設定が完了しました。
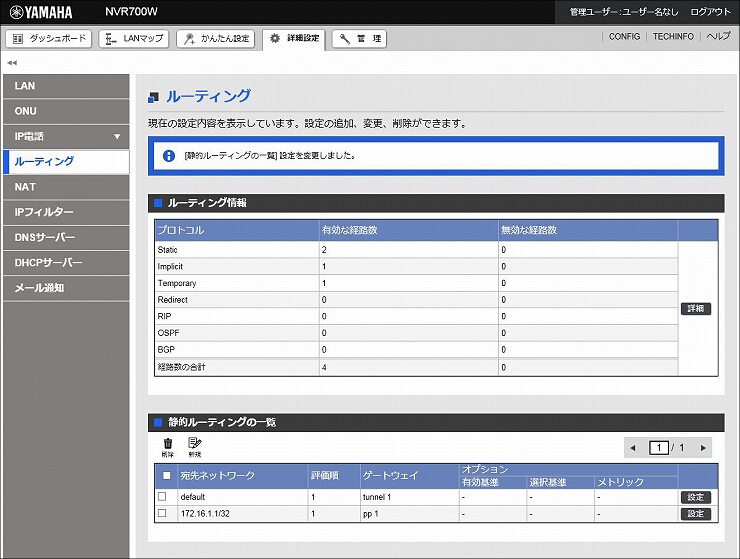
[ダッシュボード] - [ガジェット] で 以下を選択すると、接続状態が確認できます。
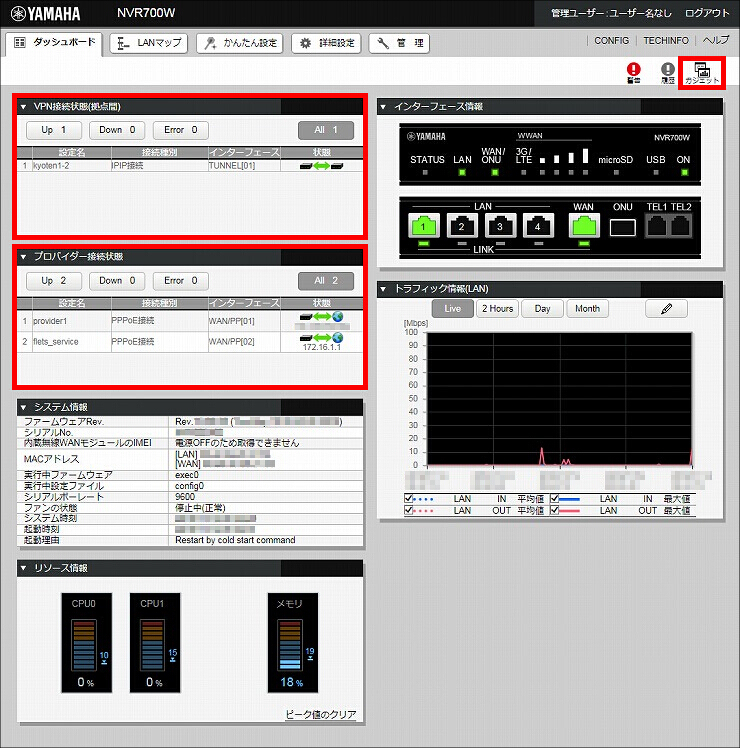
[ダッシュボード] - [ガジェット] で 以下を選択すると、接続状態が確認できます。
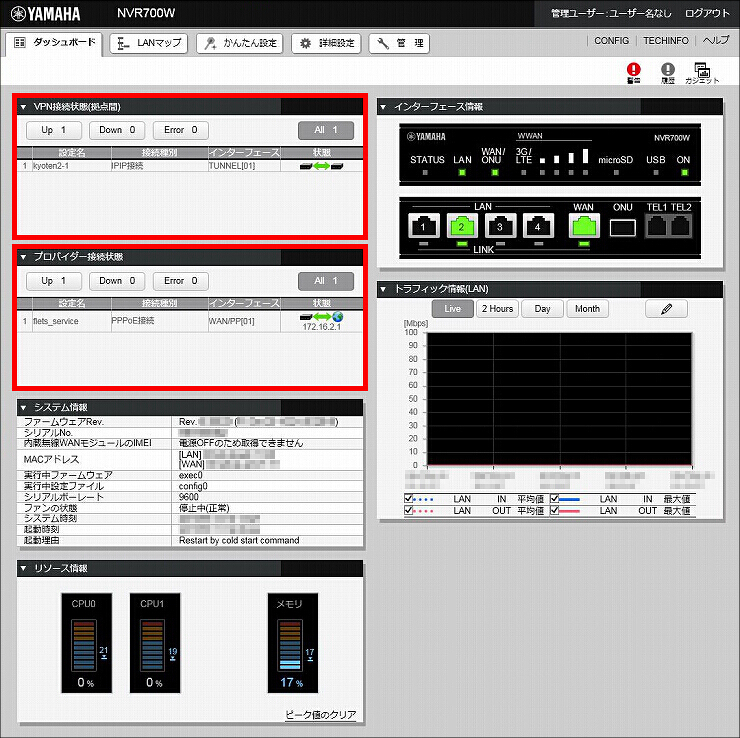
ご相談・お問い合わせ