

管理番号:YMHAP-18158
(最終更新日: 2024/5/13)
このトラブルシューティングの対応機種は、WLX413、WLX402、WLX323、WLX322、WLX313、WLX302、WLX222、WLX212です。
このトラブルシューティングでは、無線LAN環境にてIP電話を使用の際に、通話の音が途切れる場合の対処方法を提供します。
問題を把握し、該当箇所の説明をお読みいただくことで、問題解決への近道となります。
ご使用の無線端末の設定方法については、取扱説明書などを確認してください。
機種を選んでご覧ください。
見える化ツールを確認し、問題の切り分け作業を行います。
1-1 から順に確認してください。
この項目では、フローチャートで切り分けた各設問の対処方法を紹介します。
見える化機能の動作モードでは、周辺で稼働しているアクセスポイントの検出タイミングを設定します。
動作モードが「高」の場合は4秒ごとに200ミリ秒間、「中」の場合は10秒ごとに100ミリ秒間、アクセスポイントの検出をします。検出中は、無線通信が途切れることがあります。
動作モードを「低」に変更して、状況が改善するか確認してください。動作モード「低」は、手動で更新する設定です。
※設定を変更した場合は、必ず、設定送信を実行してください。
無線LANアクセスポイント Web GUI TOPページ > 仮想コントローラー > 管理機能 > 見える化機能
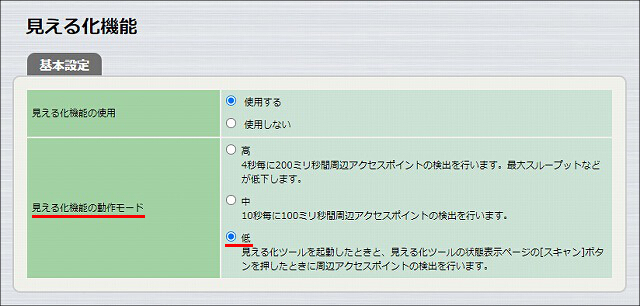
無線LANアクセスポイントの周辺に電波を遮断するコンクリートの壁や柱などの遮蔽物、電波干渉が生じる恐れのある機器があると、通信が不安定になることがあります。無線端末と無線LANアクセスポイントの距離を近づけたり、無線端末の向きを変えたりして、状況が改善するか確認してください。伝送速度に改善が見られる場合は、無線LANアクセスポイントの配置を検討してください。
無線LANアクセスポイントと無線端末の距離が遠い、または、遮蔽物によって電波が届きにくい場合は、無線端末の周辺に新しく無線LANアクセスポイントを設置することで改善できます。
無線LANアクセスポイントを増設する手順は、すでにクラスターが形成されているネットワークに、クラスター型管理の無線LANアクセスポイントを接続(追加)するだけです。クラスター内は、ローミング機能が使用できます。無線端末が移動しても、接続中の無線LANアクセスポイントとの通信ができなくなる前に、他の無線LANアクセスポイントに接続先を切り替えます。そのため、無線端末の通信が途絶えることはありません。
※ネットワークに無線LANアクセスポイントを追加するときは、必ず、追加する無線LANアクセスポイントの電源を切った状態で行ってください。
信号強度が赤・濃赤となる原因として、無線端末の送信パワーが弱いことが挙げられます。このとき、無線端末と無線LANアクセスポイントの無線接続が確立していても、通信エラーが頻発してしまい、ユーザーからは接続できていないように見えることがあります。ご使用の無線端末の取扱説明書などを確認いただき、送信パワーを調整する設定項目があれば、送信パワーを上げてください。
通信速度は、無線端末の通信性能に依存します。端末詳細表示画面には、過去の通信で記録したスループットの最大値が表示されています。他の無線端末と比較してみてください。
無線LANアクセスポイント Web GUI TOPページ > 見える化ツール > 端末情報 > 端末一覧表示 > 各端末の「表示」列アイコン
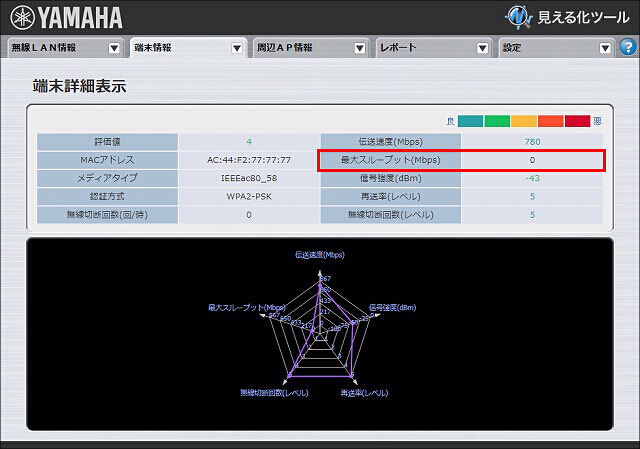
無線端末と無線LANアクセスポイントが接続できていても、接続先の無線LANアクセスポイントが頻繁に切り替わると、通信が不安定になることがあります。ご使用中の無線端末で、ローミングの積極性を変更できるようであれば、ローミングの積極性を低く設定してください。
無線端末の位置を変えてみて、状況が改善するか確認してください。
CRCエラー率の上昇が記録されている時間に、電波干渉が発生している可能性があります。エラー発生時間に周期性がある場合、その時間に電波干渉する原因が周囲にないか確認してください。
例)昼休みに電子レンジを使用すると、CRCエラー率が高くなり接続できないことがある。
同一チャンネルを使用している無線LANアクセスポイントや、周波数が重なる電波を出す電化製品により、電波干渉が発生している場合があります。電波干渉が起こらない他のチャンネルに変更して、状況が改善するか確認してください。
チャンネルを変更する場合、チャンネル使用状況を確認して、利用の少ないチャンネルから評価することをお勧めします。
無線LANアクセスポイント Web GUI TOPページ > 見える化ツール > 無線LAN情報 > チャンネル使用状況表示
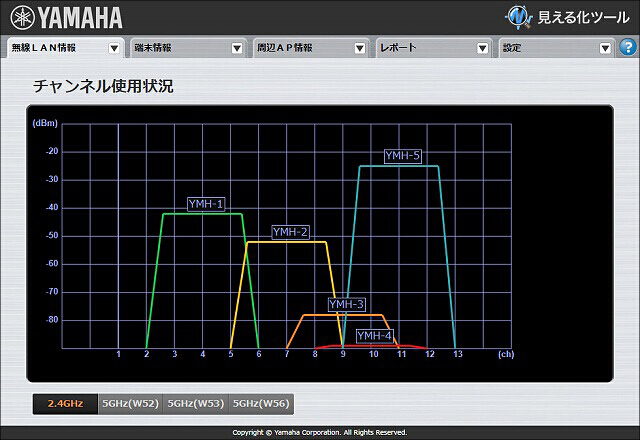
以下の設定画面で、チャンネルの設定を行うことができます。
※初期設定の「自動」は、起動時、もしくは設定変更時に他の無線LANアクセスポイントとの電波干渉が少ないと考えられるチャンネルを自動的に選択する設定です。通常は「自動」を選択していただき、特定のチャンネルを選択したいときにチャンネルを変更してください。
※設定を変更した場合は、必ず、設定送信を実行してください。
無線LANアクセスポイント Web GUI TOPページ > 仮想コントローラー > 無線設定 > 共通 > 基本無線設定
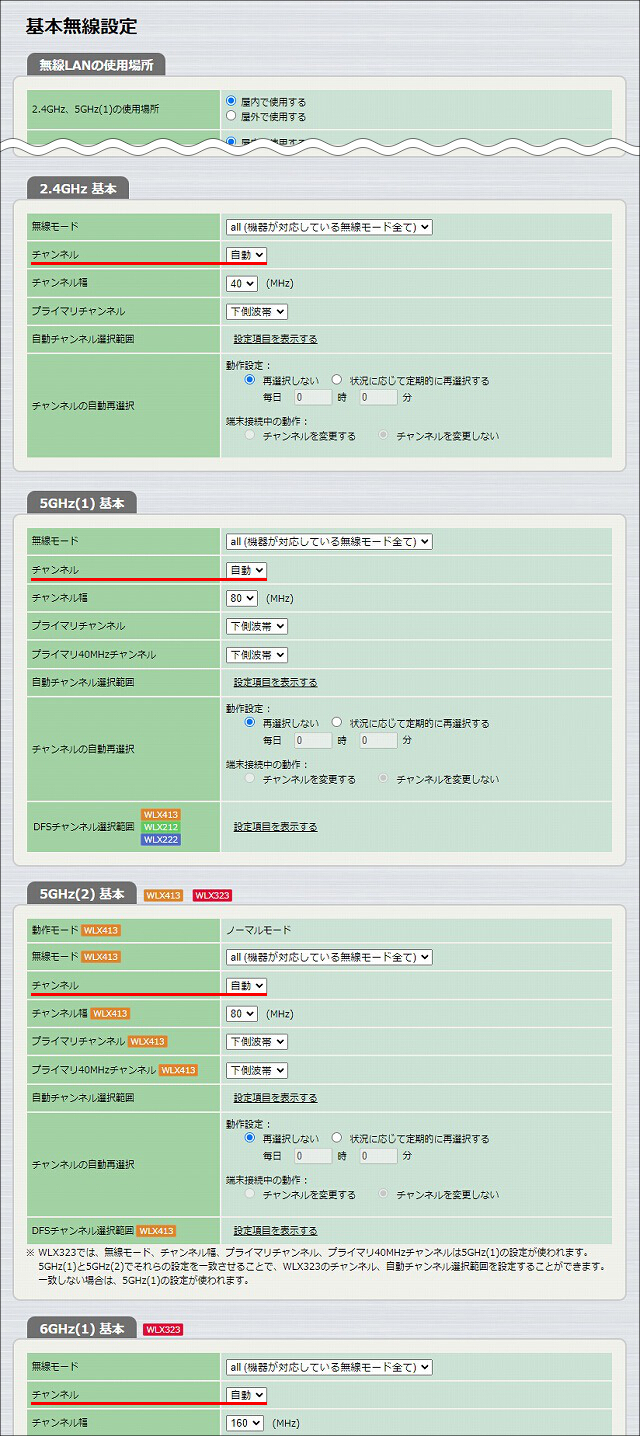
チャンネル使用率の上昇が記録されている時間に、無線LANアクセスポイントに接続している無線端末の通信量が増えている可能性があります。チャンネル使用率の上昇が記録される時間に周期性がある場合、その時間にアクセスが集中する原因があります。
例)出勤時や昼休みなど。
スループットが高い状態は、無線LANアクセスポイントの通信量が多いときに起こります。通信量が多いということは、無線LANアクセスポイントに接続している無線端末の合計通信量が増えていることになります。ひとつの無線LANアクセスポイントに無線端末の接続が集中している場合は、無線LANアクセスポイントを増設するなど、他の無線LANアクセスポイントに無線端末の接続を分散することで改善されます。
無線LANアクセスポイントを増設する手順は、すでにクラスターが形成されているネットワークに、クラスター型管理の無線LANアクセスポイントを接続(追加)するだけです。クラスター内は、ローミング機能が使用できます。無線端末が移動しても、接続中の無線LANアクセスポイントとの通信ができなくなる前に、他の無線LANアクセスポイントに接続先を切り替えます。そのため、無線端末の通信が途絶えることはありません。
※ネットワークに無線LANアクセスポイントを追加するときは、必ず、追加する無線LANアクセスポイントの電源を切った状態で行ってください。
MACアドレスフィルタリングを使用することで、特定の無線端末だけを接続するように制限できます。登録していない無線端末は接続できないため、接続端末数の増加が原因による通信負荷を防ぐことができます。ネットワークに接続する無線端末があらかじめ決定している場合にご使用いただけます。
「MACアドレスフィルタリングを使用して無線端末を制限 : 無線LANアクセスポイント Web GUI設定」で、MACアドレスフィルタリング機能の設定を紹介しています。
接続端末数を以下の画面で確認できます。SSID:YAMAHA-1に3台、SSID:YAMAHA-2に3台、計6台接続されている例です。
無線LANアクセスポイント Web GUI TOPページ > 見える化ツール > 端末情報 > 端末一覧表示
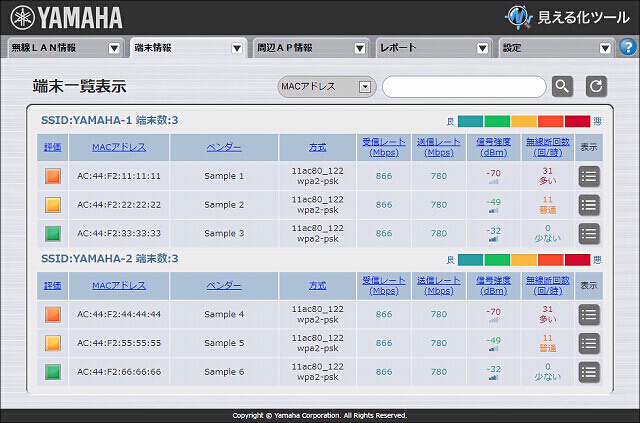
接続端末数が多いと、無線端末の同時通信による帯域分割が頻繁に発生します。あらかじめ、接続可能な端末数を制限すると、通信負荷を軽減できます。
※設定を変更した場合は、必ず、設定送信を実行してください。
無線LANアクセスポイント Web GUI TOPページ > 仮想コントローラー > 無線設定 > 共通 > 2.4GHz 詳細
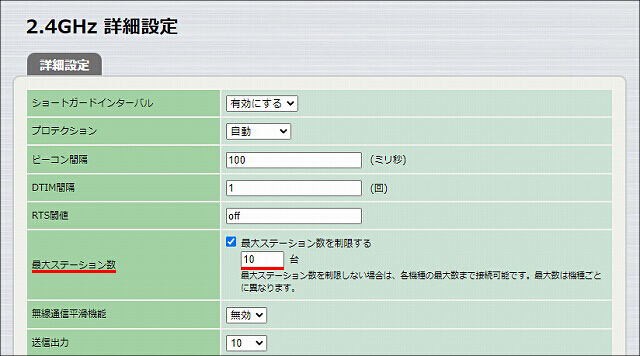
無線LANアクセスポイント Web GUI TOPページ > 仮想コントローラー > 無線設定 > 共通 > 5GHz(1) 詳細
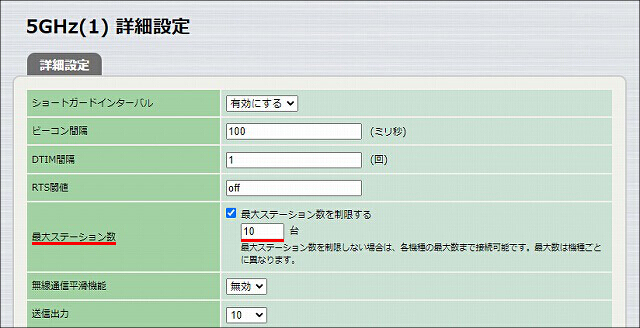
無線LANアクセスポイント Web GUI TOPページ > 仮想コントローラー > 無線設定 > 共通 > 5GHz(2) 詳細 (WLX413, WLX323 限定)
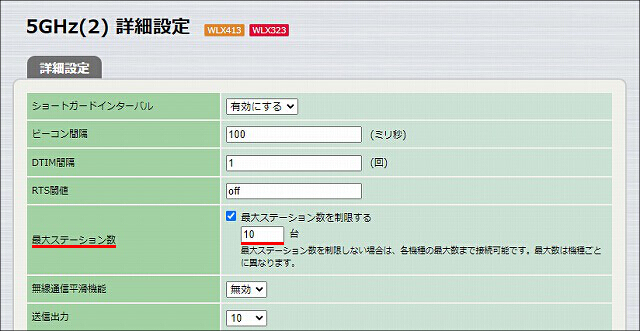
無線LANアクセスポイント Web GUI TOPページ > 仮想コントローラー > 無線設定 > 共通 > 6GHz(1) 詳細 (WLX323 限定)
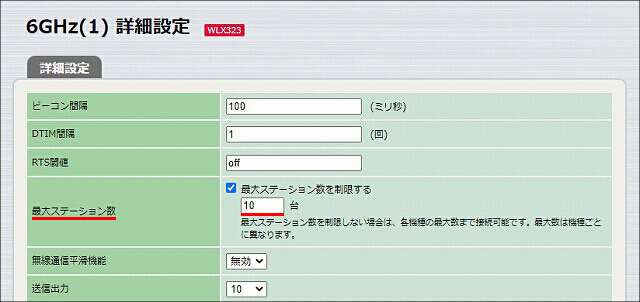
フレームアグリゲーションとは、複数のフレームを連結して送信する機能です。データの高速なやりとりが期待できます。一方で、無線チャンネルの占有時間が長くなり、待ちが発生する(通話が途切れる)可能性があります。フレームアグリゲーションを無効にして、状況が改善するか確認してください。
※設定を変更した場合は、必ず、設定送信を実行してください。
無線LANアクセスポイント Web GUI TOPページ > 仮想コントローラー > 無線設定 > 共通 > 2.4GHz 詳細
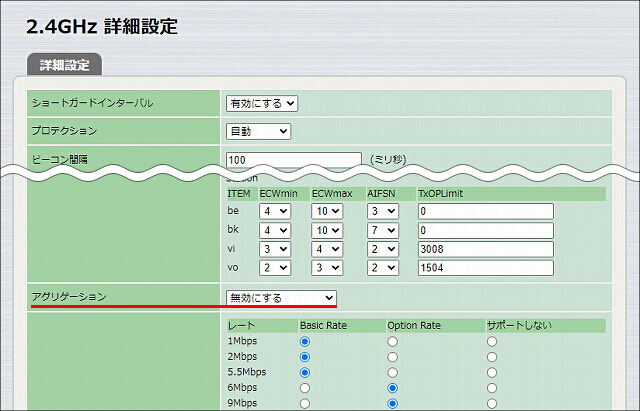
無線LANアクセスポイント Web GUI TOPページ > 仮想コントローラー > 無線設定 > 共通 > 5GHz(1) 詳細
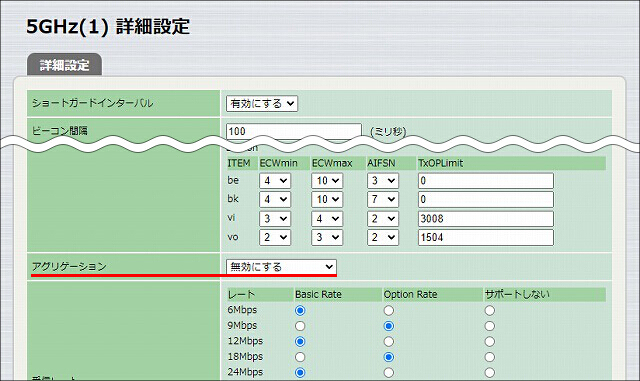
無線LANアクセスポイント Web GUI TOPページ > 仮想コントローラー > 無線設定 > 共通 > 5GHz(2) 詳細 (WLX413, WLX323 限定)
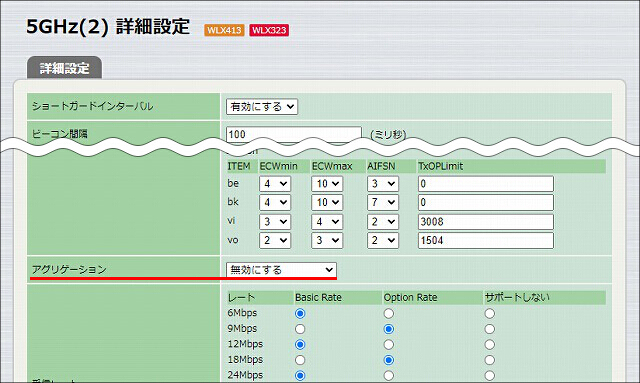
無線LANアクセスポイント Web GUI TOPページ > 仮想コントローラー > 無線設定 > 共通 > 6GHz(1) 詳細 (WLX323 限定)
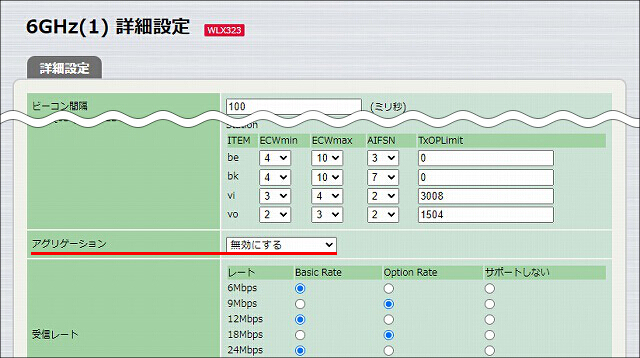
見える化ツール > 端末一覧 の信号強度や伝送速度が赤色または濃赤色で表示されている無線端末を、別の無線LANアクセスポイントに接続することで、状況が改善することがあります。MACアドレスフィルタリングを使用すると、無線LANアクセスポイントごとに接続する無線端末を制限できます。
「MACアドレスフィルタリングを使用して無線端末を制限 : 無線LANアクセスポイント Web GUI設定」で、MACアドレスフィルタリング機能の設定を紹介しています。
通信が遅い無線端末の暗号化方式がTKIPだけ対応の場合、IEEE802.11nの設定でも最大伝送速度が54Mbpsになってしまいます。このように無線端末の対応状況や仕様によっては、通信が想定より遅くなることがあります。無線端末の取扱説明書などを確認してください。
無線端末の性能または設定の問題により、通信が遅いことがあります。
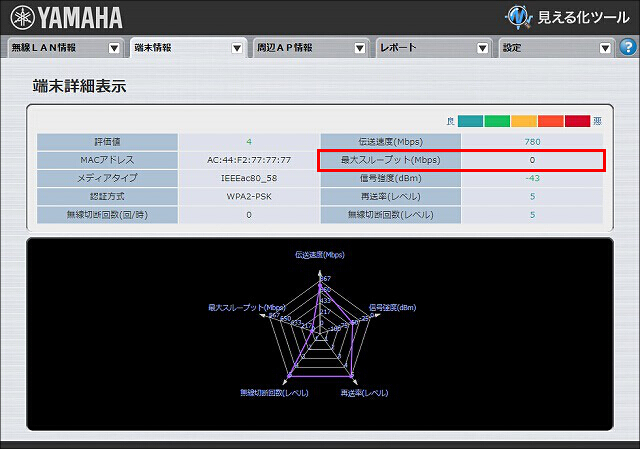
※スループットの測定には、一般の測定ツールを使用してください。
使用方法については、ご使用の測定ツールのマニュアルなどをご覧ください。
一例として、以下のような設定になっている場合、期待するスループットが出ないことがあります。
無線LAN側の設定ではなく、有線LAN側の設定に問題があることが考えられます。IPアドレス、サブネットマスク、デフォルトゲートウェイ、DNSサーバー、フィルターなどの設定を確認してください。無線LANアクセスポイントと接続しているルーターがヤマハルーターである場合は、ルーターのトラブルシューティング「インターネットに接続できない」を参照してください。
無線LANアクセスポイントでは、アプリケーションごとの制御は行っていません。特定のアプリケーションの通信にだけ問題が発生している場合は、アプリケーションの提供元にお問い合わせください。
無線LANアクセスポイントの設定後は、必ず、設定を送信してください。
設定送信後に無線LANアクセスポイントの設定を変更した場合は、再度、設定を送信してください。
※無線LANアクセスポイントが1台の場合でも、自身に設定を送信する必要があります。
以下のいずれかの方法で設定の送信ができます。
1.設定後、無線LANアクセスポイント Web GUI 各設定ページ上部 > 設定送信
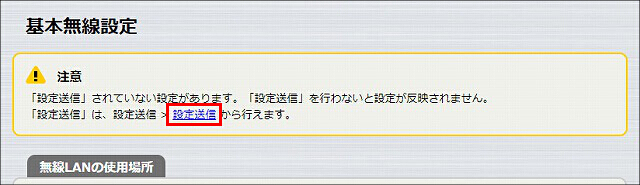
2.無線LANアクセスポイント Web GUI TOPページ > 仮想コントローラー > 設定送信 > 設定送信
設定の送信画面で、「送信」をクリックします。
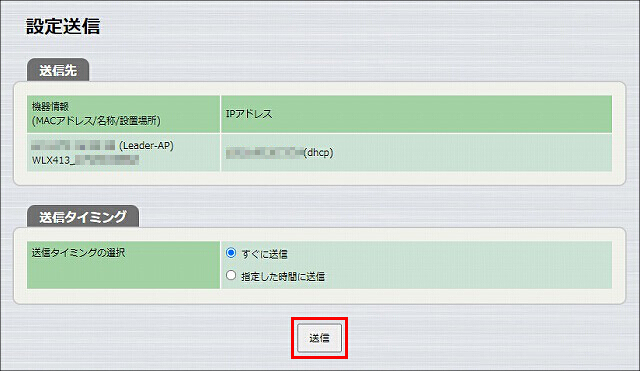
見える化ツールを確認し、問題の切り分け作業を行います。
1-1 から順に確認してください。
この項目では、フローチャートで切り分けた各設問の対処方法を紹介します。
WLX402 Web GUI TOPページ > 見える化ツール > 設定 > 動作モード
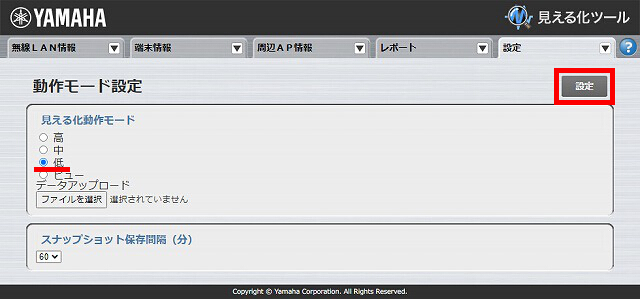
ご利用中のWLX402と同名のSSID、セキュリティー設定を行うことでローミング機能をご使用いただけます。無線端末の移動により、接続中のWLX402との通信が途絶えても、他の無線LANアクセスポイントと通信が可能であれば再設定することなく無線LANをご使用いただけます。
「無線LANコントローラー機能を使用してアクセスポイントを管理 : 無線LANアクセスポイント Web GUI設定」でローミング機能を設定しています。
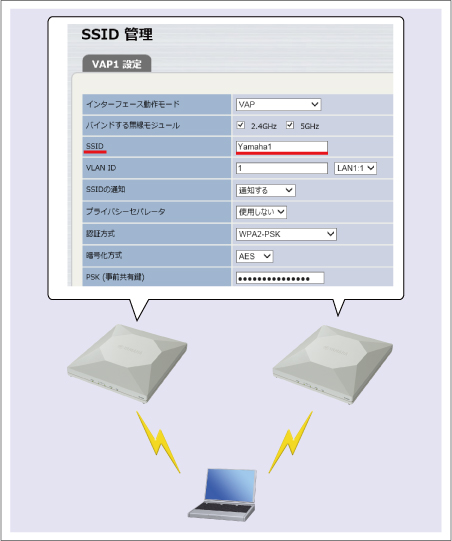
WLX402 Web GUI TOPページ > 見える化ツール > 端末情報 > 端末一覧表示 > 各端末の「表示」列アイコン
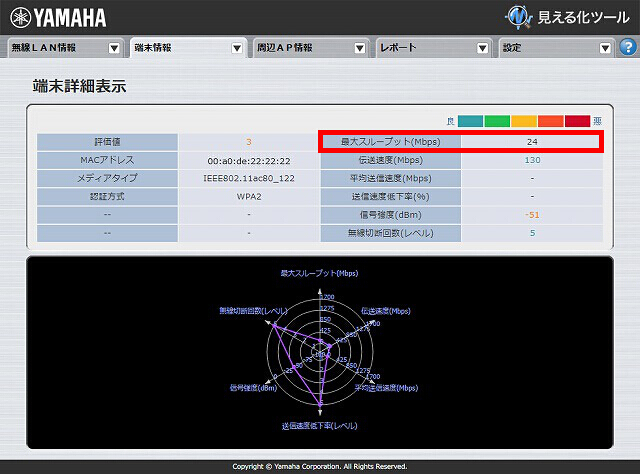
チャンネルを変更する場合、チャンネル使用状況を確認して、利用の少ないチャンネルから評価することをお勧めします。
WLX402 Web GUI TOPページ > 見える化ツール > 無線LAN情報 > チャンネル使用状況表示
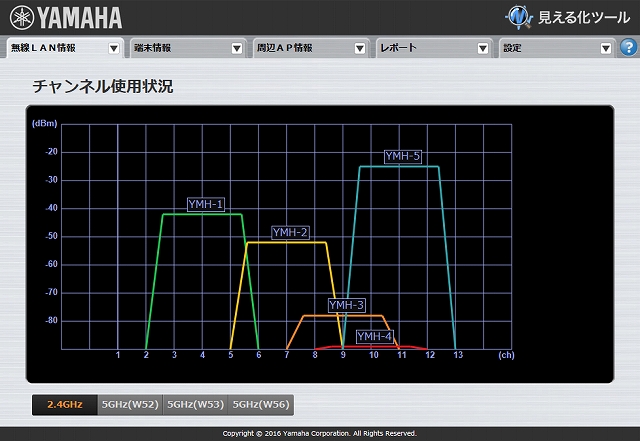
以下の設定画面で、チャンネルの設定を行うことができます。
※初期設定の「自動」は、起動時、もしくは設定変更時に他の無線LANアクセスポイントとの電波干渉が少ないと考えられるチャンネルを自動的に選択する設定です。通常は「自動」を選択していただき、特定のチャンネルを選択したいときにチャンネルを変更してください。
※設定変更後は必ず、WLX402 Web GUI TOPページ > グループ設定 > 設定送信 で、設定を送信してください。
1.WLX402 Web GUI TOPページ > グループ設定 > 無線設定 > 基本無線設定 > 2.4GHz 基本
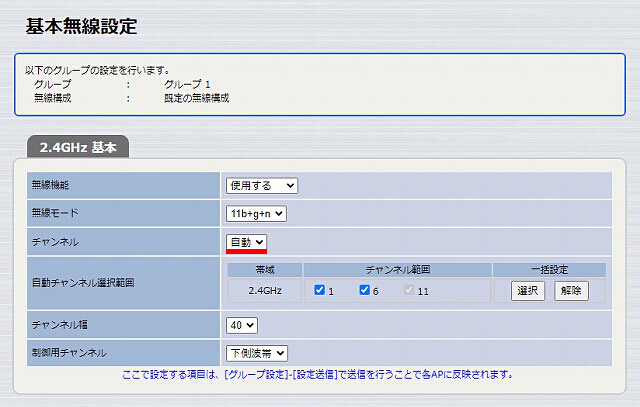
2.WLX402 Web GUI TOPページ > グループ設定 > 無線設定 > 基本無線設定 > 5GHz(1) 基本
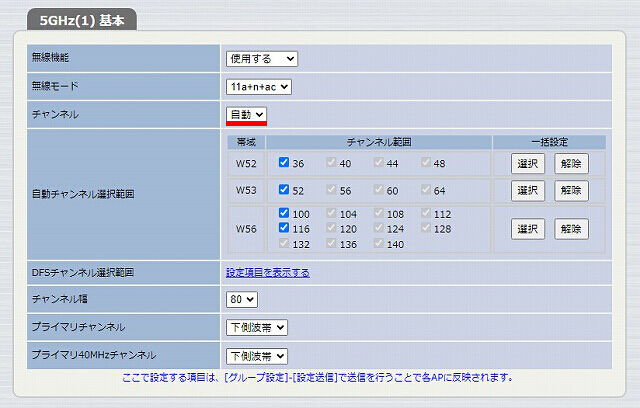
「MACアドレスフィルタリングを使用して無線端末を制限 : 無線LANアクセスポイント Web GUI設定」でMACアドレスフィルタリング機能を設定しています。
※設定変更後は必ず、WLX402 Web GUI TOPページ > グループ設定 > 設定送信 で、設定を送信してください。
WLX402 Web GUI TOPページ > グループ設定 > 無線設定 > 2.4GHz 詳細
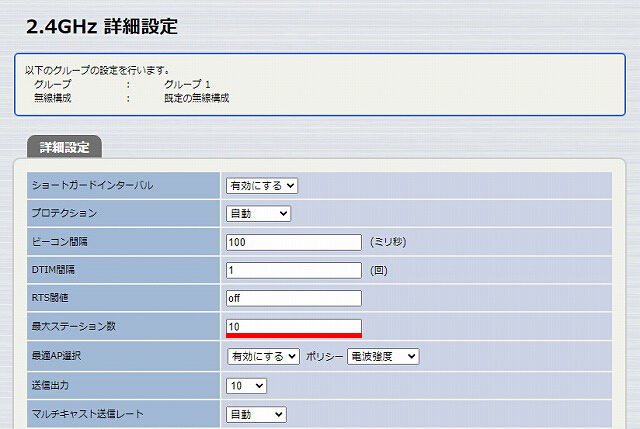
WLX402 Web GUI TOPページ > グループ設定 > 無線設定 > 5GHz(1) 詳細
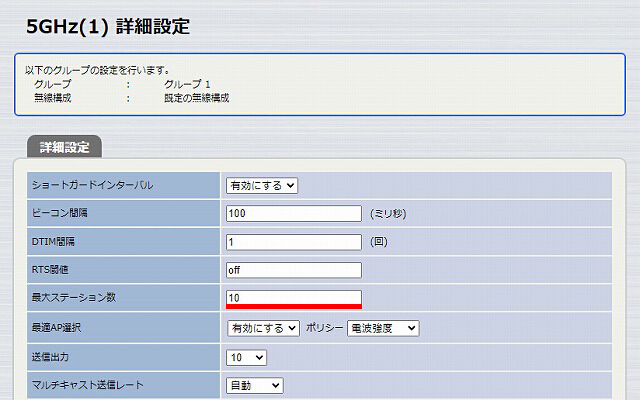
接続端末数を以下の画面で確認できます。SSID:YAMAHA-1に3台、SSID:YAMAHA-2に3台、計6台接続されている例です。
WLX402 Web GUI TOPページ > 見える化ツール > 端末情報 > 端末一覧表示
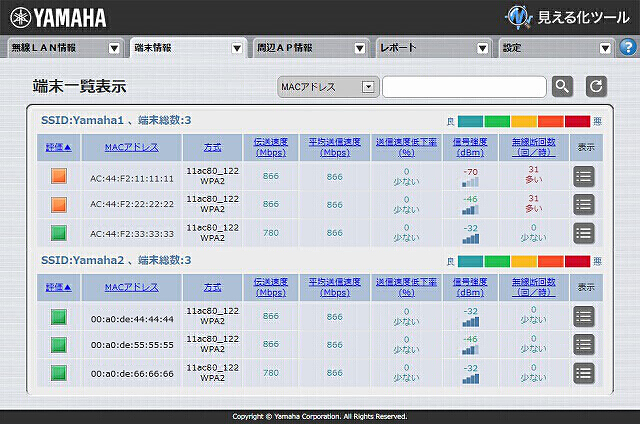
「MACアドレスフィルタリングを使用して無線端末を制限 : 無線LANアクセスポイント Web GUI設定」でMACアドレスフィルタリング機能を設定しています。
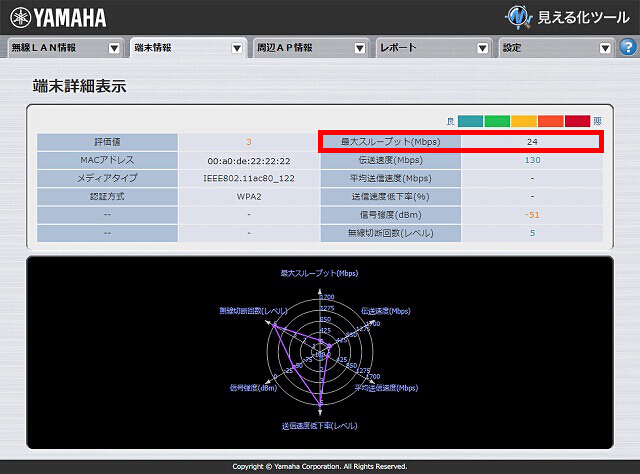
無線LAN側の設定ではなく、有線LAN側の設定に問題があることが考えられます。IPアドレス、サブネットマスク、デフォルトゲートウェイ、DNSサーバー、フィルターなどの設定を確認してください。WLX402と接続しているルーターがヤマハルーターである場合は、ルーターのトラブルシューティング「インターネットに接続できない」を参照してください。
無線LANアクセスポイントでは、アプリケーションごとの制御は行っていません。特定のアプリケーションの通信にだけ問題が発生している場合は、アプリケーションの提供元にお問い合わせください。
見える化ツールを確認し、問題の切り分け作業を行います。
1-1 から順に確認してください。
この項目では、フローチャートで切り分けた各設問の対処方法を紹介します。
動作モードが「高」の場合は4秒ごとに200ミリ秒間、「中」の場合は10秒ごとに100ミリ秒間、無線通信が途切れることがあります。動作モード「低」は、手動で更新する設定です。WLX313の動作モード設定を「低」に変更して、状況が改善するか確認してください。
WLX313 Web GUI TOPページ > 見える化ツール > 設定 > 動作モード
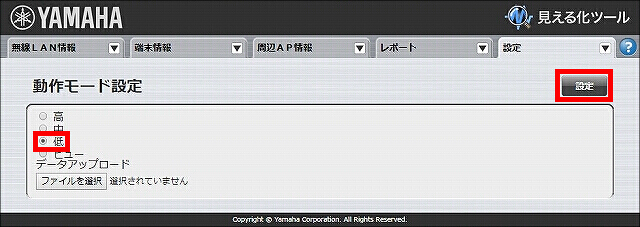
WLX313の周辺に電波を遮断するコンクリートの壁や柱などの遮蔽物、電波干渉が生じる恐れのある機器があると、通信が不安定になることがあります。無線端末とWLX313の距離を近づけたり、無線端末の向きを変えたりすることで、伝送速度が改善される場合は、WLX313の配置を検討してください。
参考:設置方法とアンテナ選択
WLX313と無線端末の距離が遠いことや遮蔽物によって電波が届きにくい問題は、接続したい無線端末の周辺に別の無線LANアクセスポイントを設置することで改善できます。
ご利用中のWLX313と同名のSSID、セキュリティー設定を行うことでローミング機能をご使用いただけます。無線端末の移動により、接続中のWLX313との通信が途絶えても、他の無線LANアクセスポイントと通信が可能であれば再設定することなく無線LANをご使用いただけます。
「無線LANコントローラー機能を使用してアクセスポイントを管理 : 無線LANアクセスポイント Web GUI設定」で、ローミング機能の設定を紹介しています。
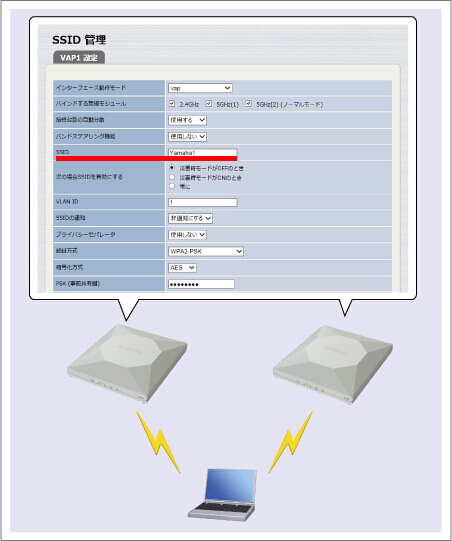
信号強度が赤・濃赤となる原因として、無線端末の送信パワーが弱いことが挙げられます。このとき、無線端末とWLX313の無線接続が確立していても、通信エラーが頻発してしまい、ユーザーからは接続できていないように見えることがあります。ご使用の無線端末の取扱説明書などを確認いただき、送信パワーを調整する設定項目があれば、送信パワーを上げてください。
通信速度は無線端末の通信性能に依存します。端末詳細表示画面には、過去の通信で記録したスループットの最大値が表示されています。他の無線端末と比較してみてください。
WLX313 Web GUI TOPページ > 見える化ツール > 端末情報 > 端末一覧表示 > 各端末の「表示」列アイコン
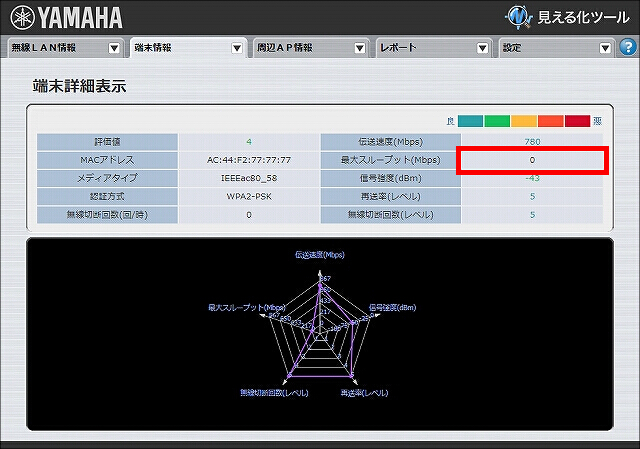
無線端末とWLX313が接続できていても、接続先の無線LANアクセスポイントが頻繁に切り替わり通信が不安定になることがあります。接続する無線LANアクセスポイントを切り替えるタイミングは無線クライアントに依存し、無線LANアクセスポイントでは制御できません。ご使用中の無線端末で、ローミングの積極性を変更できるようであれば、ローミングの積極性を低く設定してください。
無線端末の位置を変えてみて、状況が改善するか確認してください。
CRCエラー率の上昇が記録されている時間に電波干渉が発生している可能性があります。エラー発生時間に周期性がある場合、その時間に電波干渉する原因が周囲にないか確認してください。
例)昼休みに電子レンジを使用すると、CRCエラー率が高くなり接続できないことがある。
同一チャンネルを使用している無線LANアクセスポイントや、周波数が重なる電波を出す電化製品により、電波干渉が発生している場合があります。電波干渉が起こらない他のチャンネルに変更して、状況が改善するか確認してください。
チャンネルを変更する場合、チャンネル使用状況を確認して、利用の少ないチャンネルから評価することをお勧めします。
WLX313 Web GUI TOPページ > 見える化ツール > 無線LAN情報 > チャンネル使用状況表示
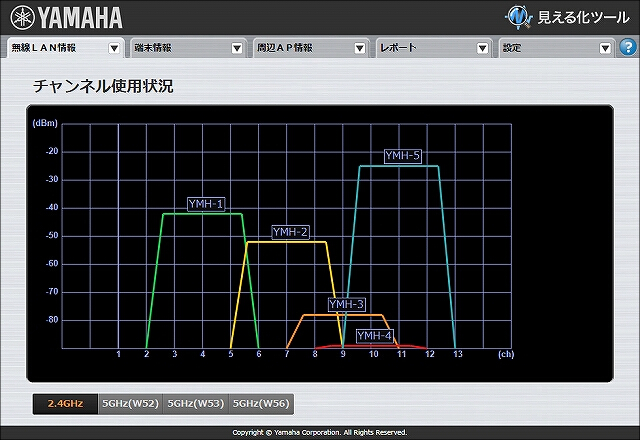
以下の設定画面で、チャンネルの設定を行うことができます。
※初期設定の「自動」は、起動時、もしくは設定変更時に他の無線LANアクセスポイントとの電波干渉が少ないと考えられるチャンネルを自動的に選択する設定です。通常は「自動」を選択していただき、特定のチャンネルを選択したいときにチャンネルを変更してください。
※設定変更後は必ず、設定送信 を実行してください。
1.WLX313 Web GUI TOPページ > 無線設定 > 共通 > 基本無線設定
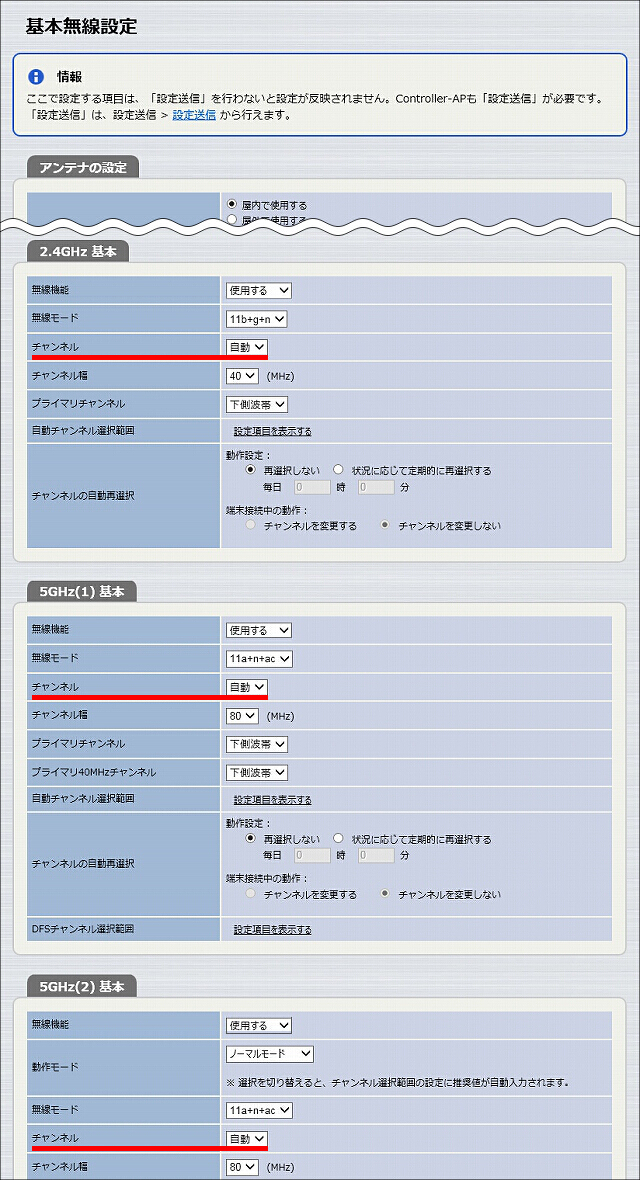
チャンネル使用率の上昇が記録されている時間に、WLX313に接続している無線端末の通信量が増えている可能性があります。チャンネル使用率の上昇が記録される時間に周期性がある場合、その時間にアクセスが集中する原因があります。
例)出勤時や昼休みにアクセスが急増することで、チャンネル使用率が高くなりつながらなくなる。
スループットが高い状態は、WLX313の通信量が多いときに起こります。通信量が多いということは、WLX313に接続している無線端末の合計通信量が増えていることになります。ひとつの無線LANアクセスポイントに無線端末の接続が集中している場合は、無線LANアクセスポイントを増設するなど、他の無線LANアクセスポイントに無線端末の接続を分散することで改善されます。
MACアドレスフィルタリングを使用することで、特定の無線端末だけを接続できるようになります。登録していない無線端末は接続できないため、接続端末数の増加が原因による通信負荷を防ぐことができます。ネットワークに接続する無線端末があらかじめ決定している場合にご使用いただけます。
「MACアドレスフィルタリングを使用して無線端末を制限 : 無線LANアクセスポイント Web GUI設定」で、MACアドレスフィルタリング機能の設定を紹介しています。
接続端末数が多いと無線端末の同時通信による帯域分割が頻繁に発生します。あらかじめ、接続可能な端末数を通信負荷に応じて制限すると改善します。
※設定変更後は必ず、設定送信 を実行してください。
WLX313 Web GUI TOPページ > 無線設定 > 共通 > 2.4GHz 詳細
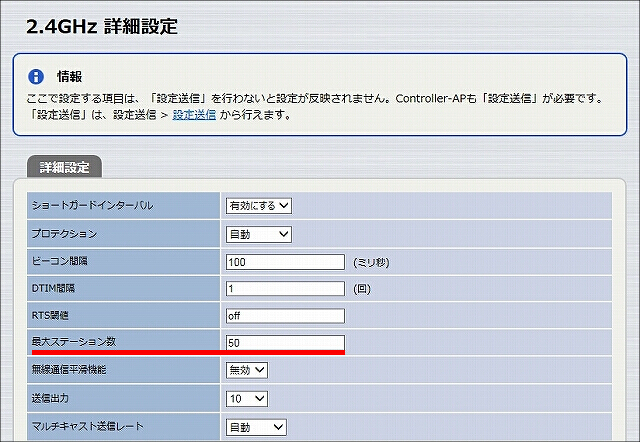
WLX313 Web GUI TOPページ > 無線設定 > 共通 > 5GHz(1) 詳細
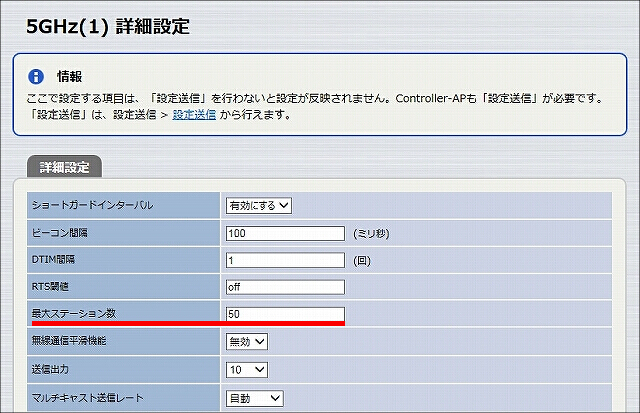
WLX313 Web GUI TOPページ > 無線設定 > 共通 > 5GHz(2) 詳細
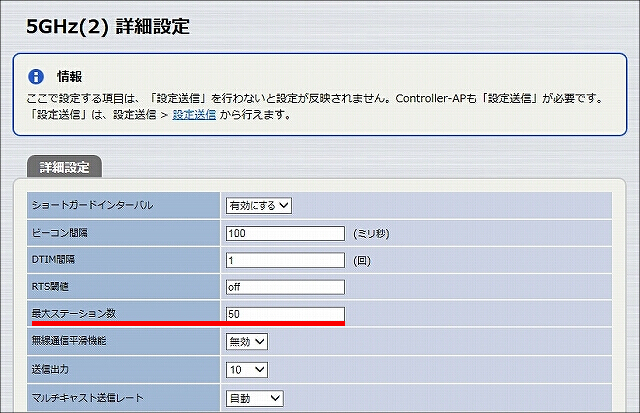
接続端末数を以下の画面で確認できます。SSID:YAMAHA-1に3台、SSID:YAMAHA-2に3台、計6台接続されている例です。
WLX313 Web GUI TOPページ > 見える化ツール > 端末情報 > 端末一覧表示
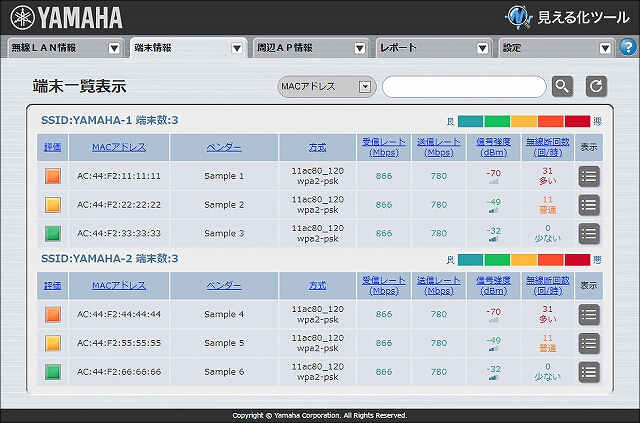
フレームアグリゲーションとは、複数のフレームを連結して送信する機能です。データの高速なやりとりが期待できます。一方で、無線チャンネルの占有時間が長くなり、待ちが発生する(通話が途切れる)可能性があります。フレームアグリゲーションを無効化して、状況が改善するか確認してください。
※設定変更後は必ず、設定送信 を実行してください。
WLX313 Web GUI TOPページ > 無線設定 > 共通 > 2.4GHz 詳細
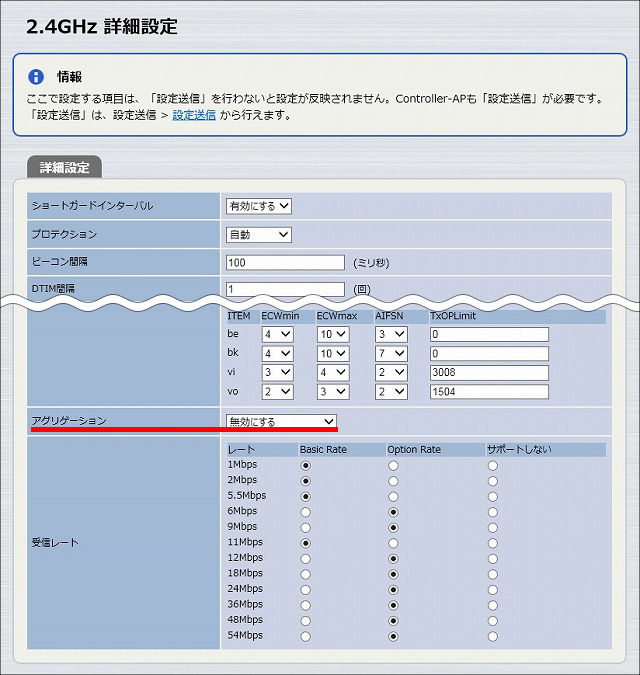
WLX313 Web GUI TOPページ > 無線設定 > 共通 > 5GHz(1) 詳細
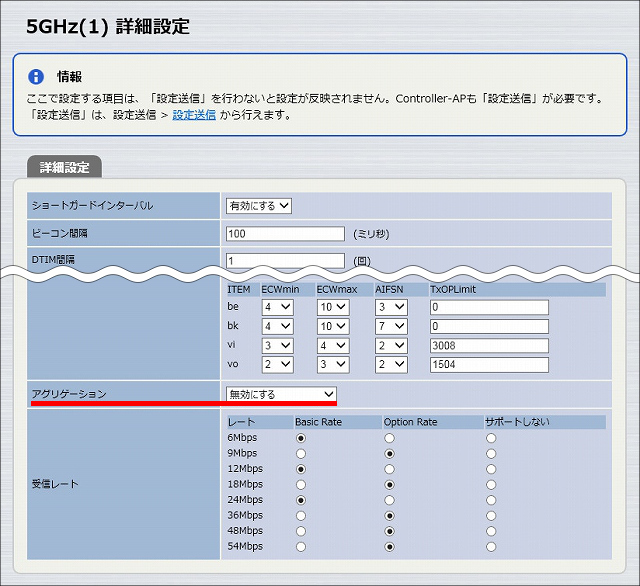
WLX313 Web GUI TOPページ > 無線設定 > 共通 > 5GHz(2) 詳細
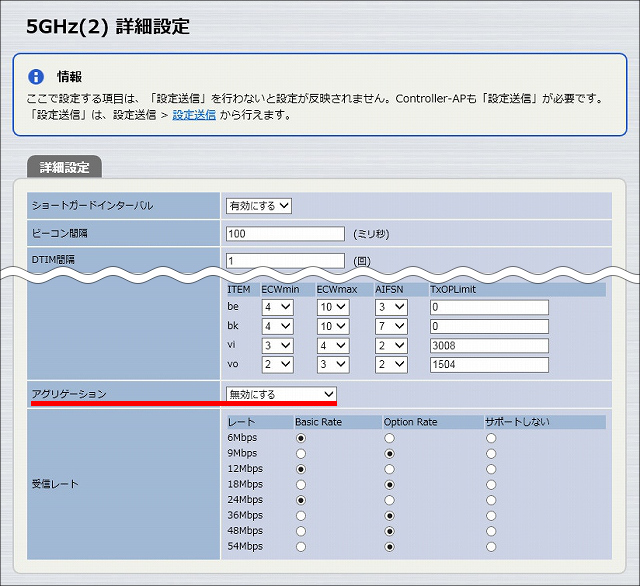
見える化ツール > 端末一覧 の信号強度や伝送速度が赤色または濃赤色で表示されている無線端末を、別の無線LANアクセスポイントに接続することで、状況が改善することがあります。MACアドレスフィルタリングを使用すると、無線LANアクセスポイントごとに接続する無線端末を制限できます。
「MACアドレスフィルタリングを使用して無線端末を制限 : 無線LANアクセスポイント Web GUI設定」で、MACアドレスフィルタリング機能の設定を紹介しています。
通信が遅い無線端末の暗号化方式がTKIPだけ対応の場合、IEEE802.11nの設定でも最大伝送速度が54Mbpsになってしまいます。このように無線端末の対応状況や仕様によっては、通信が想定より遅くなることがあります。無線端末の取扱説明書などを確認してください。
無線端末の性能または設定の問題により、通信が遅いことがあります。
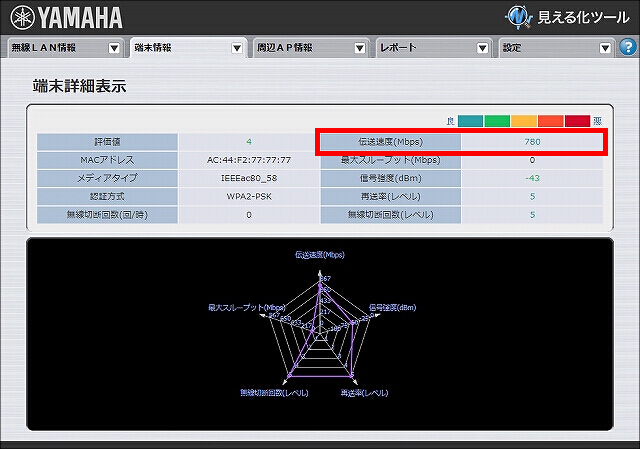
※スループットの測定には、一般の測定ツールを使用してください。
使用方法については、ご使用の測定ツールのマニュアルなどをご覧ください。
一例として、以下のような設定になっている場合、期待するスループットが出ないことがあります。
無線LAN側の設定ではなく、有線LAN側の設定に問題があることが考えられます。IPアドレス、サブネットマスク、デフォルトゲートウェイ、DNSサーバー、フィルターなどの設定を確認してください。WLX313と接続しているルーターがヤマハルーターである場合は、ルーターのトラブルシューティング「インターネットに接続できない」を参照してください。
無線LANアクセスポイントでは、アプリケーションごとの制御は行っていません。特定のアプリケーションの通信にだけ問題が発生している場合は、アプリケーションの提供元にお問い合わせください。
見える化ツールを確認し、問題の切り分け作業を行います。
1-1 から順に確認してください。
この項目では切り分け手順の各設問の対処方法を紹介します。
WLX302 Web設定画面 TOPページ > 見える化ツール > レポート > レポートTOP > 動作モード設定
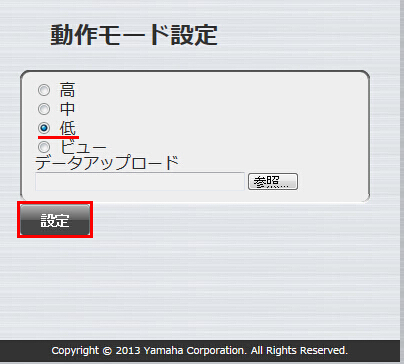
WLX302の増設に伴い、各WLX302に同名のSSID、セキュリティー設定を行うことでローミング機能をご使用いただけます。端末が移動することで、ひとつのWLX302との通信が途絶えても、他のWLX302と通信が可能であれば再設定することなく無線LANをご使用いただけます。こちらの設定例でローミング機能を設定しています。
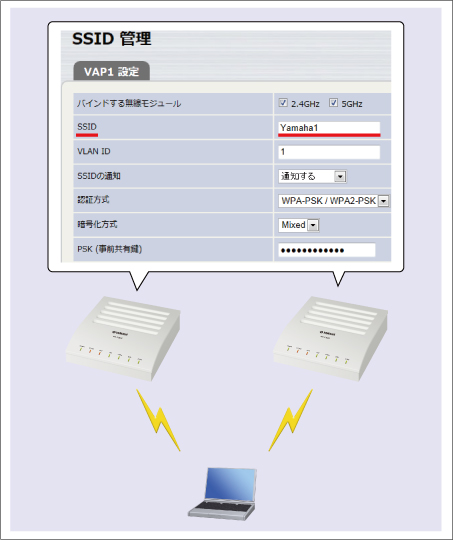
WLX302 Web設定画面 TOPページ > 見える化ツール > 端末情報 > 端末一覧表示 > 各端末の「詳細」
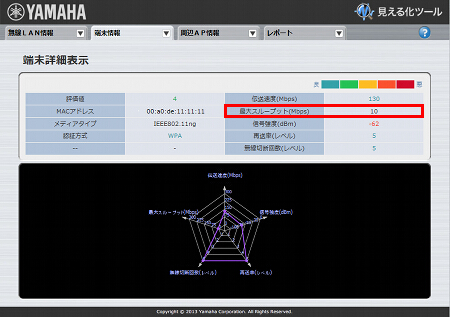
以下の設定画面で、チャンネルの設定を行うことができます。
※初期設定の「自動」は、起動時、もしくは設定変更時に他の無線LANアクセスポイントとの電波干渉が少ないと考えられるチャンネルを自動的に選択する設定です。通常は「自動」を選択していただき、特定のチャンネルを選択したいときにチャンネルを変更してください。
1.WLX302 Web設定画面 TOPページ > 無線設定 > 2.4GHz 基本
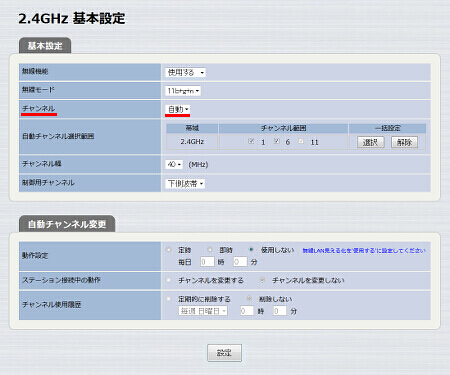
2.WLX302 Web設定画面 TOPページ > 無線設定 > 5GHz 基本
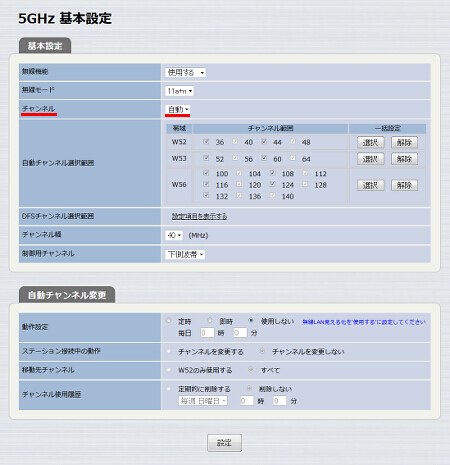
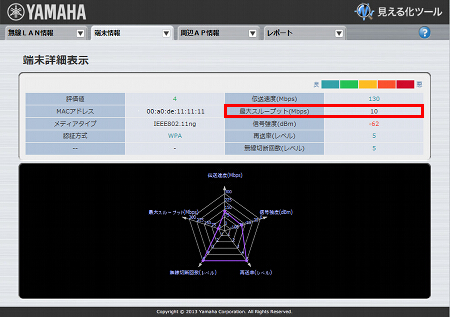
無線LAN側の設定ではなく、有線LAN側の設定に問題があることが考えられます。IPアドレス、サブネットマスク、デフォルトゲートウェイ、DNSサーバー、フィルターなどの設定を確認してください。WLX302と接続しているルーターがヤマハルーターである場合は、ルーターのトラブルシューティング「インターネットに接続できない」を参照してください。
無線LANアクセスポイントでは、アプリケーションごとの制御は行っていません。特定のアプリケーションの通信にだけ問題が発生している場合は、アプリケーションの提供元にお問い合わせください。
ご相談・お問い合わせ