

管理番号:YMHRT-4048
本設定例は、以下の機種に対応しています。
対応機種: RTX1200(Rev.10.01.59以降)
VPNクライアントソフトウェア: YMS-VPN8ソフトウェアライセンス版
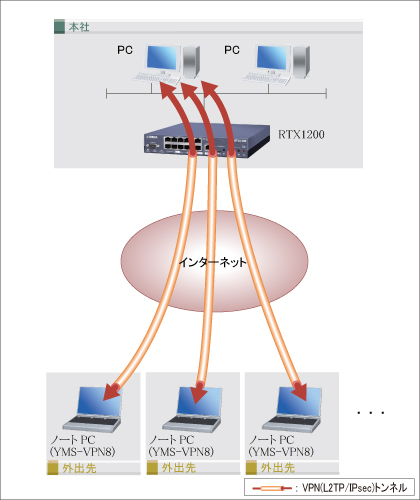
YMS-VPN8ソフトウェアライセンス版を使用して、外出先から社内ネットワークへのVPN(L2TP/IPsec)接続を実現します。
本設定例は、RTX1200をWeb設定画面から設定します。
L2TP/IPsecによるVPN接続設定を行います。
接続設定を開いて、以下の設定を行ってください。
[YMS-VPN8ソフトウェアライセンス版の設定]
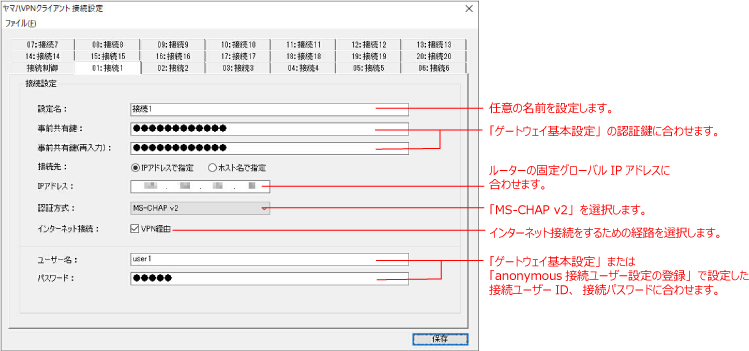
| 設定名 | 任意の名前を設定します。 |
|---|---|
| 事前共有鍵 | 「ゲートウェイ基本設定」の認証鍵に合わせます。 |
| IPアドレス | RTX1200の固定グローバルIPアドレスに合わせます。 |
| 認証方式 | 「MS-CHAP v2」を選択します。 |
| インターネット接続 | 経路を選択します。 チェックON : VPN経由で接続 チェックOFF : 直接接続 |
| ユーザー名、パスワード | 「ゲートウェイ基本設定」または「anonymous接続ユーザー設定の登録」で設定した接続ユーザーID、接続パスワードに合わせてください。 ・クライアントAの該当手順 ・クライアントBの該当手順 ・クライアントCの該当手順 |
1. 設定画面を開きます。
(1) RTX1200の電源が入っていることを確認します。
(2) RTX1200のLAN1に接続されているパソコンでWebブラウザを起動して「ファイル」メニューから「開く」を選びます。
(3) インターネットアドレスに「http://192.168.100.1/」と半角英字で入力してから、「OK」をクリックします。
(4) パスワード入力画面が現れたら、「OK」をクリックします。
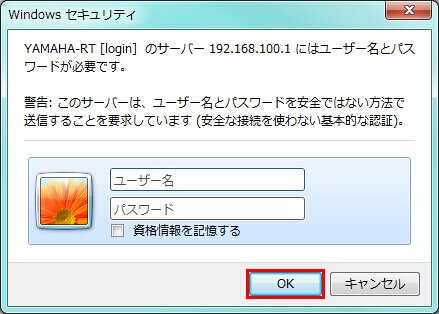
2.「管理者向けトップページへ」をクリックします。

3. パスワード入力画面が現れたら、「OK」をクリックします。
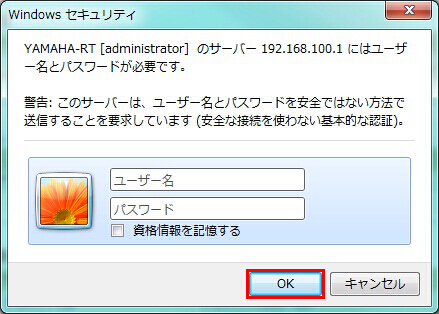
4.「初期設定」の「ウィザード」をクリックします。

5.「初期設定」をクリックします。

6. 日付と時刻を設定して、「設定の確定」をクリックします。
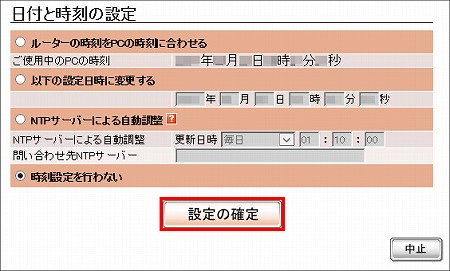
7.「次へ」をクリックします。
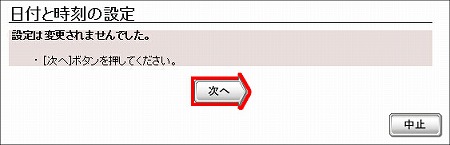
8. 管理者パスワードを設定して、「次へ」をクリックします。
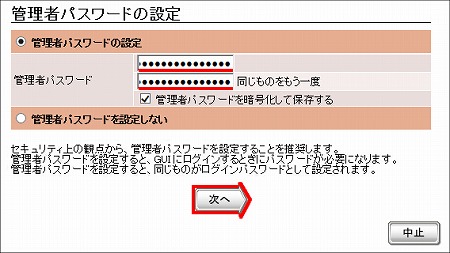
9.「設定の確定」をクリックします。
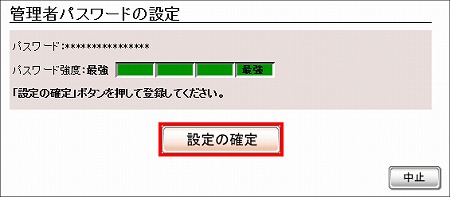
10.「次へ」をクリックします。
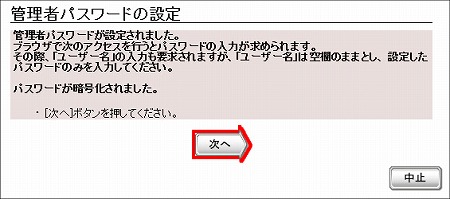
11. 管理者パスワードを尋ねられたら、設定したパスワードを入力して、「OK」をクリックします。
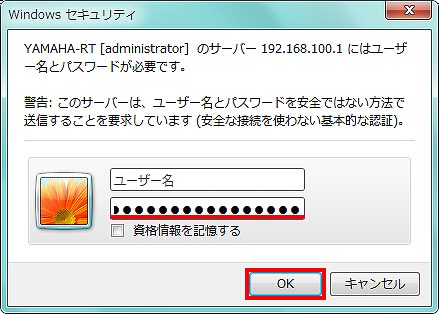
12. LANのIPアドレスを設定して、「次へ」をクリックします。
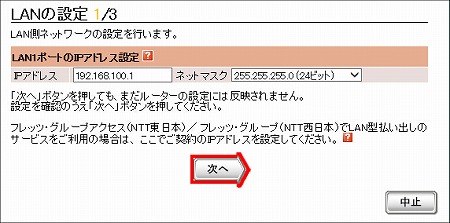
13. DHCPサーバーを設定して、「次へ」をクリックします。

14. 登録内容を確認して問題がなければ、「設定の確定」をクリックします。
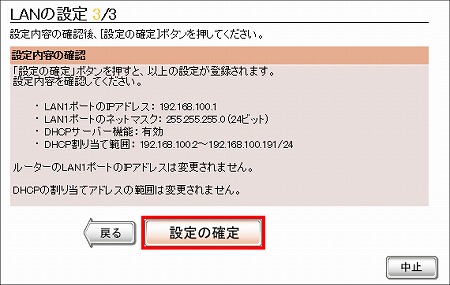
15.「次へ」をクリックします。
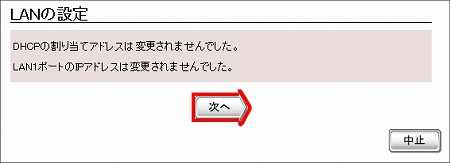
16. WANの設定をします。インターフェースを選択して、「次へ」をクリックします。
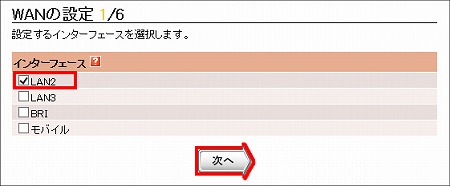
17.「次へ」をクリックします。
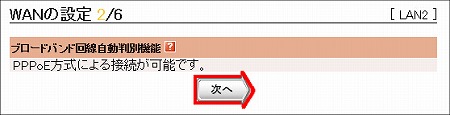
18. 回線の種類と接続方法を選択して、「次へ」をクリックします。
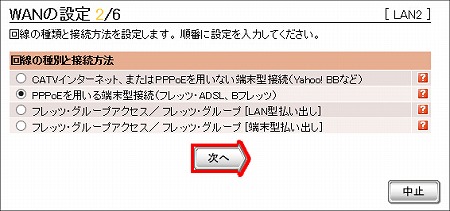
19. プロバイダの設定をして、「次へ」をクリックします。
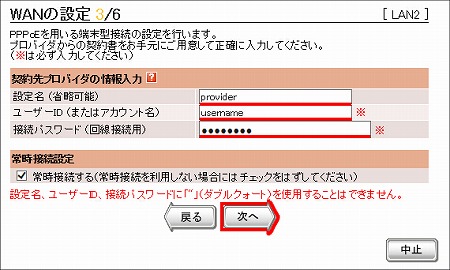
20. DNSサーバーアドレスを設定して、「次へ」をクリックします。
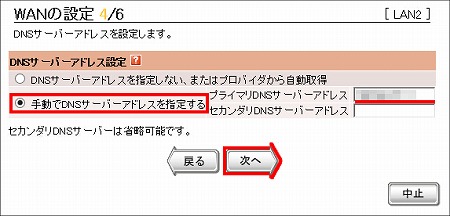
21. セキュリティフィルターの設定をします。「L2TP/IPsec VPNを使用する」にチェックを入れて、「次へ」をクリックします。
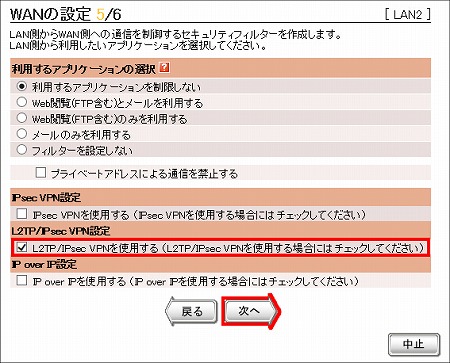
22.「設定の確定」をクリックします。
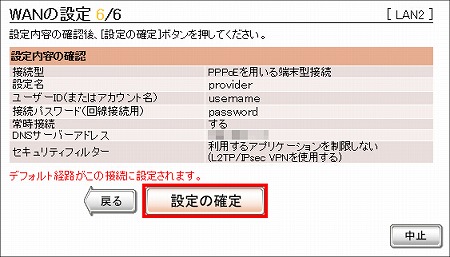
23.「閉じる」をクリックします。
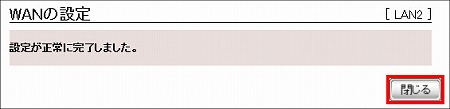
24.「ルーター機能」の「インターフェース」をクリックします。
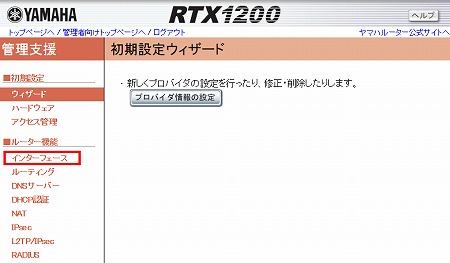
25. 種別「PPPoE」の「詳細」をクリックします。
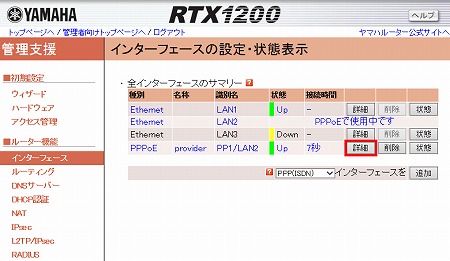
26.「基本項目」の「設定」をクリックします。
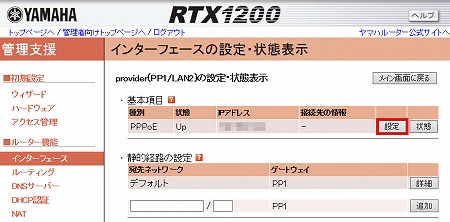
27.「IPアドレス」にて、「IPCPで自動的に取得する」のチェックを外し、「自分のアドレス」に固定グローバルIPアドレスを入力します。設定内容を確認して問題がなければ、「確認」をクリックします。
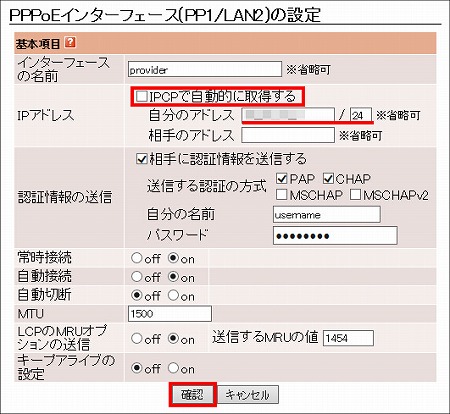
28. 設定内容を確認して問題がなければ、「登録」をクリックします。
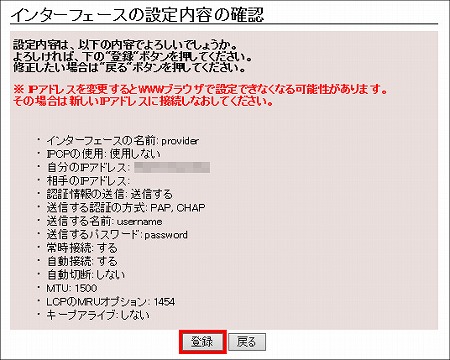
29.「メイン画面に戻る」をクリックします。

30. 種別「PPPoE」の状態の項目が"Up"になっていることを確認します。
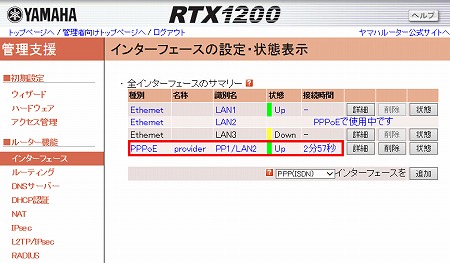
1.「ルーター機能」の「L2TP/IPsec」をクリックします。
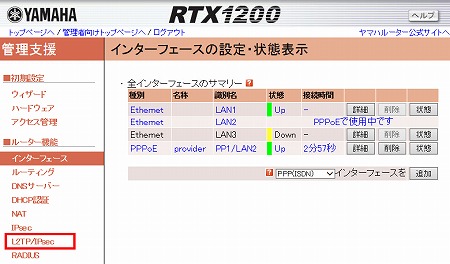
2.「新しい接続先の登録」で"anonymous"を選択し、「新規登録」をクリックします。
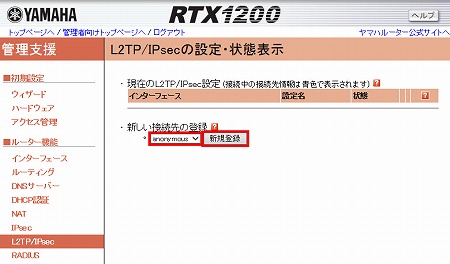
3. L2TP/IPsecの共通設定に必要事項を入力します。クライアントAとの接続設定として「接続ユーザーID」に(PPPユーザー名1)を、「接続パスワード」に(PPPパスワード1)を入力します。
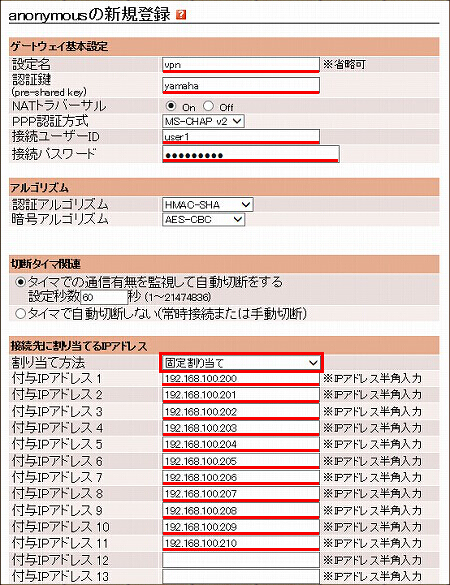
4.「確認」をクリックします。

5. 登録内容を確認して問題がなければ、「登録」をクリックします。
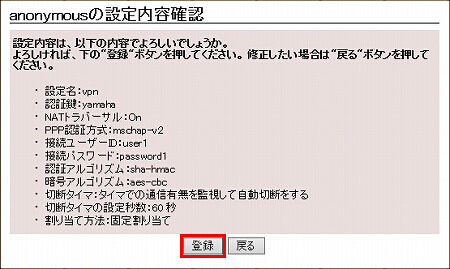
6. メッセージを確認したら「メイン画面に戻る」をクリックします。
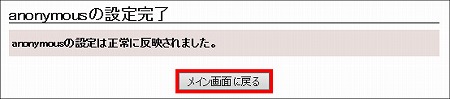
1.「新しい接続先の登録」で"anonymous"を選択し、「新規登録」をクリックします。
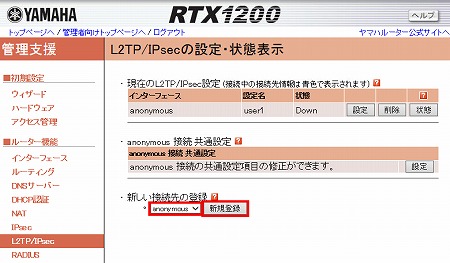
2. クライアントBとの接続設定として「接続ユーザーID」に(PPPユーザー名2)を、「接続パスワード」に(PPPパスワード2)を入力して、「確認」をクリックします。
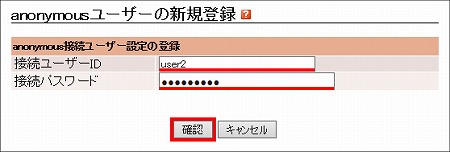
3.「登録」をクリックします。
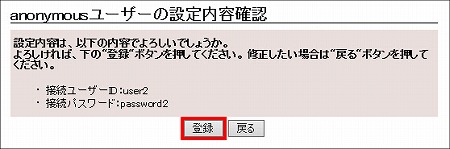
4.「メイン画面に戻る」をクリックします。
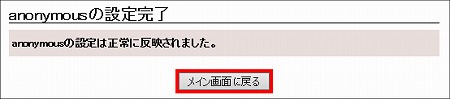
1. L2TP/IPsecの設定(クライアントBとの接続) 手順1~4と同様に、クライアントCを登録します。
手順2.では、クライアントCとの接続設定として「接続ユーザーID」に(PPPユーザー名3)を、「接続パスワード」に(PPPパスワード3)を入力してください。
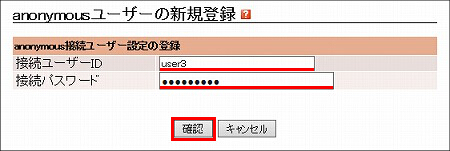
ご相談・お問い合わせ