

管理番号:YMHRT-27004
(最終更新日: 2025/7/24)
本設定例では、リモートアクセスVPN機能とOCNバーチャルコネクト機能を使用しています。
また、外出先PC からリモートアクセスするために、YMS-VPN8ソフトウェアライセンス版を使用します。
リモートアクセスVPN機能の対応機種は、RTX5000(Rev.14.00.12以降)、RTX3510、RTX3500(Rev.14.00.12以降)、RTX1300、RTX1220、RTX1210、RTX840、RTX830、NVR700W、NVR510(Rev.15.01.03以降)、NVR500(Rev.11.00.38以降)、FWX120(Rev.11.03.08以降)、vRXです。
OCNバーチャルコネクト(IPoE 固定IP1契約 L2TP/IPsec)の対応機種は、RTX5000(Rev.14.00.32以降)、RTX3510、RTX3500(Rev.14.00.32以降)、RTX1300、RTX1220(Rev.15.04.03以降)、RTX1210(Rev.14.01.40以降)、RTX840、RTX830(Rev.15.02.20以降)、NVR700W(Rev.15.00.22以降)、NVR510(Rev.15.01.21以降)です。
YMS-VPN8ソフトウェアライセンス版の対応機種は、RTX5000(Rev.14.00.12以降)、RTX3510、RTX3500(Rev.14.00.12以降)、RTX1300、RTX1220、RTX1210、RTX840、RTX830、NVR700W、NVR510(Rev.15.01.03以降)、NVR500(Rev.11.00.38以降)、FWX120(Rev.11.03.08以降)、vRXです。

外出先から社内ネットワークへ、L2TP/IPsec によるVPN接続をする設定例です。
安全なリモートアクセス環境を構築するために、外出先PCには、YMS-VPN8ソフトウェアライセンス版 をインストールします。
ここでは、本社の環境(ルーターの設定)が以下であるものとして説明します。
(*1) 本ページは、ONU配下にルーターを配置した場合の設定例です。ホームゲートウェイをご利用の場合、OCNバーチャルコネクト対応機能をご確認ください。
(*2) ひかり電話を契約している場合(DHCPv6-PD)と、ひかり電話を契約していない場合(RA)とで設定が異なります。事前にひかり電話の契約をご確認ください。
(*3) アドレス不定の複数のL2TPクライアントから接続を受け付ける場合、IPsec事前共有鍵は統一する必要があります。
(※)「OCNバーチャルコネクト」は、NTTコミュニケーションズ株式会社の登録商標(または商標)です。
光回線に接続するためには、別途ONUが必要です。
NVR700WとNVR510は、本体のONUポートに小型ONUを装着することで、光回線に接続できます。
本機能の対応機種のうち、設定例を掲載している機種は、以下のとおりです。
| 機種 | 掲載内容 | 備考 | |
|---|---|---|---|
| 本社 | RTX1300 RTX1220(Rev.15.04.03以降) RTX1210(Rev.14.01.40以降) RTX840 RTX830(Rev.15.02.20以降) NVR700W(Rev.15.00.22以降) NVR510(Rev.15.01.21以降) | Web GUI設定例 | |
| 外出先 | PC (YMS-VPN8ソフトウェアライセンス版) | L2TPクライアント | |
| スマートフォン (iPhone, Android) |
※ネットワーク機器を安全にお使いいただくために、定期的な管理パスワードの変更を推奨します。
以下の手順で設定を行います。
1. ルーターの設定画面を開きます。
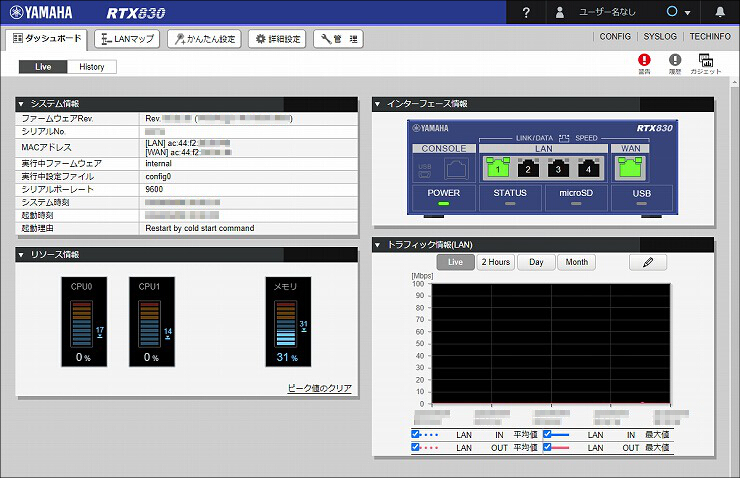
2.「かんたん設定」をクリックします。
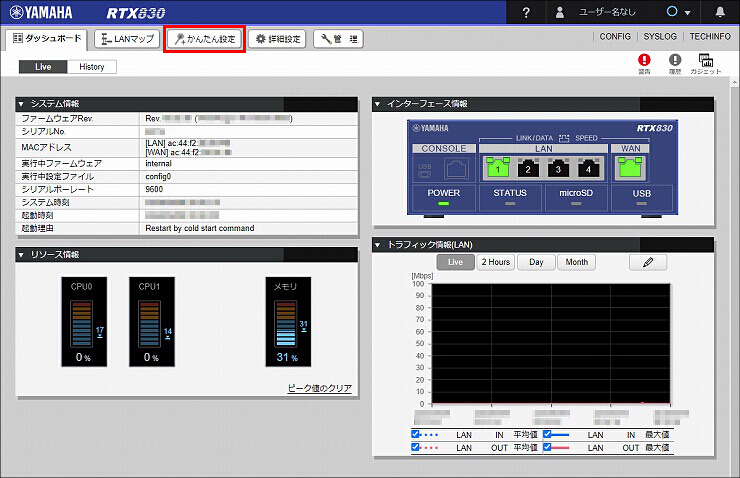
3.「プロバイダー接続」をクリックします。

4.「新規」をクリックします。
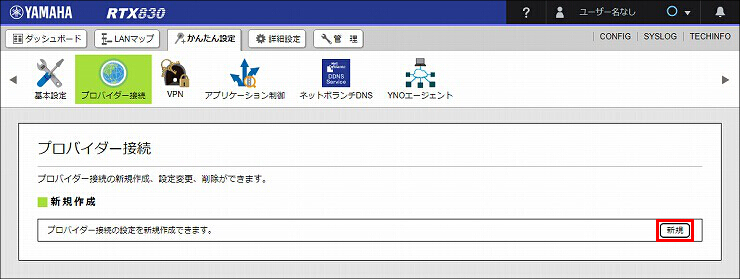
5. WANインターフェースを選択して、「次へ」をクリックします。
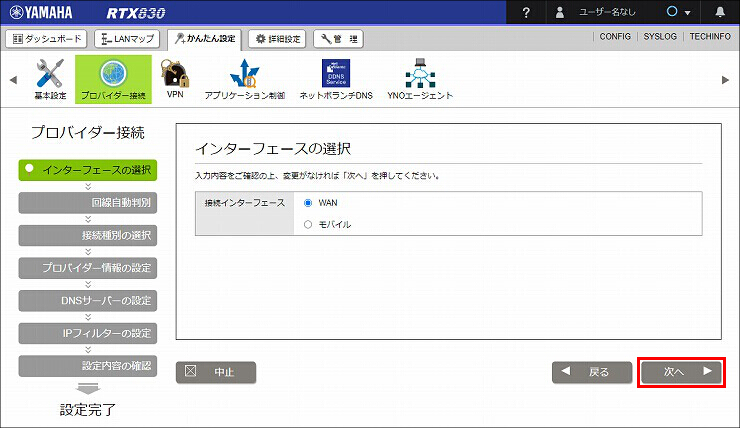
6. 回線自動判別を確認して、「次へ」をクリックします。
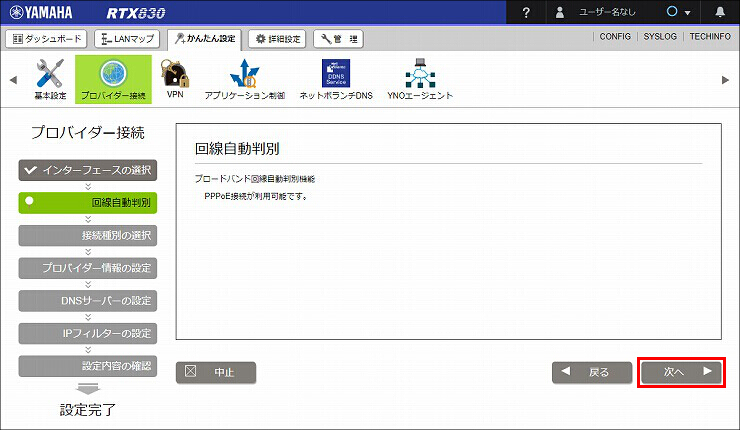
7. 接続種別の選択で、「IPv6 IPoE接続」を選択して、「次へ」をクリックします。
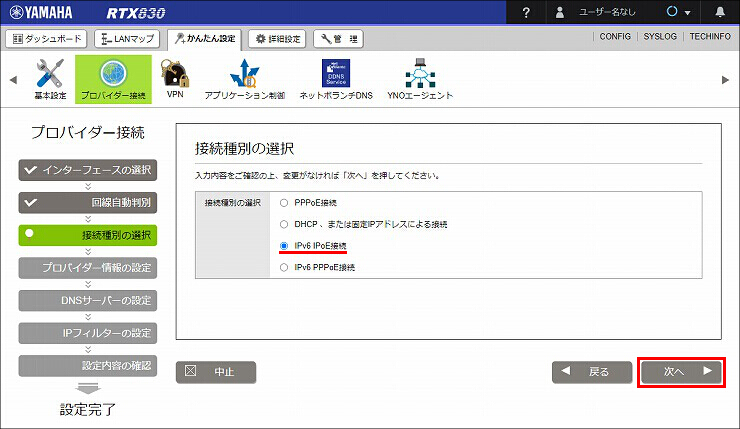
8. プロバイダー情報の設定をして、「次へ」をクリックします。
| 設定名 | 任意の設定名 |
|---|---|
| ひかり電話の契約 | 契約している ※ご利用になる環境の契約に合わせて設定してください。 |
| IPv4 over IPv6 トンネルの設定 | 使用する OCNバーチャルコネクト |
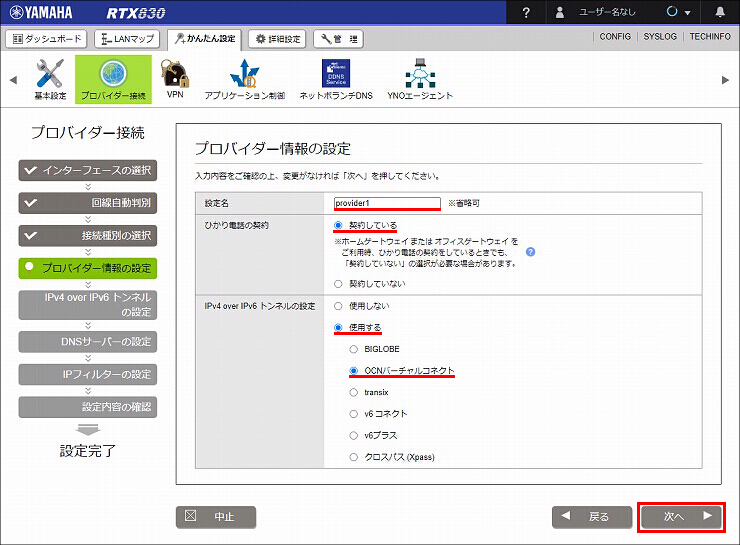
9. プロバイダーとの契約内容にしたがい、IPv4 over IPv6 トンネルの設定をして、「次へ」をクリックします。
| OCNバーチャルコネクトの契約内容 | OCNバーチャルコネクト 固定IP1契約 |
|---|---|
| アドレス解決システム URL | プロバイダーから指定されたアドレス解決システム URL |
| 認証用 ID | プロバイダーから指定されたアドレス解決システム認証用共通ID |
| 認証用パスワード | プロバイダーから指定されたアドレス解決システム認証用共通パスワード |
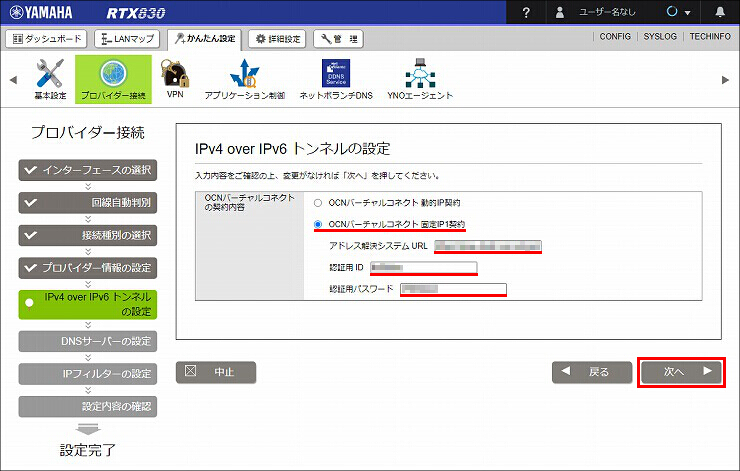
10. DNSサーバーの設定を確認して、「次へ」をクリックします。
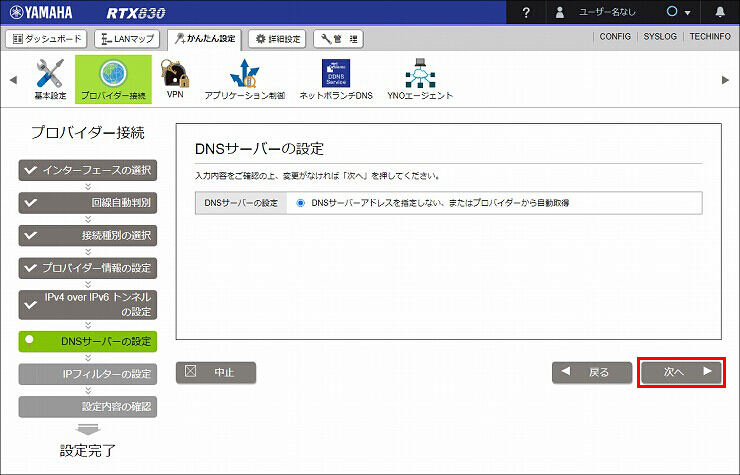
11. IPフィルターの設定をして、「次へ」をクリックします。
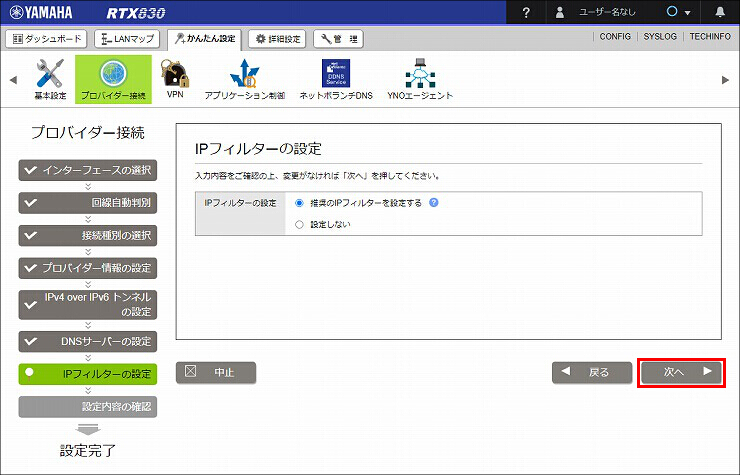
12. 表示された設定内容が、プロバイダーから送付された設定資料と合っているかどうか確認します。問題がなければ、「設定の確定」をクリックします。
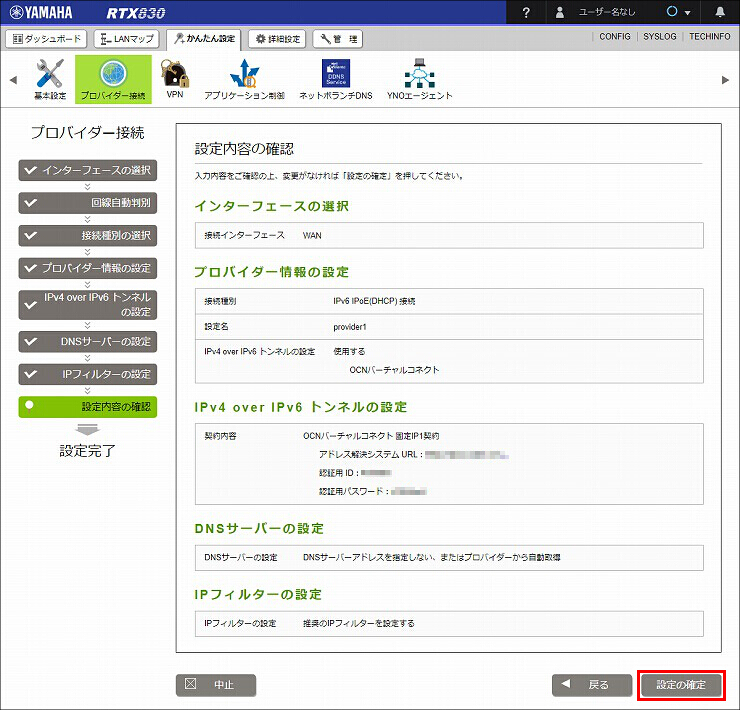
13. プロバイダー接続の設定が完了しました。
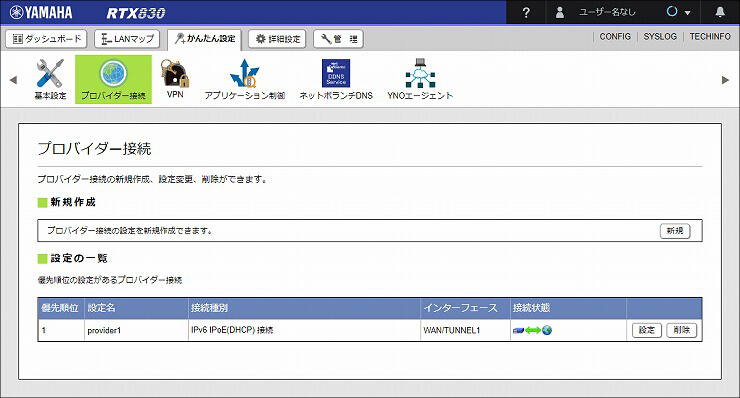
1.「VPN」をクリックします。
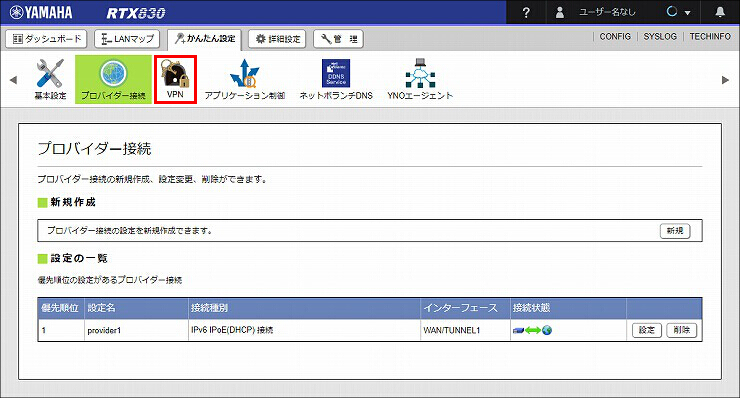
2.「リモートアクセス」をクリックします。
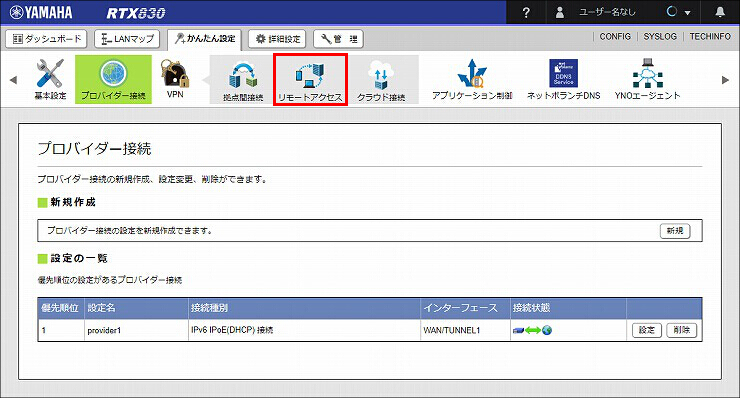
3.「新規」をクリックします。
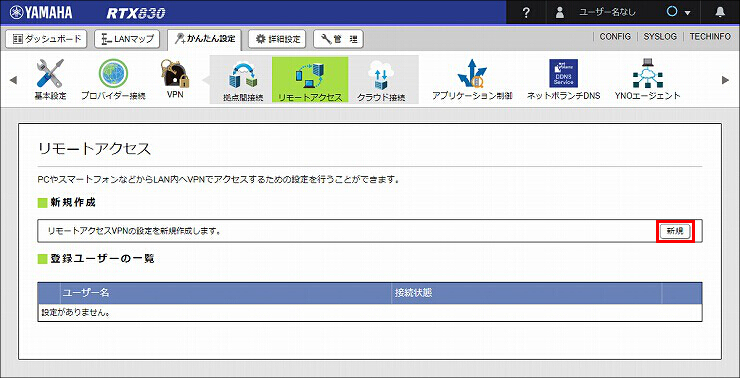
4. 共通設定に必要事項を入力します。入力が完了したら、「次へ」をクリックします。
| 接続種別 | L2TP/IPsecを使用する にチェックを入れる |
|---|---|
| 認証鍵(pre-shared key) | L2TPクライアントと共通の事前共有鍵 |
| 認証アルゴリズム | HMAC-SHA |
| 暗号アルゴリズム | AES-CBC |
| ユーザー認証方式 > PPP認証方式 | MSCHAP-V2 |
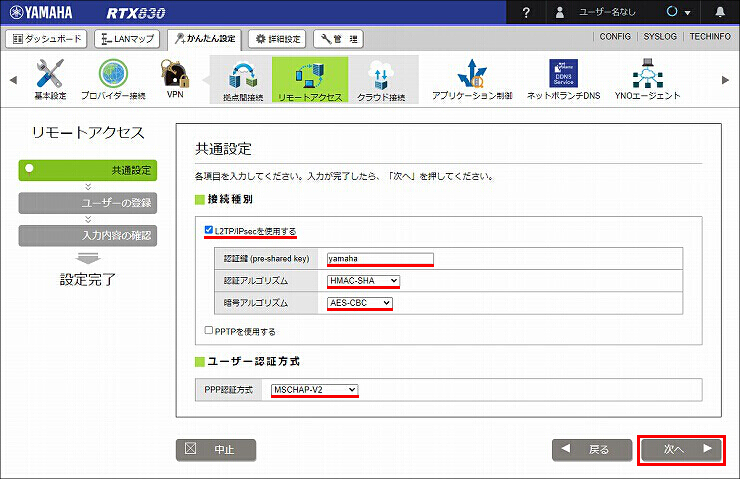
5. クライアントA、B、Cのユーザー登録をします。登録するユーザーを増やす場合は、「+」をクリックしてください。
| ユーザー名、パスワード | PPPユーザー名1、PPPパスワード1 |
|---|---|
| ユーザー名、パスワード | PPPユーザー名2、PPPパスワード2 |
| ユーザー名、パスワード | PPPユーザー名3、PPPパスワード3 |
※L2TPクライアントで使用するユーザー名、パスワードになります
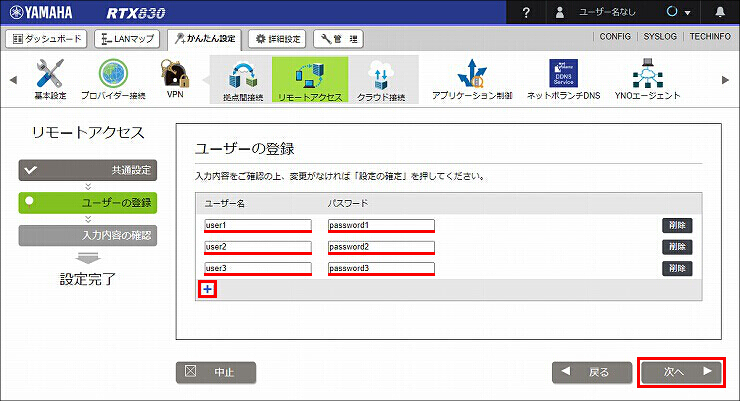
6. 入力内容を確認して問題がなければ、「設定の確定」をクリックします。
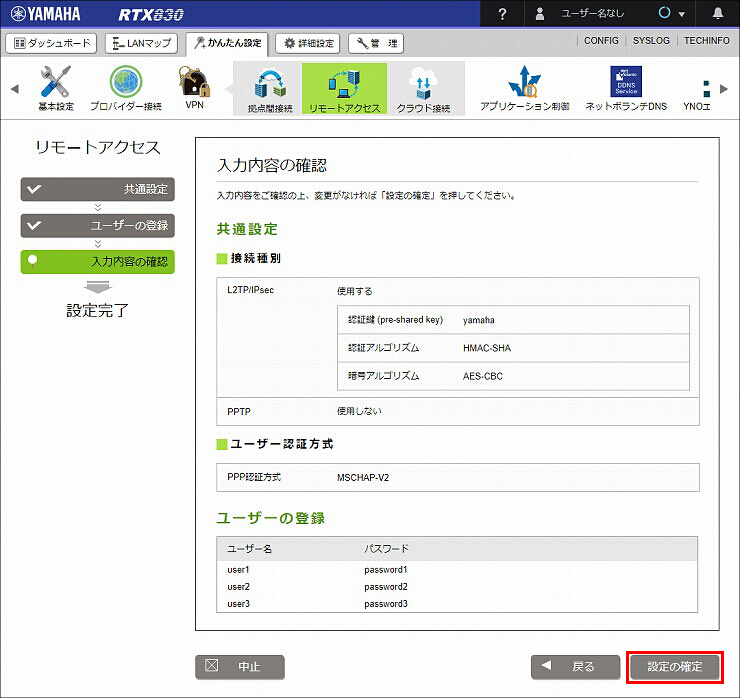
7. L2TP/IPsec の設定が完了しました。
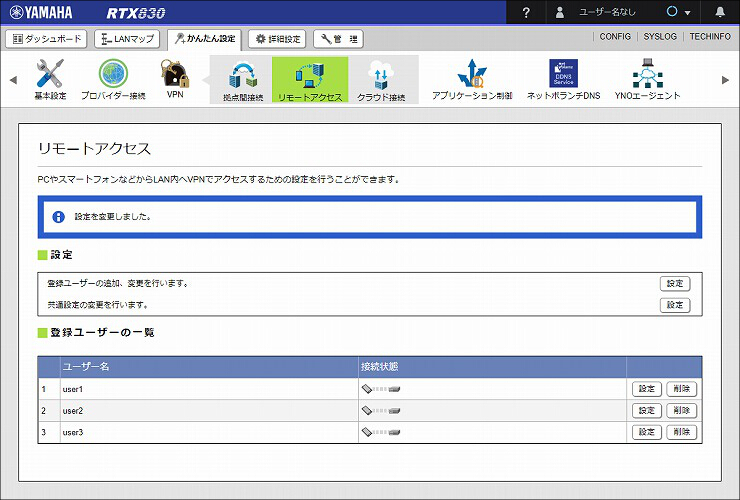
YMS-VPN8ソフトウェアライセンス版を使用して、L2TP/IPsec によるVPN接続を行います。
接続設定を開いて、以下の設定を行ってください。
[YMS-VPN8ソフトウェアライセンス版の設定]
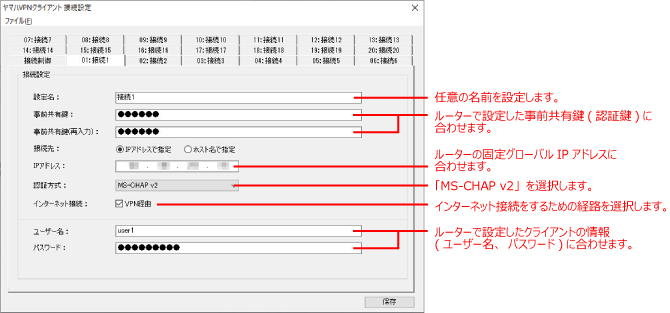
| 設定名 | 任意の名前を設定します。 |
|---|---|
| 事前共有鍵 | L2TP/IPsec の設定「手順4」で設定した認証鍵に合わせます。 |
| IPアドレス | ルーターの固定グローバルIPアドレスに合わせます。 |
| 認証方式 | 「MS-CHAP v2」を選択します。 |
| インターネット接続 | 経路を選択します。 チェックON : VPN経由で接続 チェックOFF : 直接接続 |
| ユーザー名、パスワード | L2TP/IPsec の設定「手順5」で設定したユーザー名、パスワードに合わせます。 |
スマートフォンからリモートアクセスする方法は、以下のページをご覧ください。
[ダッシュボード] - [ガジェット] で 以下を選択すると、接続状態が確認できます。
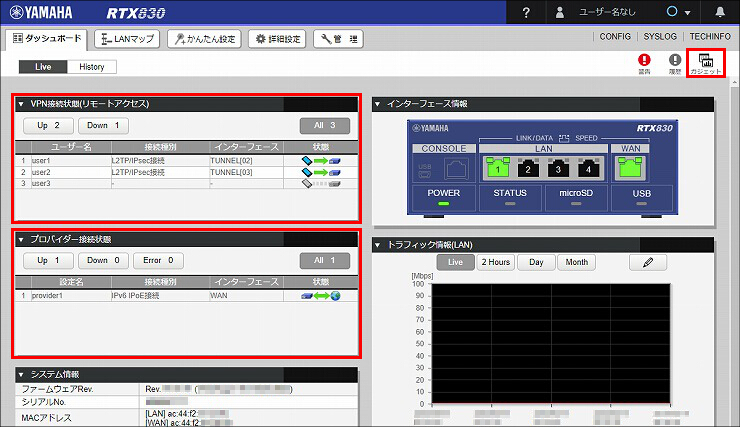
ご相談・お問い合わせ