

管理番号:YMHRT-24968
(最終更新日: 2025/7/24)
本機能の対応機種は、RTX5000、RTX3510、RTX3500、RTX1300、RTX1220、RTX840、RTX830、NVR700W、NVR510、NVR500(Rev.11.00.16以降)、FWX120、vRX(VMware ESXi版)です。
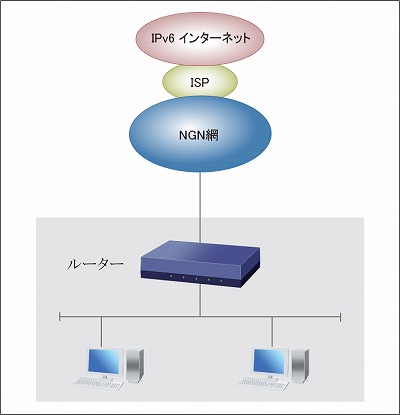
IPv6アドレスでインターネットに接続する構成です。
本設定例では、フレッツ 光クロスのインターネット(IPv6 IPoE)接続を利用します。
注意事項:
光回線に接続するためには、別途ONUが必要です。
NVR700WとNVR510は、本体のONUポートに小型ONUを装着することで、光回線に接続できます。
技術情報:IPv6 IPoE対応機能
本機能の対応機種のうち、設定例を掲載している機種は、以下のとおりです。
| 機種 | 掲載内容 | 備考 |
|---|---|---|
| RTX5000 RTX3510 RTX3500 RTX1300 RTX1220 RTX840 RTX830 NVR700W NVR510 NVR500 | コマンド設定例 | |
| RTX1300 | Web GUI設定例 |
| ゲートウェイの設定 | ipv6 route default gateway dhcp lan2 |
|---|---|
| LANインターフェースの設定 (LAN1ポートを使用) |
ipv6 lan1 address dhcp-prefix@lan2::1/64 ipv6 lan1 rtadv send 1 o_flag=on ipv6 lan1 dhcp service server |
| WANインターフェースの設定 (LAN2ポートを使用) |
ipv6 prefix 1 dhcp-prefix@lan2::/64 ipv6 lan2 dhcp service client ipv6 lan2 address dhcp ngn type lan2 ntt |
| フィルターの設定 | ipv6 lan2 secure filter in 1010 1011 1012 2000 ipv6 lan2 secure filter out 3000 dynamic 100 101 102 103 104 105 106 ipv6 filter 1010 pass * * icmp6 * * ipv6 filter 1011 pass * * tcp * ident ipv6 filter 1012 pass * * udp * 546 ipv6 filter 2000 reject * * * * * ipv6 filter 3000 pass * * * * * ipv6 filter dynamic 100 * * ftp ipv6 filter dynamic 101 * * domain ipv6 filter dynamic 102 * * www ipv6 filter dynamic 103 * * smtp ipv6 filter dynamic 104 * * pop3 ipv6 filter dynamic 105 * * tcp ipv6 filter dynamic 106 * * udp |
| DNSの設定 |
dns host lan1 dns service fallback on dns server dhcp lan2 |
以下の手順で設定を行います。
1. ルーターの設定画面を開きます。
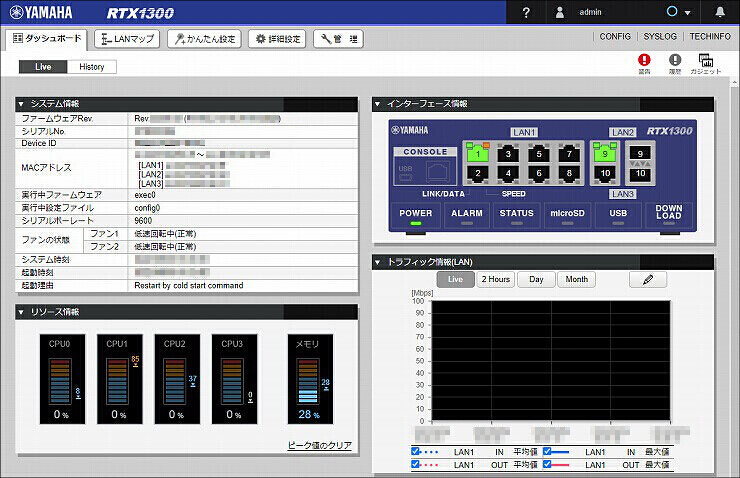
2.「かんたん設定」をクリックします。

3.「プロバイダー接続」をクリックします。

4.「新規」をクリックします。
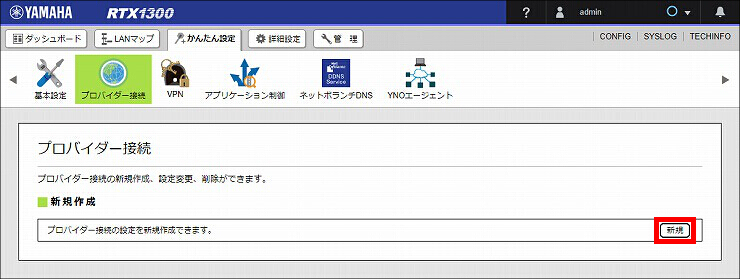
5.「LAN2」が選択されていることを確認して、「次へ」をクリックします。
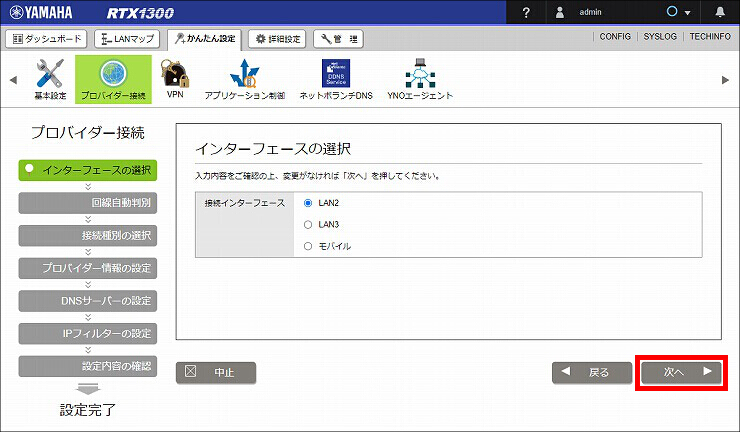
6. ブロードバンド回線自動判別の表示を確認して、「次へ」をクリックします。
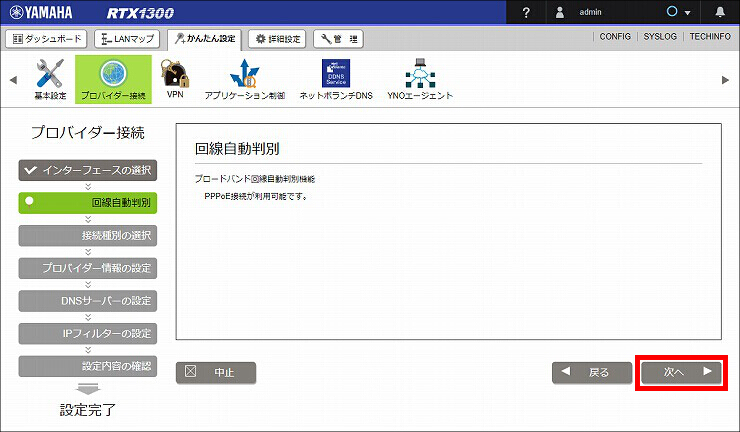
7.「IPv6 IPoE 接続」を選択して、「次へ」をクリックします。
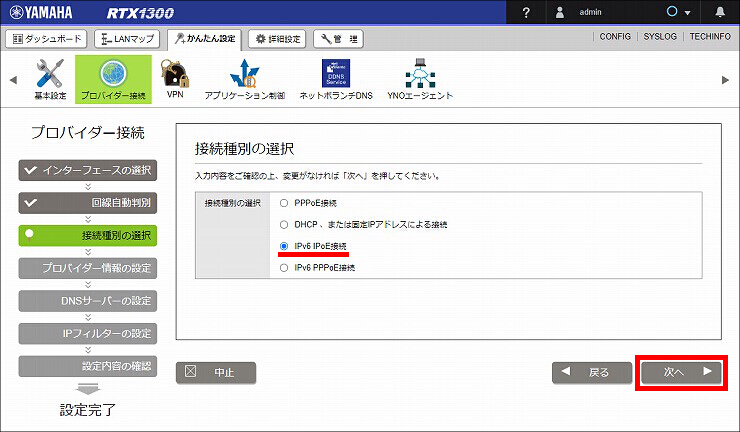
8. プロバイダーへの接続情報を入力して、「次へ」をクリックします。
| 設定名 | 任意の設定名 |
|---|---|
| ひかり電話の契約 | 契約している |
※ひかり電話の契約状況に関わらず、本項目は「契約している」を選択します。
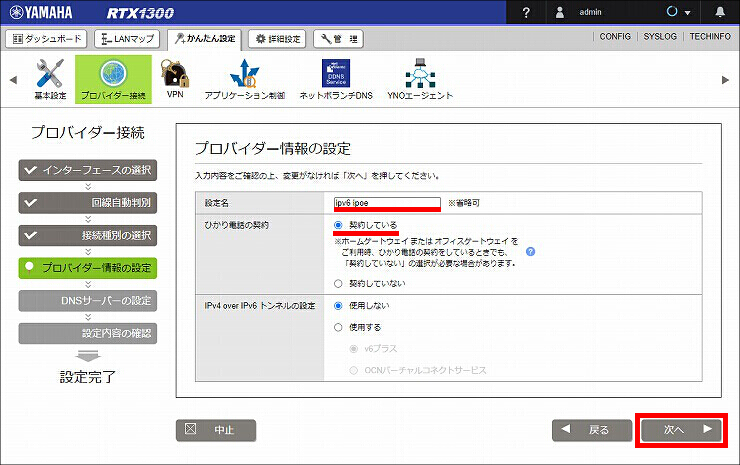
9. DNSサーバーの設定をして、「次へ」をクリックします。
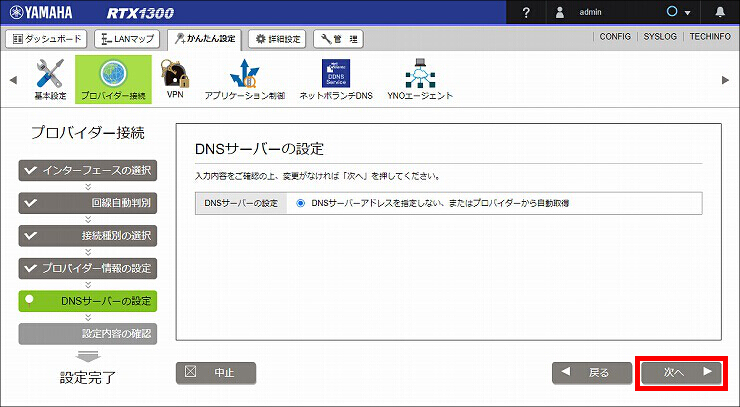
10. 設定内容を確認して問題がなければ、「設定の確定」をクリックします。
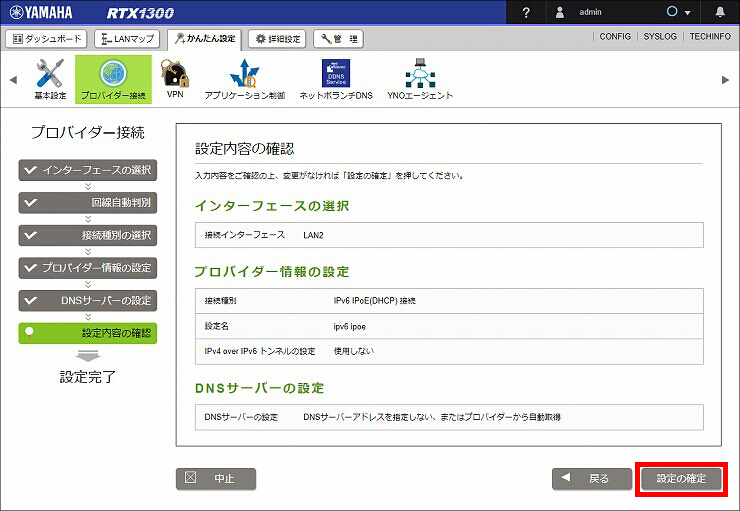
11. プロバイダー接続の設定が完了しました。
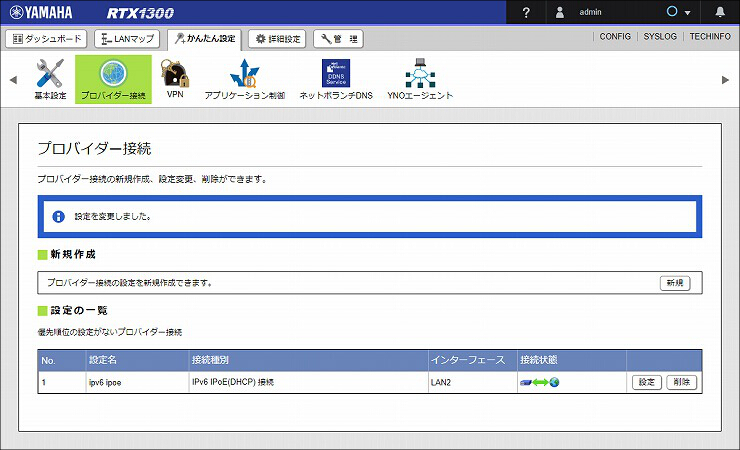
[ダッシュボード] - [ガジェット] で 以下を選択すると、接続状態が確認できます。
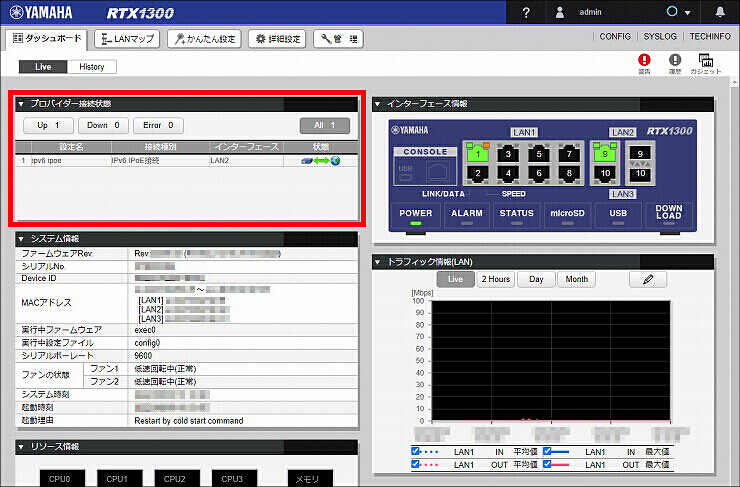
ご相談・お問い合わせ