

管理番号:YMHRT-4052
(最終更新日: 2024/10/31)
本設定例は、以下の機種に対応しています。
対応機種: RTX810(Rev.11.01.19以降)
VPNクライアントソフトウェア: YMS-VPN8ソフトウェアライセンス版
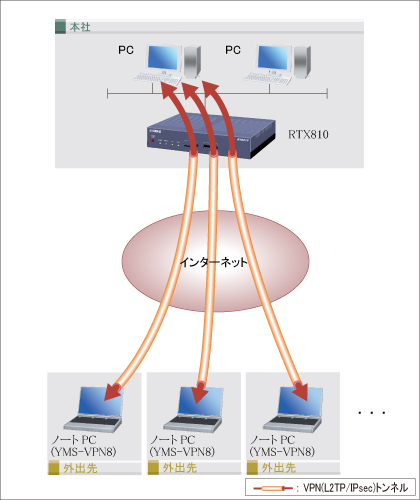
YMS-VPN8ソフトウェアライセンス版を使用して、外出先から社内ネットワークへのVPN(L2TP/IPsec)接続を実現します。
本設定例は、RTX810をWeb設定画面から設定します。
※アドレス不定の複数のL2TPクライアントから接続を受け付ける場合には、IPsec事前共有鍵が統一されている必要があります。
L2TP/IPsecによるVPN接続設定を行います。
接続設定を開いて、以下の設定を行ってください。
[YMS-VPN8ソフトウェアライセンス版の設定]
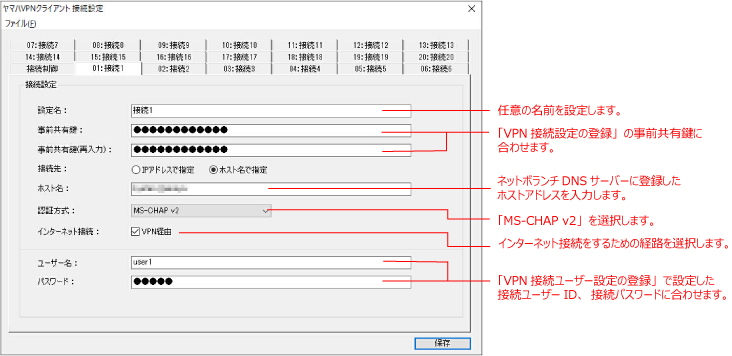
| 設定名 | 任意の名前を設定します。 |
|---|---|
| 事前共有鍵 | 「VPN接続設定の登録」の事前共有鍵に合わせます。 |
| 接続先 | ネットボランチDNSサーバーに登録したホストアドレスを入力します。 |
| 認証方式 | 「MS-CHAP v2」を選択します。 |
| インターネット接続 | 経路を選択します。 チェックON : VPN経由で接続 チェックOFF : 直接接続 |
| ユーザー名、パスワード | 「VPN接続ユーザー設定の登録」で設定した接続ユーザーID、接続パスワードに合わせます。 ・クライアントAの該当手順 ・クライアントBの該当手順 ・クライアントCの該当手順 |
1.「プロバイダ情報の設定」をクリックします。

2. ブロードバンド回線自動判別の表示を確認して「次へ」をクリックします。
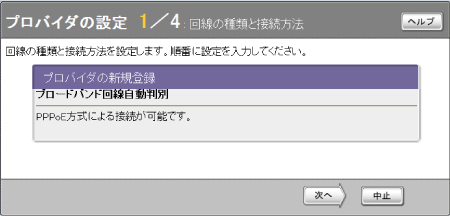
3.「PPPoEを用いる端末型ブロードバンド接続(フレッツ 光ネクスト、Bフレッツなど)」を選択して「次へ」をクリックします。
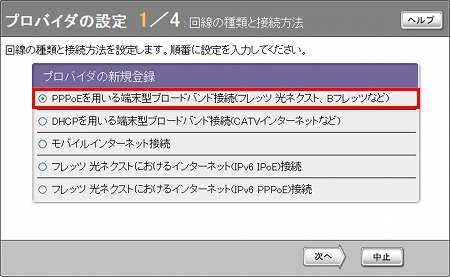
4. 契約しているプロバイダの情報を設定します。
必要な項目の入力が完了したら「次へ」をクリックします。
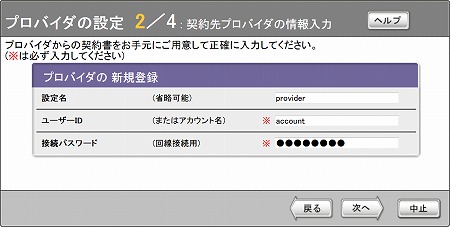
5. プロバイダとの契約内容にしたがってDNSの設定を行います。
項目を入力したら「次へ」をクリックします。
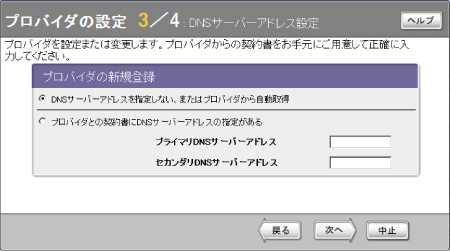
6. 内容を確認して「設定の確定」をクリックします。
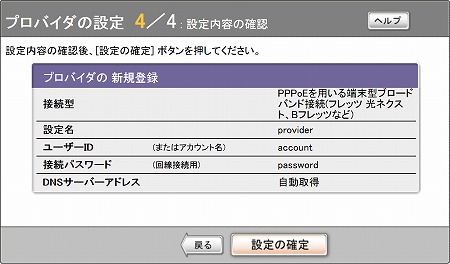
7.「接続」をクリックするとプロバイダに接続します。
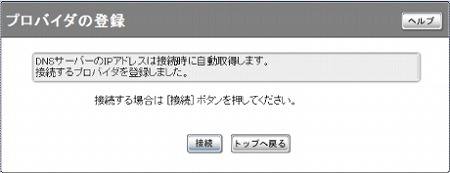
1.「詳細設定と情報」をクリックします。

2.「ネットボランチDNSホストアドレスサービスの設定」の「設定」ボタンをクリックします。
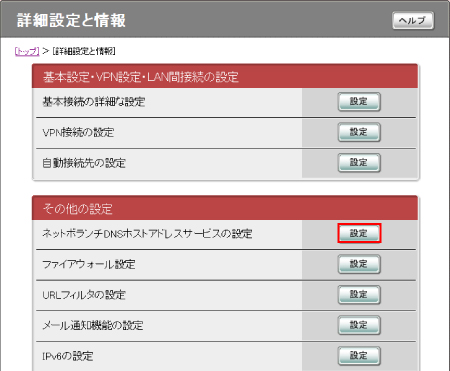
3. ホスト名を入力して「設定の確定」をクリックします。
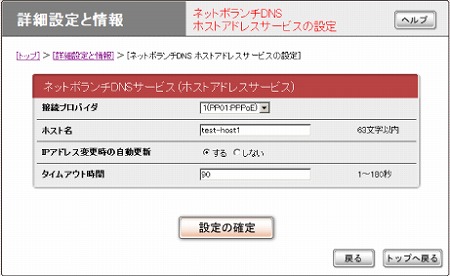
4. 内容をよく読み、同意していただける場合には「同意する」をクリックします。
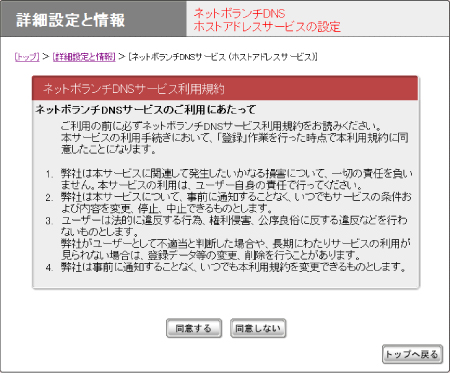
5. 画面が表示されるまでに少し時間がかかります。
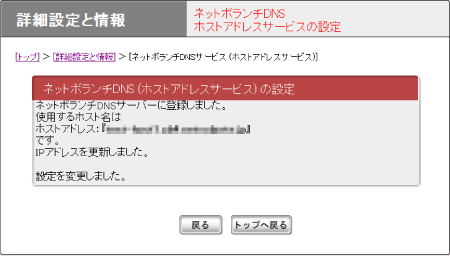
1.「詳細設定と情報」をクリックします。

2.「VPN接続の設定」の「設定」ボタンをクリックします。
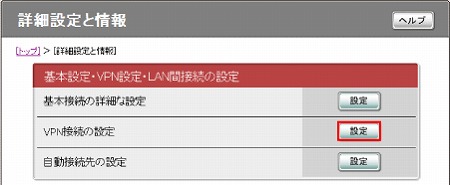
3. 任意のPP(TUNNEL)番号を選択し「追加」をクリックします。
ここでは「PP[02]またはTUNNEL[01]」 を選択します。
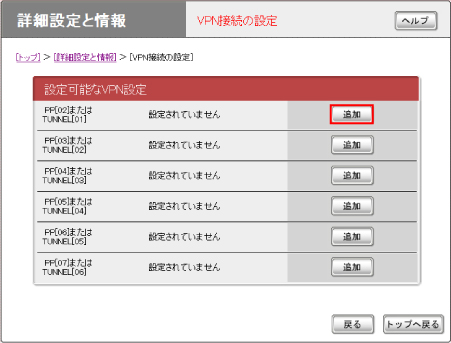
4.「L2TP/IPsecを使用したリモートアクセスVPNサーバー(Anonymous)」を選択し「次へ」をクリックします。
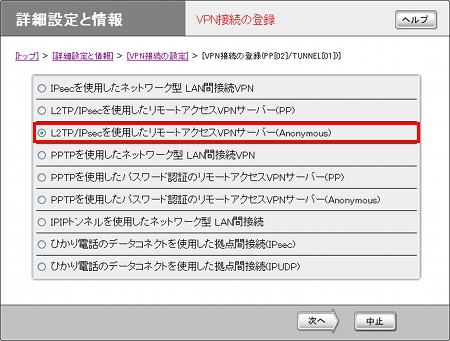
5. L2TP/IPsecの共通設定に必要事項を入力します。クライアントAとの接続設定として「接続ユーザーID」に(PPPユーザー名1)を、「接続パスワード」に(PPPパスワード1)を入力します。
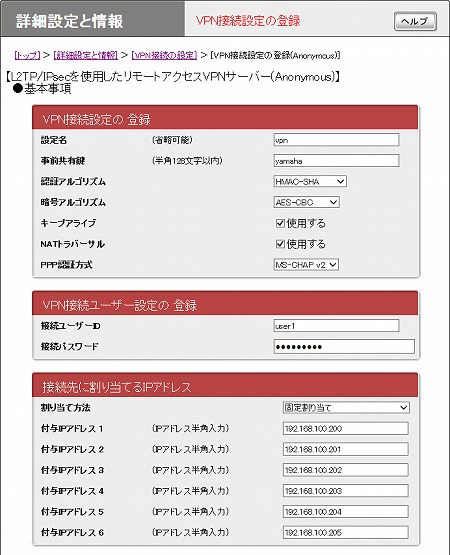
6.「切断タイマ関連」の項目を設定し、「設定の確定」をクリックします。
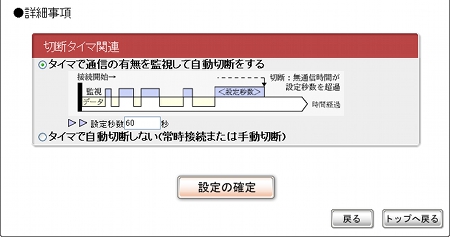
7. メッセージを確認したら「トップへ戻る」をクリックします。
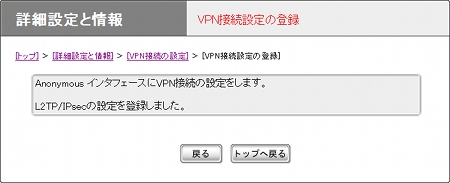
1.「詳細設定と情報」をクリックします。

2.「VPN接続の設定」の「設定」ボタンをクリックします。
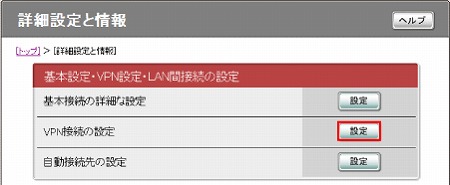
3. 任意のPP(TUNNEL)番号を選択し「追加」をクリックします。
ここでは「PP[02]またはTUNNEL[02]」 を選択します。
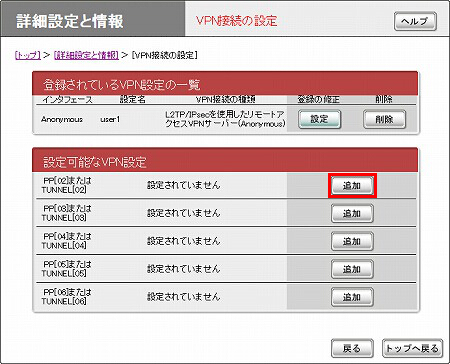
4.「L2TP/IPsecを使用したリモートアクセスVPNサーバー(Anonymous)」を選択し「次へ」をクリックします。
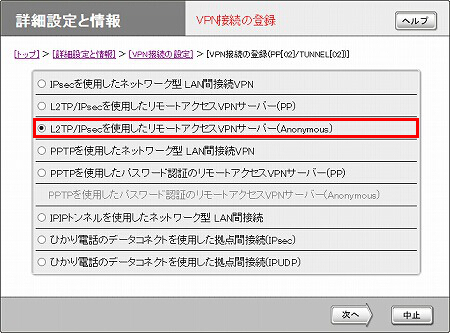
5. クライアントBとの接続設定として「接続ユーザーID」に(PPPユーザー名2)を、「接続パスワード」に(PPPパスワード2)を入力して、「設定の確定」をクリックします。
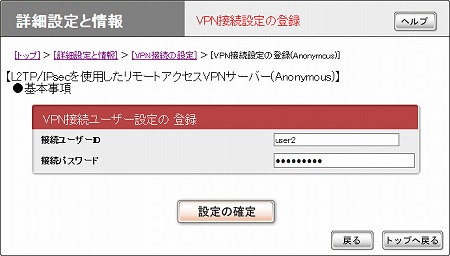
6. メッセージを確認したら「トップへ戻る」をクリックします。
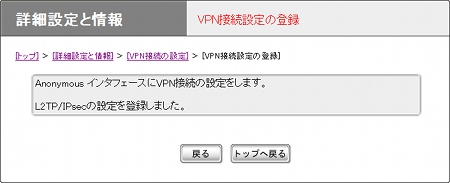
1. L2TP/IPsecの設定(クライアントBとの接続) 手順1~6と同様に、クライアントCを登録します。
手順5.では、クライアントCとの接続設定として「接続ユーザーID」に(PPPユーザー名3)を、「接続パスワード」に(PPPパスワード3)を入力してください。
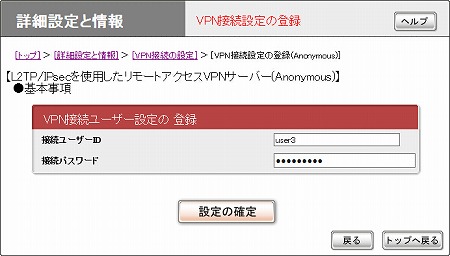
ご相談・お問い合わせ