

管理番号:YMHRT-4092
本設定例は、以下の機種に対応しています。
対応機種: FWX120

L2TP/IPsecを用いてインターネット越しにヤマハルーターのプライベートネットワークへ接続する設定例です。
モバイル端末に割り当てられるIPアドレスがプライベートアドレスの場合、NATトラバーサルの設定が必要になります。
※アドレス不定の複数のL2TPクライアントから接続を受け付ける場合には、IPsec事前共有鍵が統一されている必要があります。
1.「プロバイダ情報の設定」をクリックします。
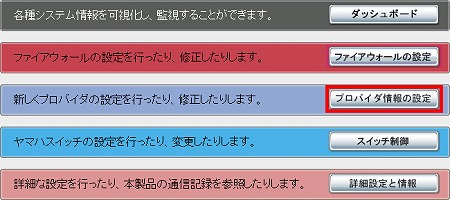
2. ブロードバンド回線自動判別の表示を確認して「次へ」をクリックします。
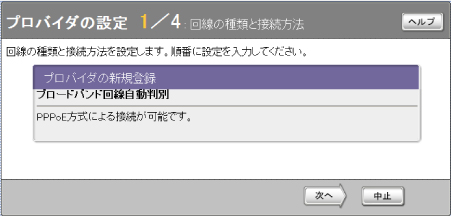
3.「PPPoEを用いる端末型ブロードバンド接続(フレッツ 光ネクスト、Bフレッツなど)」を選択して「次へ」をクリックします。
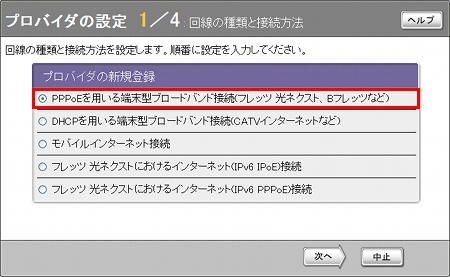
4. 契約しているプロバイダの情報を設定します。
必要な項目の入力が完了したら「次へ」をクリックします。
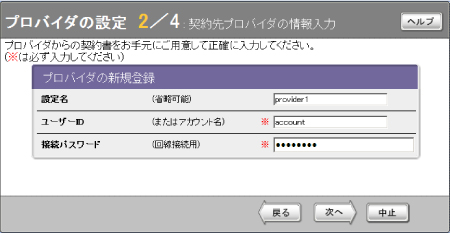
5. プロバイダとの契約内容にしたがってDNSの設定を行います。
項目を入力したら「次へ」をクリックします。
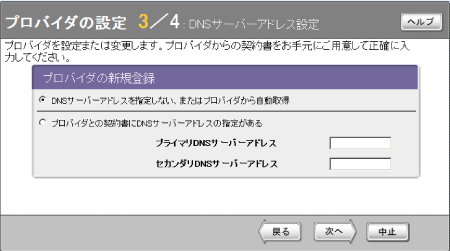
6. 内容を確認して「設定の確定」をクリックします。
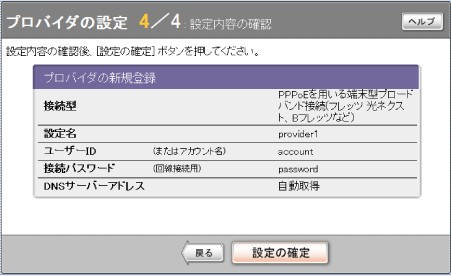
7.「接続」をクリックするとプロバイダに接続します。

8.「プロバイダに接続しました。」というメッセージを確認したら「トップへ戻る」をクリックします。
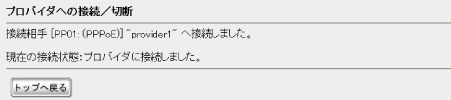
9. プロバイダ接続 PP[01] が通信中となっていることが確認できます。
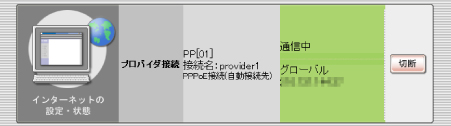
1.「詳細設定と情報」をクリックします。

2.「ネットボランチDNSホストアドレスサービスの設定」の「設定」ボタンをクリックします。
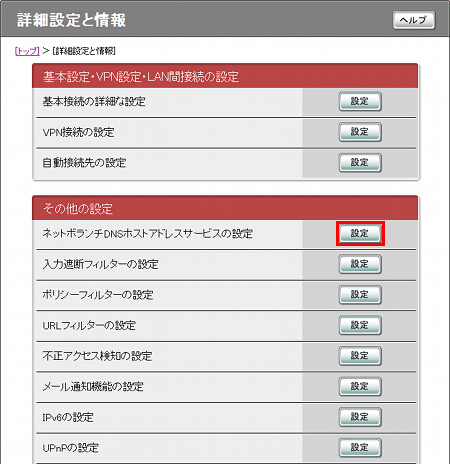
3. 任意のホスト名を入力して「設定の確定」をクリックします。
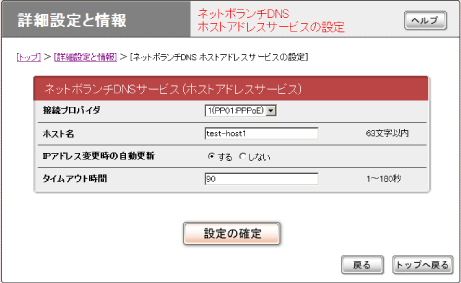
4. 内容をよく読み、同意していただける場合には「同意する」をクリックします。
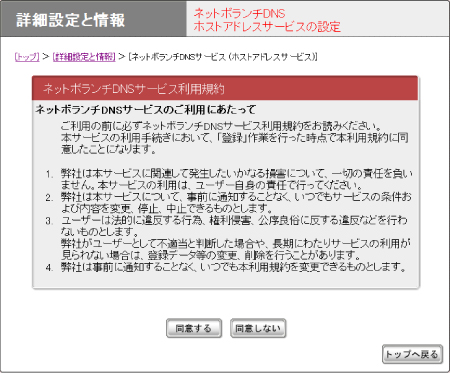
5. 画面が表示されるまでに少し時間がかかります。
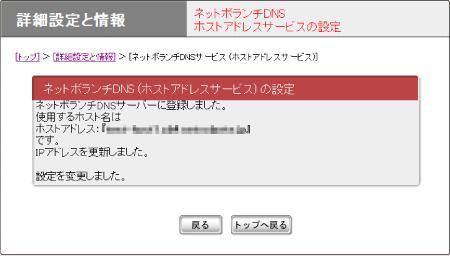
1.「詳細設定と情報」をクリックします。

2.「VPN接続の設定」の「設定」ボタンをクリックします。
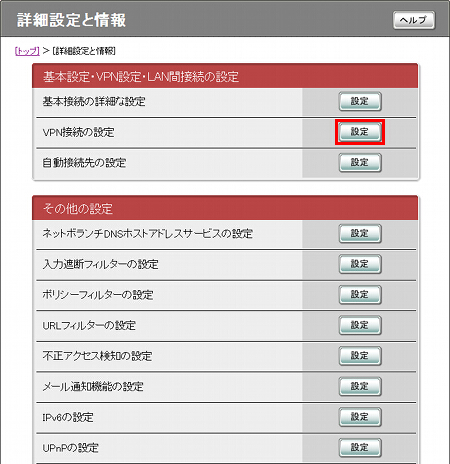
3. 任意のPP(TUNNEL)番号を選択し「追加」をクリックします。
ここでは 「PP[02]またはTUNNEL[01]」 を選択します。
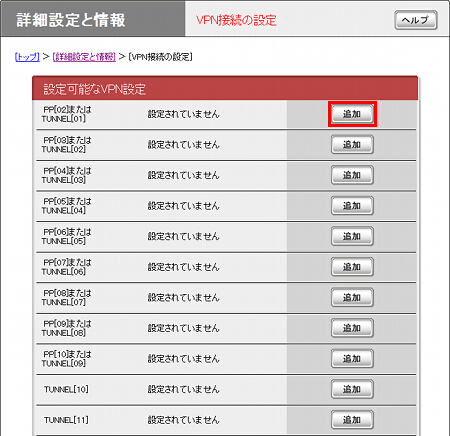
4.「L2TP/IPsecを使用したリモートアクセスVPNサーバー(Anonymous)」を選択し「次へ」をクリックします。
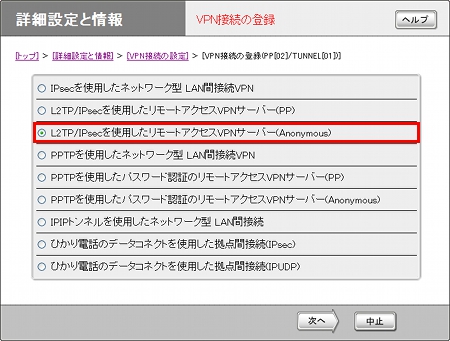
5. L2TP/IPsecの共通設定に必要事項を入力します。クライアントAとの接続設定として「接続ユーザーID」に(PPPユーザー名1)を、「接続パスワード」に(PPPパスワード1)を入力します。
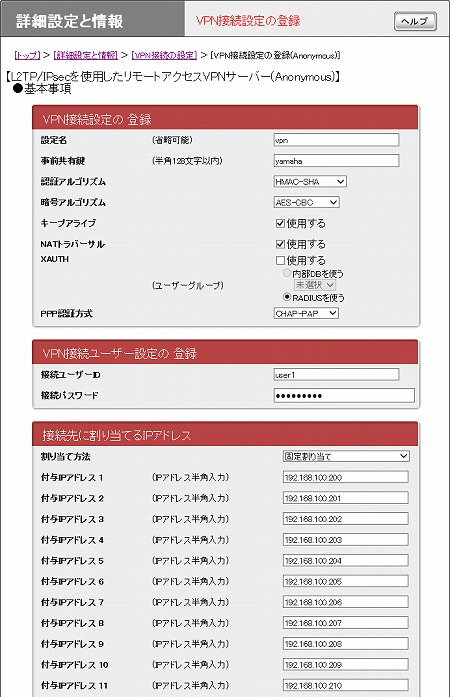
6.「切断タイマ関連」の項目を設定し、「設定の確定」をクリックします。
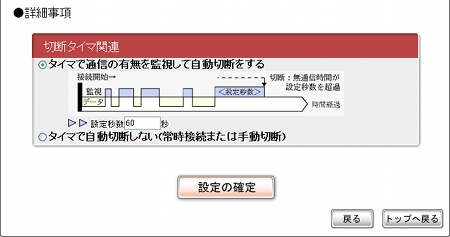
7. メッセージを確認したら「トップへ戻る」をクリックします。
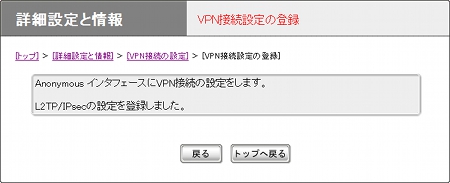
1.「詳細設定と情報」をクリックします。

2.「VPN接続の設定」の「設定」ボタンをクリックします。
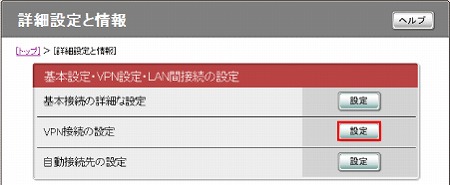
3. 任意のPP(TUNNEL)番号を選択し「追加」をクリックします。
ここでは 「PP[02]またはTUNNEL[02]」 を選択します。
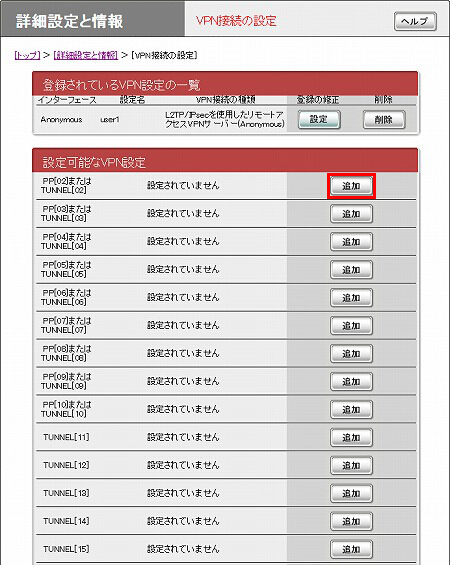
4.「L2TP/IPsecを使用したリモートアクセスVPNサーバー(Anonymous)」を選択し「次へ」をクリックします。
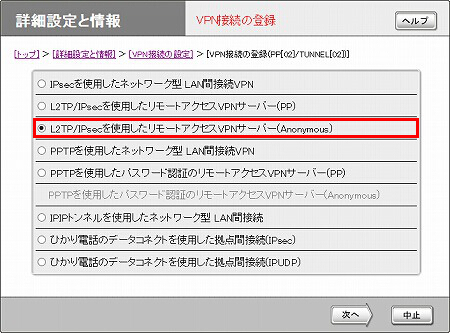
5. クライアントBとの接続設定として「接続ユーザーID」に(PPPユーザー名2)を、「接続パスワード」に(PPPパスワード2)を入力して、「設定の確定」をクリックします。
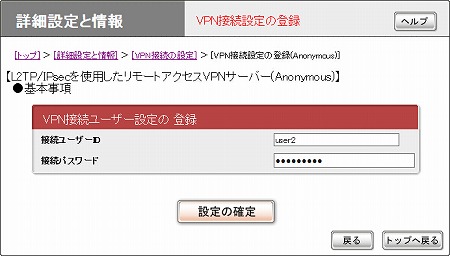
6. メッセージを確認したら「トップへ戻る」をクリックします。
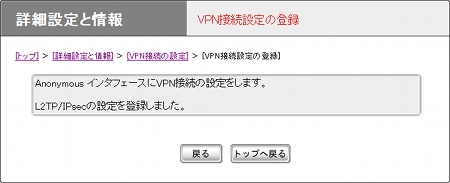
1. L2TP/IPsecの設定(クライアントBとの接続)手順1~6と同様の手順で、クライアントCを登録します。
手順5.では、クライアントCとの接続設定として「接続ユーザーID」に(PPPユーザー名3)を、「接続パスワード」に(PPPパスワード3)を入力してください。
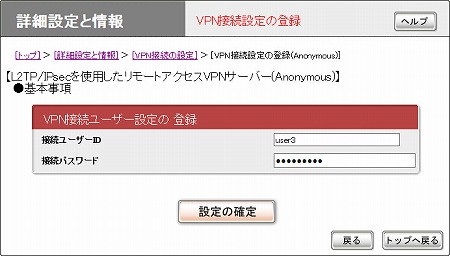
ご相談・お問い合わせ