

管理番号:YMHAP-4375
(最終更新日: 2023/9/27)
このトラブルシューティングの対応機種は、WLX302、WLX202です。
本内容は、以下を参考に無線LAN設定を行っても、うまく接続できない時の対処方法を提供します。
・無線設定ガイド(PDF) WLX302 / WLX202
・無線端末を設定
どこが問題なのかを把握し、該当箇所の説明をお読み頂くことで、問題解決への近道となります。
ご使用の端末の設定方法については、取扱説明書などを確認してください。
機種を選んでご覧ください。
無線LANの設定を確認し、問題の切り分け作業を行います。
接続できない端末をWLX302の近くに持っていって確認してください。
ここでは、Windows7 で表示した画面を使用して説明します。多少、画面仕様が異なりますが、Windows11/Windows10 でも同様にご確認いただけます。
1-1 から順に確認してください。
この項目では切り分け手順の各設問の対処方法を紹介します。
2-4 接続したいWLX302と同名のSSIDで、異なる無線セキュリティー設定のアクセスポイントが、周辺で稼動しているときの対処方法
2-5 WLX302の接続端末数が最大ステーション数に達しているときの対処方法
2-6 接続したいWLX302のSSIDが一覧に表示されていないときの対処方法
2-7 周波数帯(2.4GHz/5GHz)、無線モード(IEEE 802.11a/b/g/n)、チャンネルの設定方法
ノートパソコンなどの端末には、本体の前面や側面に無線LANスイッチが備わっていることがあります。無線LANスイッチがOFFになっている場合は、ONにしてください。
Windows 7 では、ネットワークデバイスの「ワイヤレス ネットワーク接続」を確認し、無効になっている場合は、有効に切り替えてください。 他の端末については取扱説明書を参照し、無線LAN設定をご確認ください。
コントロールパネル > ネットワークとインターネット > ネットワークと共有センター > アダプターの設定の変更
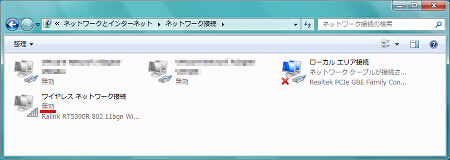
下記の画面で、事前共有鍵を確認できます。SSIDが「Yamaha1」である例で事前共有鍵の確認方法を説明しています。事前共有鍵を確認したいSSIDの項目にある「psk-key」に続く文字列が事前共有鍵です。
WLX302 Web設定画面 TOPページ > 管理機能 > 設定(Config) >「設定の表示」項目の「実行」
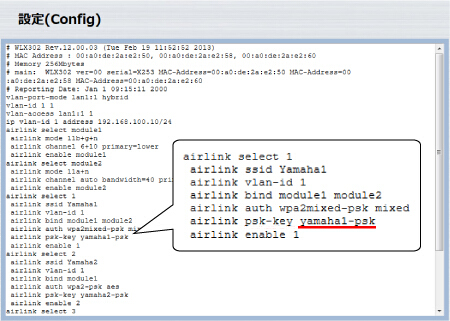
下記の画面で、ユーザー名とパスワードを確認できます。「radiusd user USERID PASSWORD」というコマンドの USERID がユーザー名、PASSWORD がパスワードとなります。認証サーバーの設定の確認は、こちらを参照してください。
WLX302 Web設定画面 TOPページ > 管理機能 > 設定(Config) >「設定の表示」項目の「実行」
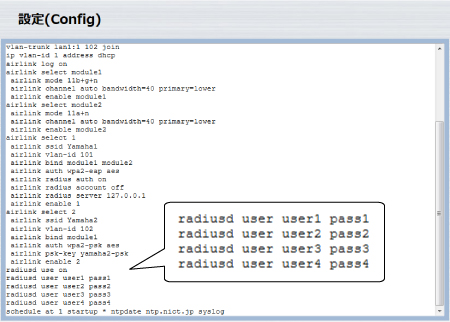
| Windows7 | WLX302 |
|---|---|
| WPA/WPA2 パーソナル | WPA/WPA2-PSK |
| WPA/WPA2 エンタープライズ | WPA/WPA2-EAP |
1.Windows7の設定
下記の画面で、接続するSSIDの認証方式を選択できます。WLX302の設定と合わせて設定してください。
コントロールパネル > ネットワークとインターネット > ネットワークと共有センター > 新しい接続またはネットワークのセットアップ > ワイヤレスネットワークに手動で接続します
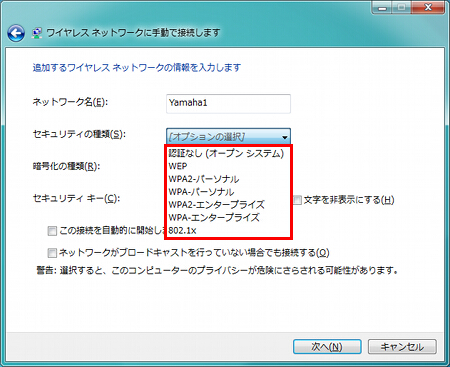
2.WLX302の設定
下記の画面で、WLX302の認証方式を選択できます。端末が対応している認証方式を選択してください。
WLX302 Web設定画面 TOPページ > 無線設定 > SSID 管理 > 接続するSSIDの「編集」
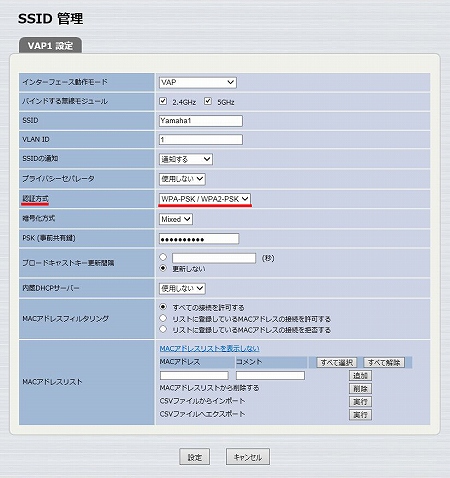
「リストに登録しているMACアドレスの接続を許可する」を選択した状態で、MACアドレスリストの登録がない場合、全てのMACアドレスを拒否する設定となり、いかなる端末もつながりませんのでご注意ください。
WLX302 Web設定画面 TOPページ > 無線設定 > SSID 管理 > 接続するSSIDの「編集」
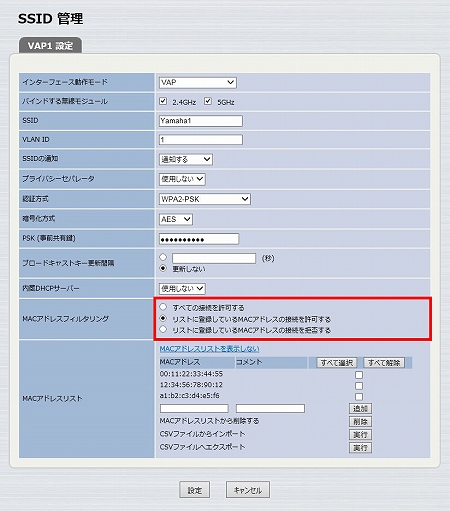
また、MACアドレスは正しいものを入力しているか十分に確認してください。
WLX302 Web設定画面 TOPページ > 無線設定 > SSID 管理 > 接続するSSIDの「編集」
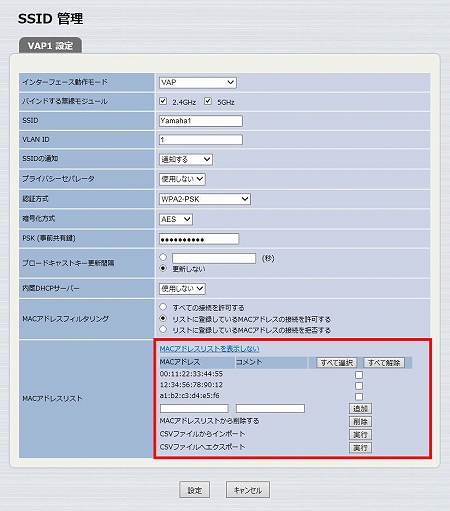
同名のSSIDであり、無線設定が同じであれば、こちらの設定例を参考にしてローミング機能をご使用いただけます。
WLX302 Web設定画面 TOPページ > 無線設定 > SSID 管理 > 変更するSSIDの「編集」
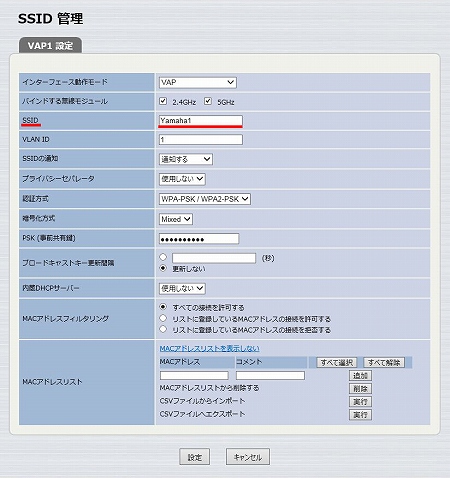
ひとつのWLX302に端末の接続が集中している場合、他のWLX302に接続を分散させることで改善されます。
最大ステーション数は周波数帯ごとに50台まで指定できます。下図のように50台より少ない台数を設定している場合は、最大ステーション数を増やすことで接続できる端末を増やすことができます。
WLX302 Web設定画面 TOPページ > 無線設定 > 2.4GHz 詳細
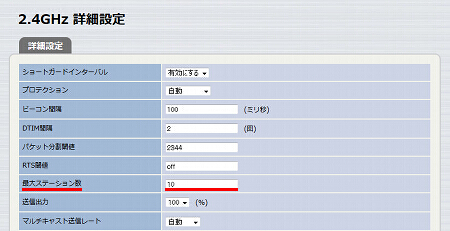
WLX302 Web設定画面 TOPページ > 無線設定 > 5GHz 詳細
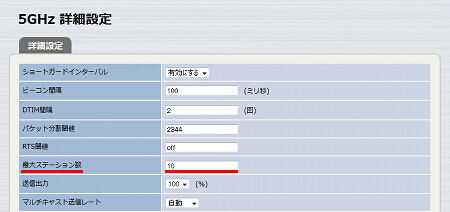
WLX302のSSID通知設定が「非通知にする」となっている場合、端末のSSID一覧に該当SSIDは表示されません。端末の無線LAN設定画面でSSIDを直接入力して手動で接続してください。ここでは、Windows 7 の例を示します。その他端末の入力方法は、端末の取扱説明書を確認してください。
コントロールパネル > ネットワークとインターネット > ネットワークと共有センター > 新しい接続またはネットワークのセットアップ > ワイヤレスネットワークに手動で接続します
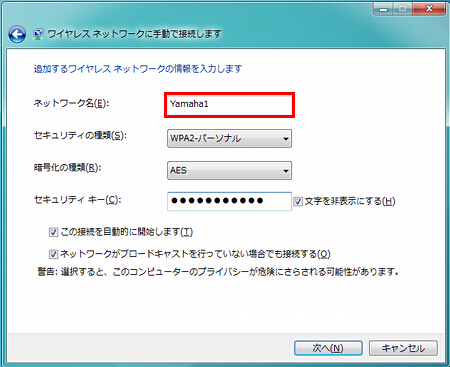
下記の設定画面で、SSIDの通知設定が「非通知にする」となっている場合、端末のSSID一覧に該当SSIDは表示されません。
WLX302 Web設定画面 TOPページ > 無線設定 > SSID 管理 > 接続するSSIDの「編集」
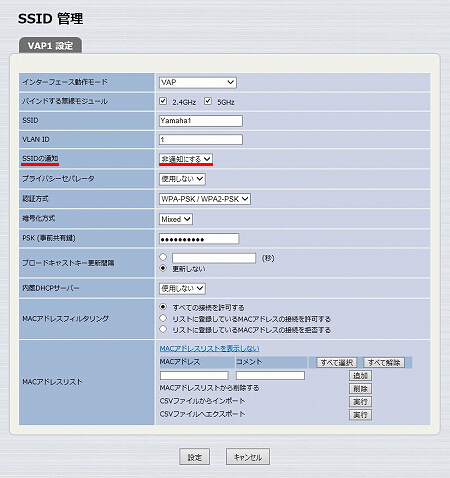
ご使用の端末によっては、周波数帯(2.4GHz/5GHz)の対応状況が異なり、主に5GHzに対応していないことがあります。下記の画面で、周波数帯(2.4GHz/5GHz)の設定を行うことができますので、端末に応じて設定を行ってください。対応する周波数帯については、端末メーカーにご確認ください。
1.WLX302 Web設定画面 TOPページ > 無線設定 > 2.4GHz 基本
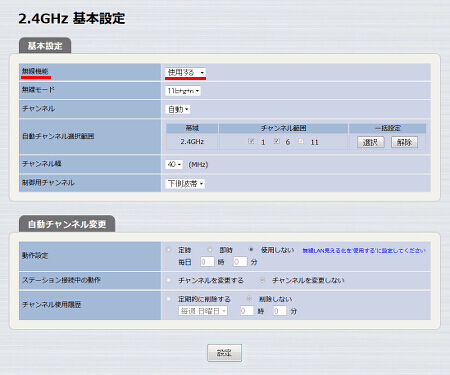
2.WLX302 Web設定画面 TOPページ > 無線設定 > 5GHz 基本
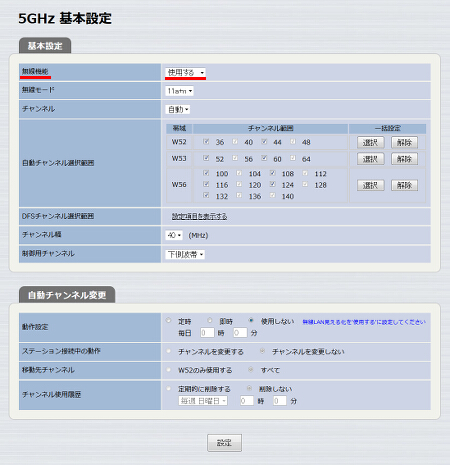
3.WLX302 Web設定画面 TOPページ > 無線設定 > SSID 管理 > 接続するSSIDの「編集」
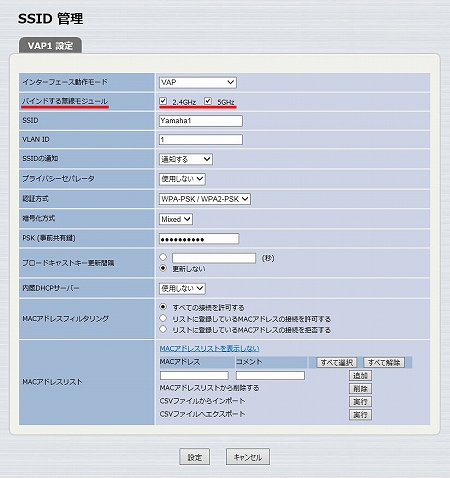
ご使用の端末によっては、無線モード(IEEE 802.11a/b/g/n)の対応状況が異なります。下記の設定画面で、ご使用の端末に応じて無線モード(IEEE 802.11a/b/g/n)を設定してください。
1.WLX302 Web設定画面 TOPページ > 無線設定 > 2.4GHz 基本
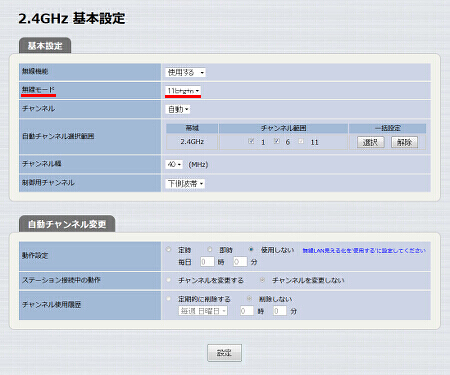
2.WLX302 Web設定画面 TOPページ > 無線設定 > 5GHz 基本
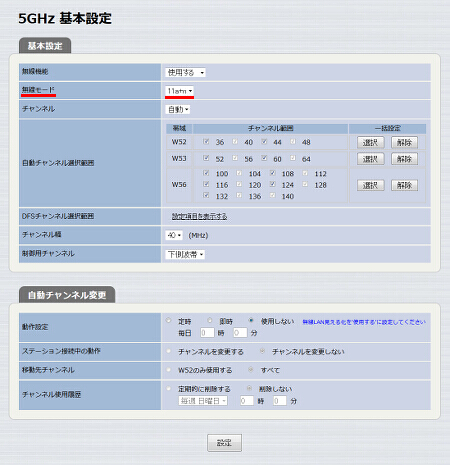
ご使用の端末によっては、使用できないチャンネルがあります。使用できないチャンネルがある場合は、見える化ツールにより電波干渉がない空きチャンネルに使用チャンネルを変更してください。
WLX302 Web設定画面 TOPページ > 見える化ツール > 無線LAN情報 > 状態表示
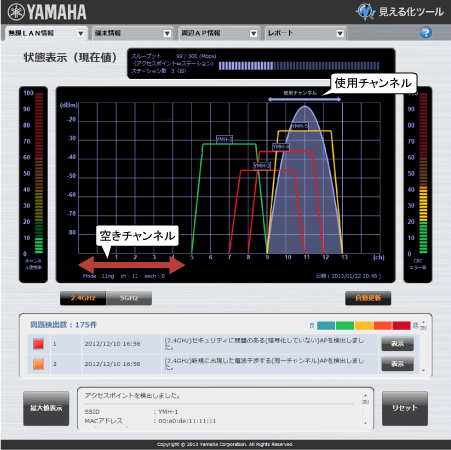
下記の画面で、指定したチャンネルを使用するように設定を行うことができます。
1.WLX302 Web設定画面 TOPページ > 無線設定 > 2.4GHz 基本
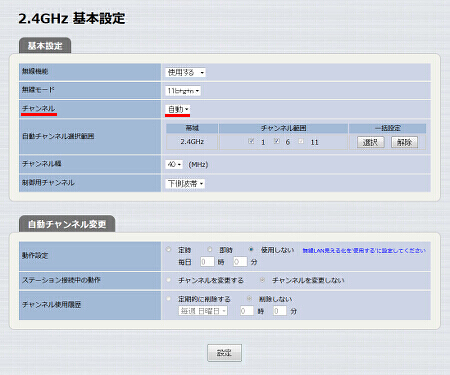
2.WLX302 Web設定画面 TOPページ > 無線設定 > 5GHz 基本
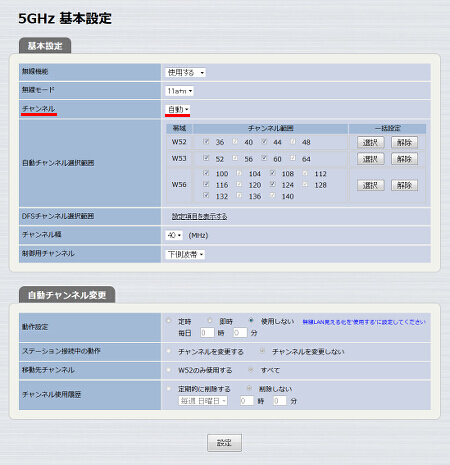
無線LANの設定を確認し、問題の切り分け作業を行います。
1-1 から順に確認してください。
この項目では切り分け手順の各設問の対処方法を紹介します。
2-5 接続したいWLX202のSSIDが一覧に表示されていないときの対処方法
2-6 周波数帯(2.4GHz/5GHz)、無線モード(IEEE 802.11a/b/g/n)、チャンネルの設定方法
ノートパソコンなどの無線端末には、本体の前面や側面に無線LANスイッチが備わっていることがあります。無線LANスイッチがOFFになっている場合は、ONにしてください。
Windows11/Windows10 では、ネットワークデバイスの「Wi-Fi」を確認し、オフになっている場合は、オンに切り替えてください。 他の無線端末については取扱説明書を参照し、無線LAN設定をご確認ください。
Windows の設定 > ネットワークとインターネット > Wi-Fi
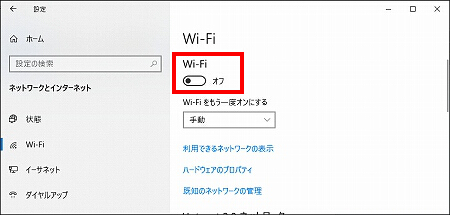
以下の画面で、事前共有鍵を確認できます。
事前共有鍵は、確認したいSSID(ここでは"Yamaha1")の項目にある「psk-key」に続く文字列です。
WLX202 Web設定画面 TOPページ > 管理機能 > 設定 (保存 / 復元) >「設定の表示」項目の「実行」
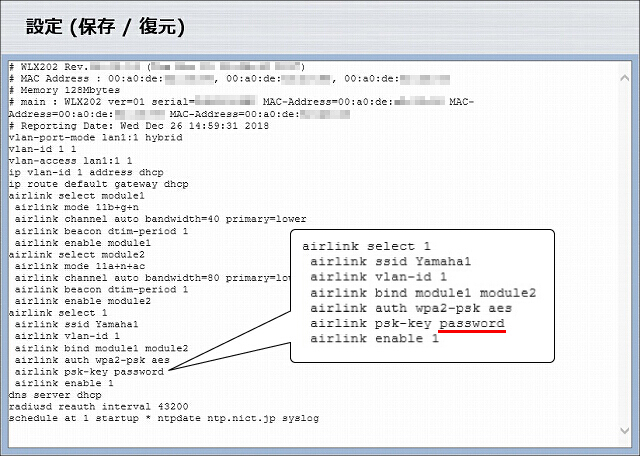
以下の画面で、ユーザー名とパスワードを確認できます。
「radiusd user USERID PASSWORD」というコマンドの USERID がユーザー名、PASSWORD がパスワードです。
認証サーバーの設定の確認は、WPA2エンタープライズを使用した無線ネットワークを設定(EAP-PEAP / 簡易RADIUSサーバー機能 + RADIUSクライアント) : ルーター + 無線LANアクセスポイント Web GUI設定 をご参照ください。
WLX202 Web設定画面 TOPページ > 管理機能 > 設定 (保存 / 復元) >「設定の表示」項目の「実行」
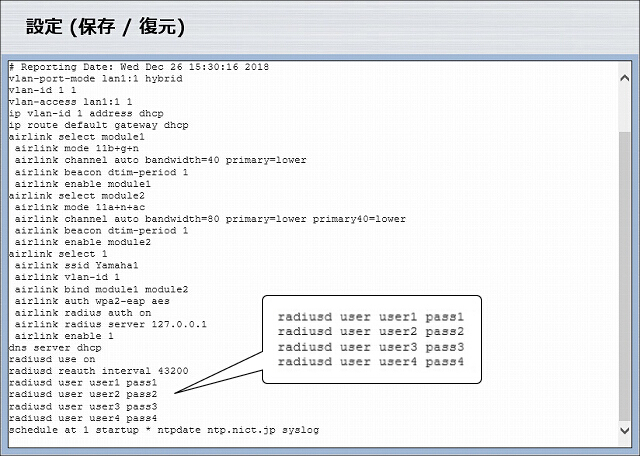
Windows11/Windows10 と WLX202 では、認証方式の表記が異なります。以下を参考にして、認証方式を確認してください。
| Windows11/Windows10 | WLX202 |
|---|---|
| WPA2-パーソナル | WPA2-PSK |
| WPA2-エンタープライズ | WPA2-EAP |
1.Windows11/Windows10 の設定
以下の画面で、接続するSSIDの認証方式を選択できます。WLX202の設定と合わせて設定してください。
コントロールパネル > すべてのコントロールパネル項目 > ネットワークと共有センター > 新しい接続またはネットワークのセットアップ > ワイヤレスネットワークに手動で接続します
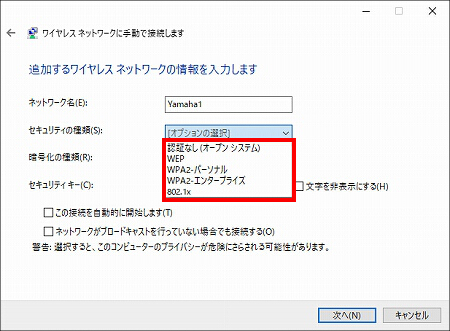
2.WLX202の設定
以下の画面で、WLX202の認証方式を選択できます。無線端末が対応している認証方式を選択してください。
WLX202 Web設定画面 TOPページ > 無線設定 > SSID 管理 > 接続するSSIDの「編集」
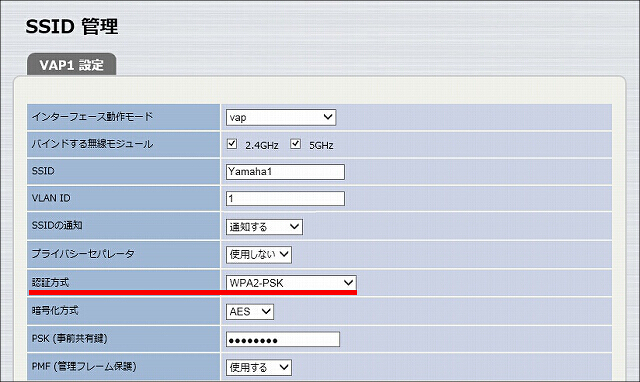
MACアドレスフィルタリングの設定で、MACアドレスリストに登録したMACアドレス(無線端末)からの接続を許可するか、拒否するかを選択できます。意図した設定になっていない場合は、設定を変更してください。
MACアドレスリストは、MACアドレスフィルタリングの設定に応じて、"接続を許可したい"または"接続を拒否したい"MACアドレスを登録します。
※登録内容を保存するには、「設定」のクリックを行う必要があります。ここで操作を中断すると内容が破棄されます。ご注意ください。
WLX202 Web設定画面 TOPページ > 無線設定 > SSID 管理 > 接続するSSIDの「編集」
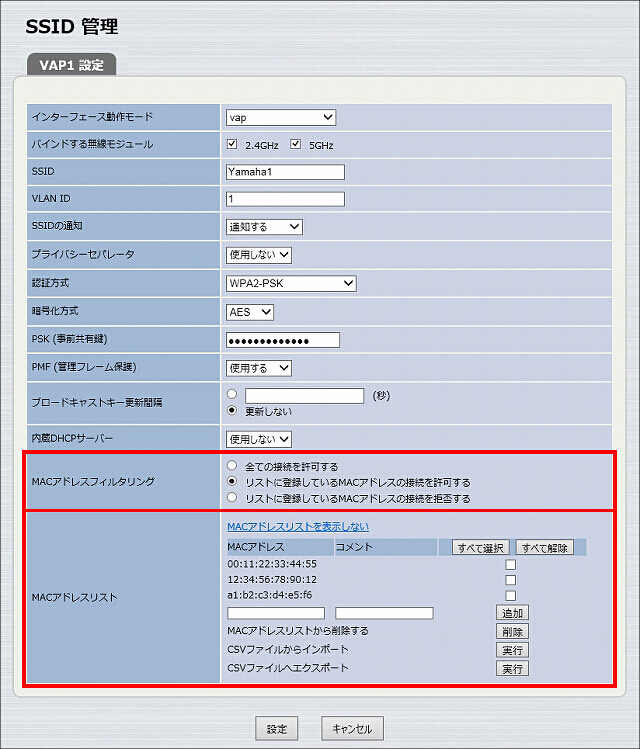
最大ステーション数は、周波数帯ごとに50台まで指定できます。下図のように50台より少ない台数を設定している場合は、最大ステーション数を増やすことで、接続できる無線端末を増やすことができます。
WLX202 Web設定画面 TOPページ > 無線設定 > 2.4GHz 詳細
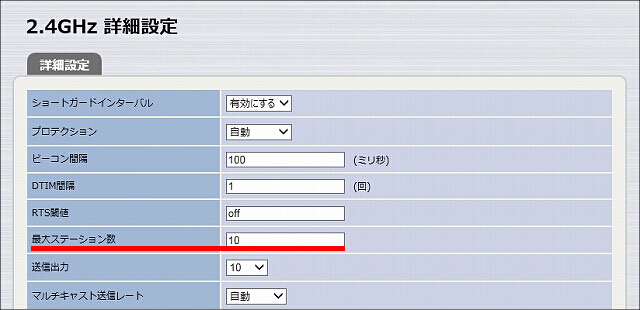
WLX202 Web設定画面 TOPページ > 無線設定 > 5GHz 詳細
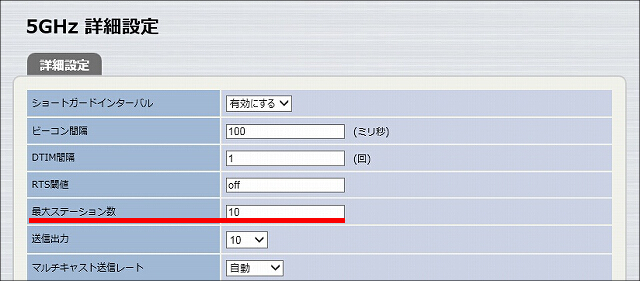
1台のWLX202に無線端末の接続が集中している場合、他のWLX202に無線端末の接続を分散させることで、無線環境が改善されます。
MACアドレスフィルタリングを使用することで、WLX202に接続可能な無線端末を制限できます。MACアドレスを登録していない無線端末は接続されないため、接続端末数が最大ステーション数に達することを防ぐことができます。ネットワークに接続する無線端末があらかじめ決まっている場合にご使用いただけます。
設定方法は、MACアドレスフィルタリングを使用して無線端末を制限 をご参照ください。
WLX202のSSID通知設定が「非通知にする」になっている場合、無線端末のSSID一覧に該当のSSIDは表示されません。無線端末の無線LAN設定画面でSSIDを直接入力して、手動で接続します。
以下は、Windows11/Windows10 の設定例です。
その他の無線端末の設定方法は、ご利用中の無線端末の設定例を無線端末の設定から開いていただき、ページ内「接続したいSSIDが表示されていない場合」でご確認ください。
コントロールパネル > ネットワークとインターネット > ネットワークと共有センター > 新しい接続またはネットワークのセットアップ > ワイヤレスネットワークに手動で接続します
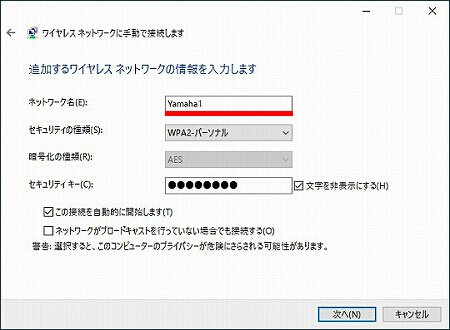
以下の設定画面で、SSIDの通知設定を「通知する」に変更してください。無線端末のSSID一覧に該当のSSIDが表示されるようになります。
WLX202 Web設定画面 TOPページ > 無線設定 > SSID 管理 > 接続するSSIDの「編集」
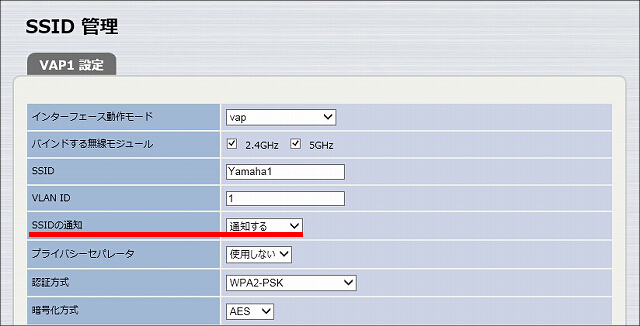
ご使用の無線端末によって、周波数帯(2.4GHz/5GHz)の対応状況が異なり、主に5GHzに対応していないことがあります。以下の画面で、周波数帯(2.4GHz/5GHz)の設定を行うことができますので、無線端末に応じて設定を行ってください。対応する周波数帯については、無線端末メーカーにお問い合わせください。
1.WLX202 Web設定画面 TOPページ > 無線設定 > 2.4GHz 基本
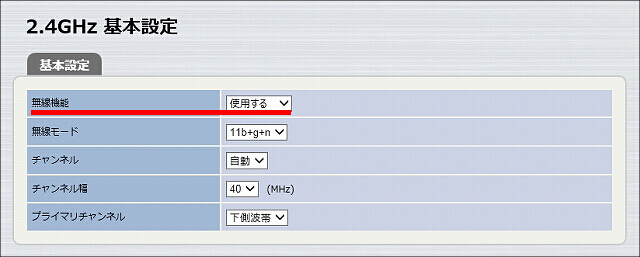
2.WLX202 Web設定画面 TOPページ > 無線設定 > 5GHz 基本
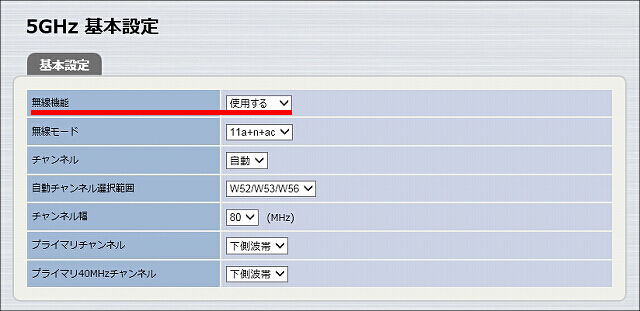
3.WLX202 Web設定画面 TOPページ > 無線設定 > SSID 管理 > 接続するSSIDの「編集」
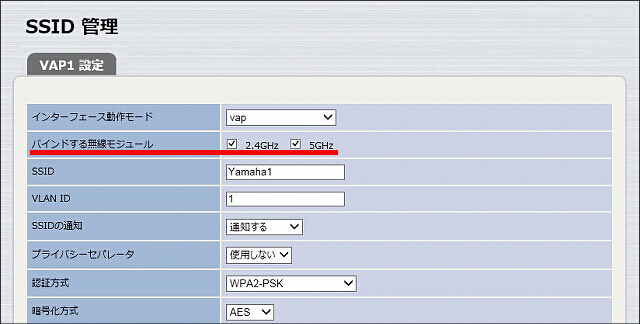
ご使用の無線端末によって、無線モード(IEEE 802.11a/b/g/n/ac)の対応状況が異なります。以下の設定画面で、ご使用の無線端末に応じた無線モード(IEEE 802.11a/b/g/n/ac)を設定してください。
1.WLX202 Web設定画面 TOPページ > 無線設定 > 2.4GHz 基本
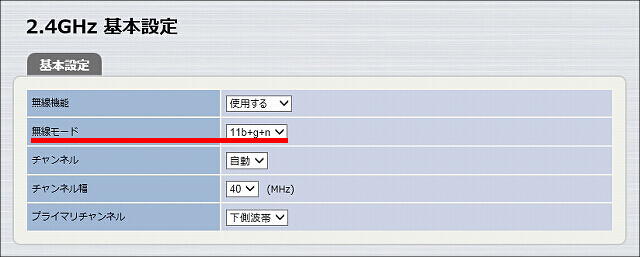
2.WLX202 Web設定画面 TOPページ > 無線設定 > 5GHz 基本
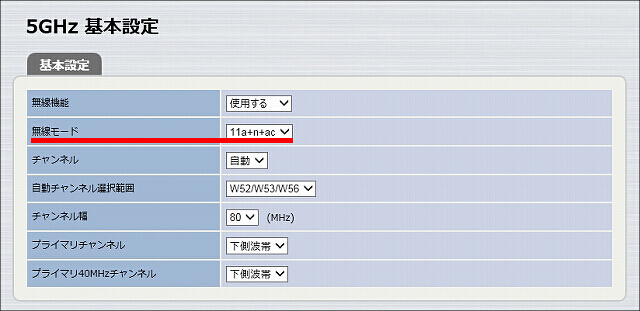
他の無線機器と電波干渉している場合があります。以下の画面で使用するチャンネルを変更して、接続を確認してください。
※ご使用の無線端末によっては、使用できないチャンネルがあります。対応するチャンネルについては、無線端末メーカーにご確認ください。
1.WLX202 Web設定画面 TOPページ > 無線設定 > 2.4GHz 基本
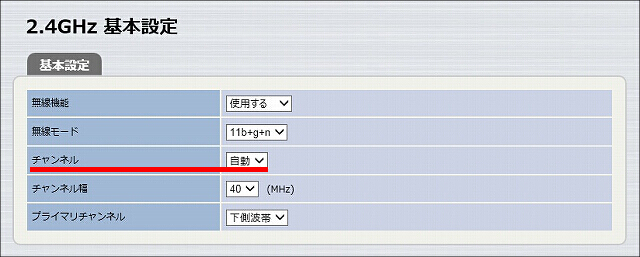
2.WLX202 Web設定画面 TOPページ > 無線設定 > 5GHz 基本
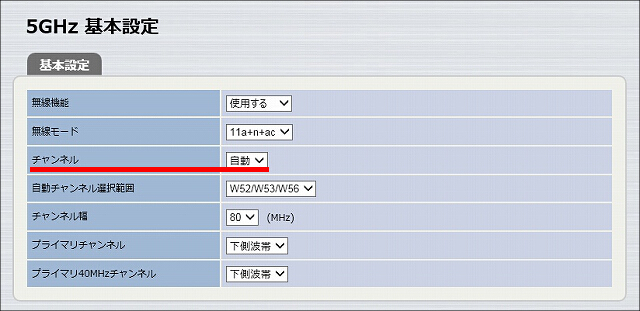
周辺に同名のSSIDで無線セキュリティー設定等が異なるアクセスポイントがある場合、本来接続したいアクセスポイントではなく、別のアクセスポイントに接続を試みてしまうことがあります。
無線設定等が異なるアクセスポイントは、それぞれ異なるSSIDを使用する必要があります。SSIDを変更して、状況が改善するか確認してください。
同名のSSIDであり、無線設定が同じであれば、複数の無線LANアクセスポイントを自動的に設定 を参考にしてローミング機能をご使用いただけます。
WLX202 Web設定画面 TOPページ > 無線設定 > SSID 管理 > 変更するSSIDの「編集」
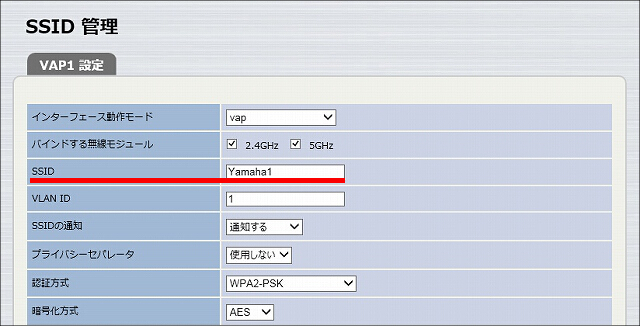
WLX202にたくさんの無線端末を接続する環境では、安定した無線環境を提供するために、受信レートを調整する場合があります。
以下の画面で、WLX202の受信レートの設定を確認できます。
「サポートしない」受信レートの無線端末は、WLX202への接続が拒否されます。すべての受信レートをサポートする設定に変更すると、無線環境が悪化する可能性があります。設定を変更する際は、十分にご検討ください。
WLX202 Web設定画面 TOPページ > 無線設定 > 2.4GHz 詳細
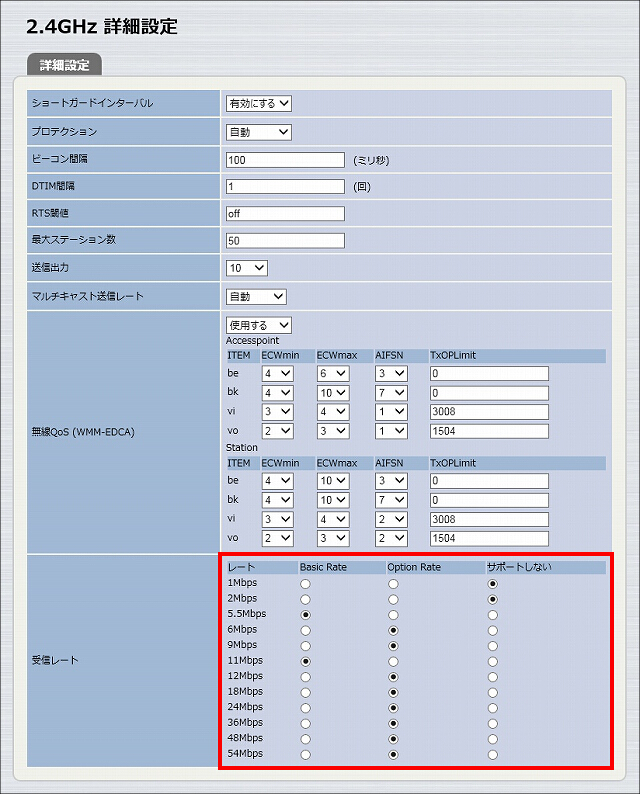
WLX202 Web設定画面 TOPページ > 無線設定 > 5GHz 詳細
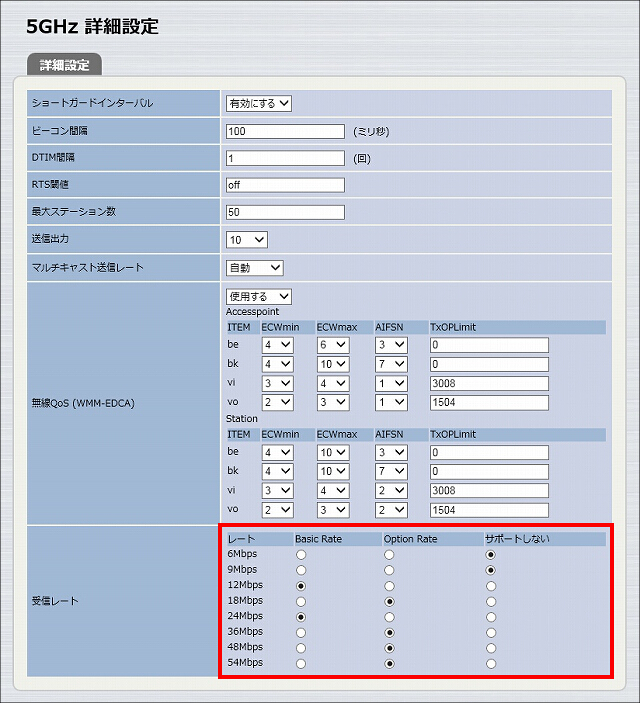
ご相談・お問い合わせ