

管理番号:YMHRT-3957
本設定例の対応機種は、FWX120(Rev.11.03.04以降)です。
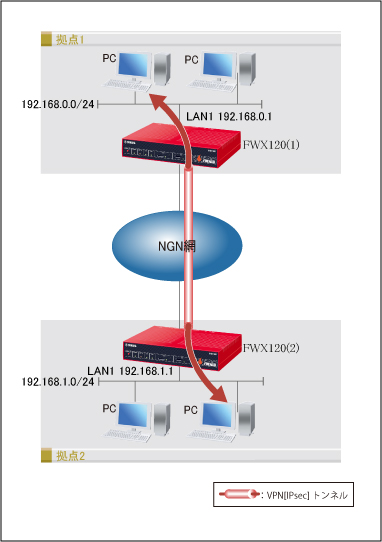
データコネクトサービスを利用して、拠点間でVPN接続を行う構成です。
接続相手の識別にひかり電話番号を使用しますので、ナンバーディスプレイの契約が必要となります。同様に接続相手にひかり電話番号を通知するために、番号通知を有効にしてください。
※接続時間によって課金されます。ご注意ください。
光回線に接続するためには、別途ONUが必要です。
技術情報:データコネクト拠点間接続
1. まず、LAN1アドレスを変更します。「詳細設定と情報」をクリックします。

2.「LANの設定」の「設定」をクリックします。
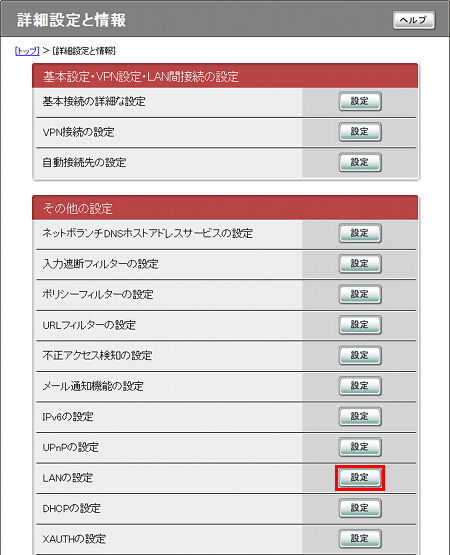
3. プライマリ・IPアドレスの欄に「192.168.0.1」を入力します。
「自動でDHCPスコープのIPアドレスを変更する」にチェックを入れ、
「設定の確定」をクリックします。
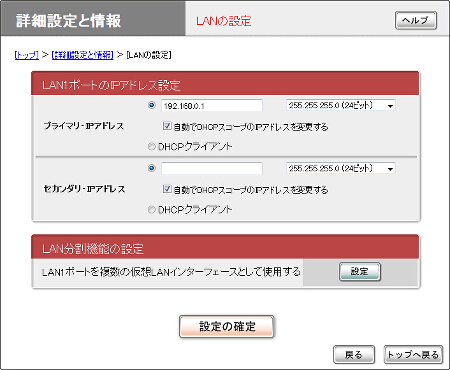
4. 内容を確認し、「実行」をクリックします。
PCのIPアドレスの再取得方法については、本製品の取扱説明書の「LAN内のパソコンのIPアドレスを変更する」の項をご参照ください。
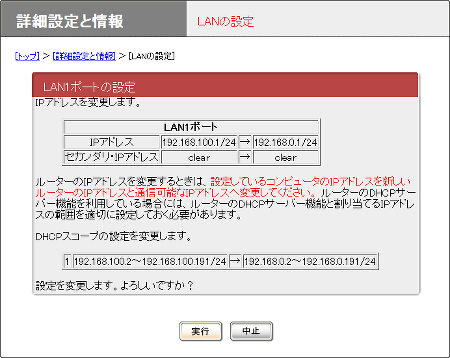
5.「新しいIPアドレスにhttpでアクセスする」をクリックします。
IPアドレスを再取得していればトップページに戻ることができます。
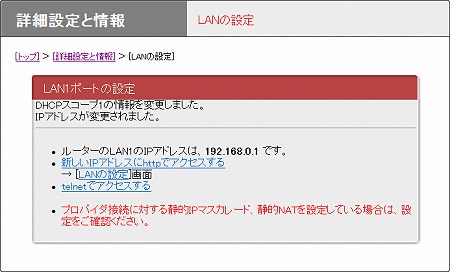
1.「詳細設定と情報」をクリックします。

2.「VPN接続の設定」の「設定」ボタンをクリックします。
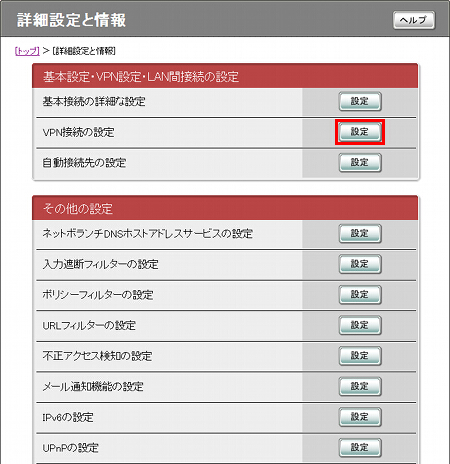
3. 任意のPP(TUNNEL)番号を選択し「追加」をクリックします。
ここでは 「PP[01]またはTUNNEL[01]」 を選択します。
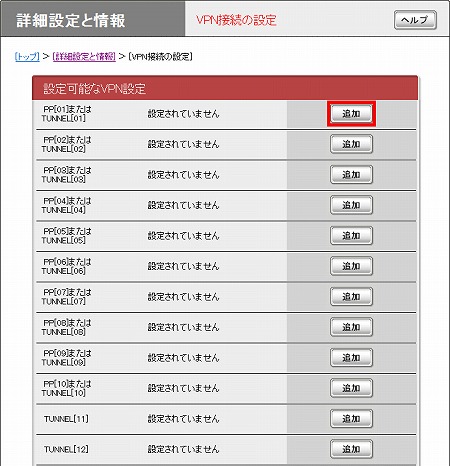
4.「ひかり電話のデータコネクトを使用した拠点間接続(IPsec)」を選択し「次へ」をクリックします。
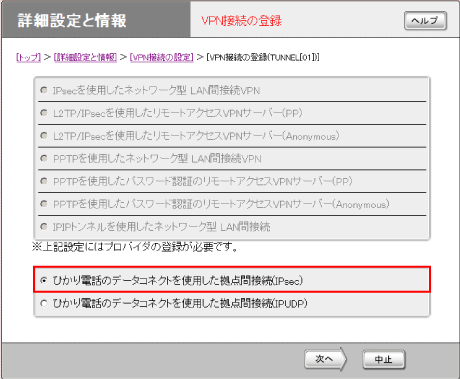
5. 契約している内容を設定します。
項目を入力したら「設定の確定」をクリックします。
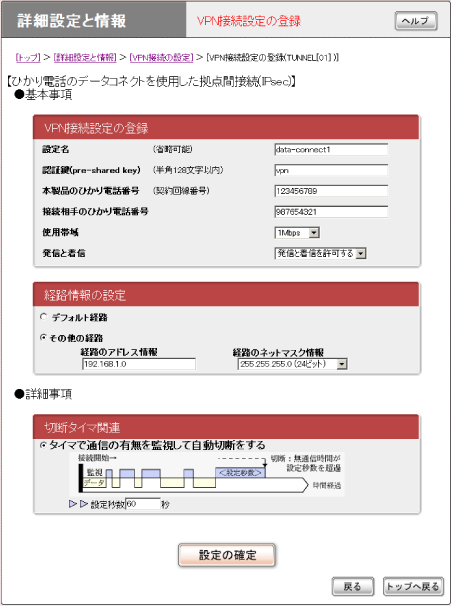
6. メッセージを確認したら「トップへ戻る」をクリックします。
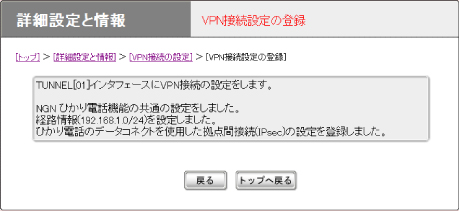
拠点1 FWX120(1)と同様の手順で設定を行ってください。
ご相談・お問い合わせ