

管理番号:YMHRT-3905
本設定例は、以下の機種に対応しています。
対応機種: FWX120
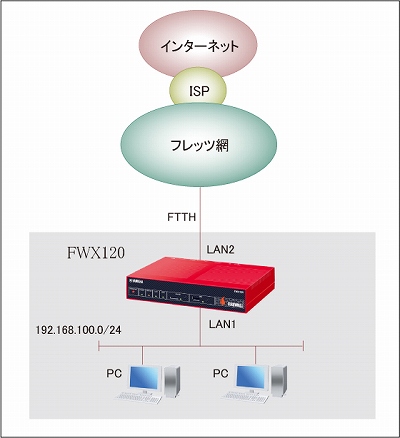
インターネットとサービス情報サイト(NTT東日本)の両方を利用する構成です。サービス情報サイトへの接続は、IPv4通信で行います。
| FWX120 | Rev.11.03.13 |
|---|
1.「プロバイダ情報の設定」を選択します。

2. ブロードバンド回線自動判別の表示を確認して「次へ」をクリックします。
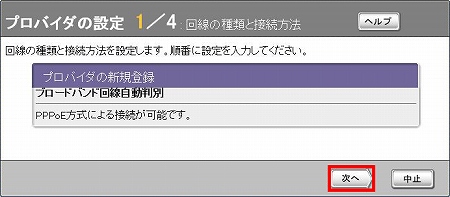
3.「PPPoEを用いる端末型ブロードバンド接続(フレッツ光ネクスト、Bフレッツなど)」を選択して「次へ」をクリックします。
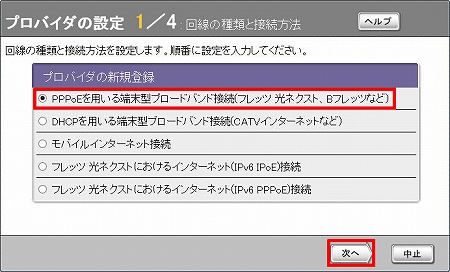
4. 契約しているプロバイダの情報を設定します。
必要な項目の入力が完了したら「次へ」をクリックします。
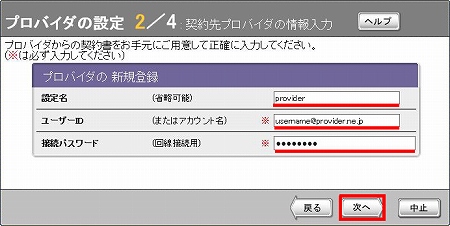
5. プロバイダとの契約内容にしたがってDNSの設定を行います。
項目を入力したら「次へ」をクリックします。
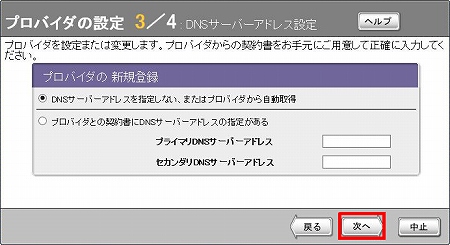
6. 内容を確認して「設定の確定」をクリックします。
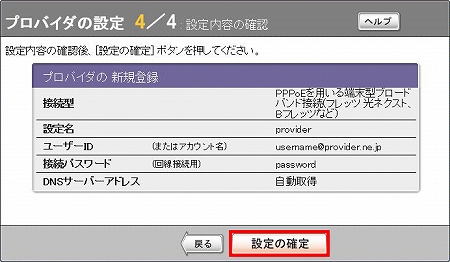
7.「接続」をクリックするとプロバイダに接続します。
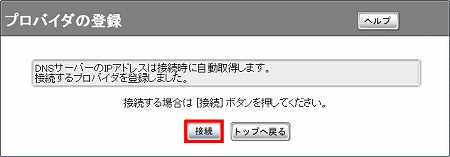
1.「詳細設定と情報」を選択します。

2. 基本接続の詳細な設定の行にある「設定」をクリックします。
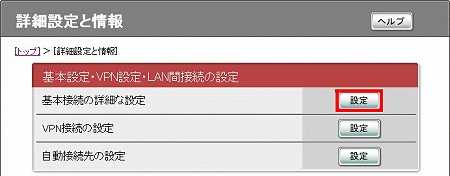
3. PP[02]の「追加」をクリックします。
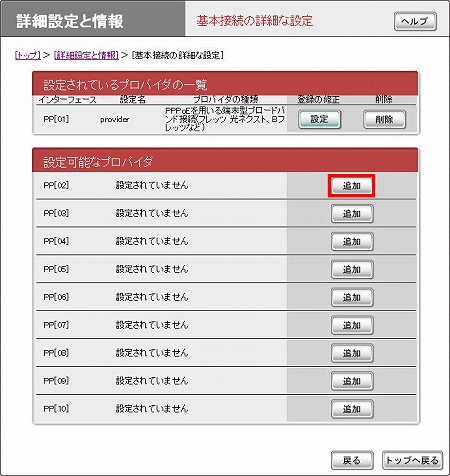
4.「PPPoEを用いる端末型ブロードバンド接続(フレッツ光ネクスト、Bフレッツなど)」を選択して「次へ」をクリックします。
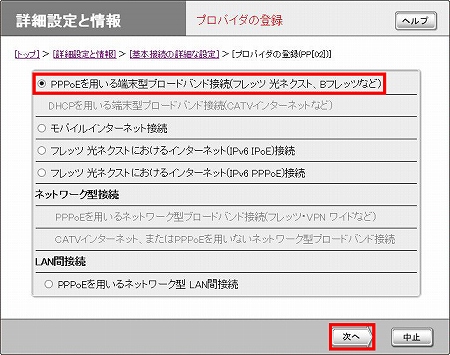
5. サービス情報サイトの情報を設定して、「設定の確定」をクリックします。
| プロバイダの登録 > 設定名 | 任意の文字列 |
|---|---|
| プロバイダの登録 > ユーザーID | guest@v4flets-east.jp |
| プロバイダの登録 > 接続パスワード | guest |
| DNS関連 > DNSサーバーアドレス | 接続時に自動取得する |
| 接続先の宛先情報 > 宛先ドメイン名 | 指定する .v4flets-east.jp |
※本設定例のユーザーID、接続パスワード および 宛先ドメイン名は2015年12月1日現在の情報です。
設定値は、NTT東日本のホームページ でご確認ください。
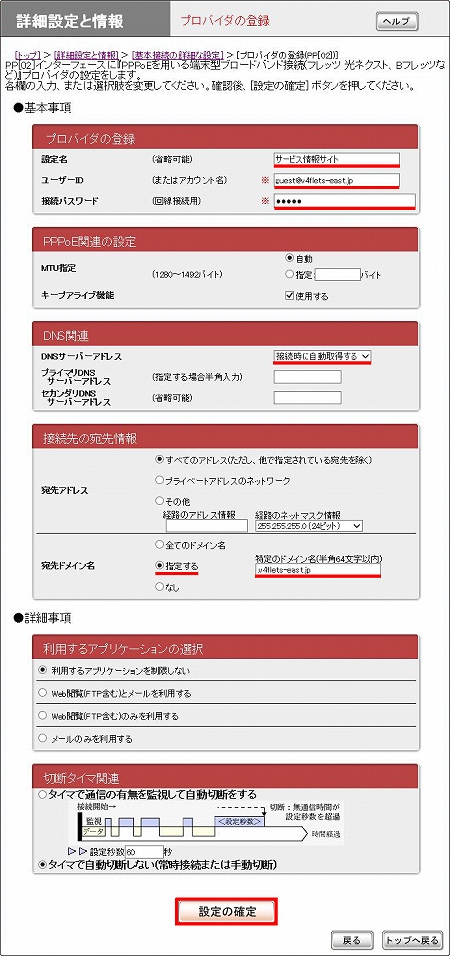
6.「トップへ戻る」をクリックします。
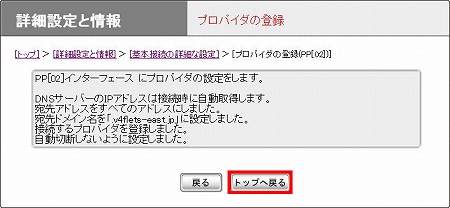
7.「詳細設定と情報」を選択します。

8. コマンド実行の行にある「実行」をクリックします。
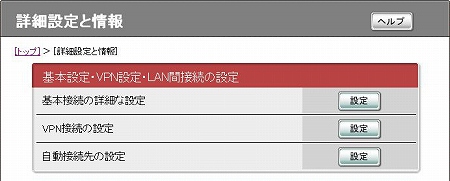
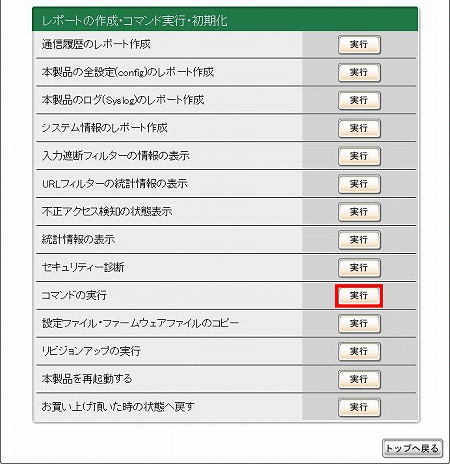
9. 経路情報を入力して「設定の確定」をクリックします。
ip route 123.107.190.0/24 gateway pp 2
ip route 220.210.194.0/25 gateway pp 2
※本設定例のネットワークアドレスは2015年12月1日現在の情報です。
サービス情報サイトのネットワークアドレスは、NTT東日本のホームページ でご確認ください。
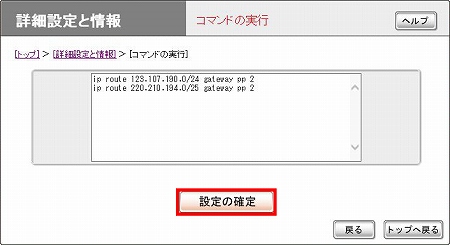
10. コマンドが入力されました。以上で設定は終了です。

ご相談・お問い合わせ