

管理番号:YMHAP-18094
(最終更新日: 2024/5/13)
このトラブルシューティングの対応機種は、WLX413、WLX402、WLX323、WLX322、WLX313、WLX222、WLX212です。
このトラブルシューティングでは、無線LAN環境を使用の際に、無線端末がつながらない、つながっていた無線端末がつながらなくなったなど、接続に問題がある場合の対処方法を提供します。
問題を把握し、該当箇所の説明をお読みいただくことで、問題解決への近道となります。
ご使用の無線端末の設定方法については、取扱説明書などを確認してください。
本内容は、「無線端末がつながらない」の続きです。
「無線端末がつながらない」の切り分け手順1-1からお進みください。
機種を選んでご覧ください。
見える化ツール、無線LANアクセスポイントの設定内容を確認し、問題の切り分け作業を行います。
この項目では、フローチャートで切り分けた各設問の対処方法を紹介します。
2-12 同名のSSIDを使用している無線LANアクセスポイントが、周辺で稼働しているときの対処方法
2-13 無線端末側で無線LANアクセスポイントの設定を正しく認識できていない場合の対処方法
2-14 ひとつの周波数帯にアクセスが集中しているときの対処方法
2-15 最大ステーション数の上限に達しているときの対処方法
以下の設定例を参考に、無線LANアクセスポイントの設定を確認してください。
ノートパソコンなどの無線端末には、本体の前面や側面に無線LANスイッチが備わっていることがあります。無線LANスイッチがOFFになっている場合は、ONにしてください。
無線端末側の設定が、無線LANアクセスポイントの無線設定と整合性があるか、「無線端末の設定」を参考にして確認してください。
SSIDの通知設定が「非通知にする」の場合、無線端末のSSID一覧に該当SSIDは表示されません。
無線端末の無線LAN設定画面でSSIDを直接入力して、手動で接続します。
無線LANアクセスポイント Web GUI TOPページ > 仮想コントローラー > 無線設定 > 共通 > SSID 管理 > 接続するSSIDの「編集」
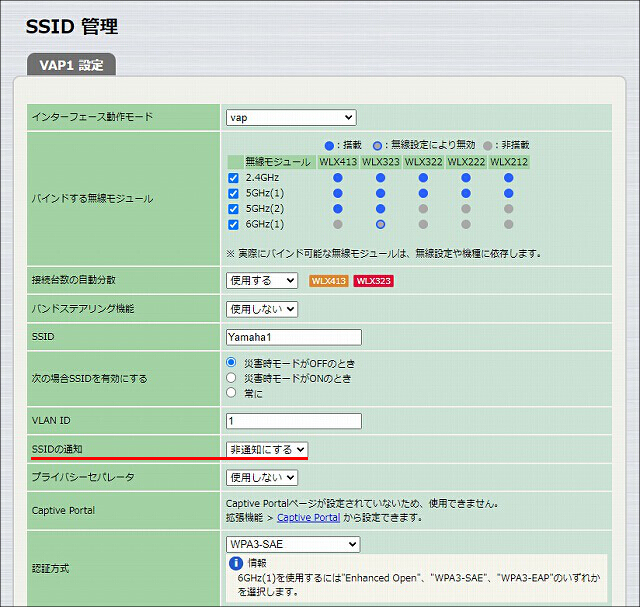
以下は、Windows11/Windows10 の設定例です。
その他の無線端末の設定方法は、ご利用中の無線端末の設定例を無線端末の設定から開いていただき、ページ内「接続したいSSIDが表示されていない場合」でご確認ください。
コントロールパネル > ネットワークとインターネット > ネットワークと共有センター > 新しい接続またはネットワークのセットアップ > ワイヤレスネットワークに手動で接続します
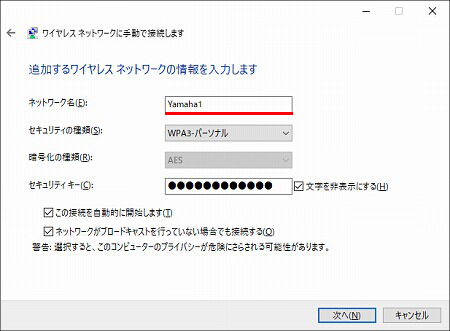
MACアドレスフィルタリングは、登録したMACアドレスをもつ無線端末の接続だけを許可または拒否して、無線端末の接続を制限する機能です。
MACアドレスフィルタリングの設定で、MACアドレスリストに登録したMACアドレス(無線端末)からの接続を許可するか、拒否するかを選択できます。意図した設定になっていない場合は、設定を変更してください。
※設定を変更した場合は、必ず、設定送信を実行してください。
MACアドレスリストは、MACアドレスフィルタリングの設定に応じて、"接続を許可したい"または"接続を拒否したい"MACアドレスを登録します。
※登録内容を保存するには、「設定」のクリックを行う必要があります。ここで操作を中断すると内容が破棄されます。ご注意ください。
※設定を変更した場合は、必ず、設定送信を実行してください。
無線LANアクセスポイント Web GUI TOPページ > 仮想コントローラー > 無線設定 > 共通 > SSID 管理 > 接続するSSIDの「編集」
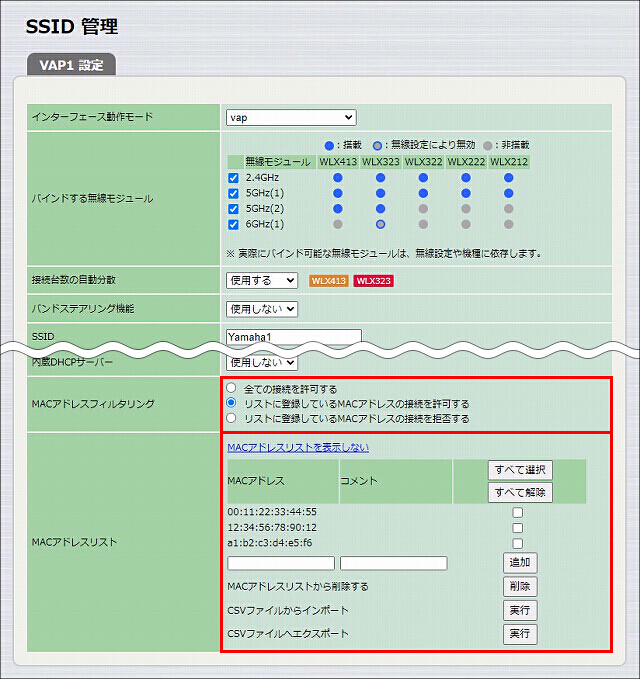
外部のRADIUSサーバーのIPアドレス、RADIUSシークレットの設定が正しいか確認してください。
※設定を変更した場合は、必ず、設定送信を実行してください。
無線LANアクセスポイント Web GUI TOPページ > 仮想コントローラー > 無線設定 > 共通 > SSID 管理 > 接続するSSIDの「編集」
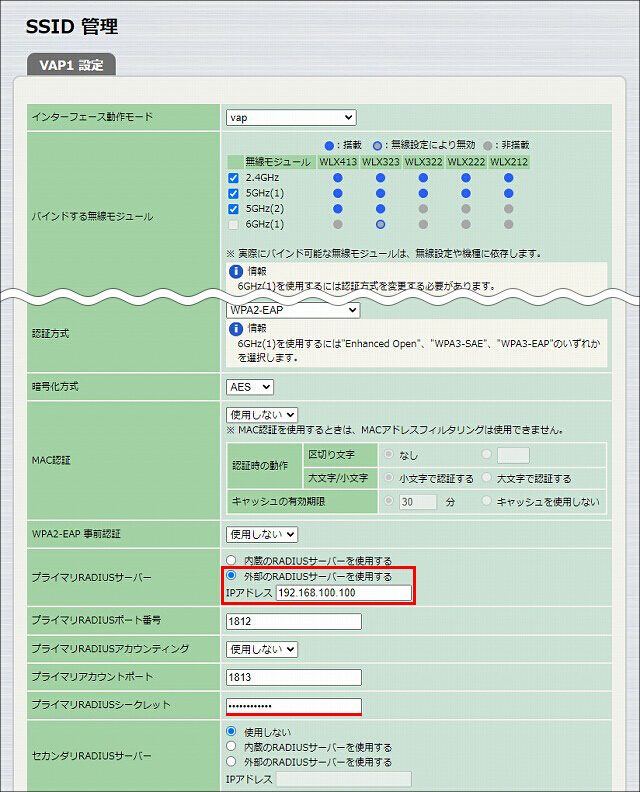
外部のRADIUSサーバーの設定内容を確認してください。外部のRADIUSサーバーの設定に問題がない場合、RADIUSサーバーのログを確認してください。
内蔵RADIUSサーバー機能が有効になっているかを確認してください。
※設定を変更した場合は、必ず、設定送信を実行してください。
無線LANアクセスポイント Web GUI TOPページ > 仮想コントローラー > 拡張機能 > RADIUSサーバー
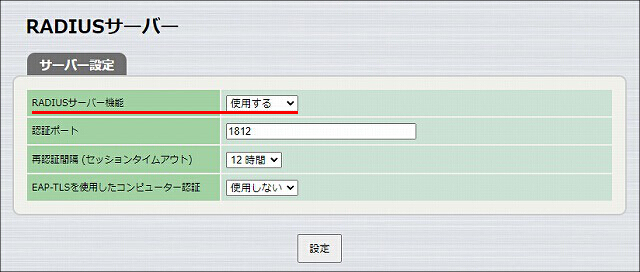
以下の設定例を参考に、RADIUSサーバー機能の設定を確認してください。
RADIUSサーバーの認証方式によって、無線端末の設定方法が異なります。以下の設定例を参考に、無線端末の設定を確認してください。
周辺にSSIDが同じで無線セキュリティー設定等が異なる無線LANアクセスポイントがある場合、本来接続したい無線LANアクセスポイントとは別の無線LANアクセスポイントに接続を試みてしまうことがあります。
無線設定等が異なる無線LANアクセスポイントは、それぞれ異なるSSIDを使用する必要があります。SSIDを変更して、状況が改善するか確認してください。
※設定を変更した場合は、必ず、設定送信を実行してください。
無線LANアクセスポイント Web GUI TOPページ > 仮想コントローラー > 無線設定 > 共通 > SSID 管理 > 変更するSSIDの「編集」
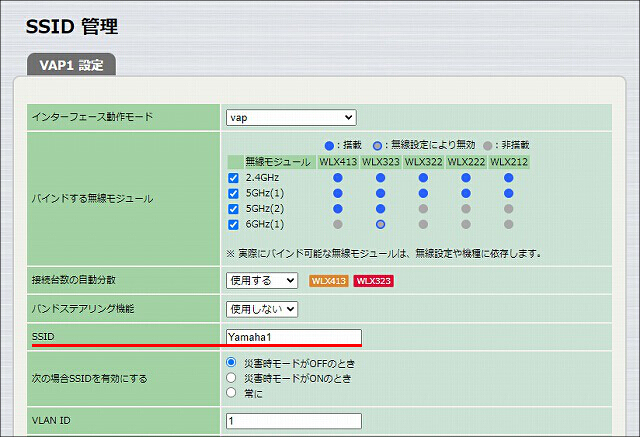
無線セキュリティーの「認証方式」または「暗号化方式」がMixed設定の場合、無線端末側で正しく認識できない場合があります。「認証方式」を WPA3-SAE に変更して、状況が改善するか確認してください。
※設定を変更した場合は、必ず、設定送信を実行してください。
無線LANアクセスポイント Web GUI TOPページ > 仮想コントローラー > 無線設定 > 共通 > SSID 管理 > 変更するSSIDの「編集」
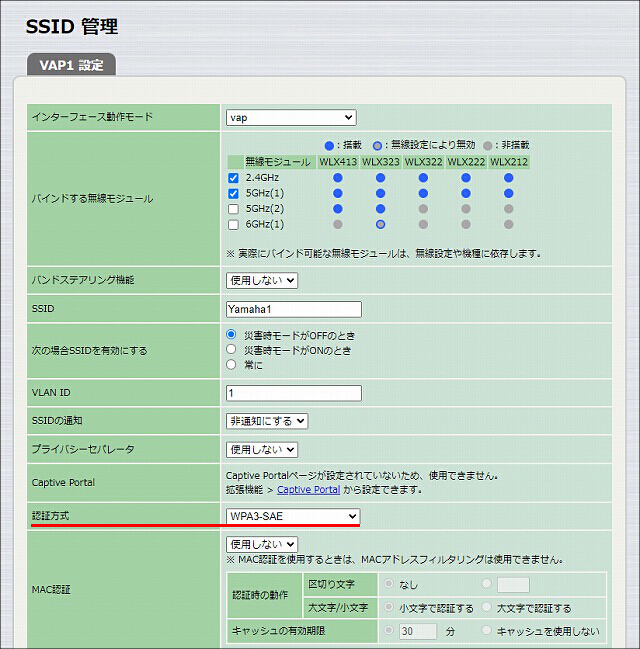
無線端末側のPMF有効時の挙動に不具合がある可能性があります。PMF(管理フレーム保護)を"使用しない"に変更して、状況が改善するか確認してください。
※認証方式が WPA3-SAE の場合、本項目は表示されません。
※設定を変更した場合は、必ず、設定送信を実行してください。
無線LANアクセスポイント Web GUI TOPページ > 仮想コントローラー > 無線設定 > 共通 > SSID 管理 > 変更するSSIDの「編集」
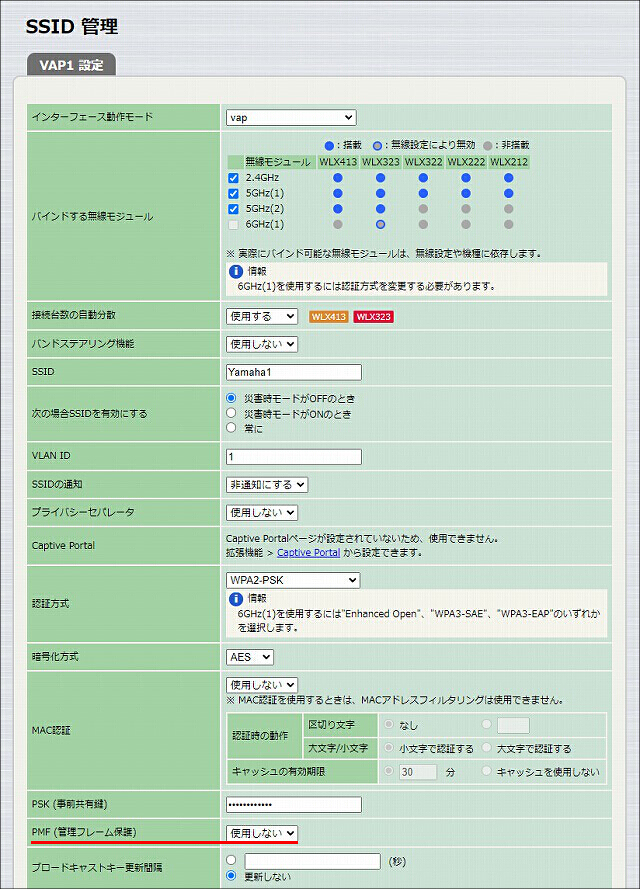
ひとつの周波数帯(たとえば、2.4GHz帯)だけにアクセスが集中してしまうと、いずれかの周波数帯(2.4GHz帯)でしか通信できない無線端末が接続できない状態になります。
ひとつの無線LANアクセスポイントに無線端末の接続が集中している場合は、無線LANアクセスポイントを増設することで無線端末の接続を分散できます。
無線LANアクセスポイントを増設する手順は、すでにクラスターが形成されているネットワークに、クラスター型管理の無線LANアクセスポイントを接続(追加)するだけです。クラスター内は、ローミング機能が使用できます。無線端末が移動しても、接続中の無線LANアクセスポイントとの通信ができなくなる前に、他の無線LANアクセスポイントに接続先を切り替えます。そのため、無線端末の通信が途絶えることはありません。
※ネットワークに無線LANアクセスポイントを追加するときは、必ず、追加する無線LANアクセスポイントの電源を切った状態で行ってください。
MACアドレスフィルタリングを使用することで、特定の無線端末だけを接続するように制限できます。登録していない無線端末は接続できないため、接続端末数の増加が原因による通信負荷を防ぐことができます。
このとき、接続できる周波数帯に制限がある無線端末は、VAP設定で接続を許可するように設定してください。
「MACアドレスフィルタリングを使用して無線端末を制限 : 無線LANアクセスポイント Web GUI設定」で、MACアドレスフィルタリング機能の設定を紹介しています。
無線端末は、5GHz(1) と 5GHz(2) のどちらのモジュールに接続するか、選択できません。接続台数自動分散機能が無効の場合、片方(たとえば5GHz(1))のモジュールへの接続が集中してしまう場合があります。5GHz(1) と 5GHz(2) に接続される無線端末数が均等になるように、接続台数自動分散機能を有効に設定してください。
※設定を変更した場合は、必ず、設定送信を実行してください。
無線LANアクセスポイント Web GUI TOPページ > 仮想コントローラー > 無線設定 > 共通 > SSID 管理 > 変更するSSIDの「編集」
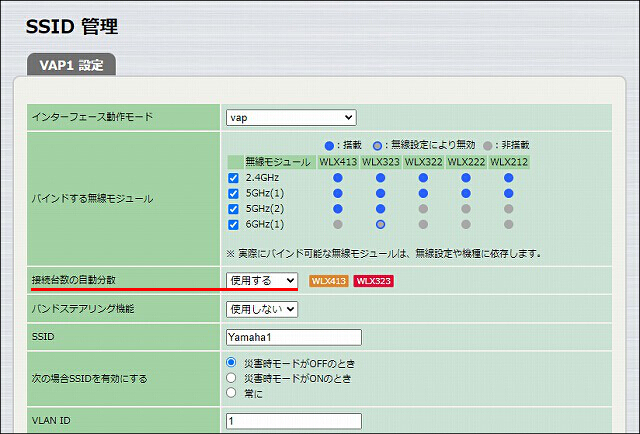
ひとつの無線LANアクセスポイントに無線端末の接続が集中している場合は、無線LANアクセスポイントを増設するなど、他の無線LANアクセスポイントに無線端末の接続を分散することで改善されます。
無線LANアクセスポイントを増設する手順は、すでにクラスターが形成されているネットワークに、クラスター型管理の無線LANアクセスポイントを接続(追加)するだけです。クラスター内は、ローミング機能が使用できます。無線端末が移動しても、接続中の無線LANアクセスポイントとの通信ができなくなる前に、他の無線LANアクセスポイントに接続先を切り替えます。そのため、無線端末の通信が途絶えることはありません。
※ネットワークに無線LANアクセスポイントを追加するときは、必ず、追加する無線LANアクセスポイントの電源を切った状態で行ってください。
各無線LANアクセスポイントの最大ステーション数は、以下のようになっています。
| 2.4GHz帯 | 5Ghz帯(1) | 5GHz帯(2) / 6GHz帯(*) | |
|---|---|---|---|
| WLX413 | 100台 | 200台 | 200台 |
| WLX323 | 70台 | 100台 | 100台 |
| WLX322 | 70台 | 100台 | - |
| WLX222 | 70台 | 70台 | - |
| WLX212 | 50台 | 50台 | - |
(*) WLX323に限り、6GHz帯をご利用いただけます。
下図のように、最大ステーション数より少ない台数を設定している場合は、最大ステーション数を増やすことで、接続できる無線端末を増やすことができます。
※設定を変更した場合は、必ず、設定送信を実行してください。
無線LANアクセスポイント Web GUI TOPページ > 仮想コントローラー > 無線設定 > 共通 > 2.4GHz 詳細
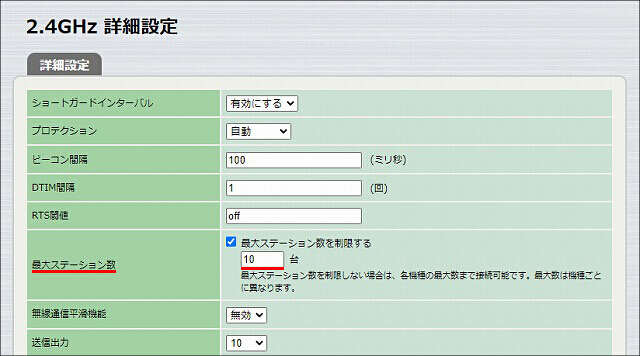
無線LANアクセスポイント Web GUI TOPページ > 仮想コントローラー > 無線設定 > 共通 > 5GHz(1) 詳細
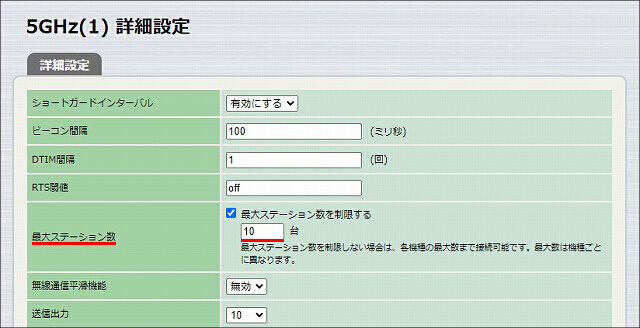
無線LANアクセスポイント Web GUI TOPページ > 仮想コントローラー > 無線設定 > 共通 > 5GHz(2) 詳細 (WLX413, WLX323 限定)
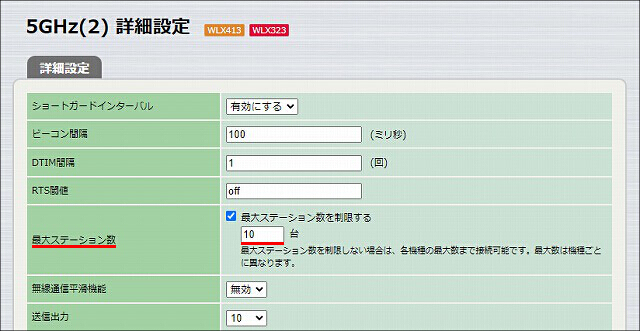
無線LANアクセスポイント Web GUI TOPページ > 仮想コントローラー > 無線設定 > 共通 > 6GHz(1) 詳細 (WLX323 限定)
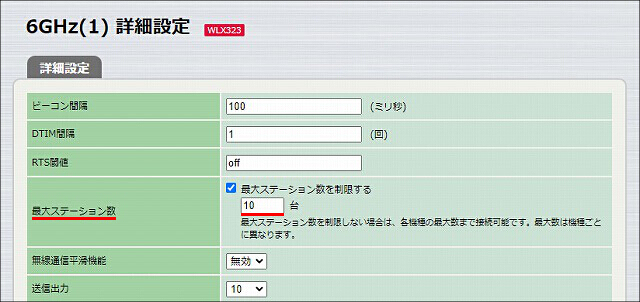
無線端末のワイヤレスネットワークアダプターがスリープ状態に入ると、通信ができなくなります。無線端末の取扱説明書などをご確認の上、省電力設定を無効にしてください。
無線LANアクセスポイントを鉄製のキャビネットなど金属板の上に平置きにすると、無線端末が金属板の陰に入ってしまい、電波が届かなくなる可能性があります。
以下のように、金属面からの高さを確保した位置に無線LANアクセスポイントを設置して、状況が改善するか確認してください。
無線LANアクセスポイントにたくさんの無線端末を接続する環境では、安定した無線環境を提供するために、受信レートを調整する場合があります。
以下の画面で、無線LANアクセスポイントの受信レートの設定を確認できます。
「サポートしない」受信レートの無線端末は、無線LANアクセスポイントへの接続が拒否されます。すべての受信レートをサポートする設定に変更すると、無線環境が悪化する可能性があります。設定を変更する際は、十分にご検討ください。
無線LANアクセスポイント Web設定画面 TOPページ > 仮想コントローラー > 無線設定 > 共通 > 2.4GHz 詳細
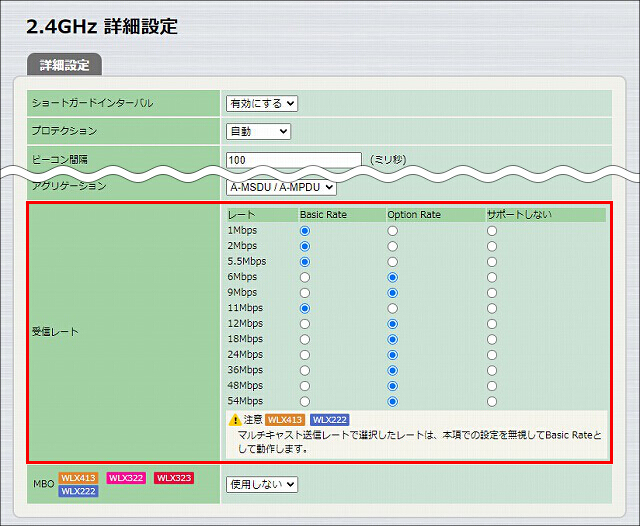
無線LANアクセスポイント Web設定画面 TOPページ > 仮想コントローラー > 無線設定 > 共通 > 5GHz(1) 詳細
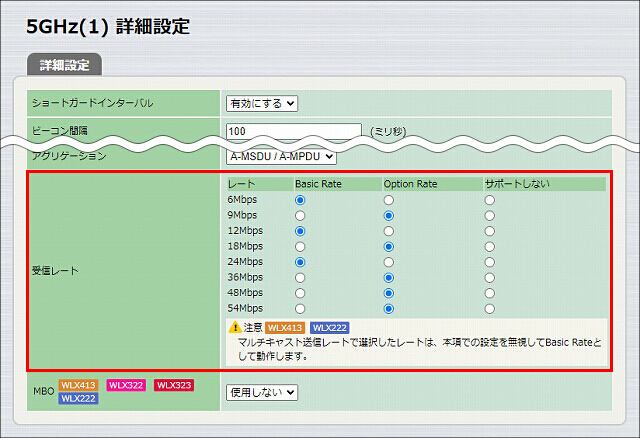
無線LANアクセスポイント Web設定画面 TOPページ > 仮想コントローラー > 無線設定 > 共通 > 5GHz(2) 詳細 (WLX413, WLX323 限定)
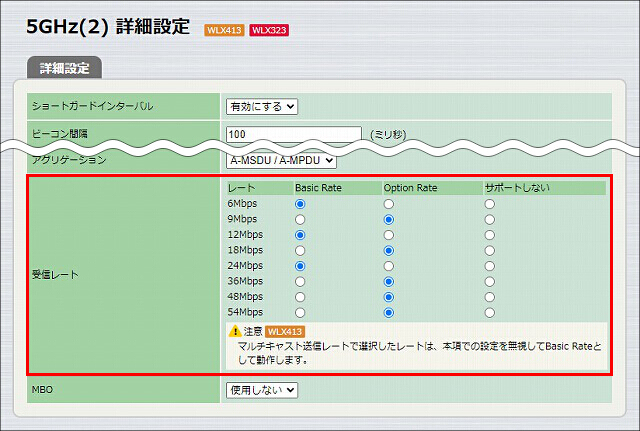
無線LANアクセスポイント Web設定画面 TOPページ > 仮想コントローラー > 無線設定 > 共通 > 6GHz(1) 詳細 (WLX323 限定)
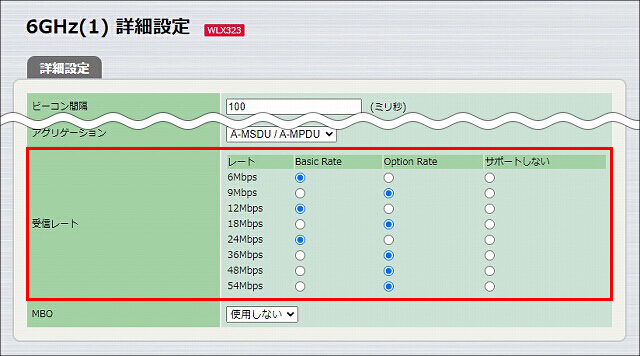
無線LANアクセスポイントの設定後は、必ず、設定を送信してください。
設定送信後に無線LANアクセスポイントの設定を変更した場合は、再度、設定を送信してください。
※無線LANアクセスポイントが1台の場合でも、自身に設定を送信する必要があります。
以下のいずれかの方法で設定の送信ができます。
1.設定後、無線LANアクセスポイント Web GUI 各設定ページ上部 > 設定送信
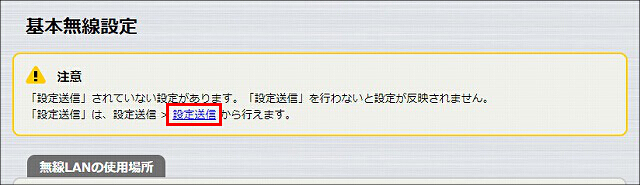
2.無線LANアクセスポイント Web GUI TOPページ > 仮想コントローラー > 設定送信 > 設定送信
設定の送信画面で、「送信」をクリックします。
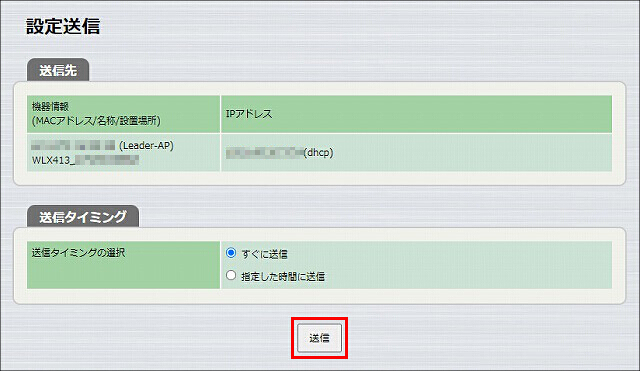
見える化ツール、WLX402の設定内容を確認し、問題の切り分け作業を行います。
この項目では、フローチャートで切り分けた各設問の対処方法を紹介します。
2-12 接続したいWLX402と同名のSSIDで、異なる無線セキュリティー設定の無線LANアクセスポイントが、周辺で稼動しているときの対処方法
2-13 無線端末側でWLX402の設定を正しく認識できていない場合の対処
2-15 2.4GHzと5GHzに同じSSIDを設定しているときの対処方法
2-16 最大ステーション数の上限に達しているときの対処方法
※SSIDの通知設定が「非通知にする」の場合、無線端末のSSID一覧に該当SSIDは表示されません。
無線端末の無線LAN設定画面でSSIDを直接入力して、手動で接続設定を行ってください。
WLX402 Web GUI TOPページ > グループ設定 > 無線設定 > SSID 管理 > 接続するSSIDの「編集」
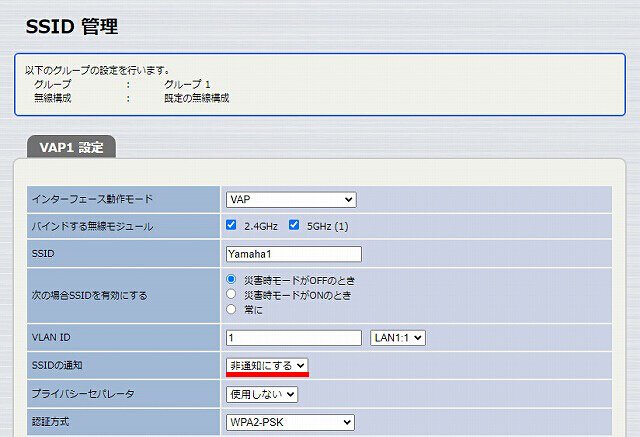
以下は、Windows11/Windows10 の設定例です。その他の無線端末は、取扱説明書などを確認してください。
コントロールパネル > ネットワークとインターネット > ネットワークと共有センター > 新しい接続またはネットワークのセットアップ > ワイヤレスネットワークに手動で接続します
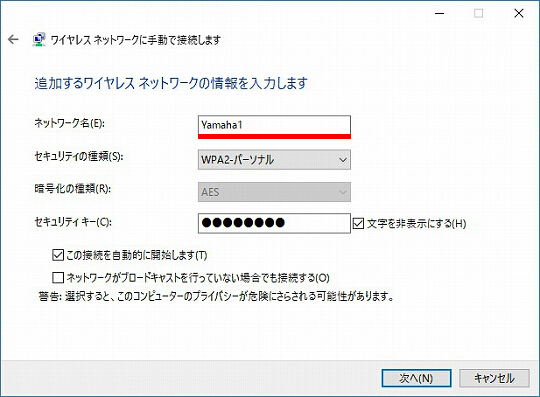
※設定変更後は必ず、WLX402 Web GUI TOPページ > グループ設定 > 設定送信 で、設定を送信してください。
※設定変更後は必ず、WLX402 Web GUI TOPページ > グループ設定 > 設定送信 で、設定を送信してください。
WLX402 Web GUI TOPページ > グループ設定 > 無線設定 > SSID 管理 > 接続するSSIDの「編集」
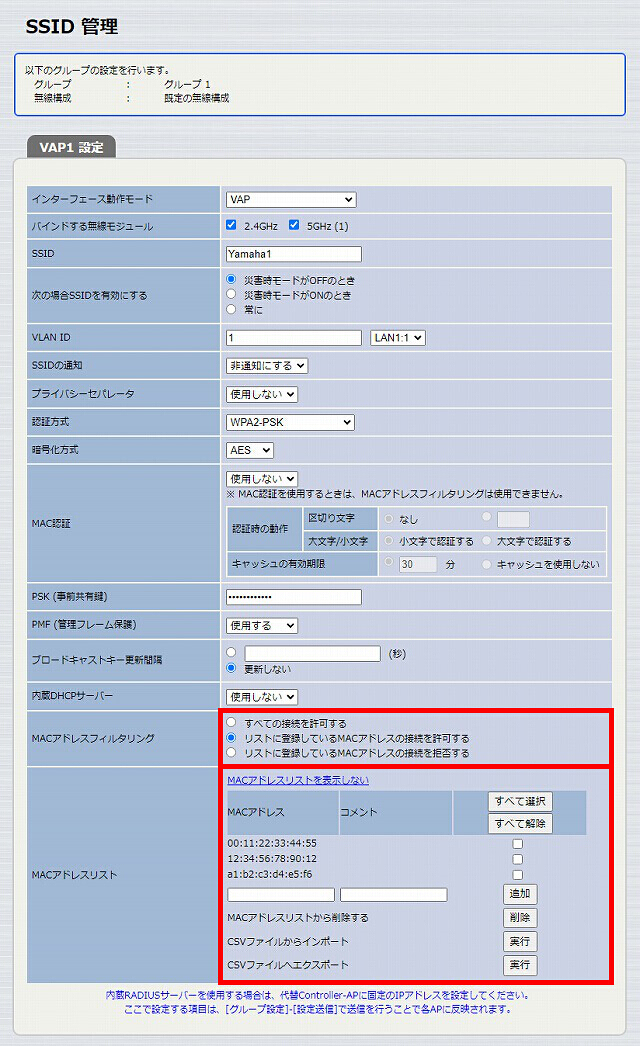
※設定変更後は必ず、WLX402 Web GUI TOPページ > グループ設定 > 設定送信 で、設定を送信してください。
WLX402 Web GUI TOPページ > グループ設定 > 無線設定 > SSID 管理 > 接続するSSIDの「編集」
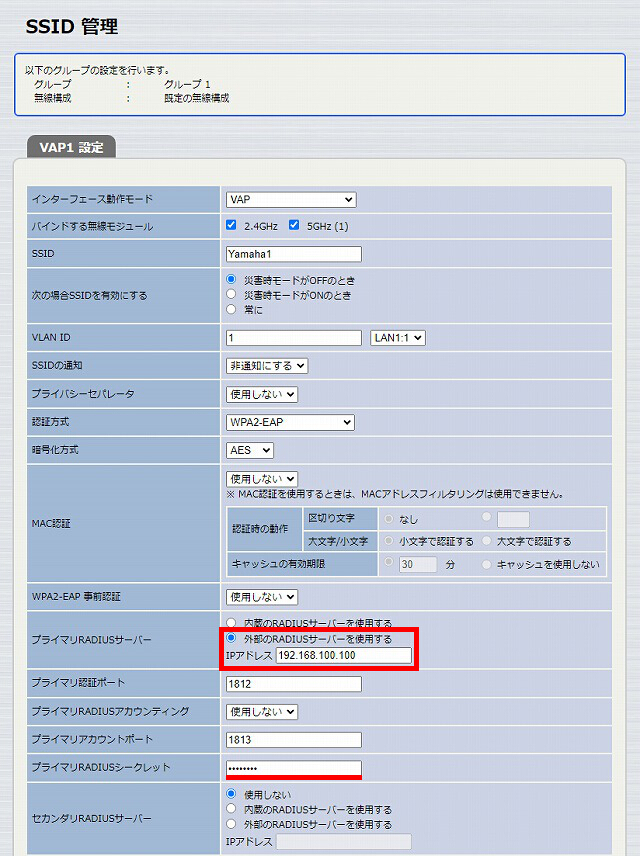
※設定変更後は必ず、WLX402 Web GUI TOPページ > グループ設定 > 設定送信 で、設定を送信してください。
WLX402 Web GUI TOPページ > 拡張機能 > RADIUSサーバー
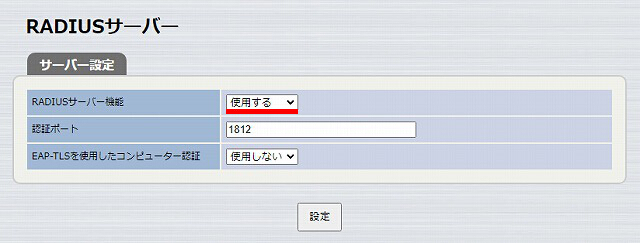
以下の設定例を参考に、RADIUSサーバー機能の設定を確認してください。
※設定変更後は必ず、WLX402 Web GUI TOPページ > グループ設定 > 設定送信 で、設定を送信してください。
WLX402 Web GUI TOPページ > グループ設定 > 無線設定 > SSID 管理 > 変更するSSIDの「編集」
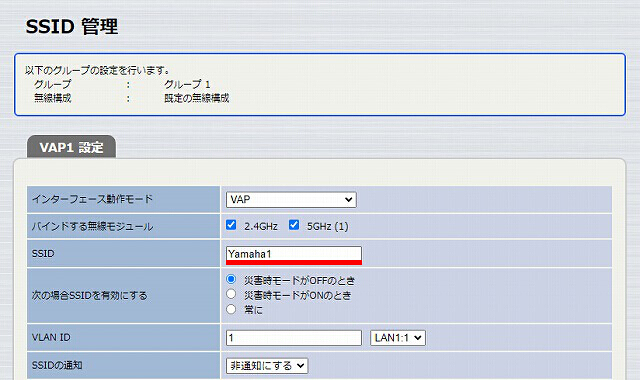
※設定変更後は必ず、WLX402 Web GUI TOPページ > グループ設定 > 設定送信 で、設定を送信してください。
WLX402 Web GUI TOPページ > グループ設定 > 無線設定 > SSID 管理 > 変更するSSIDの「編集」
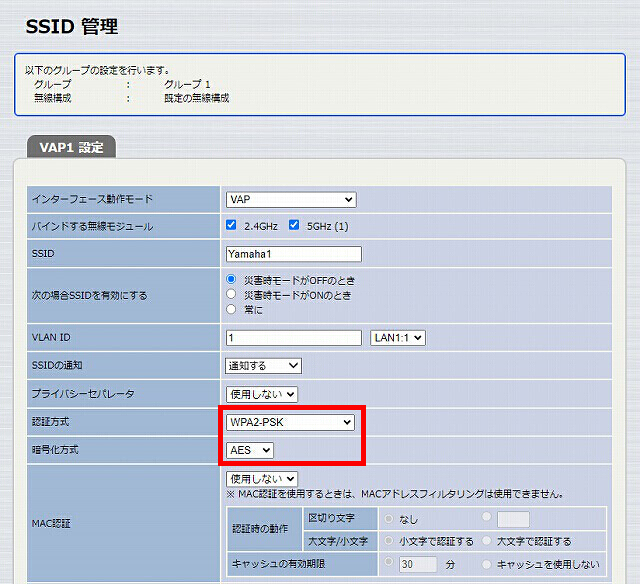
※設定変更後は必ず、WLX402 Web GUI TOPページ > グループ設定 > 設定送信 で、設定を送信してください。
WLX402 Web GUI TOPページ > グループ設定 > 無線設定 > SSID 管理 > 変更するSSIDの「編集」
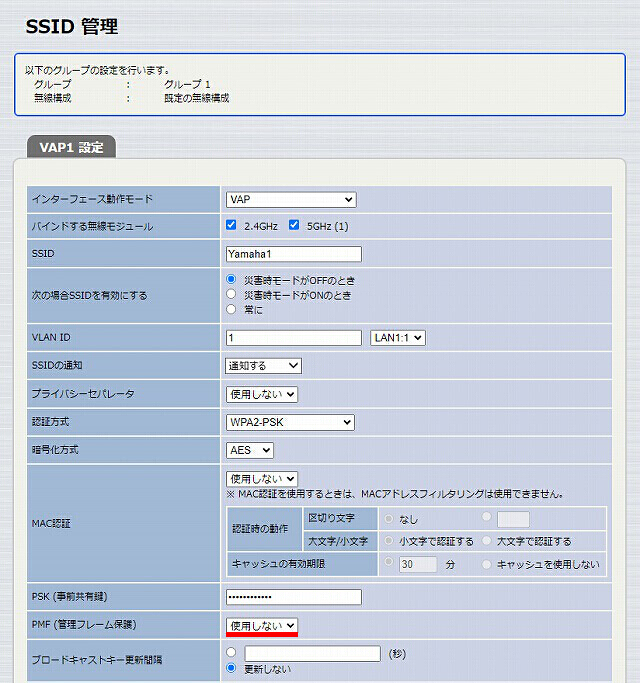
「MACアドレスフィルタリングを使用して無線端末を制限 : 無線LANアクセスポイント Web GUI設定」でMACアドレスフィルタリング機能を設定しています。
※設定変更後は必ず、WLX402 Web GUI TOPページ > グループ設定 > 設定送信 で、設定を送信してください。
WLX402 Web GUI TOPページ > グループ設定 > 無線設定 > 2.4GHz 詳細
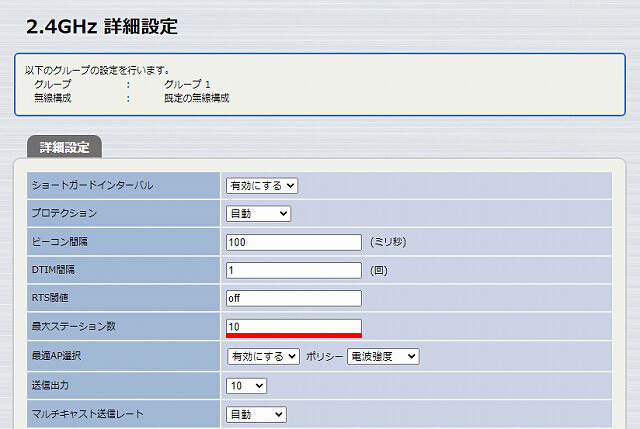
WLX402 Web GUI TOPページ > グループ設定 > 無線設定 > 5GHz(1) 詳細
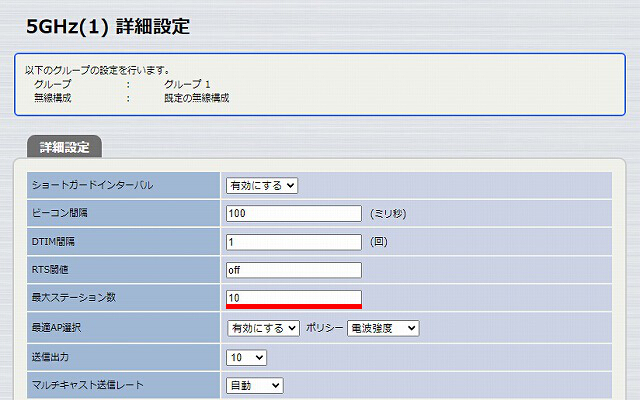
見える化ツール、WLX313の設定内容を確認し、問題の切り分け作業を行います。
この項目では、フローチャートで切り分けた各設問の対処方法を紹介します。
2-12 接続したいWLX313と同名のSSIDで、異なる無線セキュリティー設定の無線LANアクセスポイントが、周辺で稼動しているときの対処方法
2-13 無線端末側でWLX313の設定を正しく認識できていない場合の対処
2-14 2.4GHzまたは5GHzにアクセスが集中しているときの対処方法
2-15 最大ステーション数の上限に達しているときの対処方法
以下の設定例を参考に、WLX313の設定を確認してください。
ノートパソコンなどの無線端末には、本体の前面や側面に無線LANスイッチが備わっていることがあります。無線LANスイッチがOFFになっている場合は、ONにしてください。
無線端末側の設定が、WLX313の無線設定と整合性があるか、「無線端末の設定」を参考にして確認してください。
SSIDの通知設定が「非通知にする」の場合、無線端末のSSID一覧に該当SSIDは表示されません。
無線端末の無線LAN設定画面でSSIDを直接入力して、手動で接続します。
WLX313 Web GUI TOPページ > 無線設定 > 共通 > SSID 管理 > 接続するSSIDの「編集」
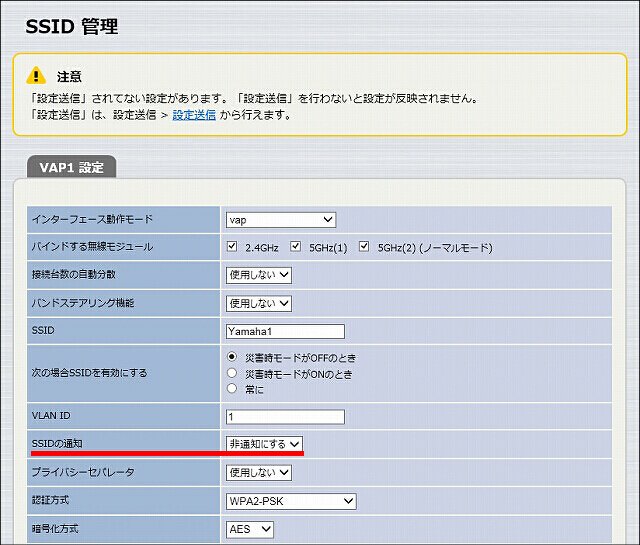
以下は、Windows11/Windows10 の設定例です。
その他の無線端末の設定方法は、ご利用中の無線端末の設定例を無線端末の設定から開いていただき、ページ内「接続したいSSIDが表示されていない場合」でご確認ください。
コントロールパネル > ネットワークとインターネット > ネットワークと共有センター > 新しい接続またはネットワークのセットアップ > ワイヤレスネットワークに手動で接続します
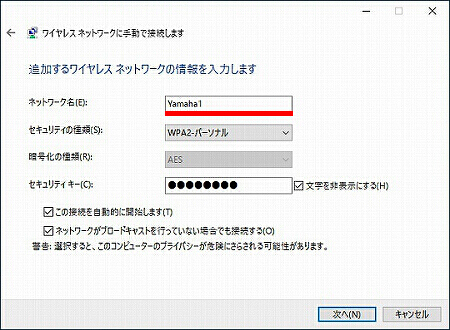
MACアドレスフィルタリングは、登録したMACアドレスをもつ無線端末の接続だけを許可または拒否して、無線端末の接続を制限する機能です。
MACアドレスフィルタリングの設定で、MACアドレスリストに登録したMACアドレス(無線端末)からの接続を許可するか、拒否するかを選択できます。意図した設定になっていない場合は、設定を変更してください。
※設定変更後は必ず、設定送信 を実行してください。
MACアドレスリストは、MACアドレスフィルタリングの設定に応じて、"接続を許可したい"または"接続を拒否したい"MACアドレスを登録します。
※登録内容を保存するには、「設定」のクリックを行う必要があります。ここで操作を中断すると内容が破棄されます。ご注意ください。
※設定変更後は必ず、設定送信 を実行してください。
WLX313 Web GUI TOPページ > 無線設定 > 共通 > SSID 管理 > 接続するSSIDの「編集」
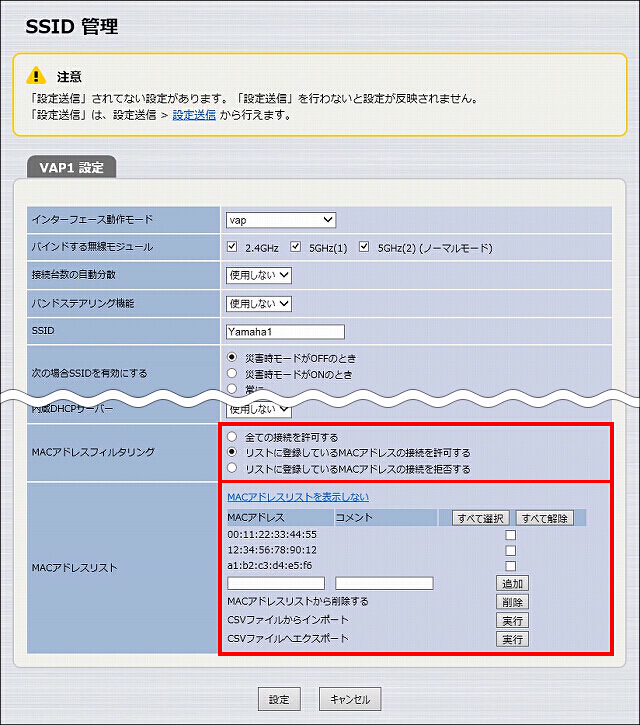
外部RADIUSサーバーのIPアドレス、RADIUSシークレットの設定が正しいか確認してください。
※設定変更後は必ず、設定送信 を実行してください。
WLX313 Web GUI TOPページ > 無線設定 > 共通 > SSID 管理 > 接続するSSIDの「編集」
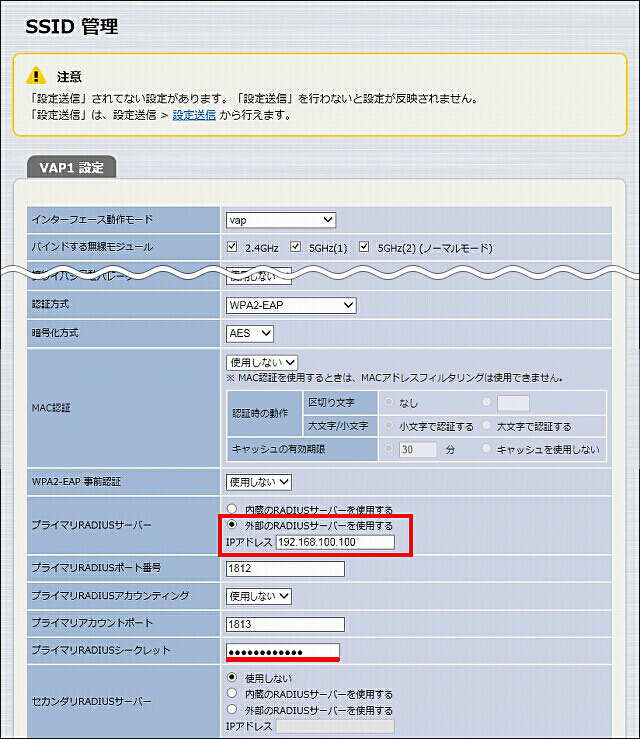
外部RADIUSサーバーの設定内容を確認してください。外部RADIUSサーバーに問題がない場合、RADIUSサーバーのログでエラー内容を確認してください。
内部RADIUSサーバー機能が有効になっているかを確認してください。
※設定変更後は必ず、設定送信 を実行してください。
WLX313 Web GUI TOPページ > 拡張機能 > RADIUSサーバー
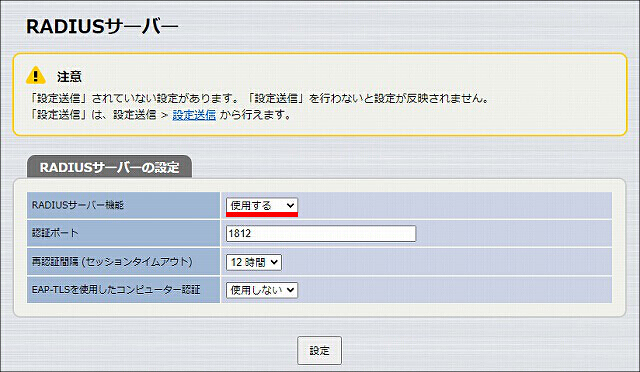
以下の設定例を参考に、RADIUSサーバー機能の設定を確認してください。
RADIUSサーバーの認証方式によって、無線端末の設定方法が異なります。以下の設定例を参考に、無線端末の設定を確認してください。
周辺にSSIDが同じで無線セキュリティー設定等が異なる無線LANアクセスポイントがある場合、本来接続したい無線LANアクセスポイントとは別の無線LANアクセスポイントに接続を試みてしまうことがあります。
無線設定等が異なる無線LANアクセスポイントは、それぞれ異なるSSIDを使用する必要があります。SSIDを変更して、状況が改善するか確認してください。
※設定変更後は必ず、設定送信 を実行してください。
WLX313 Web GUI TOPページ > 無線設定 > 共通 > SSID 管理 > 変更するSSIDの「編集」
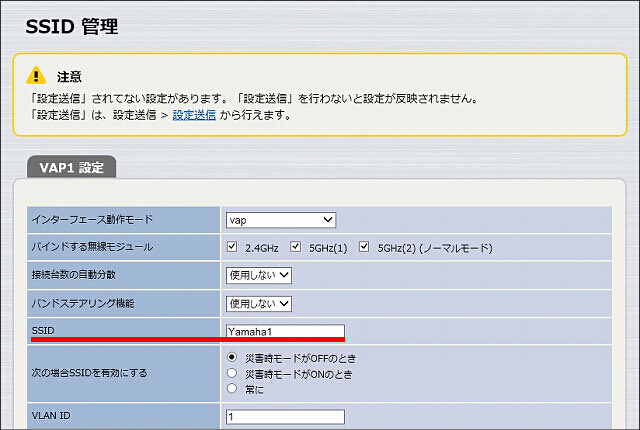
無線セキュリティーの「認証方式」または「暗号化方式」がMixed設定の場合、無線端末側で正しく認識できない場合があります。設定を以下のように変更して、状況が改善するか確認してください。
※設定変更後は必ず、設定送信 を実行してください。
WLX313 Web GUI TOPページ > 無線設定 > 共通 > SSID 管理 > 変更するSSIDの「編集」
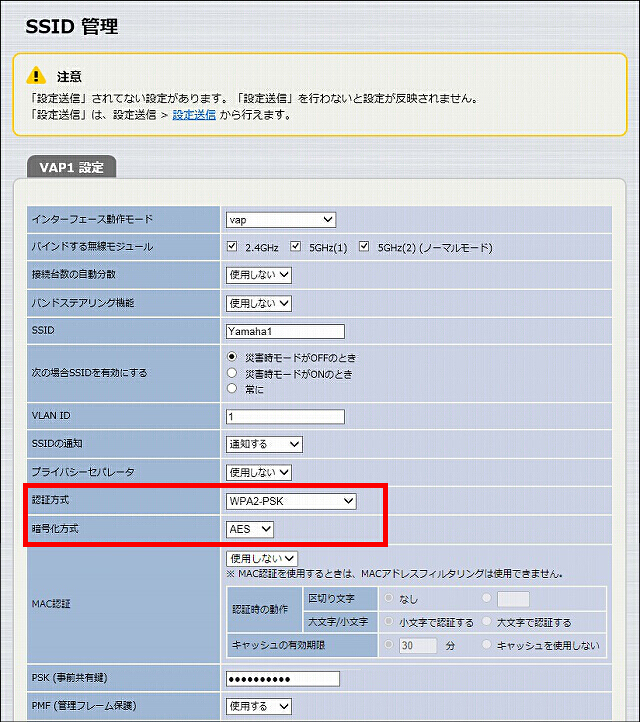
無線端末側のPMF有効時の挙動に不具合がある可能性があります。PMF(管理フレーム保護)を"使用しない"に変更して、状況が改善するか確認してください。
※設定変更後は必ず、設定送信 を実行してください。
WLX313 Web GUI TOPページ > 無線設定 > 共通 > SSID 管理 > 変更するSSIDの「編集」
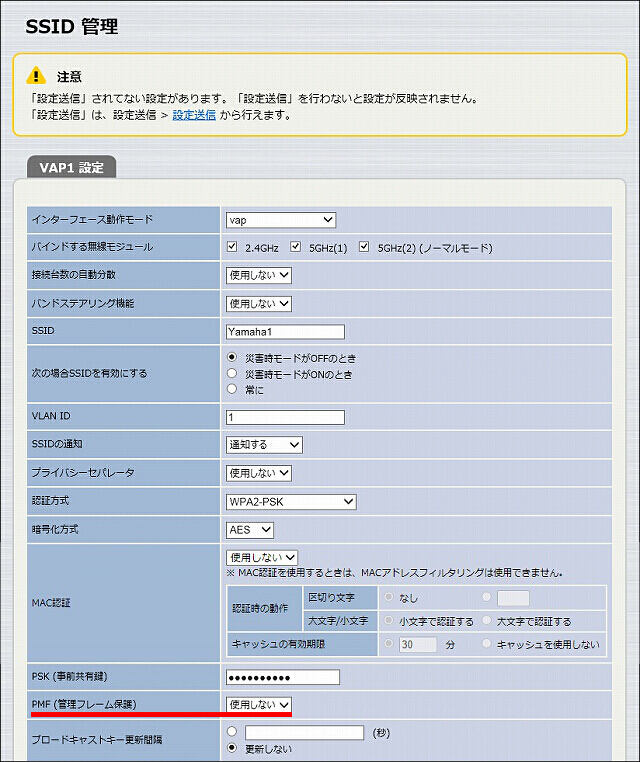
2.4GHz/5GHz両対応の無線端末の接続が、2.4GHzまたは5GHzに集中してしまうと、2.4GHzまたは5GHzのどちらかでしか通信できない無線端末が接続できない状態になります。
ひとつの無線LANアクセスポイントに無線端末の接続が集中している場合は、無線LANアクセスポイントを増設するなど、他の無線LANアクセスポイントに無線端末の接続を分散することで改善されます。
MACアドレスフィルタリングを使用することで、特定の無線端末だけを接続できるようになります。登録していない無線端末は接続されないため、接続する無線端末数の増加が原因による通信負荷を防ぐことができます。
2.4GHzまたは5GHzのどちらかでしか通信できない無線端末を、通信できる方のVAP設定で接続を許可する無線端末として制限することで改善されます。
「MACアドレスフィルタリングを使用して無線端末を制限 : 無線LANアクセスポイント Web GUI設定」で、MACアドレスフィルタリング機能の設定を紹介しています。
無線端末は、5GHz(1)と5GHz(2)のどちらのモジュールに接続するか、選択できません。接続台数自動分散機能が無効の場合、片方(たとえば5GHz(1))のモジュールへの接続が集中してしまう場合があります。5GHz(1)と5GHz(2)に接続される無線端末数が均等になるように、接続台数自動分散機能を有効に設定してしてください。
※設定変更後は必ず、設定送信 を実行してください。
WLX313 Web GUI TOPページ > 無線設定 > 共通 > SSID 管理 > 変更するSSIDの「編集」
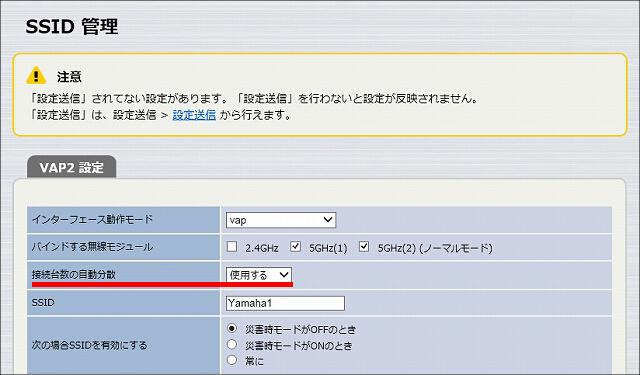
ひとつの無線LANアクセスポイントに無線端末の接続が集中している場合は、無線LANアクセスポイントを増設するなど、他の無線LANアクセスポイントに無線端末の接続を分散することで改善されます。
最大ステーション数は、周波数帯ごとに50台まで指定できます。下図のように、50台より少ない台数を設定している場合は、最大ステーション数を増やすことで、接続できる無線端末を増やせます。
※設定変更後は必ず、設定送信 を実行してください。
WLX313 Web GUI TOPページ > 無線設定 > 共通 > 2.4GHz 詳細
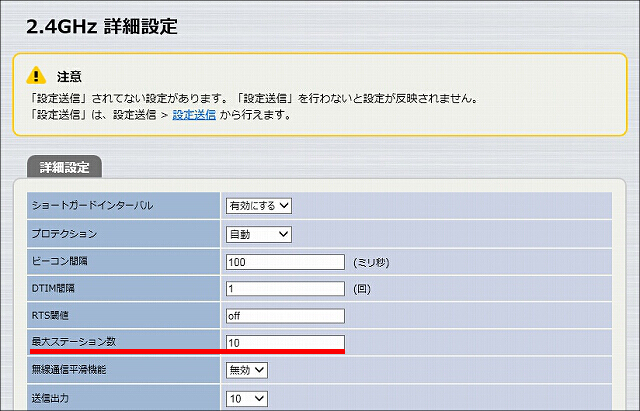
WLX313 Web GUI TOPページ > 無線設定 > 共通 > 5GHz(1) 詳細
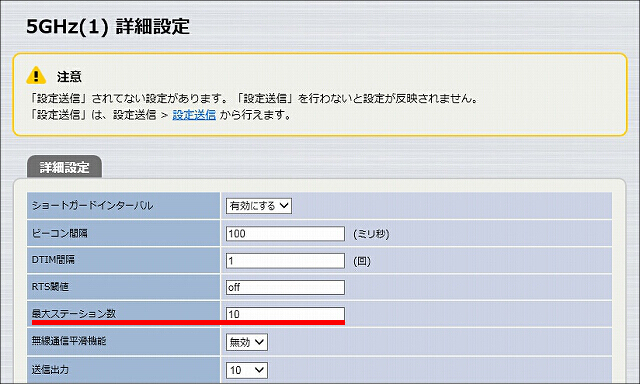
WLX313 Web GUI TOPページ > 無線設定 > 共通 > 5GHz(2) 詳細
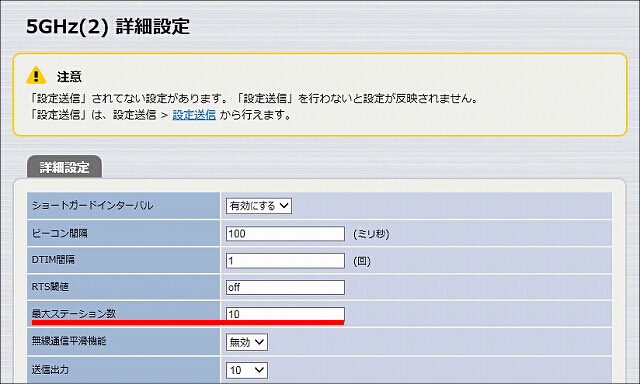
無線端末のワイヤレスネットワークアダプターがスリープ状態に入ると、通信ができなくなります。無線端末の取扱説明書などをご確認の上、省電力設定を無効にしてください。
WLX313を鉄製のキャビネットなど金属板の上に平置きにすると、無線端末が金属板の陰に入ってしまい、電波が届かなくなる可能性があります。
以下のように、金属面からの高さを確保した位置にWLX313を設置して、状況が改善するか確認してください。
参考:設置方法とアンテナ選択
WLX313にたくさんの無線端末を接続する環境では、安定した無線環境を提供するために、受信レートを調整する場合があります。
以下の画面で、WLX313の受信レートの設定を確認できます。
「サポートしない」受信レートの無線端末は、WLX313への接続が拒否されます。すべての受信レートをサポートする設定に変更すると、無線環境が悪化する可能性があります。設定を変更する際は、十分にご検討ください。
WLX313 Web設定画面 TOPページ > 無線設定 > 共通 > 2.4GHz 詳細
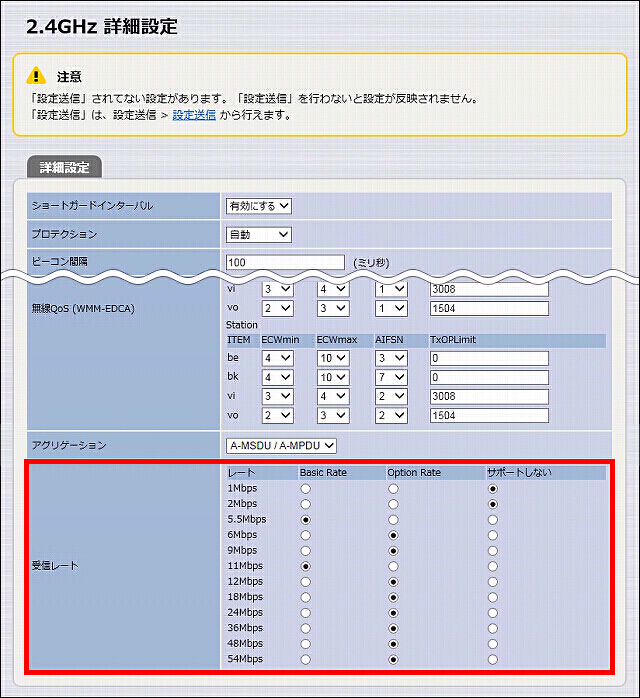
WLX313 Web設定画面 TOPページ > 無線設定 > 共通 > 5GHz(1) 詳細
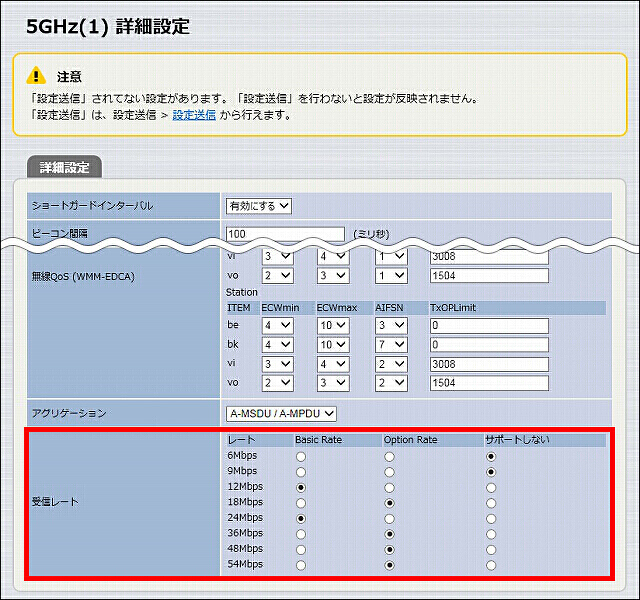
WLX313 Web設定画面 TOPページ > 無線設定 > 共通 > 5GHz(2) 詳細
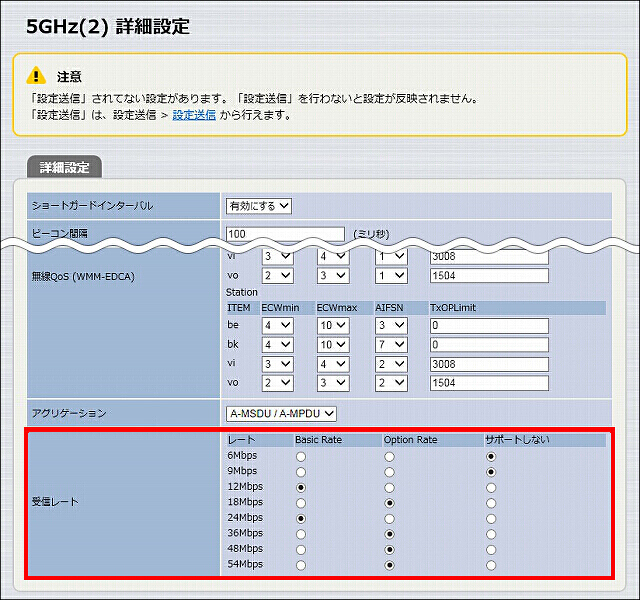
ご相談・お問い合わせ