

本設定例は、以下の機種に対応しています。
対応機種: NVR500
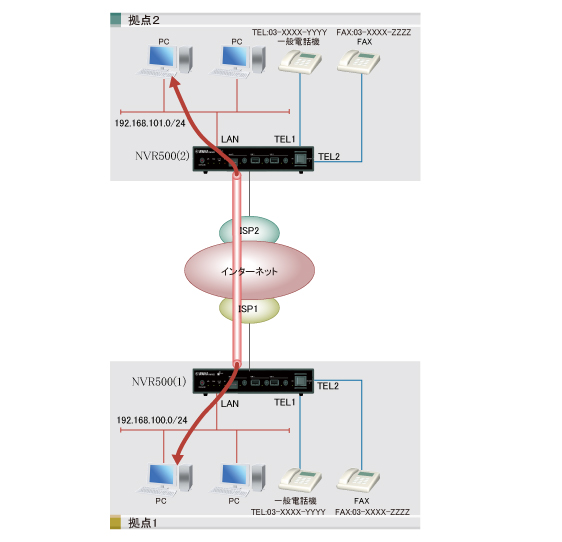
2つのオフィスでインターネットを利用しながら、オフィスの間を安全につなぐ構成です。
オフィス間のデータ通信およびインターネット電話(VoIP)は暗号化されるので、秘密が漏れる心配がありません。
そのため、オフィス間のインターネット電話を内線電話として利用することができます。
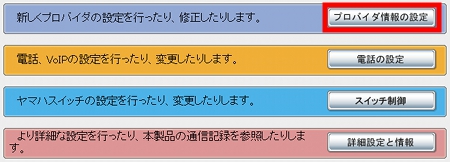
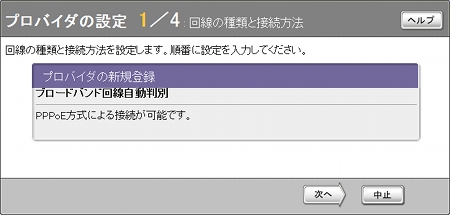
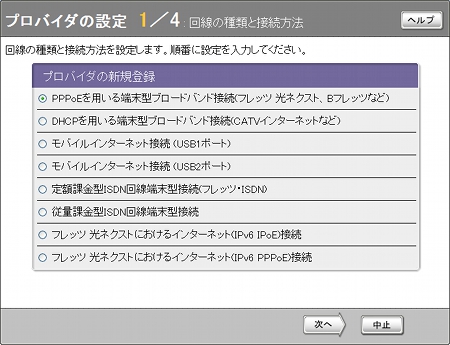
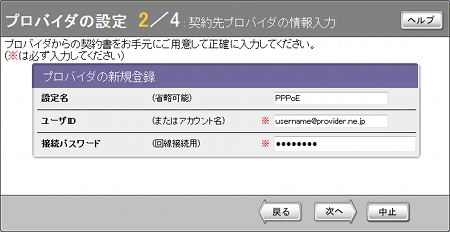
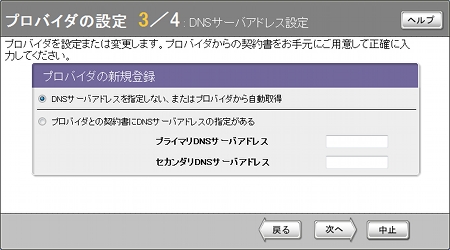
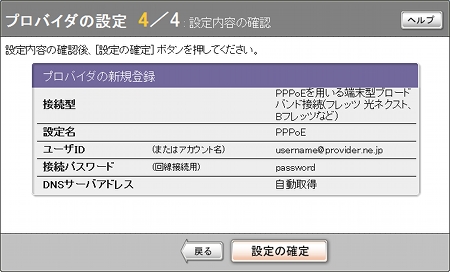
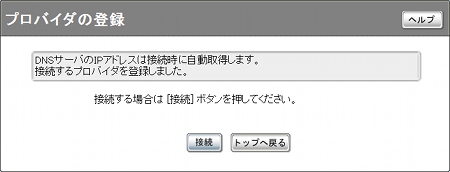
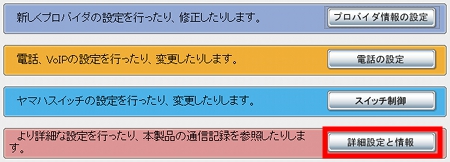
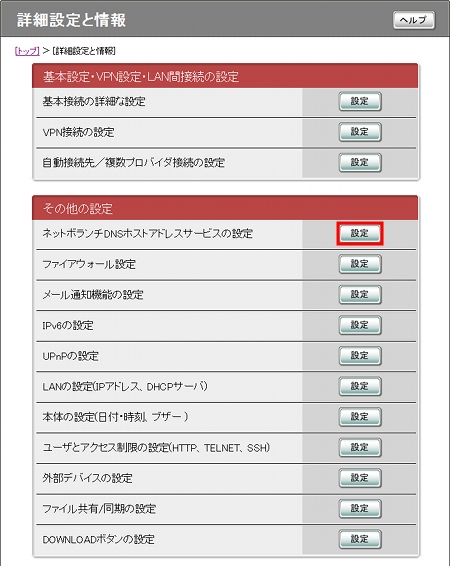
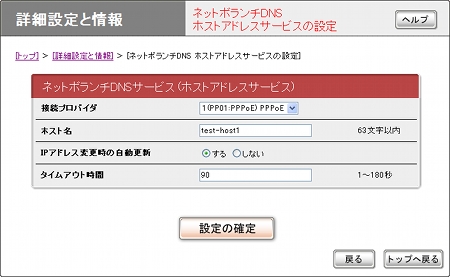
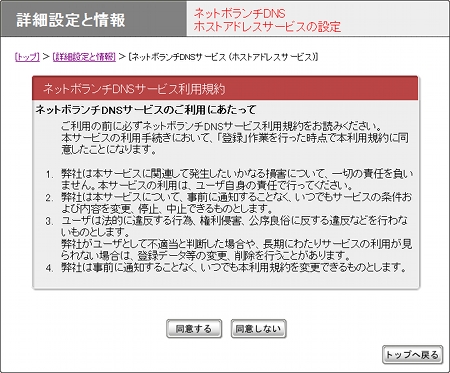
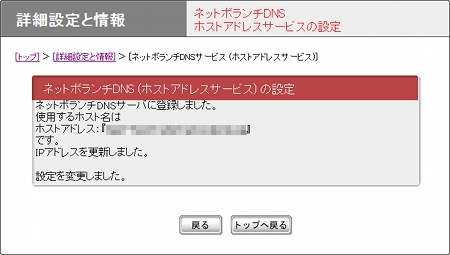
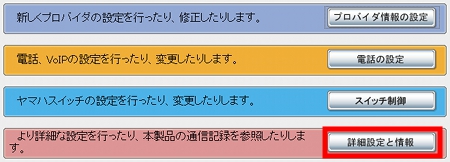
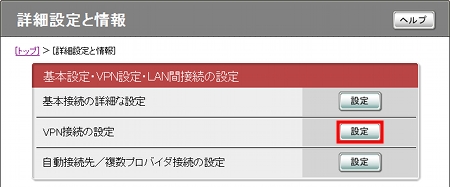
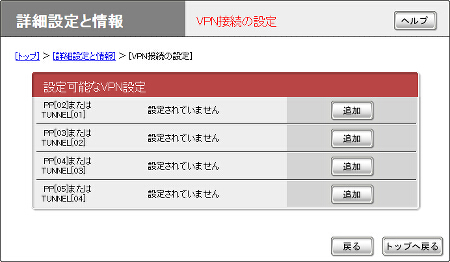
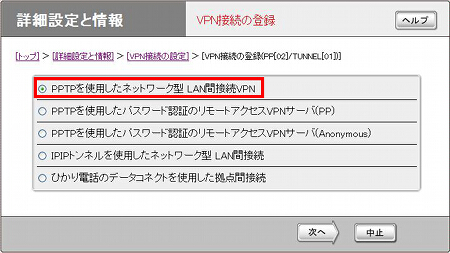
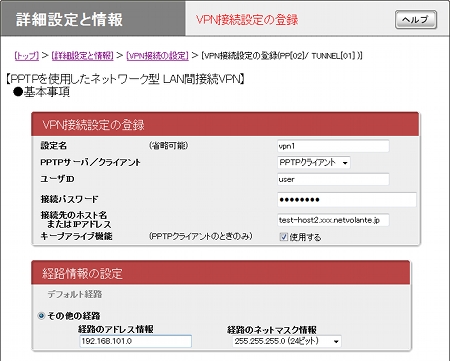
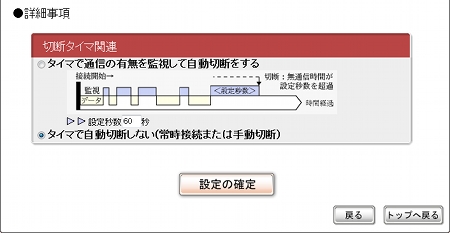
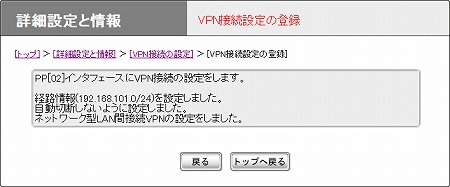
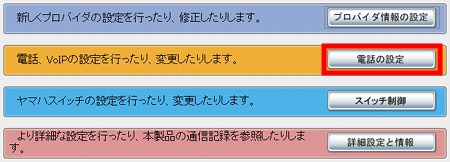
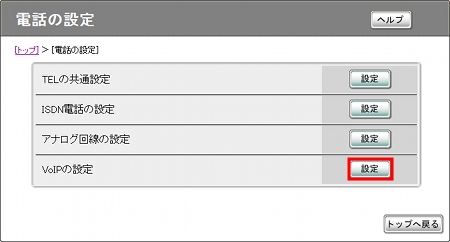
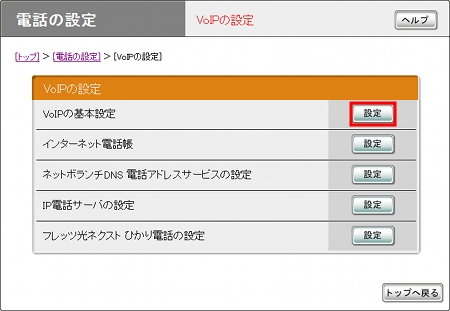
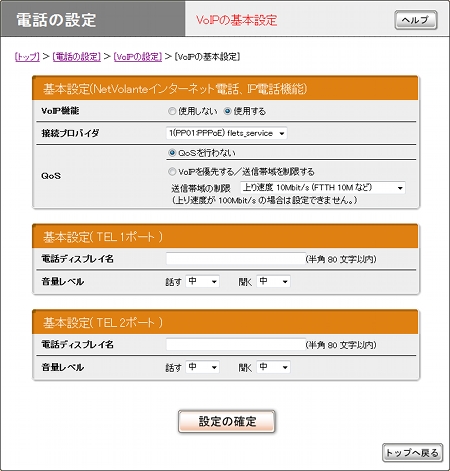
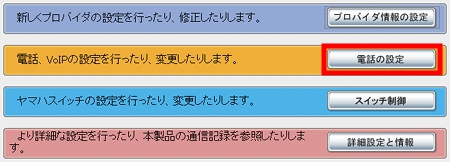
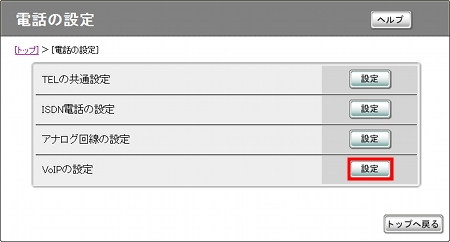
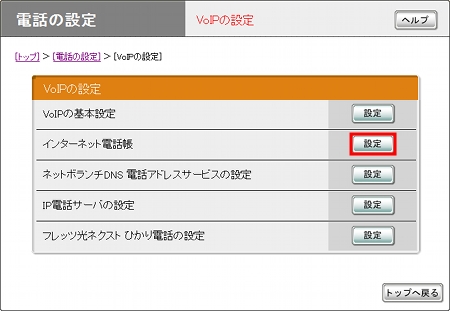
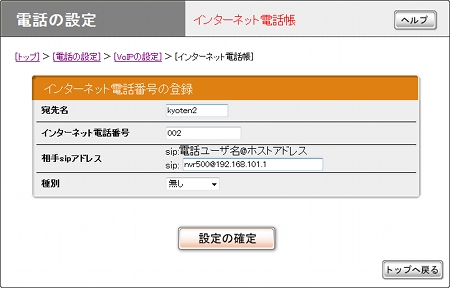
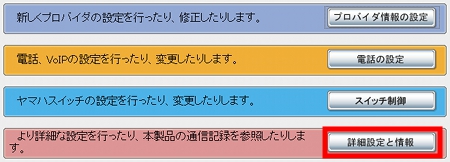
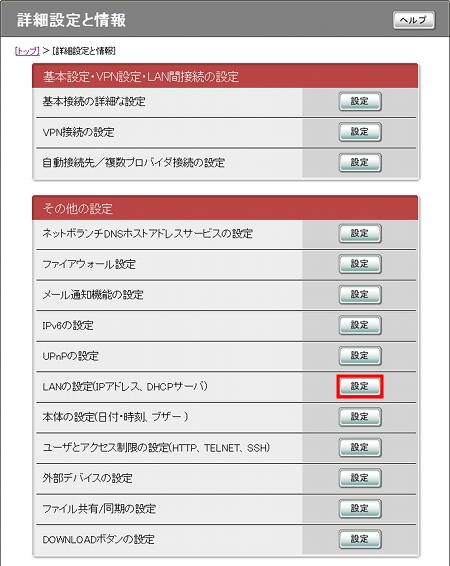
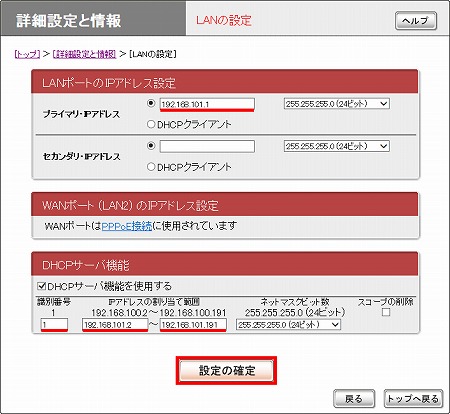
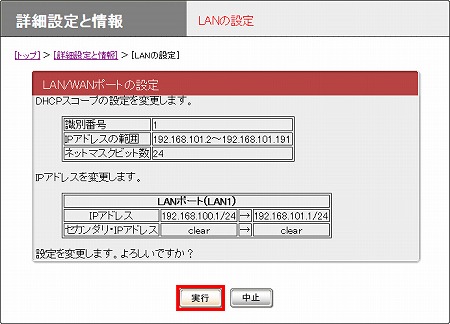
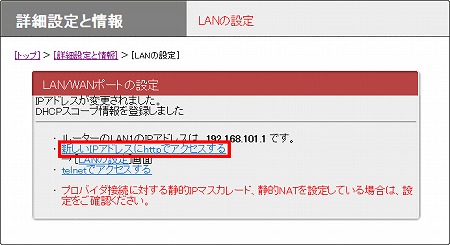
ご相談・お問い合わせ