

管理番号:YMHAP-18965
(最終更新日: 2024/7/19)
本設定例の対応機種は、WLX413、WLX402(Rev.17.00.12以降)、WLX323、WLX322、WLX313(Rev.18.00.06以降)、WLX222、WLX212です。
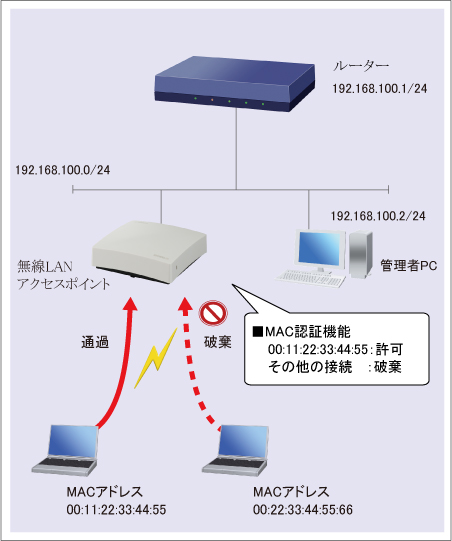
MAC認証機能を使用して、無線接続を特定の無線端末に限定する設定例です。
MAC認証機能は、無線端末のMACアドレスを基に、RADIUSサーバーで認証します。本設定例では、無線LANアクセスポイントをRADIUSサーバーとして使用します。
技術情報:
WLX413 MAC認証機能
WLX402 MAC認証機能
WLX323 MAC認証機能
WLX322 MAC認証機能
WLX313 MAC認証機能
WLX222 MAC認証機能
WLX212 MAC認証機能
本設定例では、無線LANアクセスポイントのコンフィグとして次の内容を設定しています。
・無線LANモジュール:2.4GHz, 5GHz(1), 5GHz(2)(ノーマルモード) または 5GHz(2)
・認証方式:WPA2エンタープライズ(WPA2-EAP) / EAP-PEAP
・暗号方式:AES
・MAC認証:使用する
※無線LANアクセスポイントには、電源アダプターが付属されていません。以下のいずれかをご用意ください。
対応機種のうち、設定例を掲載している機種は、以下のとおりです。
| 機種 | 掲載内容 | 備考 | |
|---|---|---|---|
| 無線LANアクセスポイント | WLX413(Rev.22.00.07以降) WLX402 WLX323 WLX322 WLX313 WLX222(Rev.24.00.05以降) WLX212(Rev.21.00.14以降) | Web GUI設定例 |
※ネットワーク機器を安全にお使いいただくために、定期的な管理パスワードの変更を推奨します。
以下の手順で設定を行います。
1. Web GUIを開きます。
(1) 無線LANアクセスポイントと同じネットワークに接続したパソコンで、Webブラウザーを起動します。
(2) アドレスバーに「http://(本製品が取得しているIPアドレス)/」と半角英字で入力し、Enterキーを押します。
(3) パスワード入力画面が現れたら、ユーザー名に「admin」と入力し、パスワードは空欄のまま「ログイン」をクリックします。
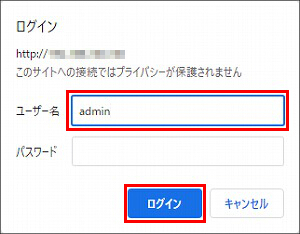
2.「仮想コントローラー」をクリックします。
※仮想コントローラーに移動できない場合は、仮想コントローラーがまだ起動していません。
(本製品を起動してから仮想コントローラーが起動するまでに、数分かかります)
数分後にWebブラウザーの画面表示を更新し、やり直してください。
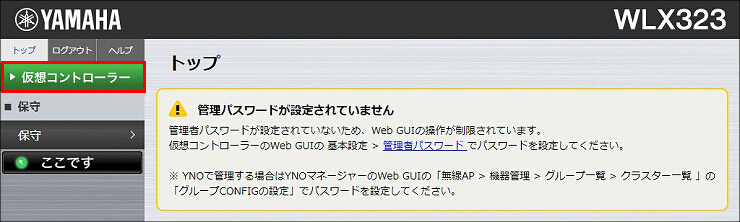
3. ユーザー名に「admin」と入力し、パスワードは空欄のまま「ログイン」をクリックします。
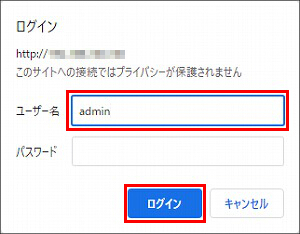
4.「オンプレミスで管理する」をクリックします。
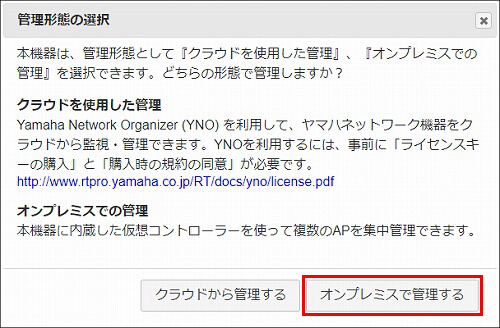
5.「管理パスワード」を設定し、「設定」をクリックします。
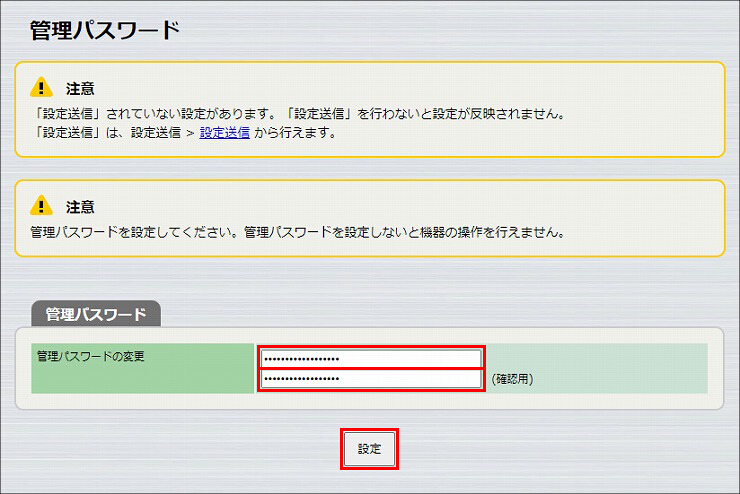
6. 管理パスワードが設定されました。
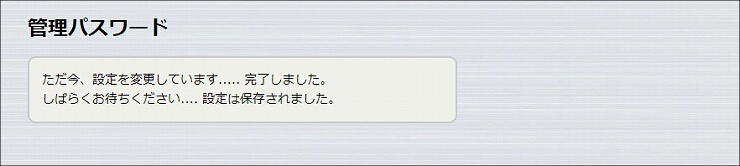
7. ユーザー名「admin」と、管理パスワード(手順5.で設定したパスワード)を入力して、「ログイン」をクリックします。
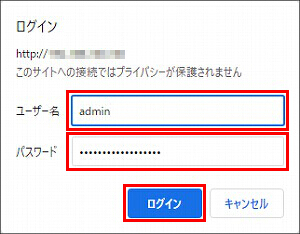
8.「無線設定」をクリックします。
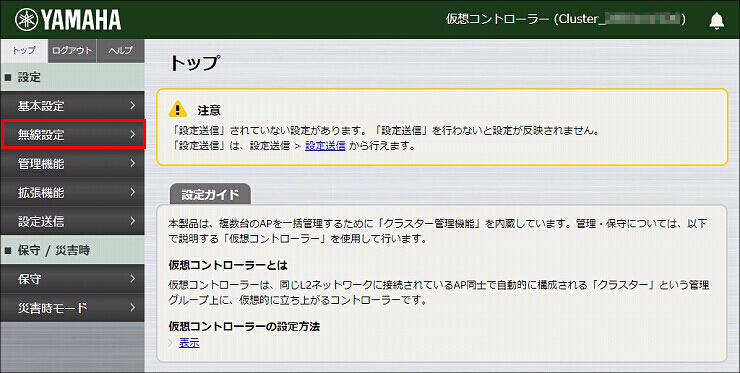
9.「SSID 管理」をクリックします。
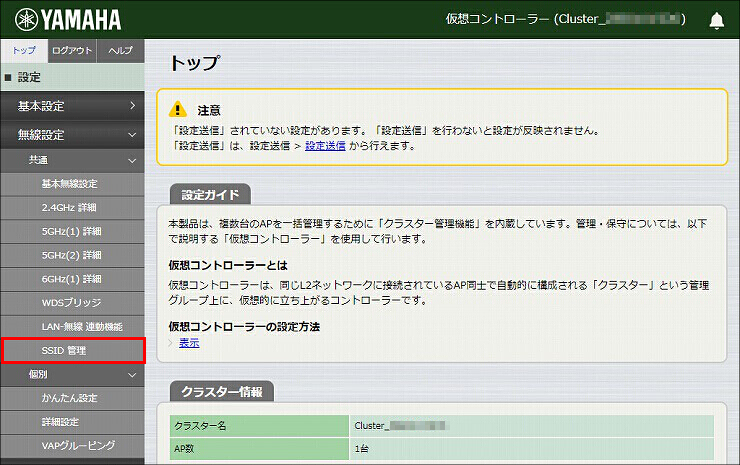
10.「追加」をクリックします。
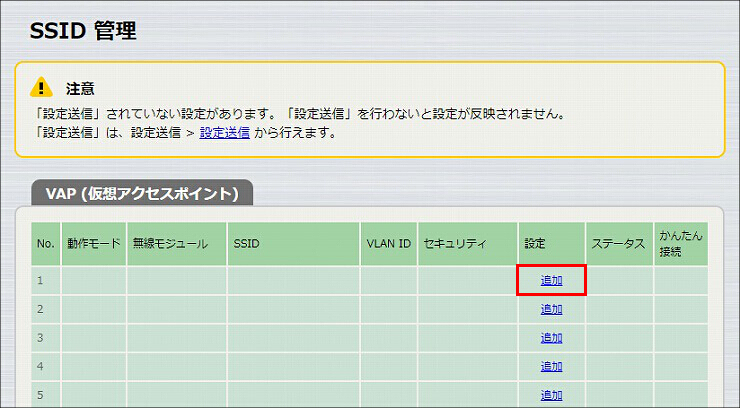
11.「VAP1 設定」に必要事項を入力し、「設定」をクリックします。
| バインドする無線モジュール | 6GHz(1) のチェックを外す |
|---|---|
| SSID | 任意のSSID名 |
| SSIDの通知 | 非通知にする |
| 認証方式 | WPA2-EAP ※選択すると「WPA2-EAP 事前認証」以下の項目が表示されます。 |
| 暗号化方式 | AES |
| MAC認証 | 使用する |
| プライマリRADIUSサーバー | 内蔵のRADIUSサーバーを使用する |
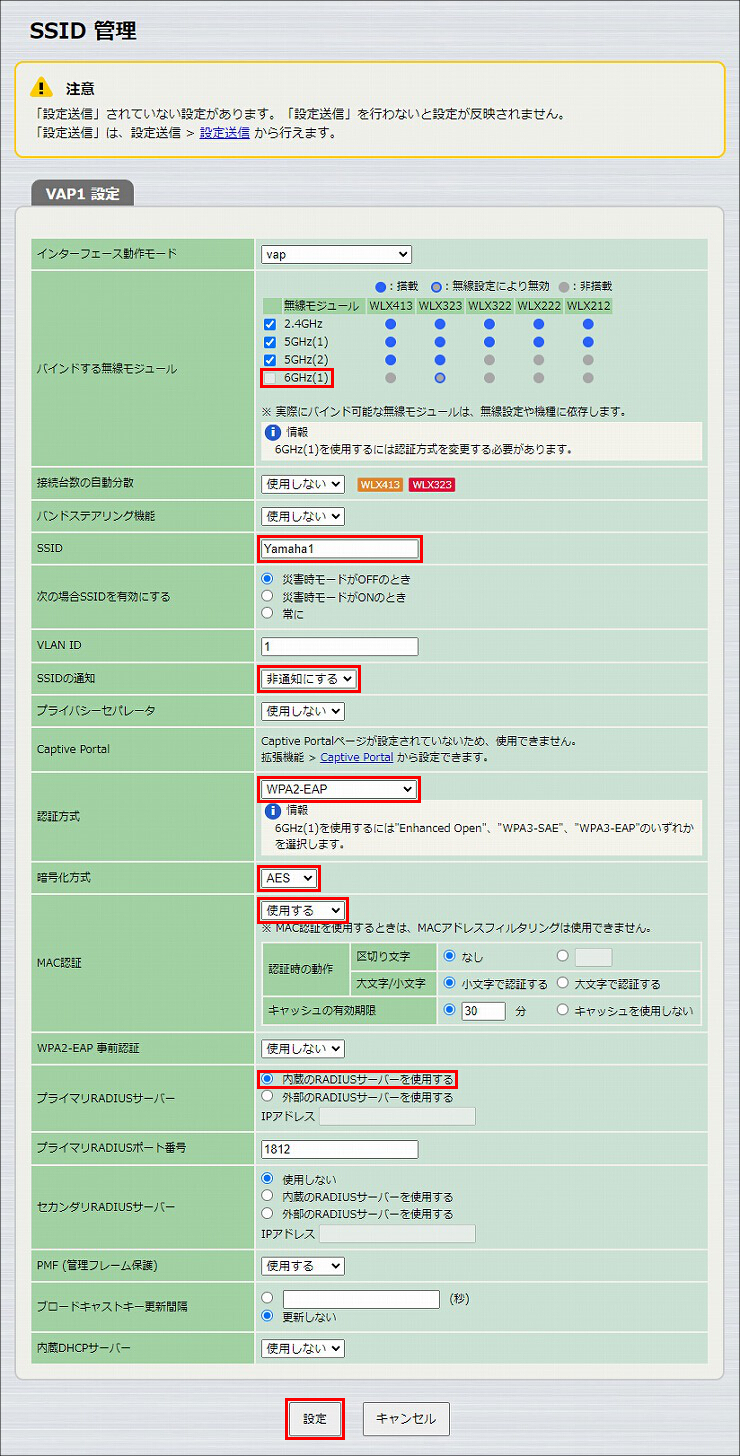
12. SSIDが設定されました。
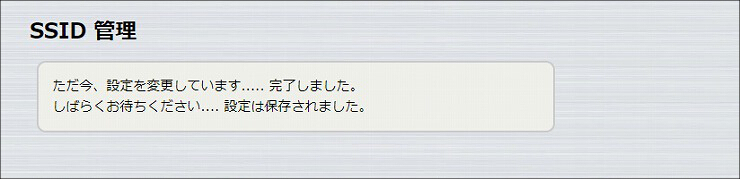
1.「拡張機能」をクリックします。
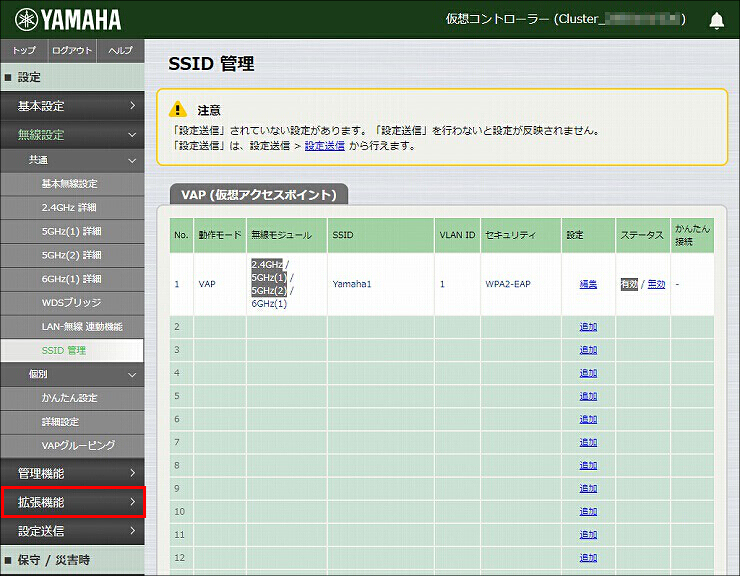
2.「RADIUSサーバー」をクリックします。
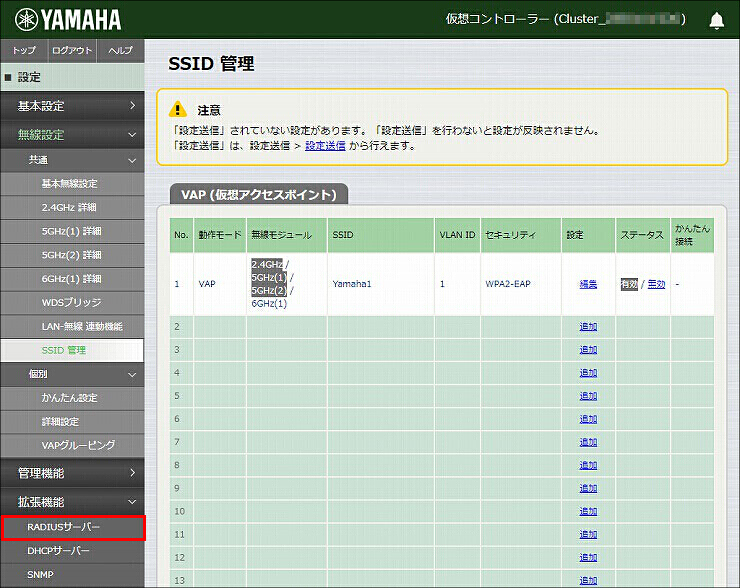
3.「サーバー設定」項目の「RADIUSサーバー機能」に「使用する」を選択して、「設定」をクリックします。
※工場出荷状態から初めてRADIUSサーバー機能を「使用する」に設定すると、RADIUS認証を行うために必要なセットアップ処理が実行されます。セットアップ処理が実行されている間は、RADIUS認証による無線端末の接続ができませんので、数分間お待ちください。(セットアップの完了は、SYSLOGメッセージで確認できます)
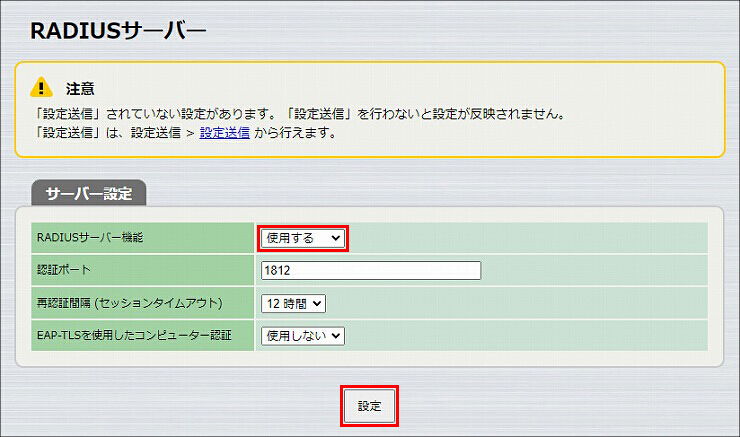
4. RADIUSサーバー機能が動作します。
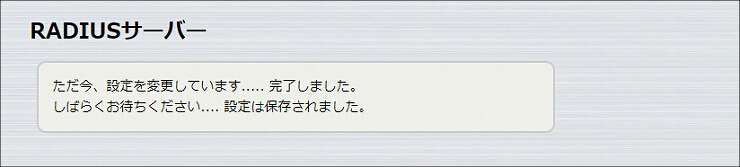
5.「管理ページへ」をクリックします。
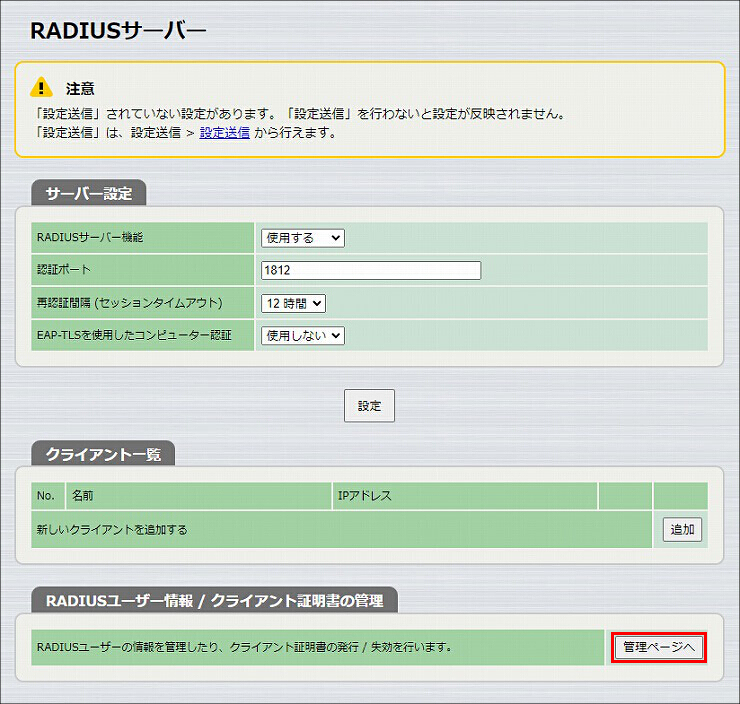
6.「ユーザー情報 / 証明書の管理」項目の「追加」をクリックします。
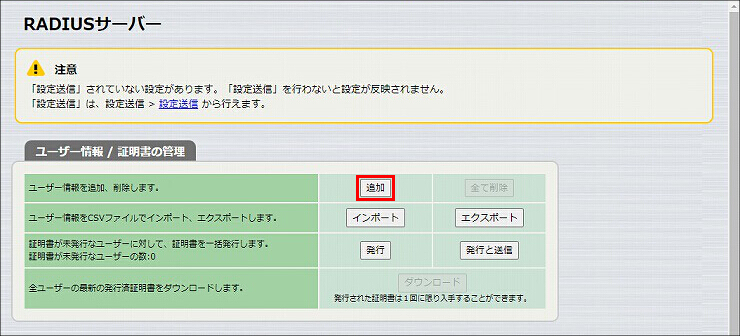
7.「ユーザー情報」に必要事項を入力し、「設定」をクリックします。
| 認証方式 | パスワード(PEAP/EAP-MD5) |
|---|---|
| ユーザーID | 任意のユーザー名 ※無線端末側の設定で必要になります。 |
| パスワード 確認用パスワード |
任意のパスワード ※無線端末側の設定で必要になります。 |
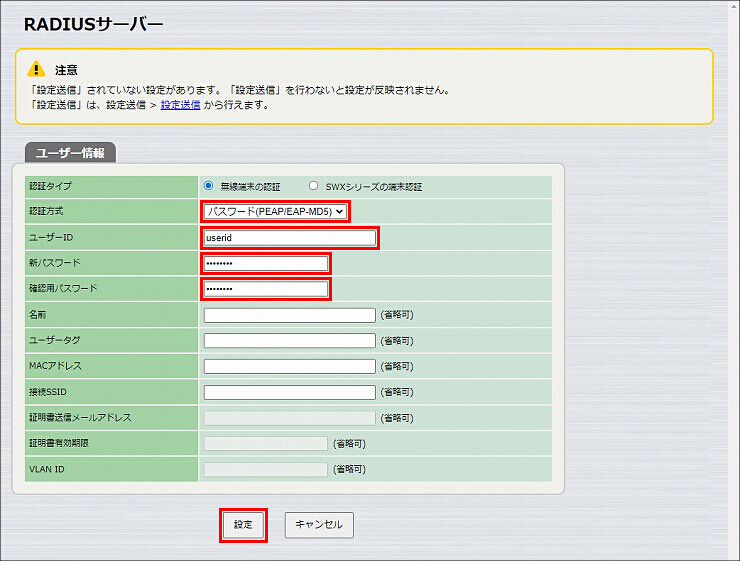
8. PEAP/EAP-MD5 用のユーザー情報の設定が完了しました。
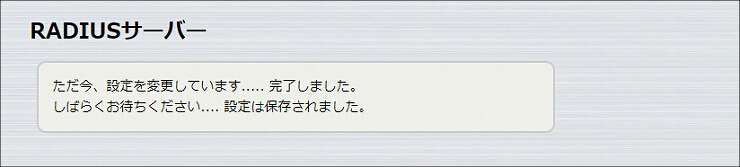
9.「ユーザー情報 / 証明書の管理」項目の「追加」をクリックします。
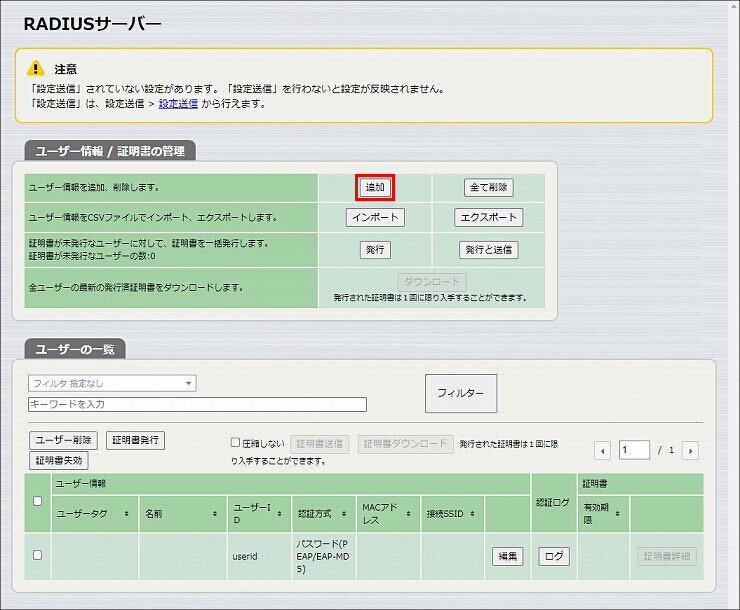
10.「ユーザー情報」に必要事項を入力し、「設定」をクリックします。
| 認証方式 | MAC認証(PAP) |
|---|---|
| ユーザーID | 認証する無線端末のMACアドレス ※MACアドレスの表記は、VAP設定の「認証時の動作」で指定した"区切り文字"と"大文字/小文字"に従ってください。 |
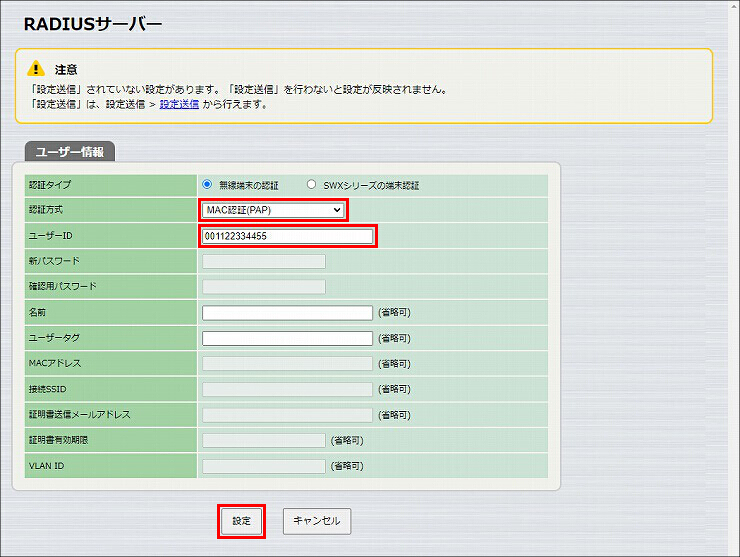
11. MAC認証用のユーザー情報の設定が完了しました。
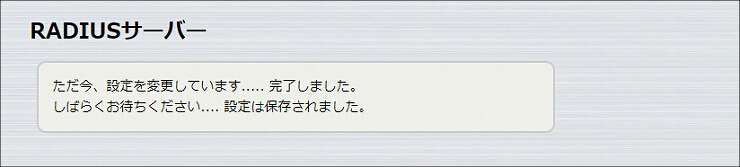
12.「設定送信」をクリックします。
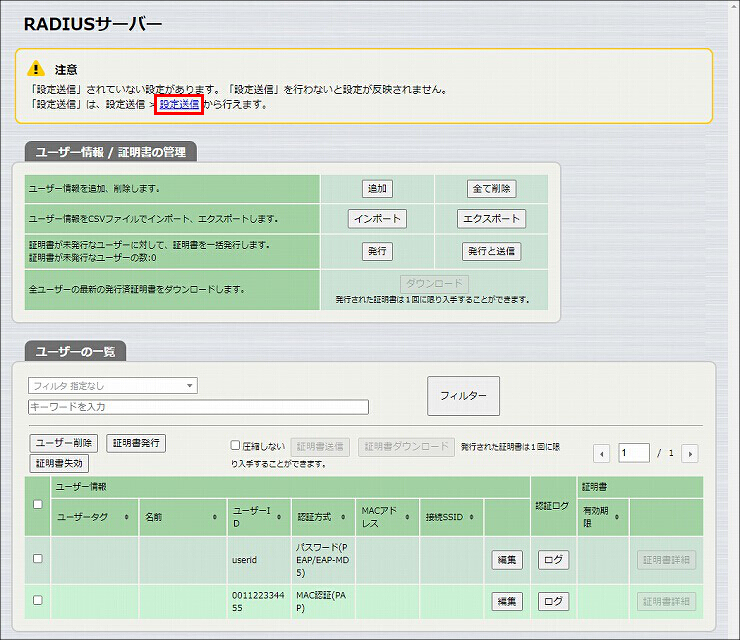
13. 送信先の無線LANアクセスポイントを確認して、「送信」をクリックします。
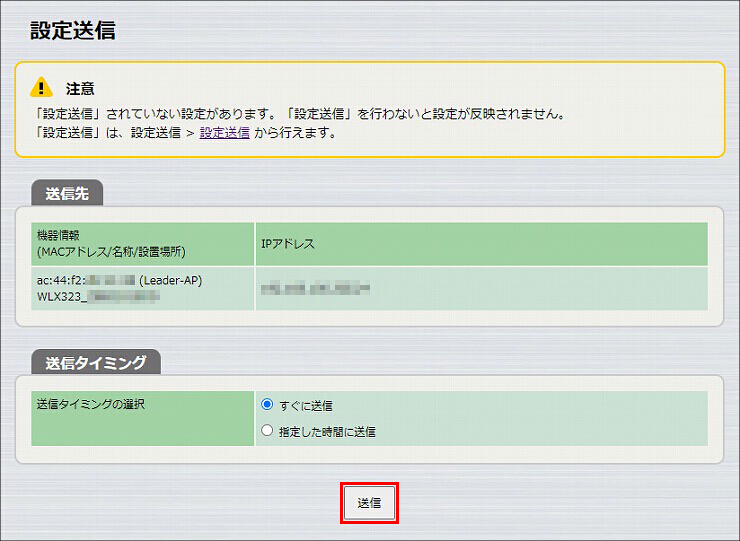
14. 送信が完了しました。以上で、無線LANアクセスポイントの設定は終了です。
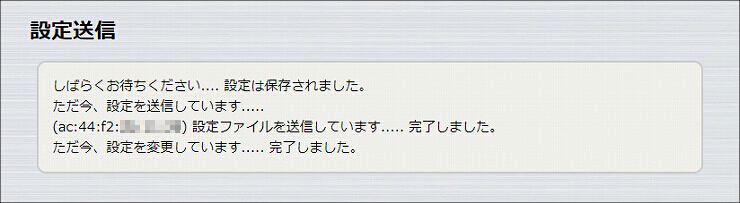
以下の手順で設定を行います。
1. 設定画面を開きます。
(1) WLX402の電源が入っていることを確認します。
(2) WLX402と同じネットワークに接続されているパソコンでWebブラウザーを起動し、「ファイル」メニューから「開く」を選びます。
(3) インターネットアドレスに「http://192.168.100.240/」と半角英字で入力し、「OK」をクリックします。
(4) パスワード入力画面が現れたら、ユーザー名に「admin」と入力し、パスワードは空欄のまま「OK」をクリックします。
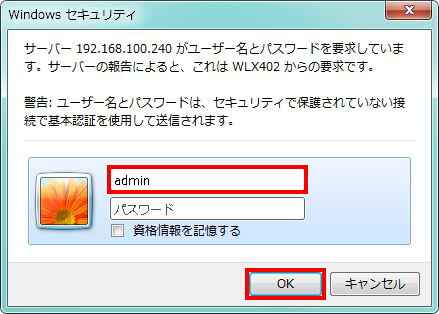
2. WLX402の設定画面のトップページが表示されます。「基本設定」をクリックします。
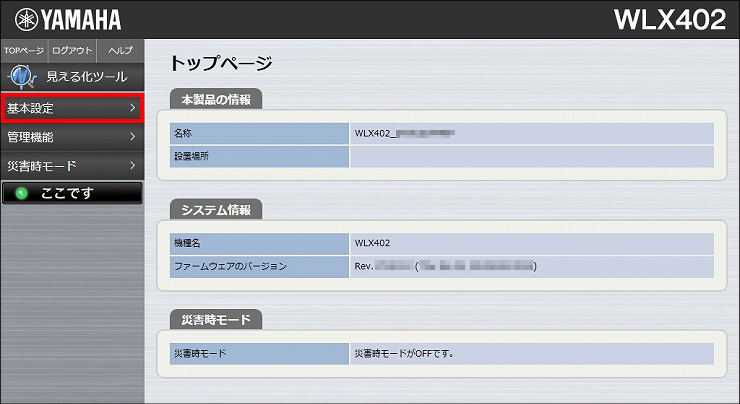
3.「コントローラー設定」をクリックします。
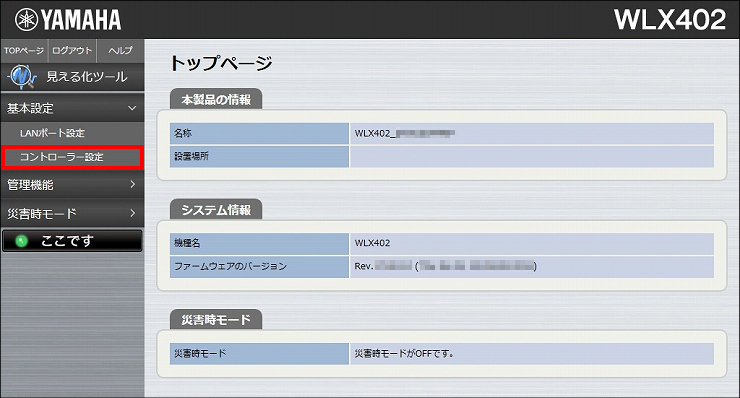
4. コントローラーの設定をして、「設定」をクリックします。
| 役割 | Controller-AP |
|---|---|
| RADIUSサーバー 同期機能 | 使用する |
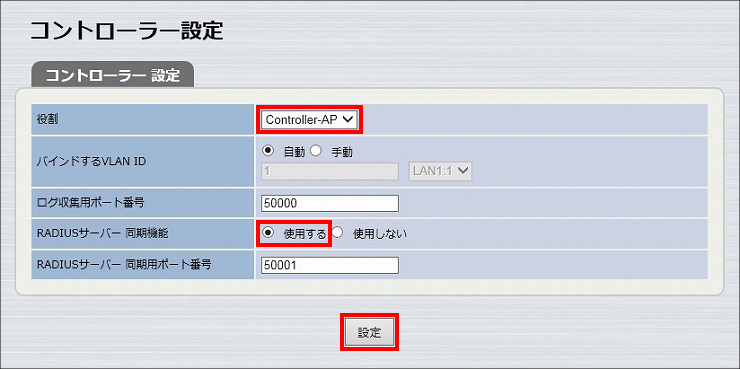
5. コントローラーの設定が完了しました。
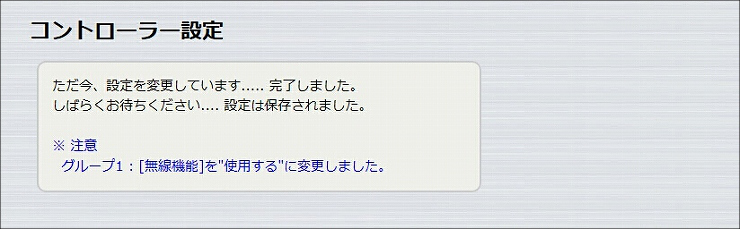
1.「グループ設定」をクリックします。
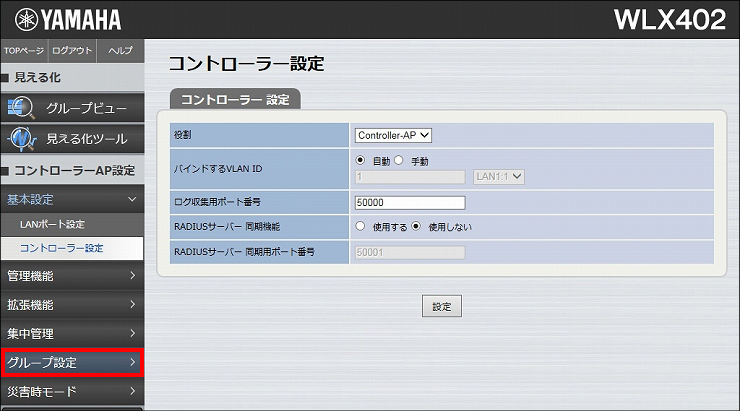
2.「無線設定」をクリックします。
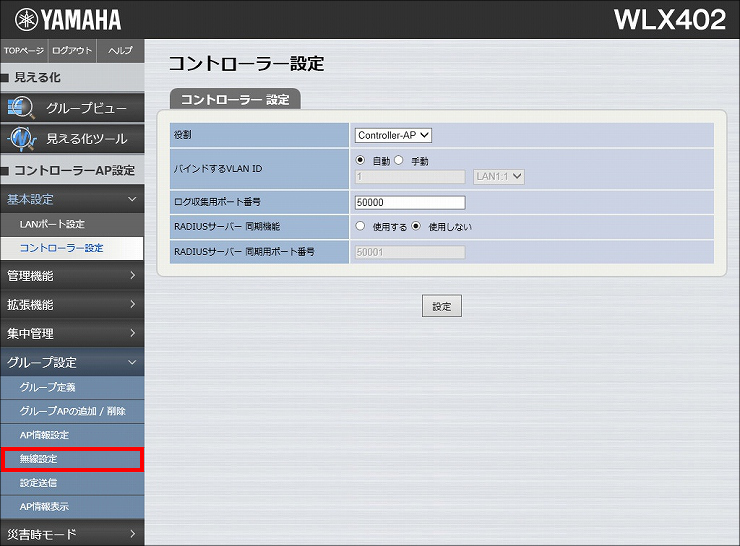
3.「基本無線設定」の「編集」をクリックします。
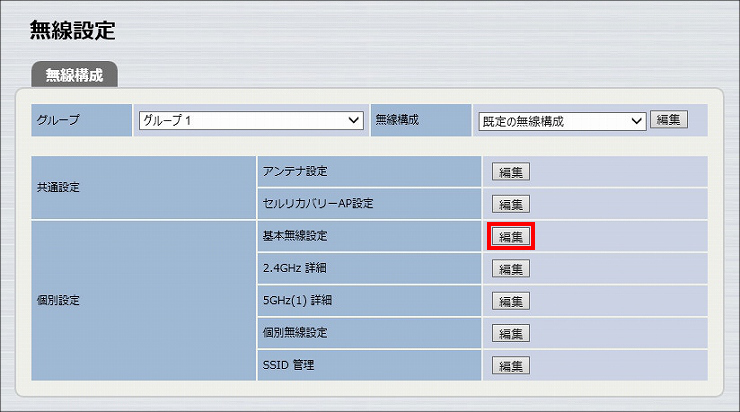
4. 必要な設定を選択し、「設定」をクリックします。
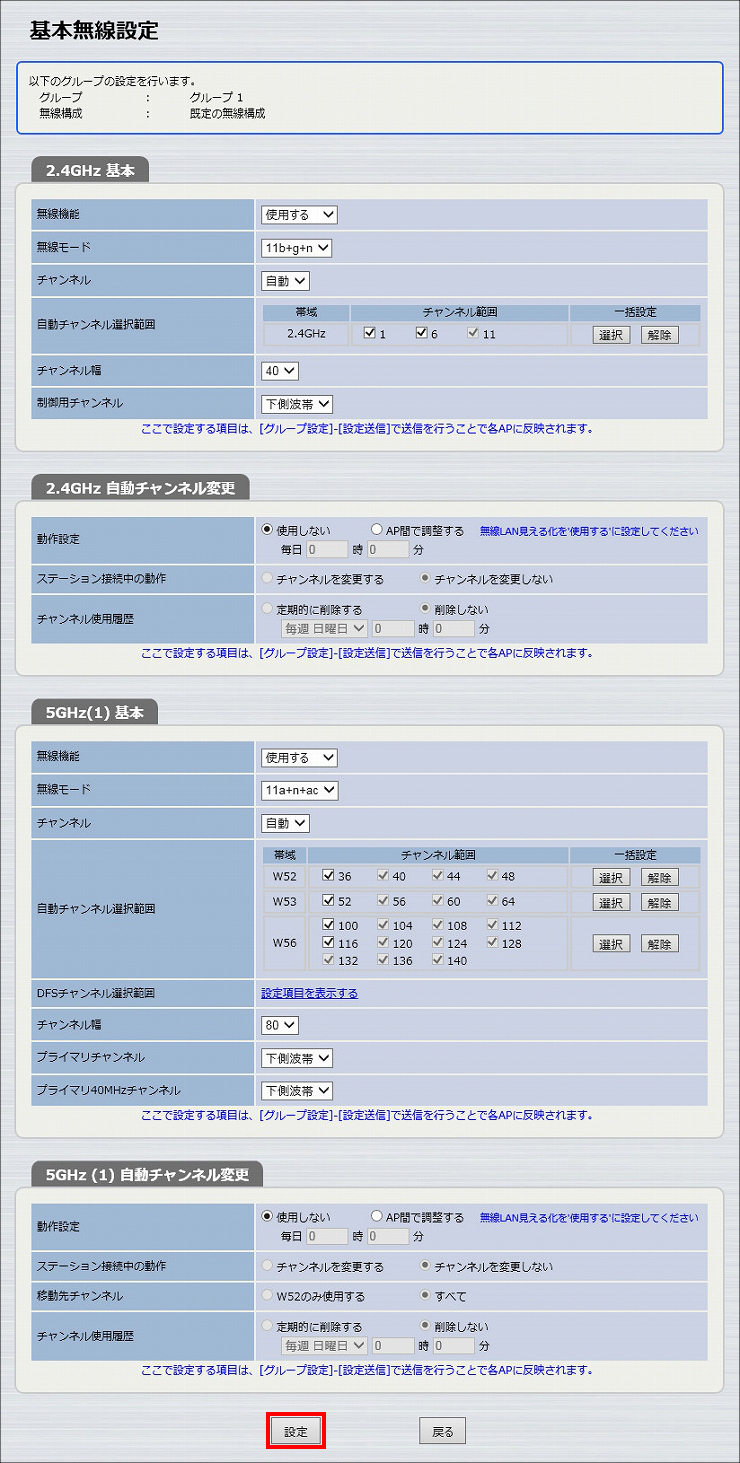
5. 基本無線設定が完了しました。
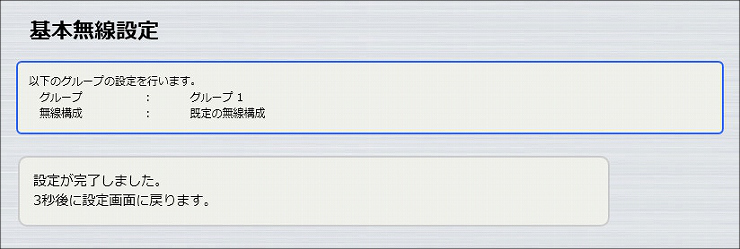
6.「戻る」をクリックします。
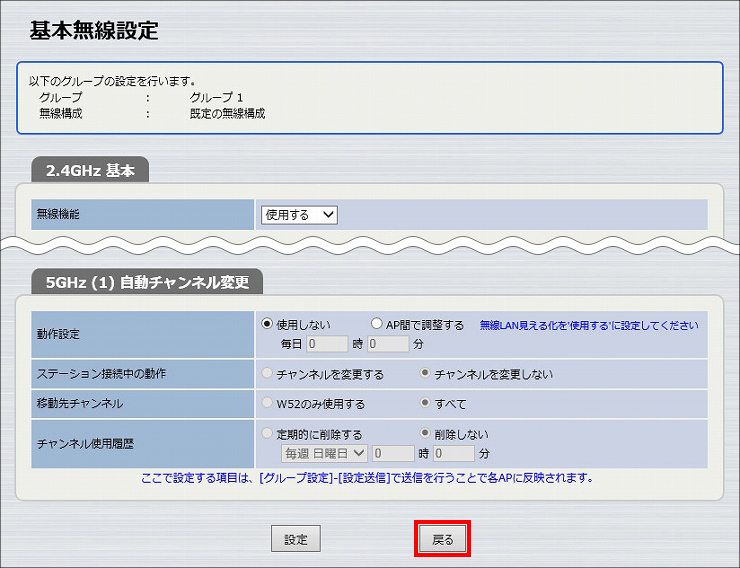
7.「SSID 管理」の「編集」をクリックします。
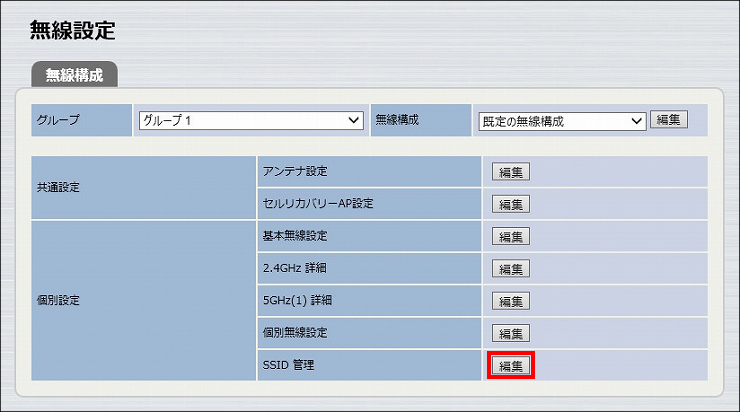
8.「追加」をクリックします。
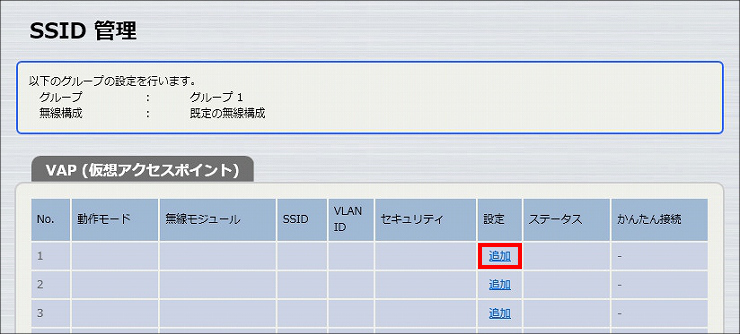
9.「VAP1 設定」に必要事項を入力し、「設定」をクリックします。
| バインドする無線モジュール | 2.4GHz、5GHz(1) |
|---|---|
| SSID | 任意のSSID名 |
| SSIDの通知 | 非通知にする |
| 認証方式 | WPA2-EAP ※選択すると「WPA2-EAP 事前認証」以下の項目が表示されます。 |
| 暗号化方式 | AES |
| MAC認証 | 使用する |
| プライマリRADIUSサーバー | 内蔵のRADIUSサーバーを使用する |
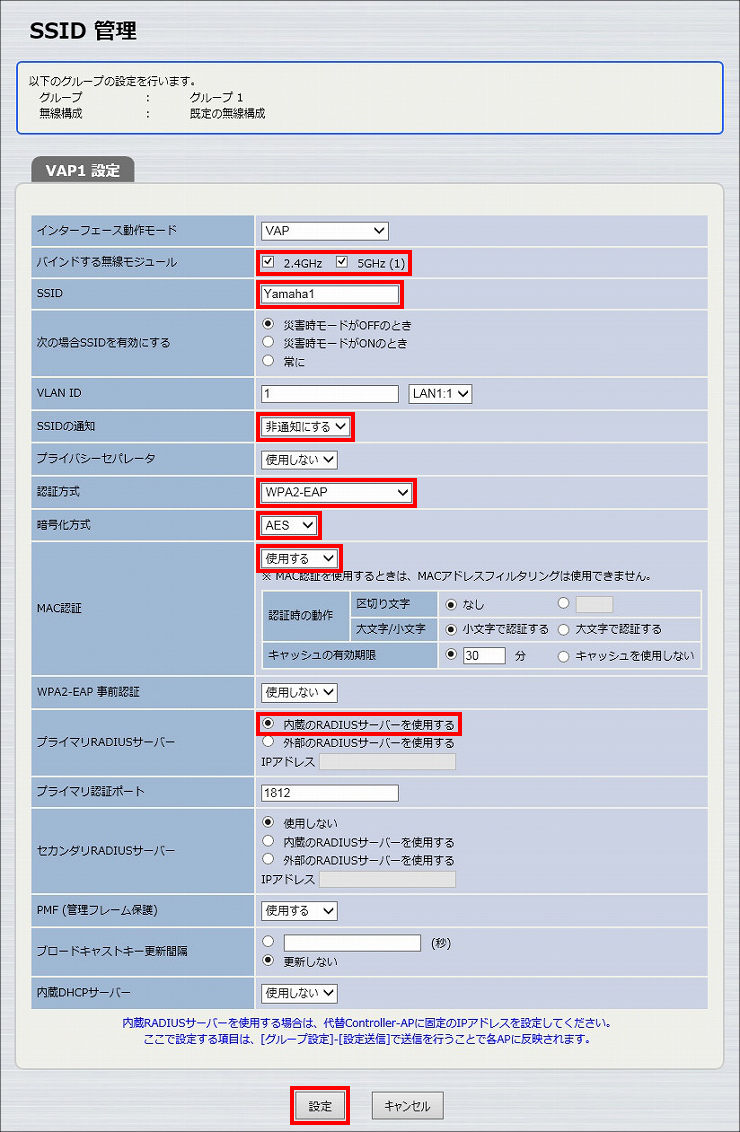
10. SSIDが設定されました。
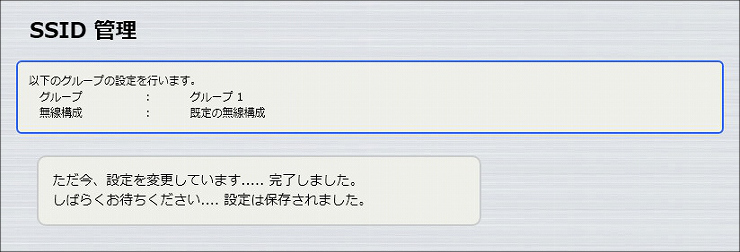
11.「設定送信」をクリックします。
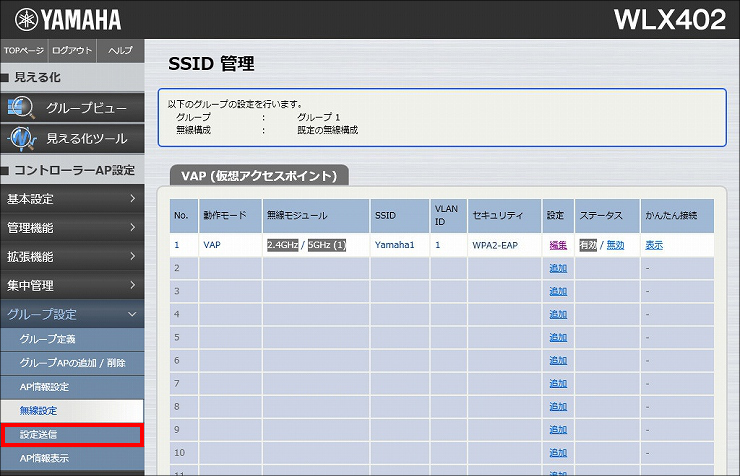
12. 送信先のWLX402にチェックを入れて、「送信」をクリックします。
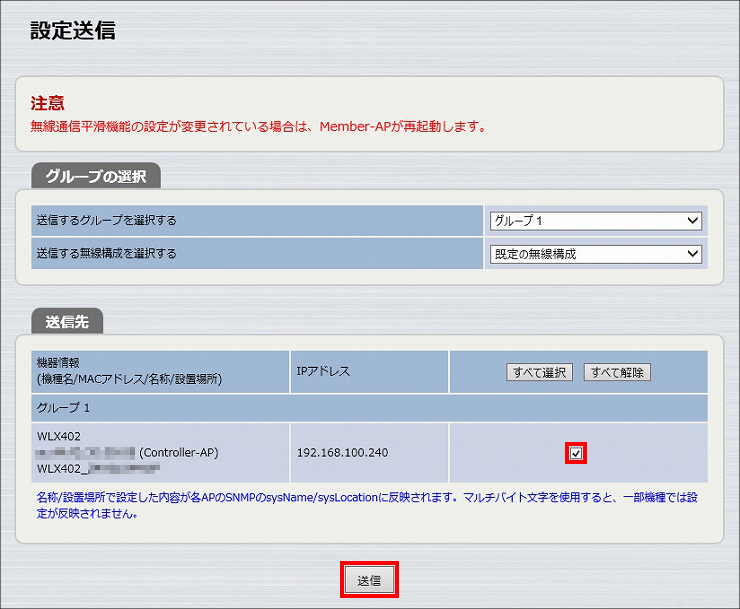
13.「OK」をクリックします。
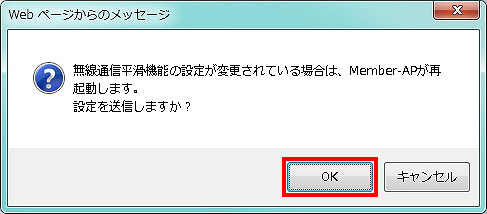
14.「送信」をクリックします。
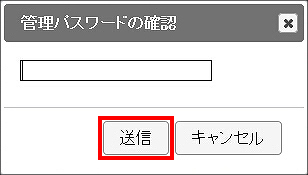
15. 送信が完了しました。

1.「拡張機能」をクリックします。
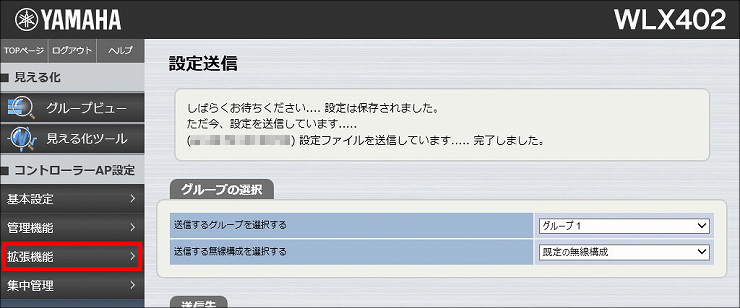
2.「RADIUSサーバー」をクリックします。
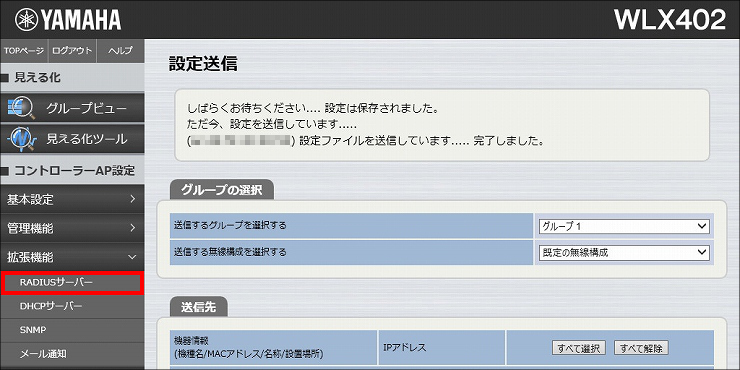
3.「サーバー設定」項目の「RADIUSサーバー機能」で「使用する」を選択して、「設定」をクリックします。
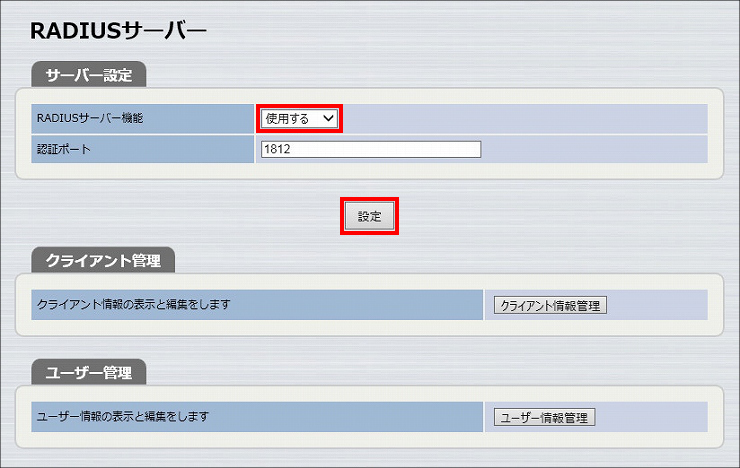
4. RADIUSサーバー機能が動作します。
※初回設定時は、RADIUS認証により無線端末が接続できるようになるまで、数分かかります。ご注意ください。

5.「ユーザー管理」項目の「ユーザー情報管理」をクリックします。
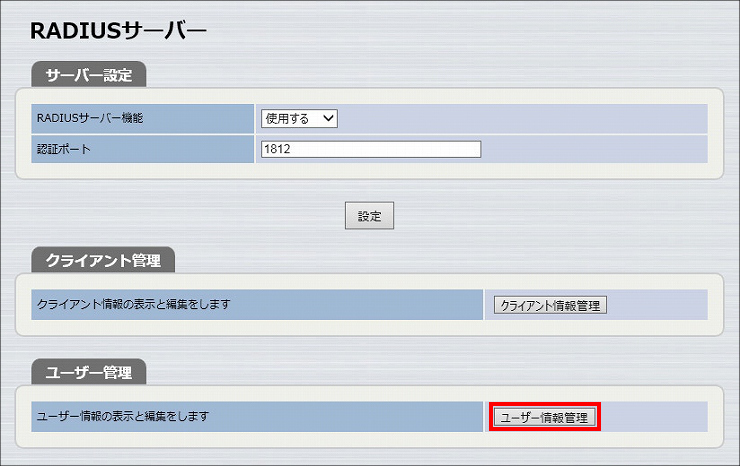
6.「ユーザー情報管理」項目の「追加」をクリックします。
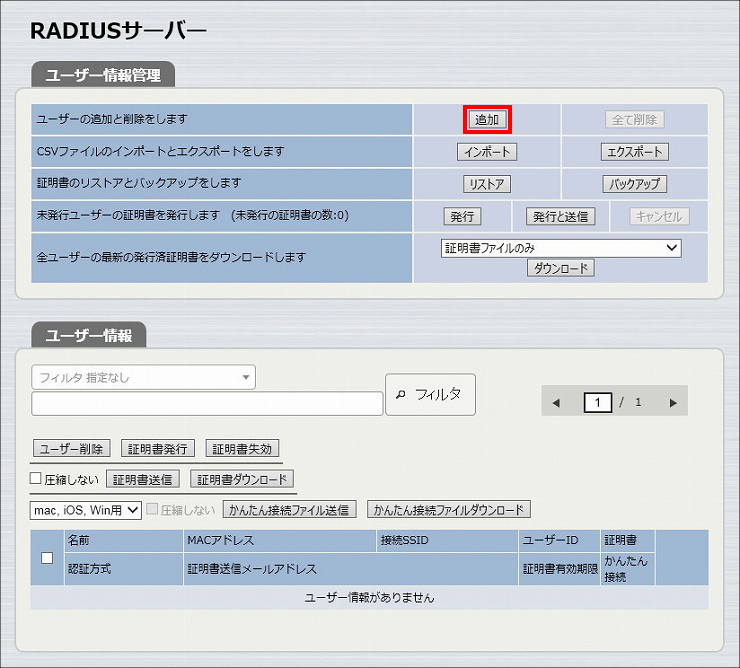
7.「ユーザー情報」に必要事項を入力し、「設定」をクリックします。
| 認証方式 | パスワード(PEAP) |
|---|---|
| ユーザーID | 任意のユーザーID ※無線端末側の設定で必要になります。 |
| 新パスワード 確認用パスワード |
任意のパスワード ※無線端末側の設定で必要になります。 |
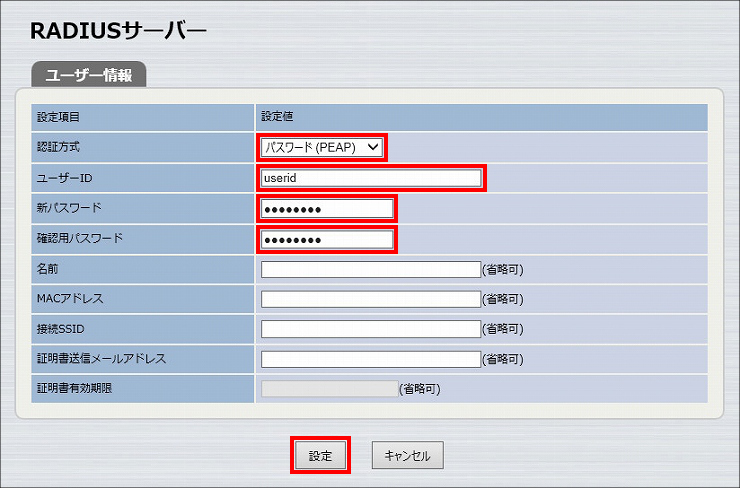
8. PEAP用のユーザー情報の設定が完了しました。自動で画面が遷移します。

9.「ユーザー情報管理」項目の「追加」をクリックします。
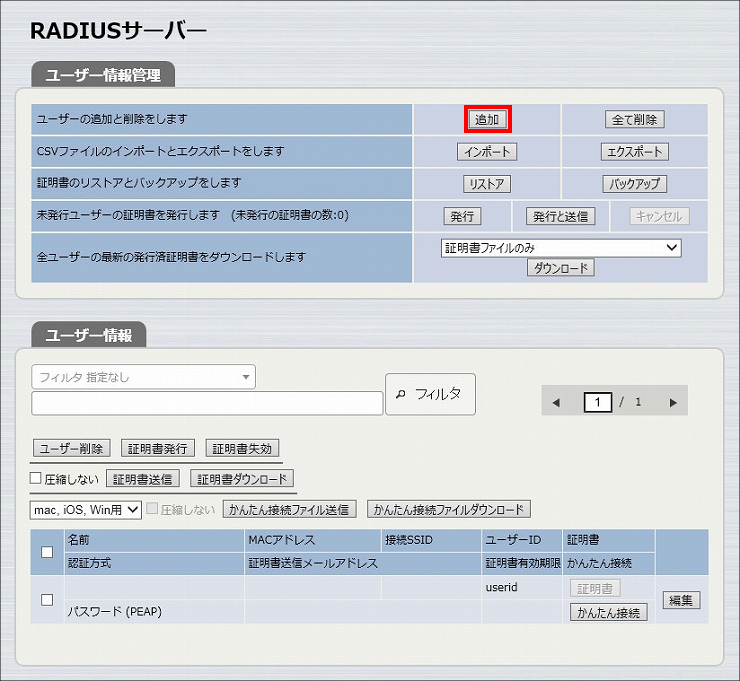
10.「ユーザー情報」に必要事項を入力し、「設定」をクリックします。
| 認証方式 | MAC認証(PAP) |
|---|---|
| ユーザーID | 認証する無線端末のMACアドレス ※MACアドレスの表記は、VAP設定の「認証時の動作」で指定した"区切り文字"と"大文字/小文字"に従ってください。 |
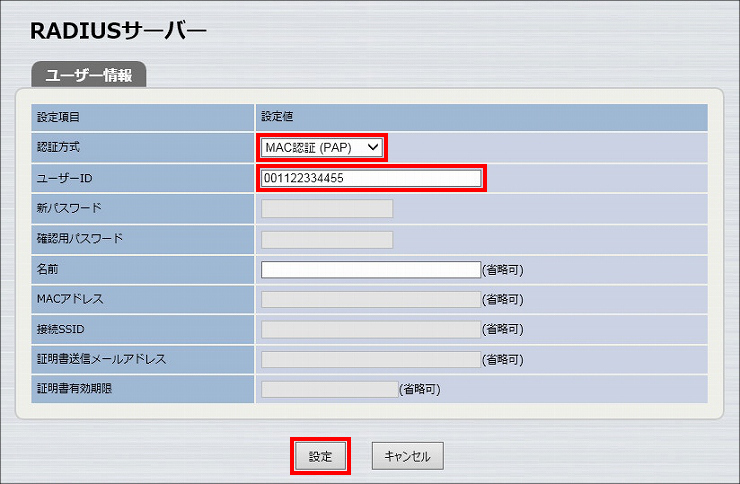
11. MAC認証用のユーザー情報の設定が完了しました。自動で画面が遷移します。

12. 以上で、無線LANアクセスポイントの設定は終了です。
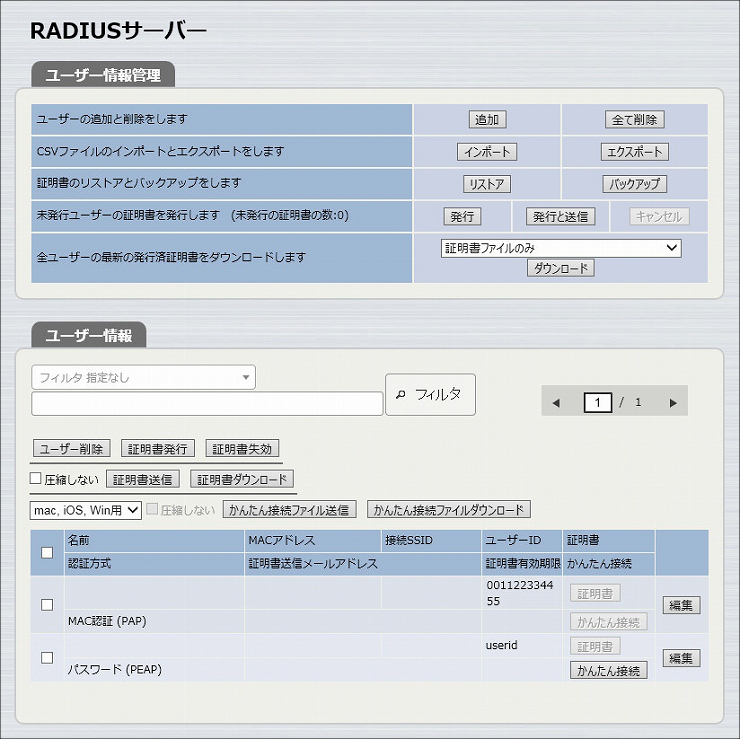
以下の手順で設定を行います。
1. 設定画面を開きます。
(1) WLX313の電源が入っていることを確認します。
(2) WLX313と同じネットワークに接続されているパソコンでWebブラウザーを起動し、「ファイル」メニューから「開く」を選びます。
(3) インターネットアドレスに「http://(本製品に設定したIPアドレス)/」と半角英字で入力し、「OK」をクリックします。
(4) パスワード入力画面が現れたら、ユーザー名に「admin」と入力し、パスワードは空欄のまま「OK」をクリックします。
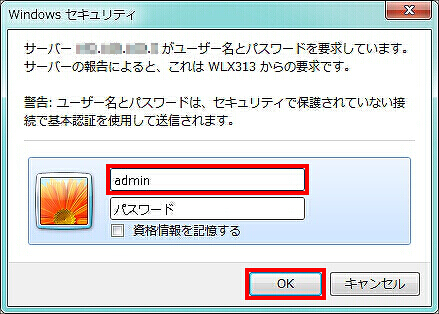
2. WLX313の設定画面のトップページが表示されます。「基本設定」をクリックします。
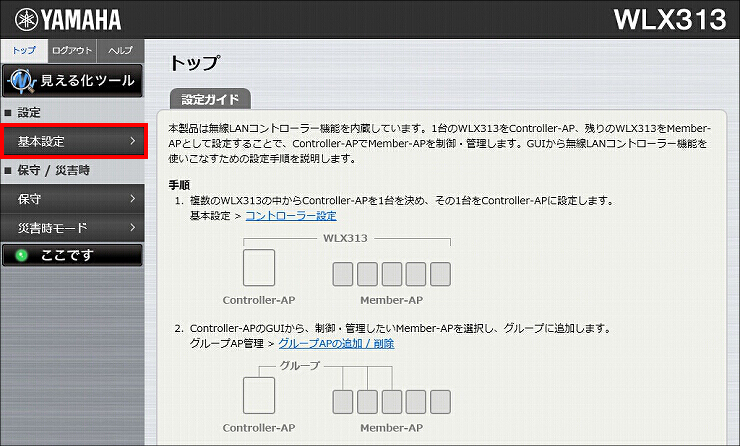
3.「コントローラー設定」をクリックします。
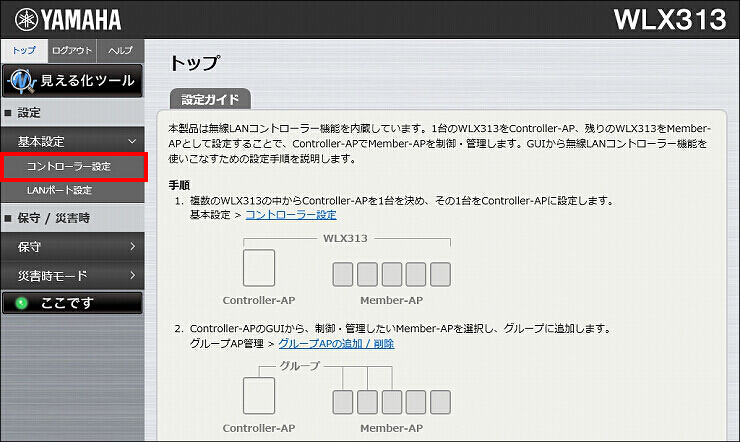
4.「役割」を「Controller-AP」に変更し、「設定」をクリックします。
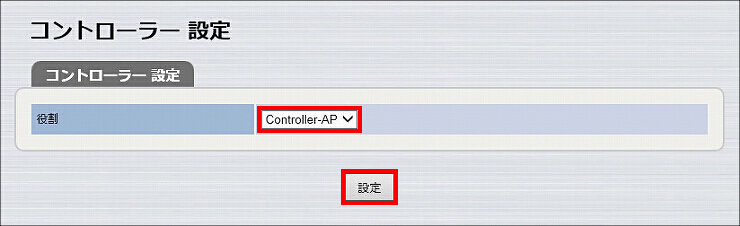
5. コントローラーの設定が完了しました。
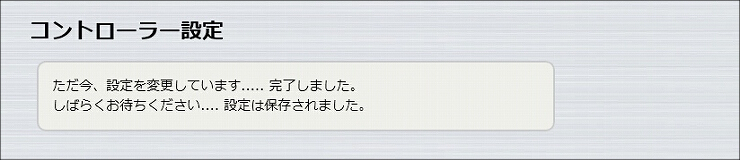
1.「無線設定」をクリックします。
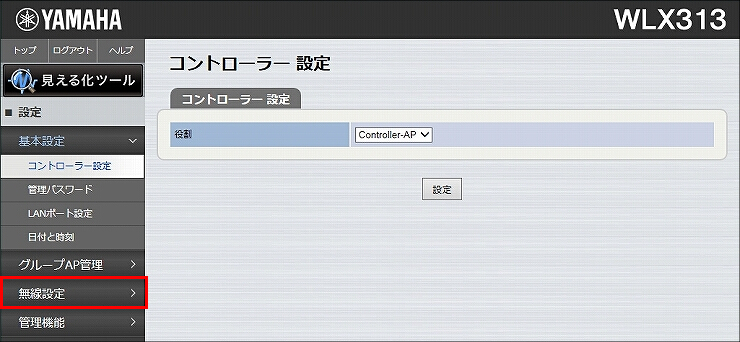
2.「基本無線設定」をクリックします。
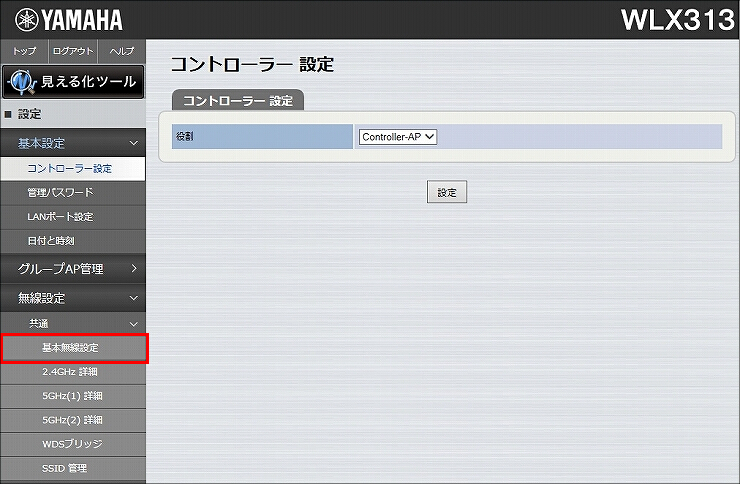
3. 必要な設定を選択し、「設定」をクリックします。
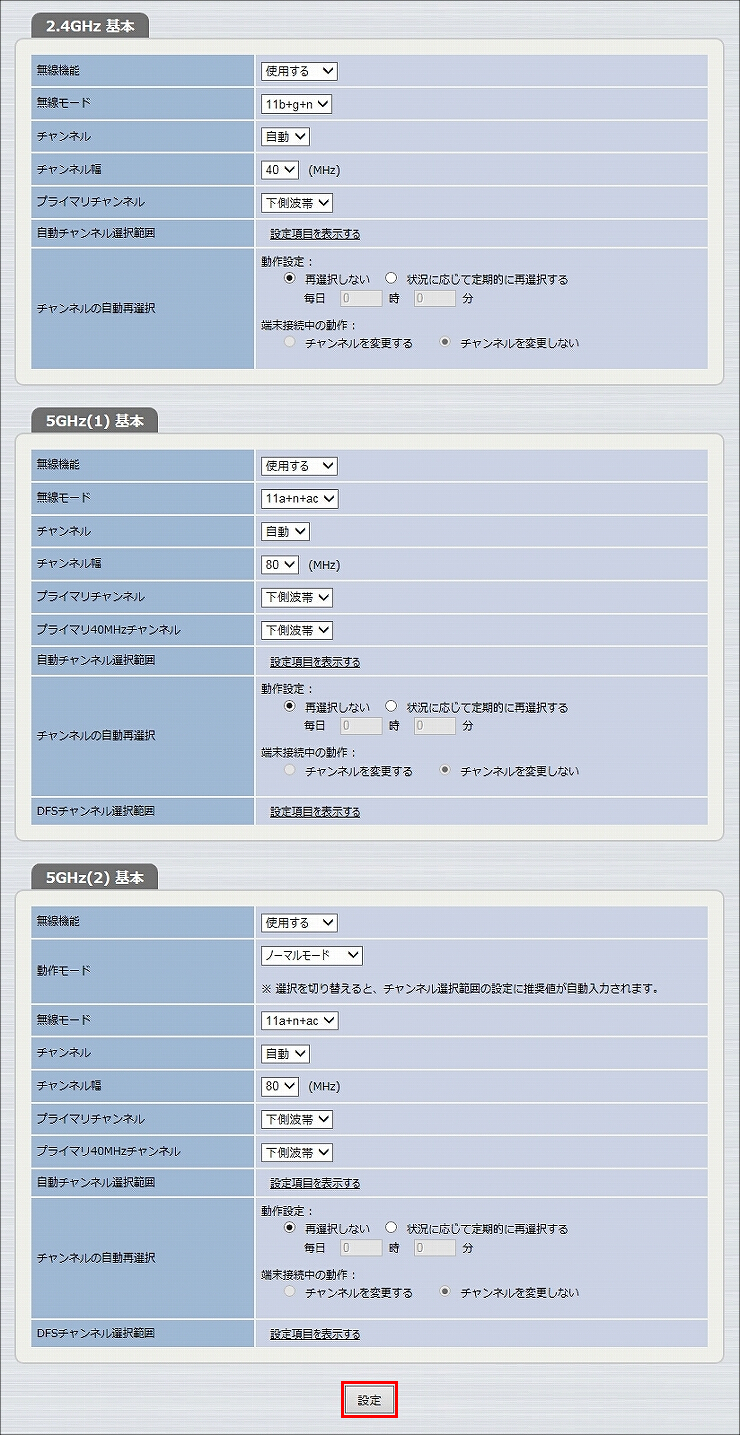
4. 基本無線設定が完了しました。
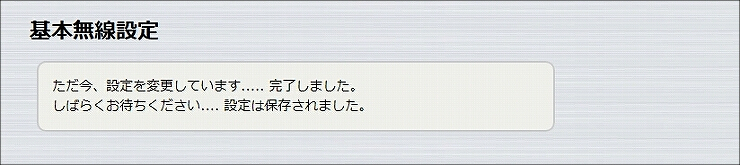
5.「SSID 管理」をクリックします。
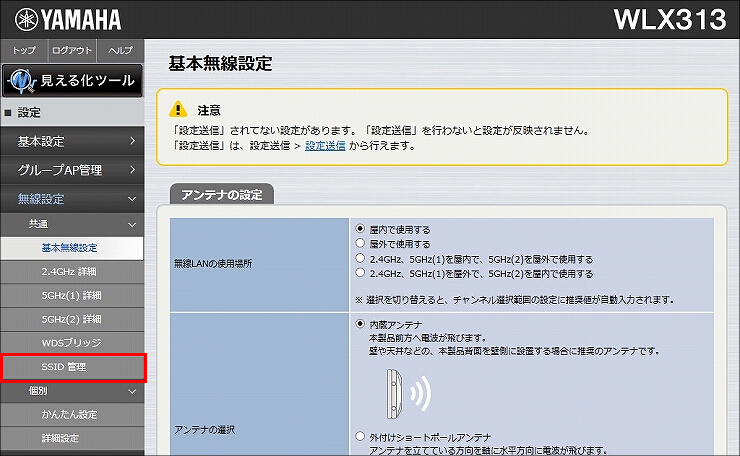
6.「追加」をクリックします。
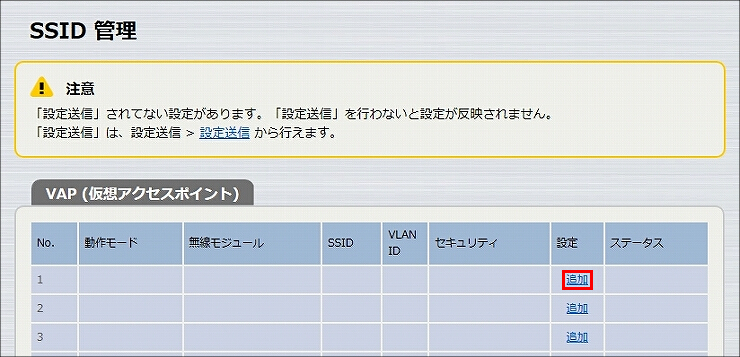
7.「VAP1 設定」に必要事項を入力し、「設定」をクリックします。
| バインドする無線モジュール | 2.4GHz、5GHz(1)、5GHz(2)(ノーマルモード) |
|---|---|
| SSID | 任意のSSID名 |
| SSIDの通知 | 非通知にする |
| 認証方式 | WPA2-EAP ※選択すると「WPA2-EAP 事前認証」以下の項目が表示されます。 |
| 暗号化方式 | AES |
| MAC認証 | 使用する |
| プライマリRADIUSサーバー | 内蔵のRADIUSサーバーを使用する |
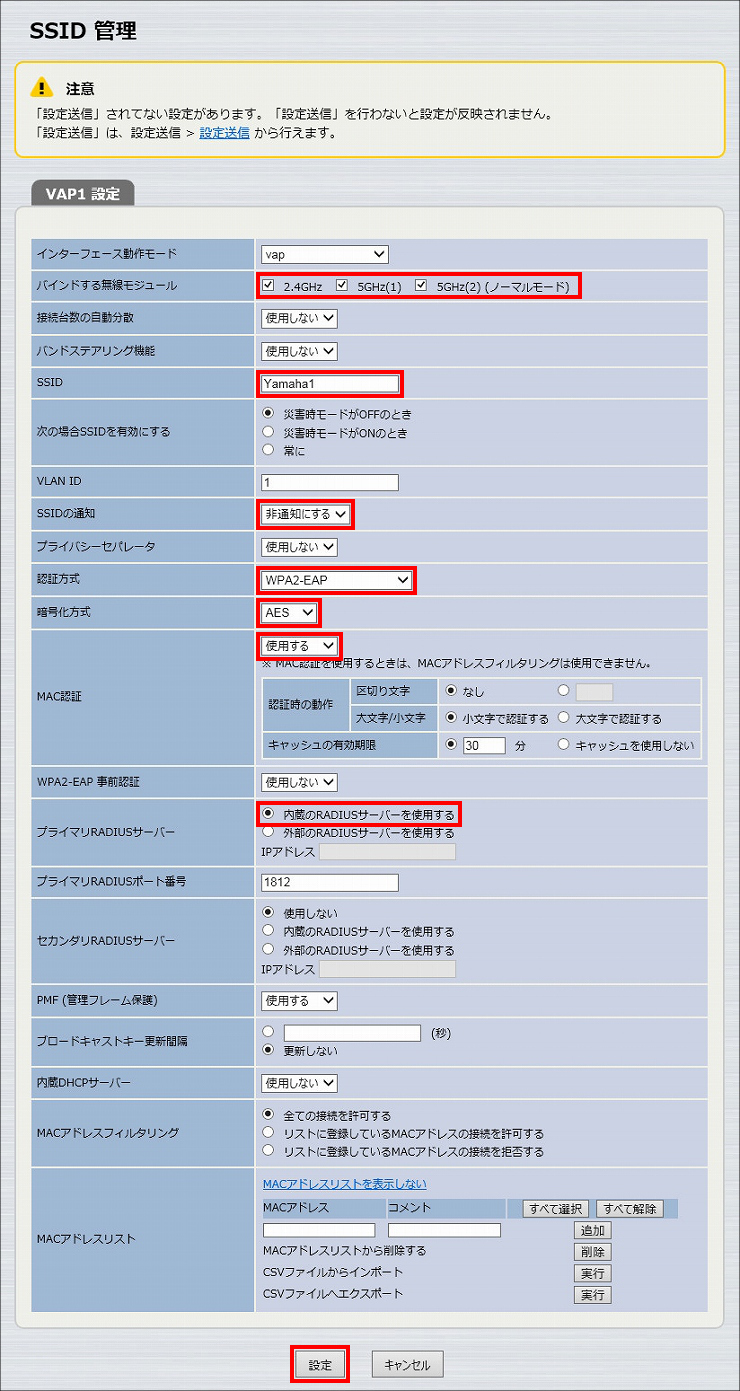
8. SSIDの設定が完了しました。
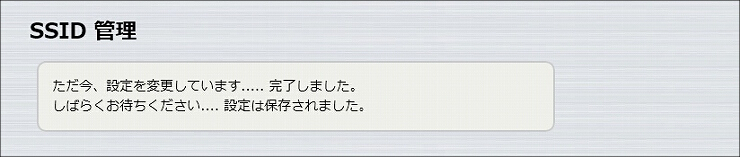
9.「設定送信」をクリックします。
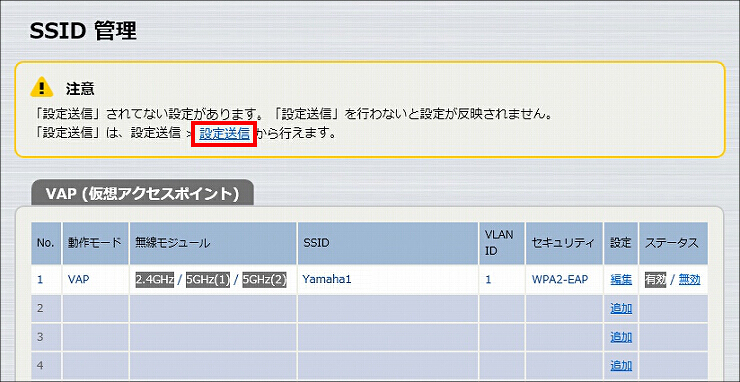
10. 送信先のWLX313にチェックを入れて、「送信」をクリックします。
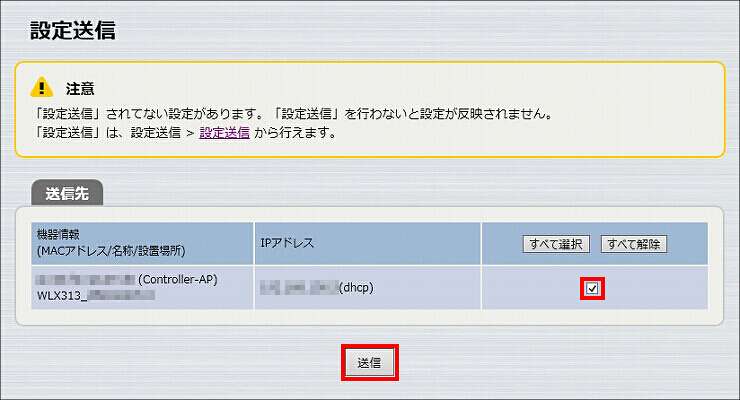
11. 送信が完了しました。

1.「拡張機能」をクリックします。
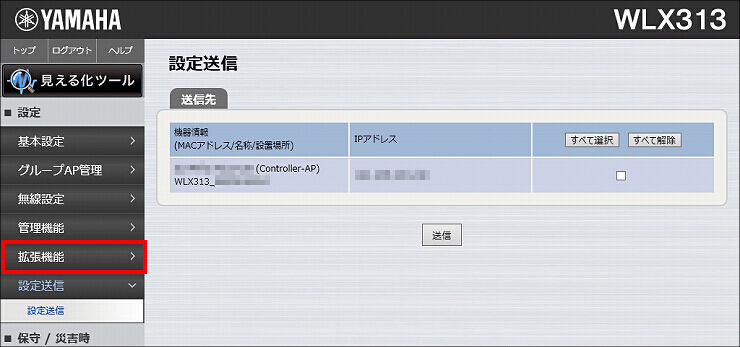
2.「RADIUSサーバー」をクリックします。
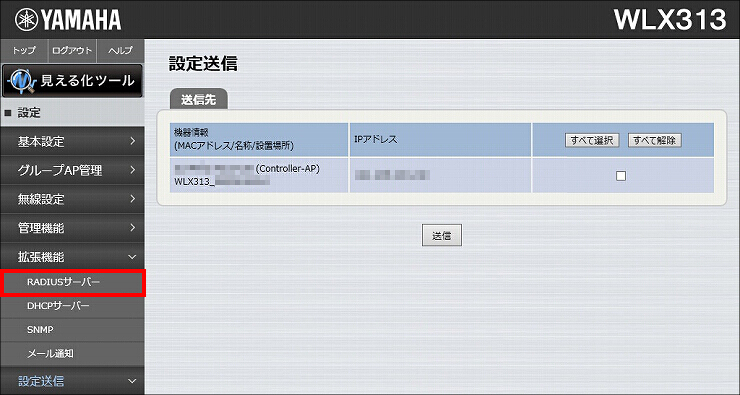
3.「RADIUSサーバーの設定」項目の「RADIUSサーバー機能」で「使用する」を選択し、「設定」をクリックします。
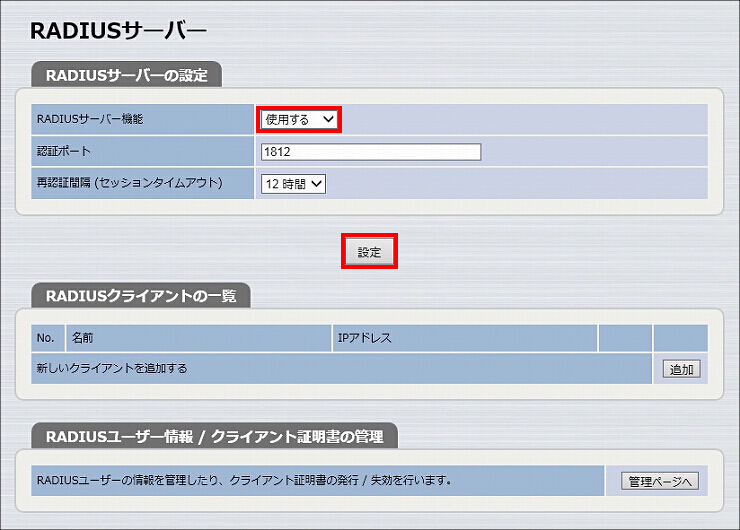
4. RADIUSサーバー機能が動作します。
※初回設定時は、RADIUS認証により無線端末が接続できるようになるまで、数分かかります。ご注意ください。
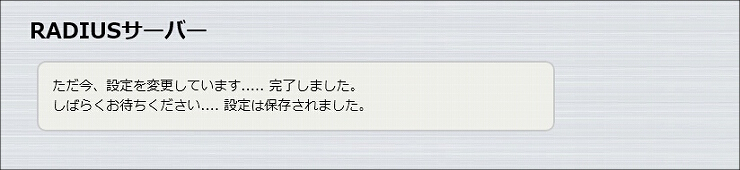
5.「RADIUSユーザー情報/クライアント証明書の管理」項目の「管理ページへ」をクリックします。
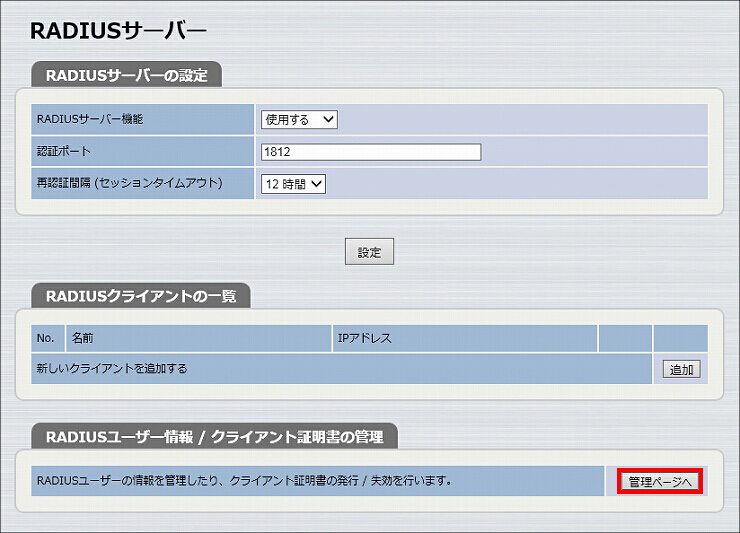
6.「ユーザー情報管理/証明書の管理」項目の「追加」をクリックします。
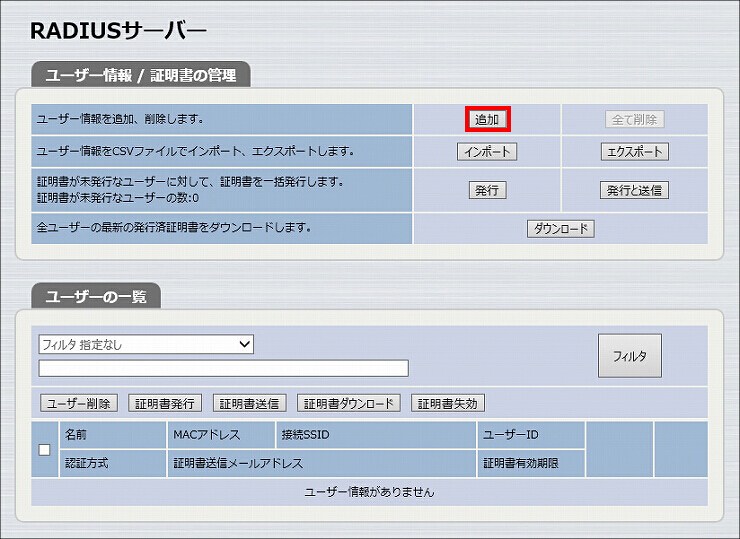
7.「ユーザー情報」に必要事項を入力し、「設定」をクリックします。
| 認証方式 | パスワード(PEAP) |
|---|---|
| ユーザーID | 任意のユーザーID ※無線端末側の設定で必要になります。 |
| 新パスワード 確認用パスワード |
任意のパスワード ※無線端末側の設定で必要になります。 |
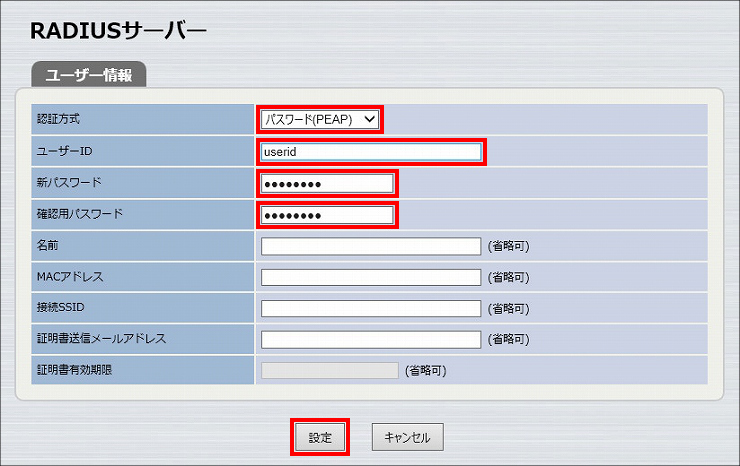
8. PEAP用のユーザー情報の設定が完了しました。自動で画面が遷移します。
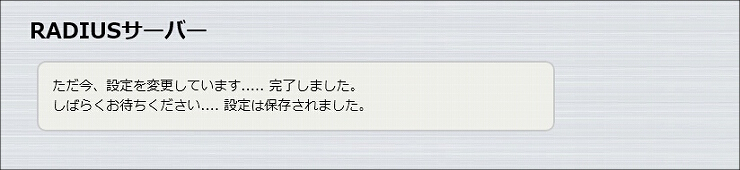
9.「ユーザー情報管理/証明書の管理」項目の「追加」をクリックします。
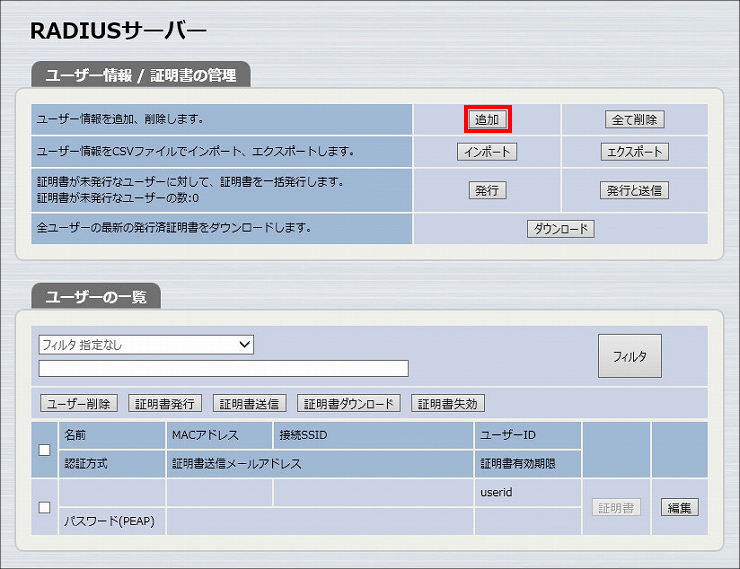
10.「ユーザー情報」に必要事項を入力し、「設定」をクリックします。
| 認証方式 | MAC認証(PAP) |
|---|---|
| ユーザーID | 認証する無線端末のMACアドレス ※MACアドレスの表記は、VAP設定の「認証時の動作」で指定した"区切り文字"と"大文字/小文字"に従ってください。 |
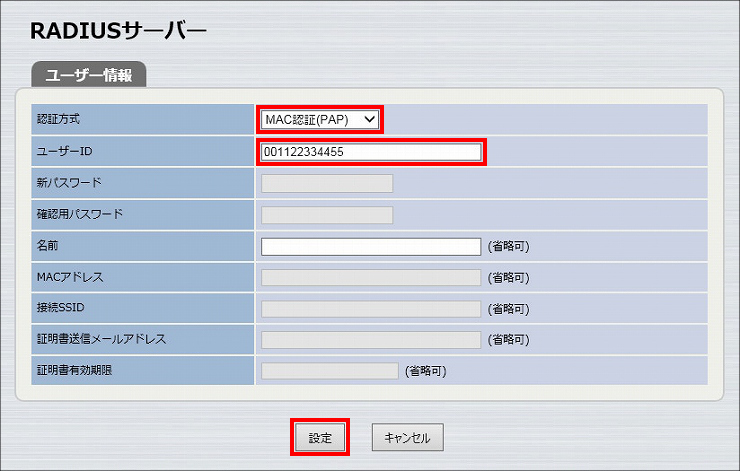
11. MAC認証用のユーザー情報の設定が完了しました。自動で画面が遷移します。
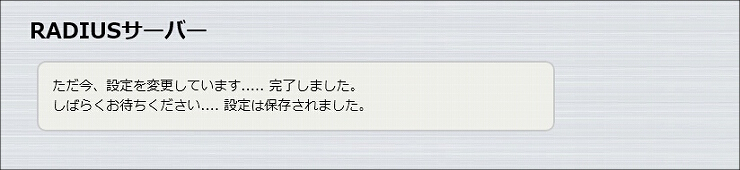
12. 以上で、無線LANアクセスポイントの設定は終了です。
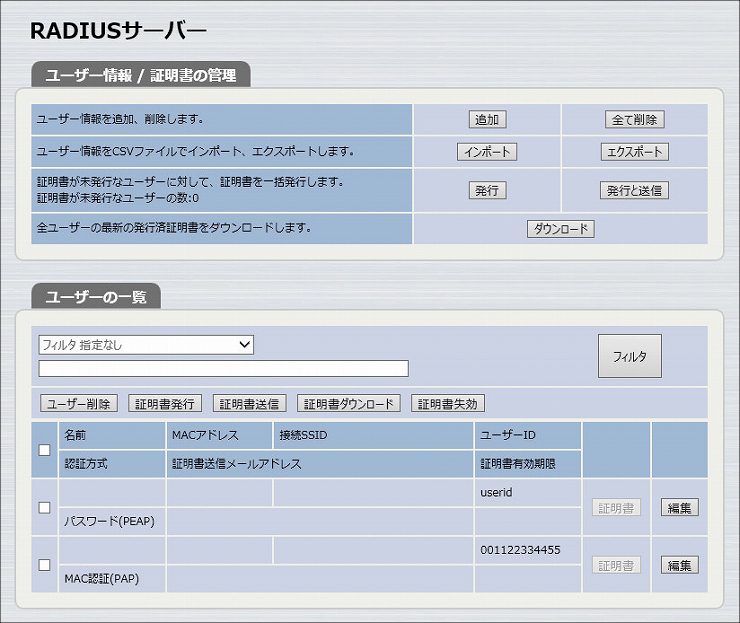
ご相談・お問い合わせ