

管理番号:YMHAP-20956
(最終更新日: 2024/7/19)
本設定例の対応機種は、WLX413、WLX402、WLX323、WLX322、WLX313、WLX302、WLX222、WLX212、WLX202です。

無線LANアクセスポイントを利用したMACアドレスフィルタリングの設定例です。
本設定例は、ヤマハ無線LANアクセスポイント(以降、無線LANアクセスポイント)をヤマハルーター(以降、ルーター)と接続し、同一ネットワークにある管理者PCから無線LANアクセスポイントにアクセスして設定します。
本設定例では、無線LANアクセスポイントのコンフィグとして次の内容を設定しています。
・無線LANモジュール:2.4GHz, 5GHz(1), 5GHz(2)(ノーマルモード) または 5GHz(2), 6GHz(1)
・認証方式:WPA2パーソナル (WPA2-PSK)、または、WPA3パーソナル (WPA3-SAE)
・暗号方式:AES
・MACアドレスフィルタリング:リストに登録しているMACアドレスの接続を許可する
※ご利用の無線端末に対応した無線LAN設定をしてください。
※無線LANアクセスポイントには、電源アダプターが付属されていません。以下のいずれかをご用意ください。
対応機種のうち、設定例を掲載している機種は、以下のとおりです。
| 機種 | 掲載内容 | 備考 | |
|---|---|---|---|
| 無線LANアクセスポイント | WLX413(Rev.22.00.07以降) WLX402 WLX323 WLX322 WLX313 WLX302 WLX222(Rev.24.00.05以降) WLX212(Rev.21.00.14以降) WLX202 | Web GUI設定例 |
※ネットワーク機器を安全にお使いいただくために、定期的な管理パスワードの変更を推奨します。
1. Web GUIを開きます。
(1) 無線LANアクセスポイントと同じネットワークに接続したパソコンで、Webブラウザーを起動します。
(2) アドレスバーに「http://(本製品が取得しているIPアドレス)/」と半角英字で入力し、Enterキーを押します。
(3) パスワード入力画面が現れたら、ユーザー名に「admin」と入力し、パスワードは空欄のまま「ログイン」をクリックします。
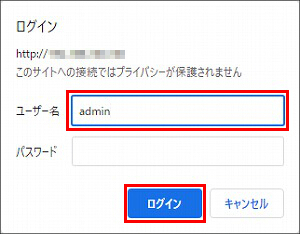
2.「仮想コントローラー」をクリックします。
※仮想コントローラーに移動できない場合は、仮想コントローラーがまだ起動していません。
(本製品を起動してから仮想コントローラーが起動するまでに、数分かかります)
数分後にWebブラウザーの画面表示を更新し、やり直してください。
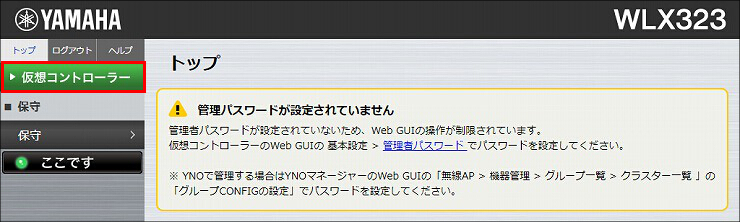
3. ユーザー名に「admin」と入力し、パスワードは空欄のまま「ログイン」をクリックします。
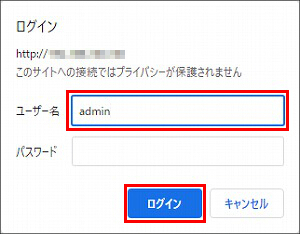
4.「オンプレミスで管理する」をクリックします。
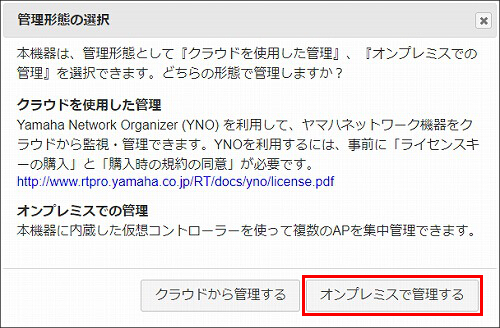
5.「管理パスワード」を設定し、「設定」をクリックします。
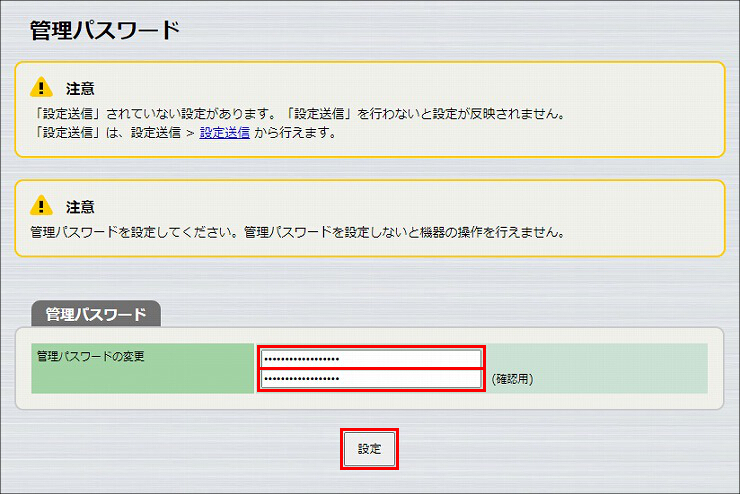
6. 管理パスワードが設定されました。
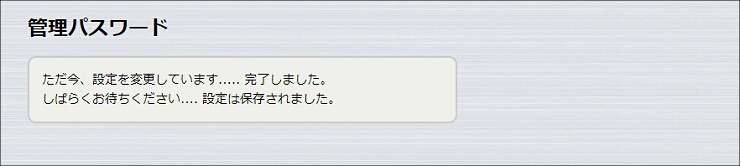
7. ユーザー名「admin」と、管理パスワード(手順5.で設定したパスワード)を入力して、「ログイン」をクリックします。
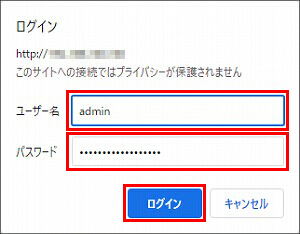
8.「無線設定」をクリックします。
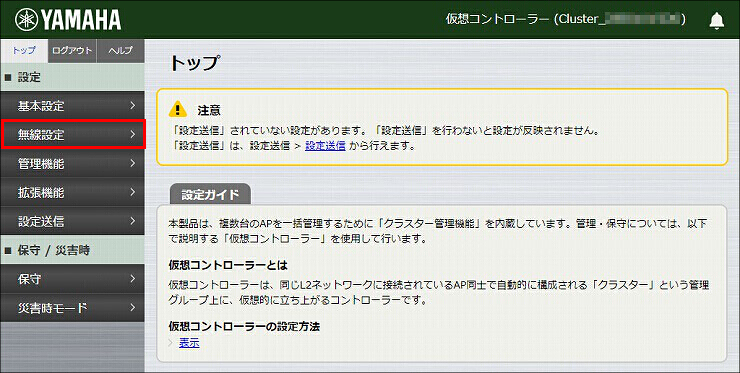
9.「SSID 管理」をクリックします。
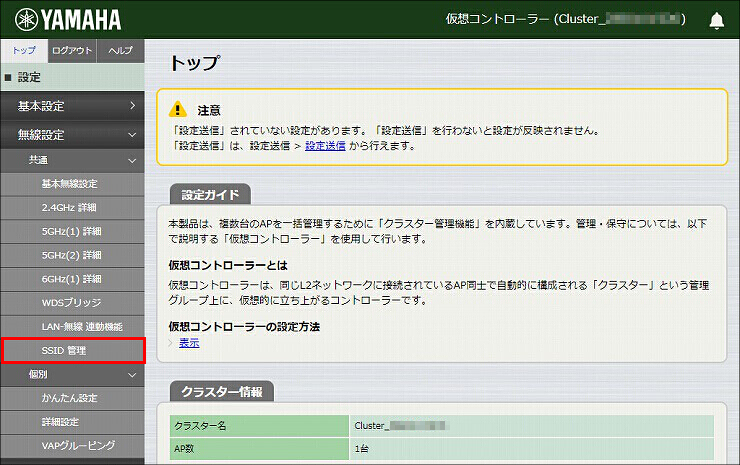
10.「追加」をクリックします。

11. SSIDの各設定を入力する前に、MACアドレスを登録します。
「MACアドレスリスト」項目にMACアドレスフィルタリング対象端末(本設定例では接続を許可する端末)のMACアドレスを「xx:xx:xx:xx:xx:xx」(16進数)の形式で入力し、「追加」をクリックします。
※ 登録内容を保存するには、以降の操作(「設定」のクリック、および設定送信)を行う必要があります。
ここで操作を中断すると、登録内容が破棄されます。ご注意ください。
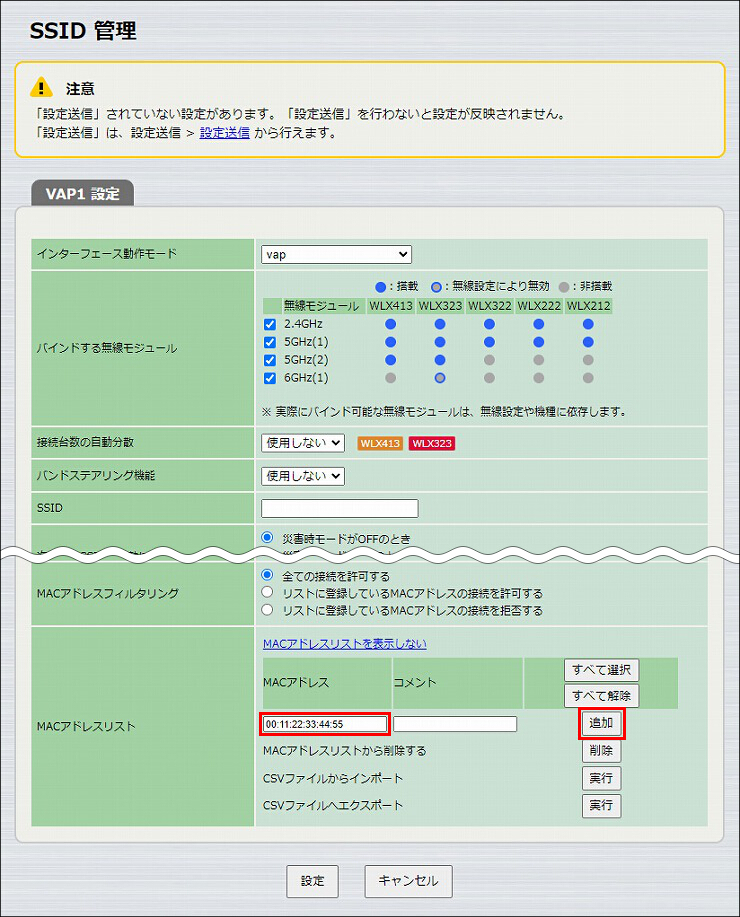
12. MACアドレスが追加されました。
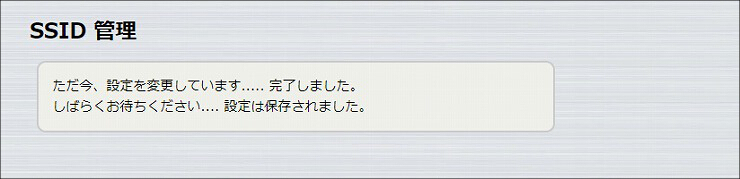
13.「VAP1 設定」に必要事項を入力し、「設定」をクリックします。
| SSID | 任意のSSID名 |
|---|---|
| SSIDの通知 | 非通知にする |
| 認証方式 | WPA3-SAE |
| PSK(事前共有鍵) | 任意のパスワード ※無線端末側の設定で必要になります。 |
| MACアドレスフィルタリング | リストに登録しているMACアドレスの接続を許可する |
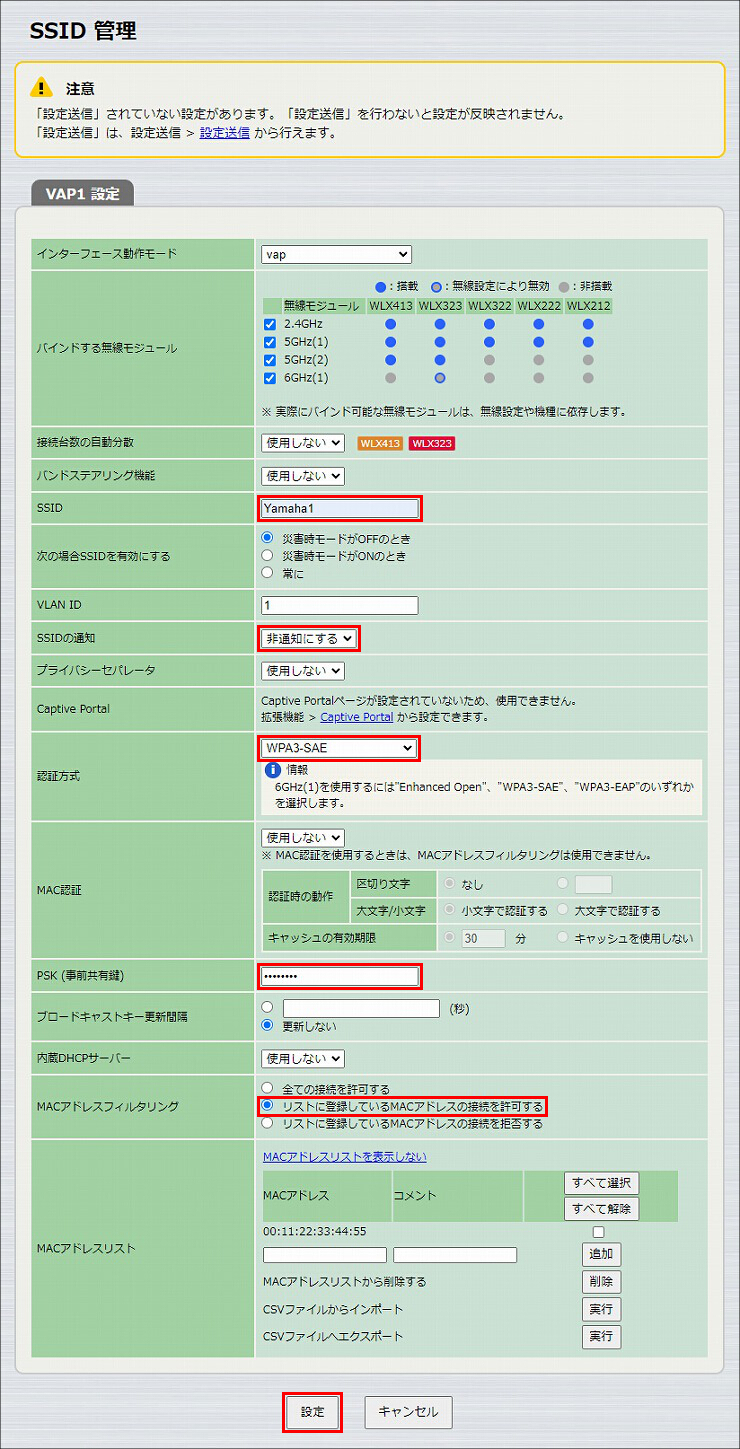
14. SSIDが設定されました。
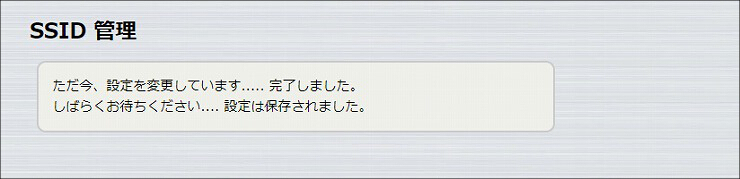
15.「設定送信」をクリックします。
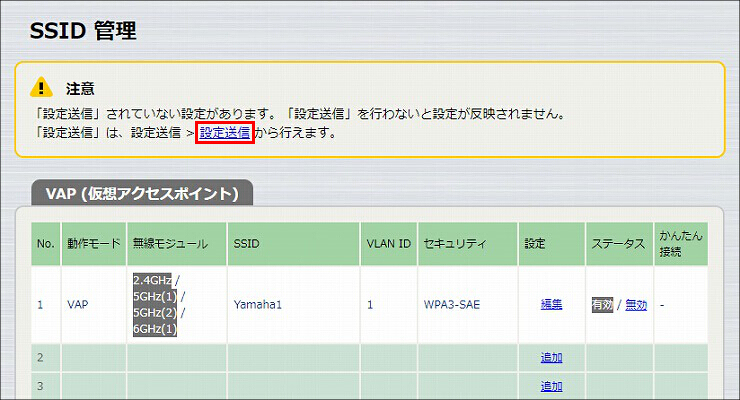
16. 送信先の無線LANアクセスポイントを確認して、「送信」をクリックします。
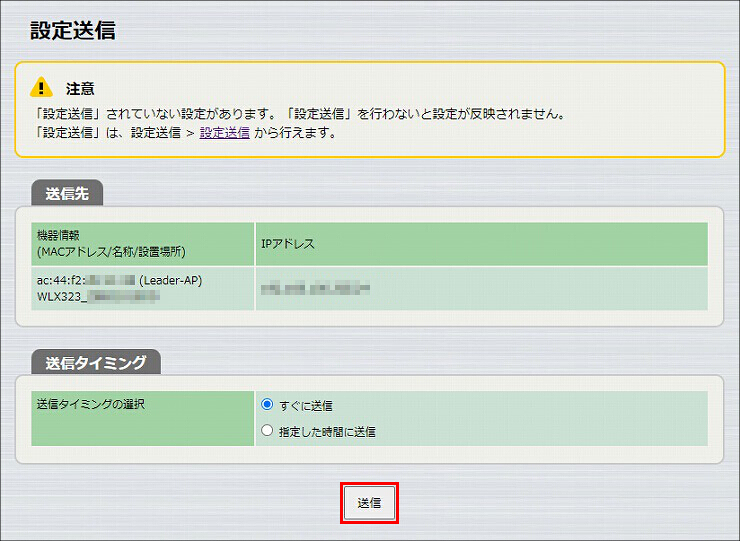
17. 送信が完了しました。以上で、無線LANアクセスポイントの設定は終了です。
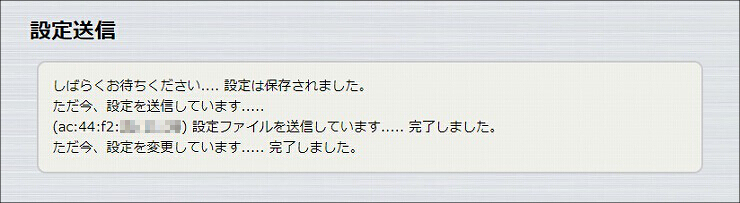
以下の手順で設定を行います。
1. 設定画面を開きます。
(1) WLX402の電源が入っていることを確認します。
(2) WLX402と同じネットワークに接続されているパソコンでWebブラウザーを起動し、「ファイル」メニューから「開く」を選びます。
(3) インターネットアドレスに「http://192.168.100.240/」と半角英字で入力し、「OK」をクリックします。
(4) パスワード入力画面が現れたら、ユーザー名に「admin」と入力し、パスワードは空欄のまま「OK」をクリックします。
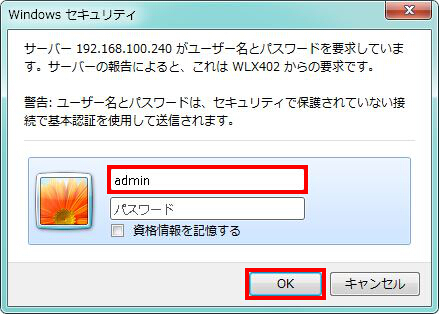
2. WLX402の設定画面のトップページが表示されます。「基本設定」をクリックします。
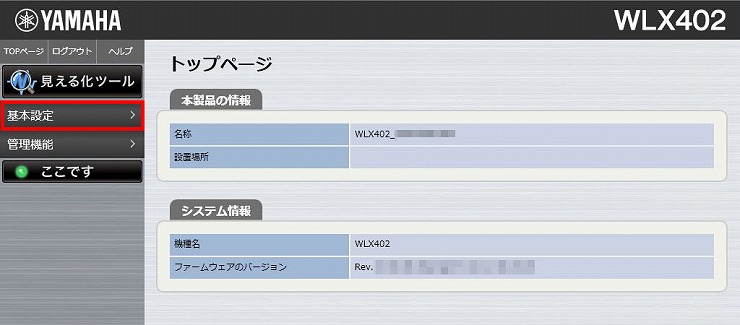
3.「コントローラー設定」をクリックします。
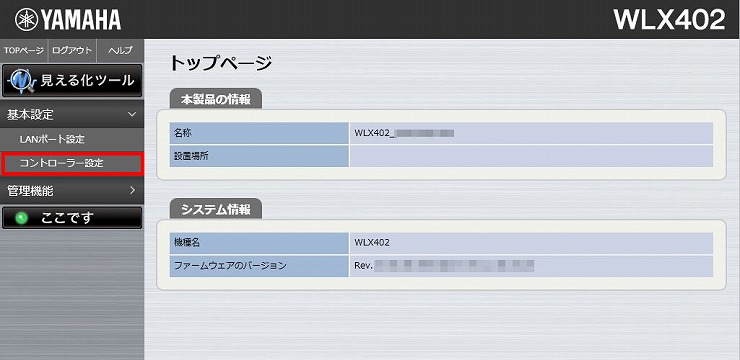
4.「役割」を「Controller-AP」に変更して、「設定」をクリックします。
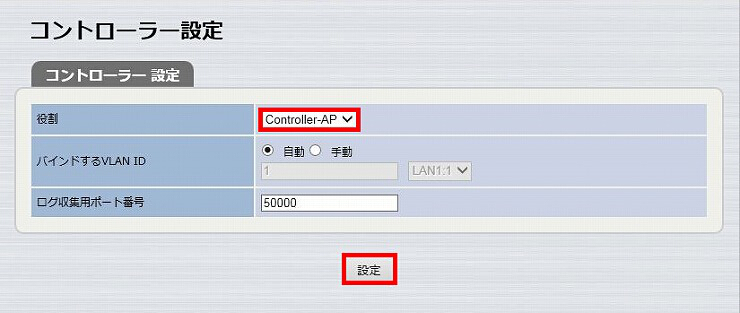
5. コントローラーの設定が完了しました。
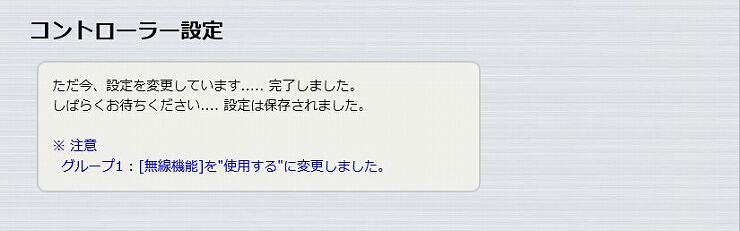
1.「グループ1」をクリックします。
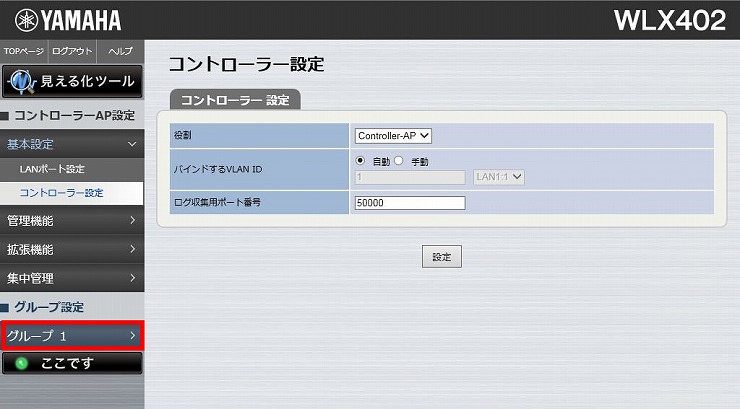
2.「2.4GHz 基本」をクリックします。
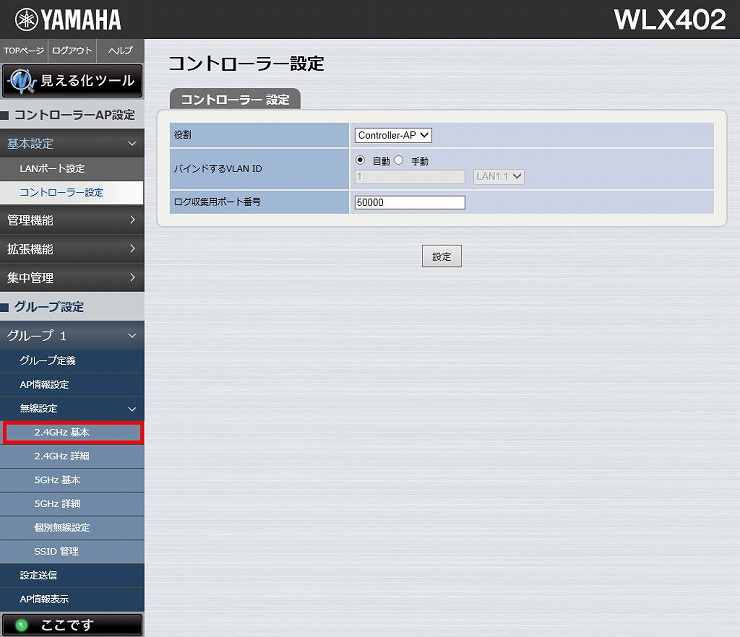
3. 必要な設定を選択し、「設定」をクリックします。
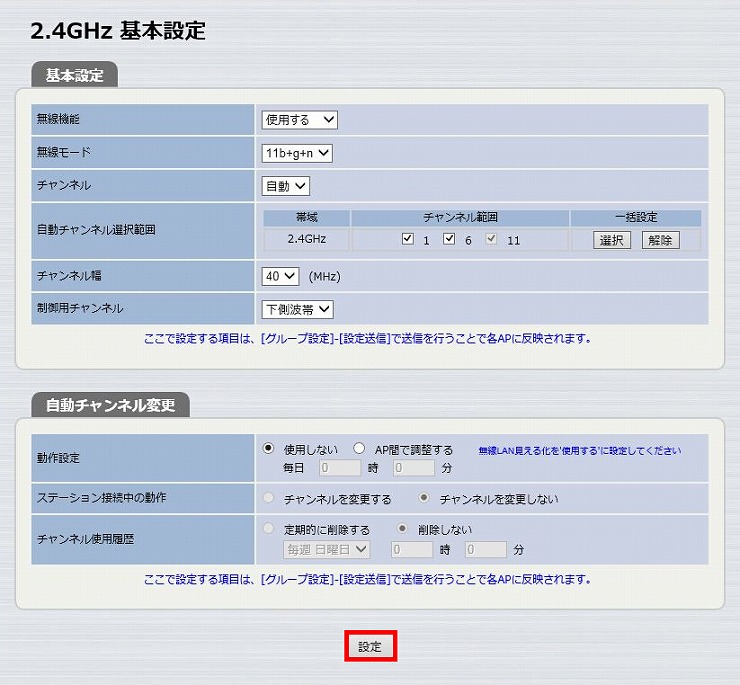
4. 2.4GHz帯の基本設定は完了しました。

5.「5GHz 基本」をクリックします。
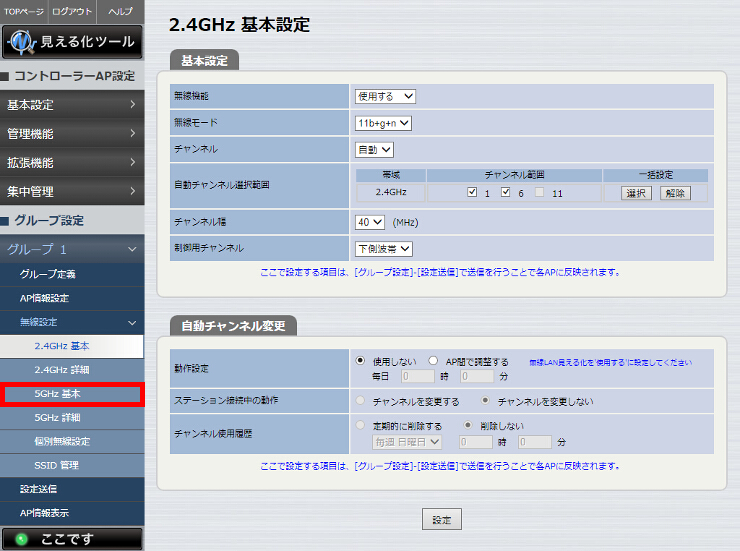
6. 必要な設定を選択し、「設定」をクリックします。
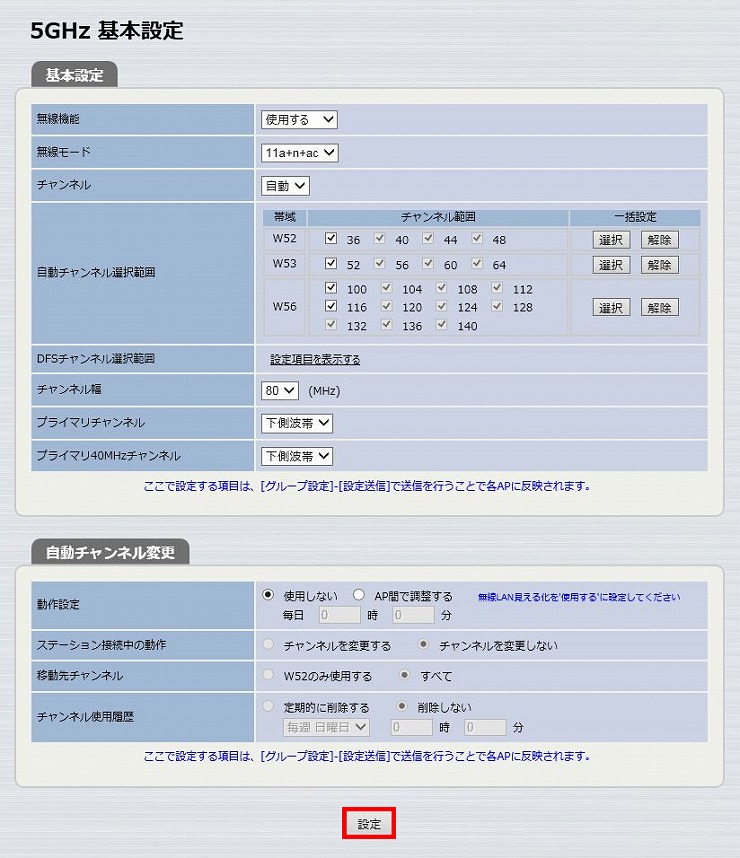
7. 5GHz帯の基本設定は完了しました。

8.「SSID 管理」をクリックします。
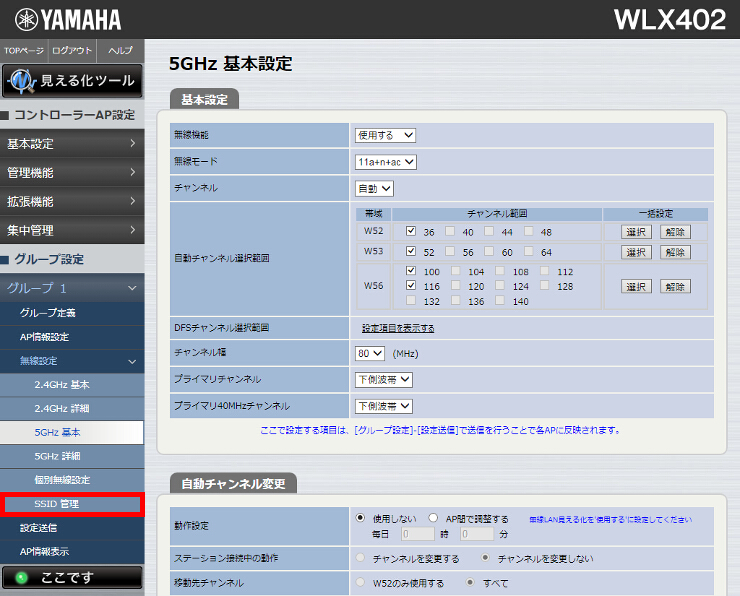
9.「追加」をクリックします。
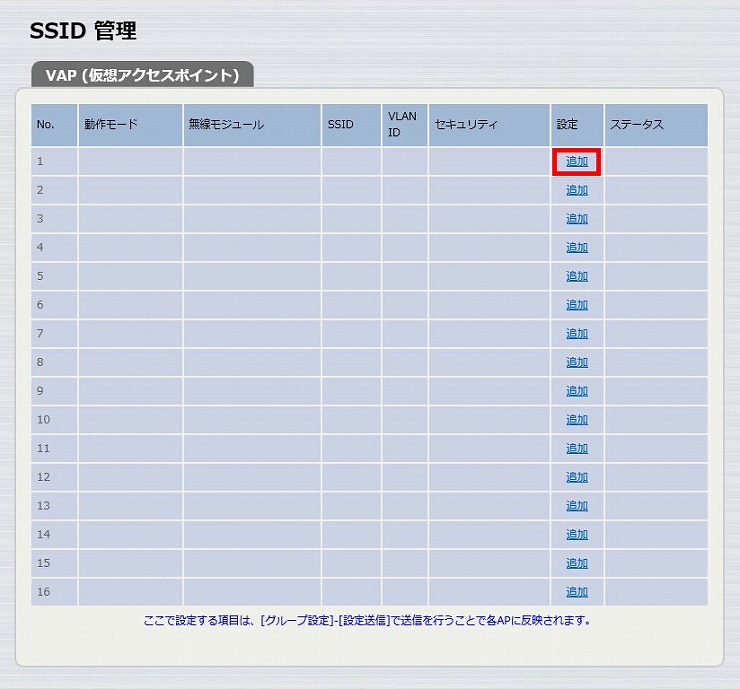
10. SSIDの各設定を入力する前に、まずはMACアドレスを登録します。
「MACアドレスリスト」項目にMACアドレスフィルタリング対象端末(本設定例では接続を許可する端末)のMACアドレスを「xx:xx:xx:xx:xx:xx」(16進数)の形式で入力し、「追加」をクリックします。
※ 登録内容を保存するには、以降の操作(「設定」のクリック、および設定送信)を行う必要があります。
ここで操作を中断すると、登録内容が破棄されます。ご注意ください。
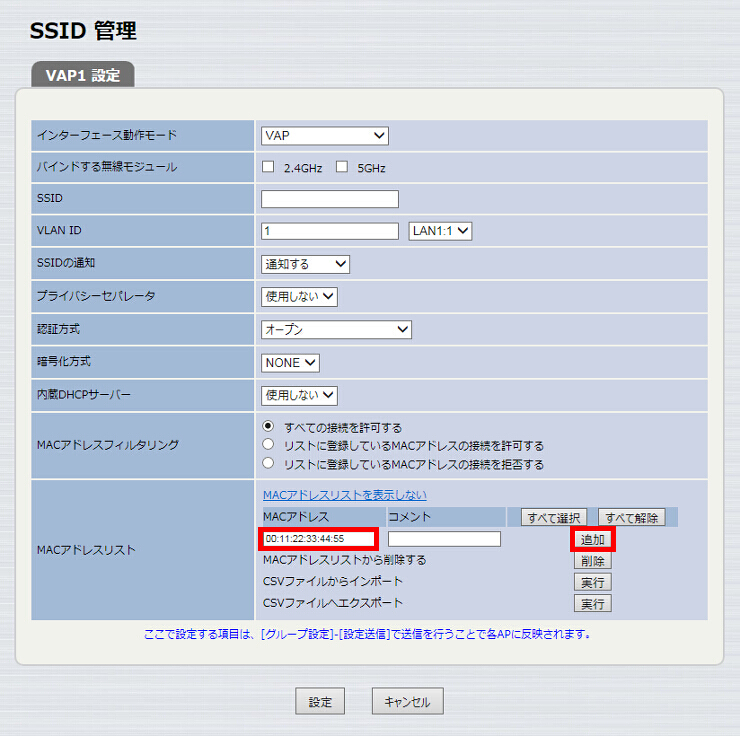
11.「VAP1 設定」に必要事項を入力し、「設定」をクリックします。
| バインドする無線モジュール | 2.4GHz、5GHz |
|---|---|
| SSID | 任意のSSID名 |
| 認証方式 | WPA2-PSK ※選択すると、「PSK(事前共有鍵)」以下の項目が表示されます。 |
| 暗号化方式 | AES |
| PSK(事前共有鍵) | 任意のパスワード ※無線端末側の設定で必要になります。 |
| MACアドレスフィルタリング | リストに登録しているMACアドレスの接続を許可する |
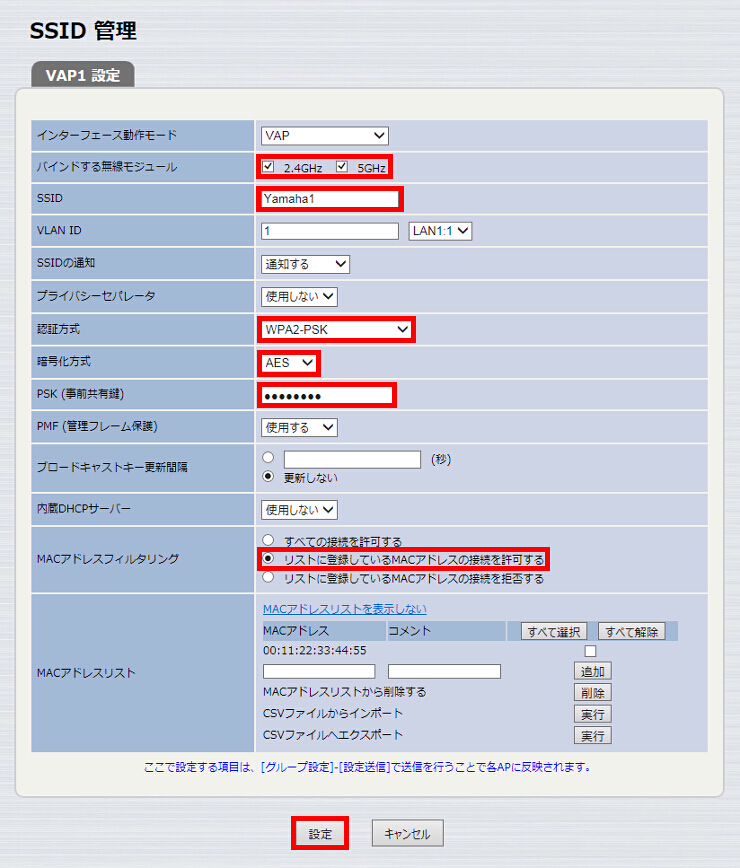
12. SSIDが設定されました。

13.「設定送信」をクリックします。
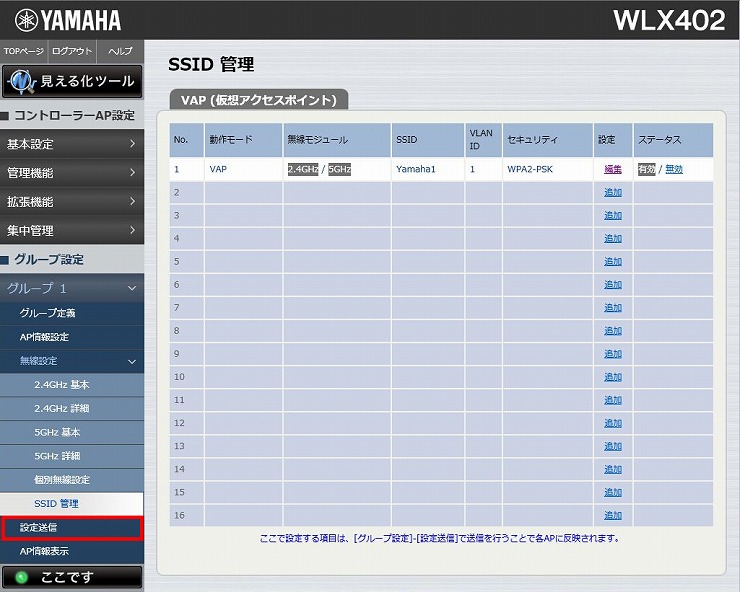
14. 送信先のWLX402にチェックを入れて、「送信」をクリックします。
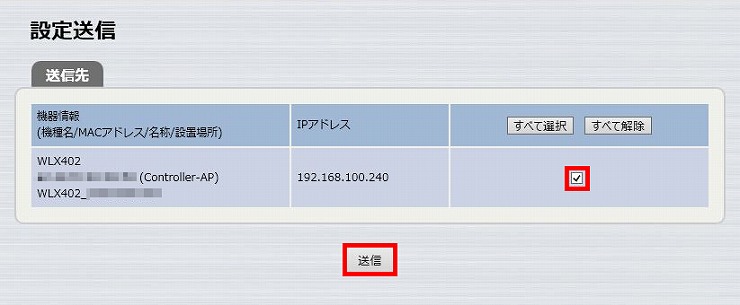
15.「送信」をクリックします。
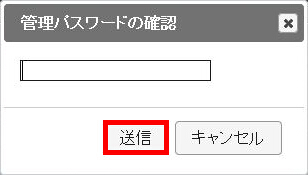
16. 送信が完了しました。以上で、無線LANアクセスポイントの設定は終了です。

以下の手順で設定を行います。
1. 設定画面を開きます。
(1) WLX402の電源が入っていることを確認します。
(2) WLX402と同じネットワークに接続されているパソコンでWebブラウザーを起動し、「ファイル」メニューから「開く」を選びます。
(3) インターネットアドレスに「http://192.168.100.240/」と半角英字で入力し、「OK」をクリックします。
(4) パスワード入力画面が現れたら、ユーザー名に「admin」と入力し、パスワードは空欄のまま「OK」をクリックします。
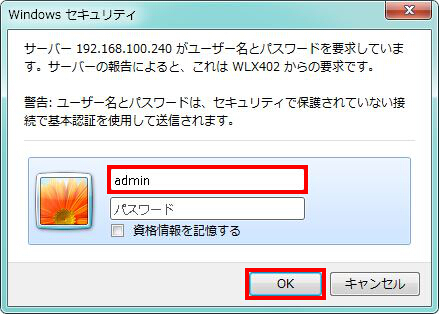
2. WLX402の設定画面のトップページが表示されます。「基本設定」をクリックします。
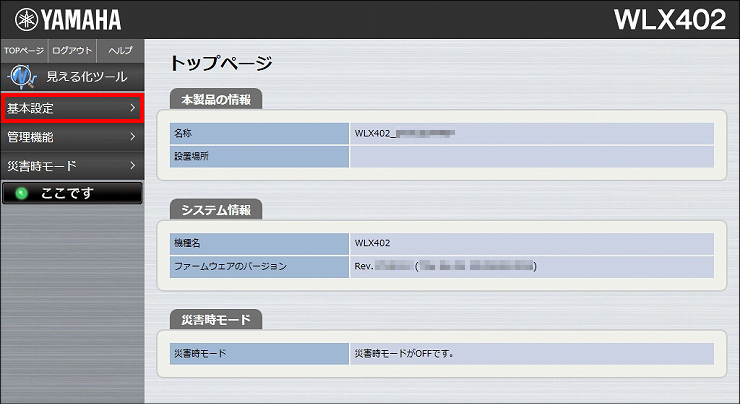
3.「コントローラー設定」をクリックします。
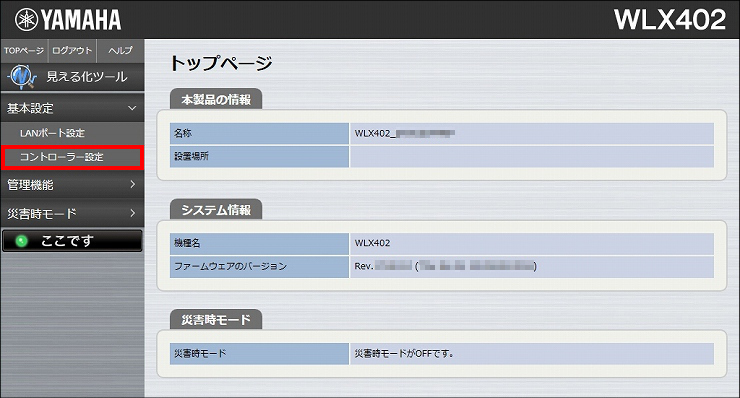
4.「役割」を「Controller-AP」に変更して、「設定」をクリックします。
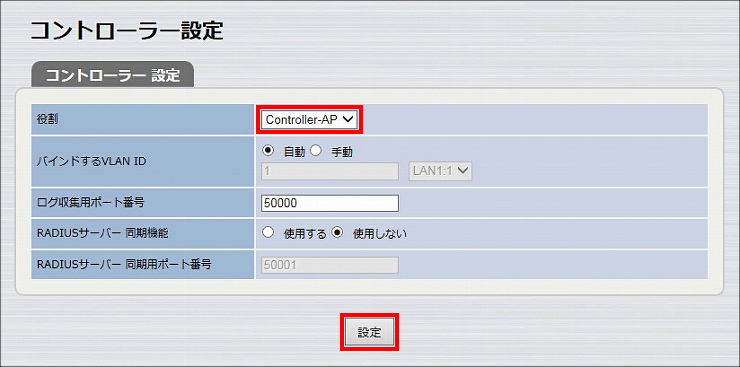
5. コントローラーの設定が完了しました。
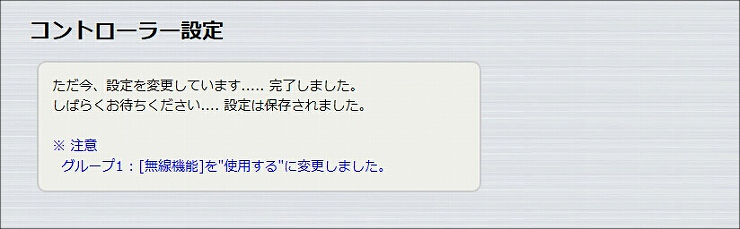
1.「グループ設定」をクリックします。
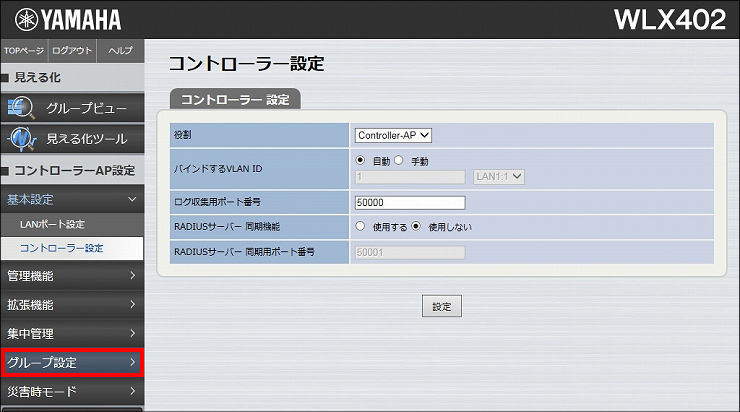
2.「無線設定」をクリックします。
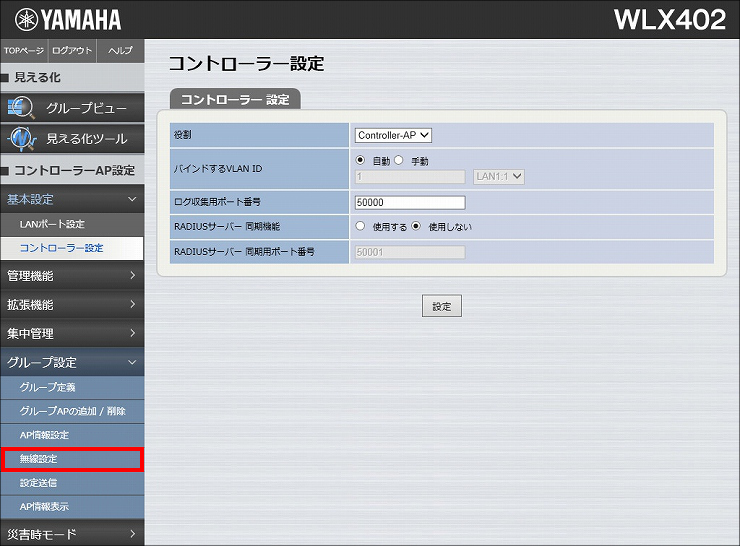
3.「基本無線設定」の「編集」をクリックします。
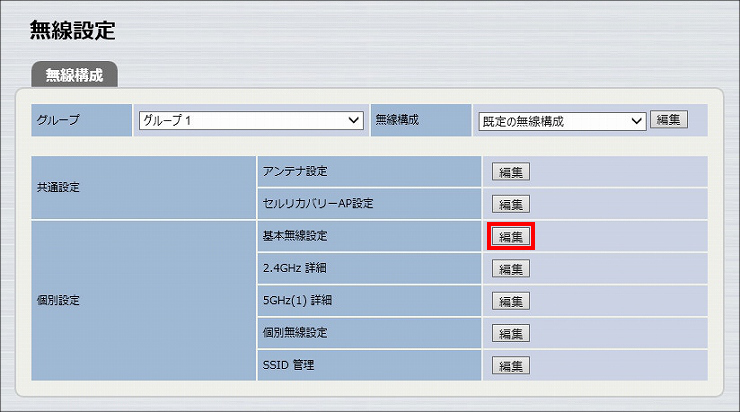
4. 必要な設定を選択し、「設定」をクリックします。
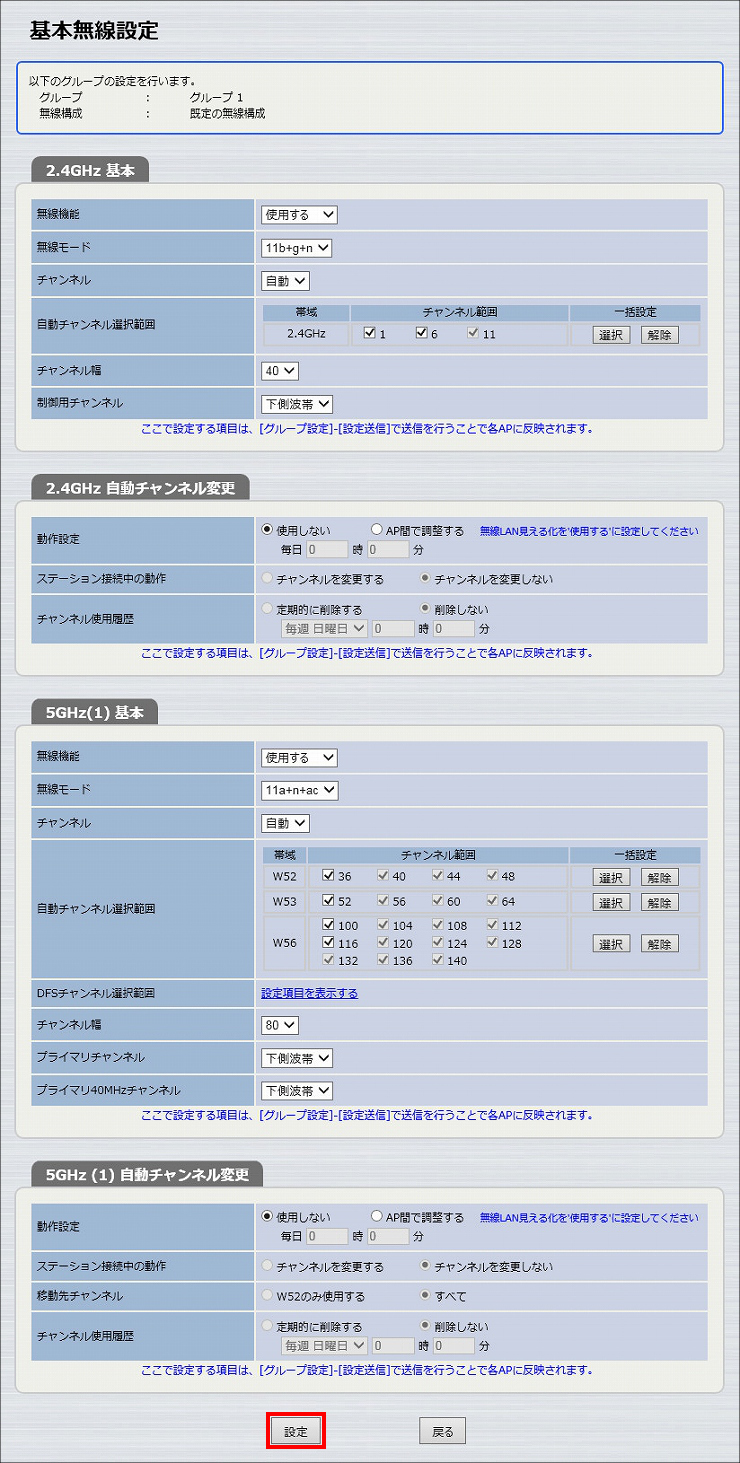
5. 基本無線設定は完了しました。
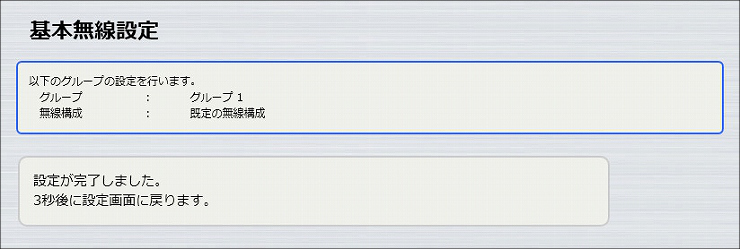
6.「戻る」をクリックします。
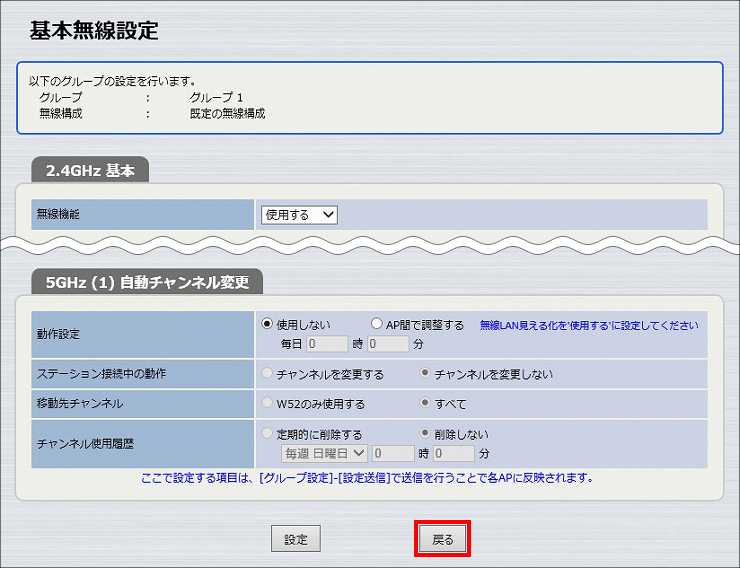
7.「SSID 管理」の「編集」をクリックします。
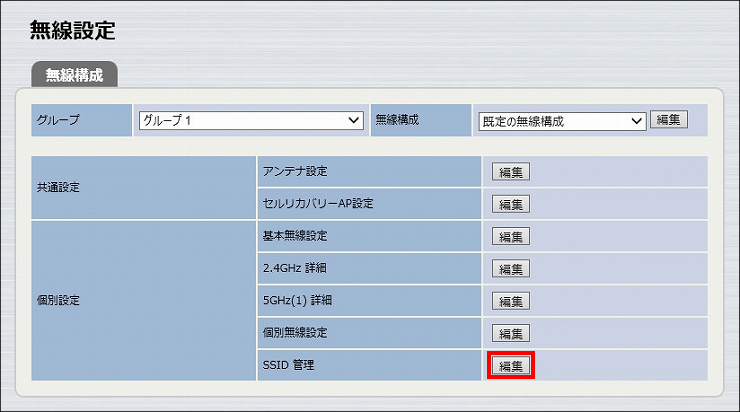
8.「追加」をクリックします。
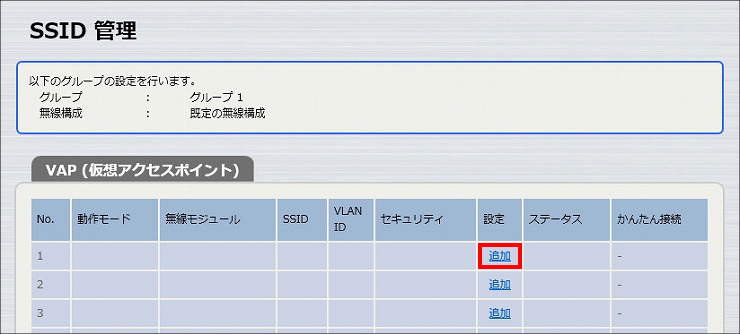
9. SSIDの各設定を入力する前に、まずはMACアドレスを登録します。
「MACアドレスリスト」項目にMACアドレスフィルタリング対象端末(本設定例では接続を許可する端末)のMACアドレスを「xx:xx:xx:xx:xx:xx」(16進数)の形式で入力し、「追加」をクリックします。
※ 登録内容を保存するには、以降の操作(「設定」のクリック、および設定送信)を行う必要があります。
ここで操作を中断すると、登録内容が破棄されます。ご注意ください。
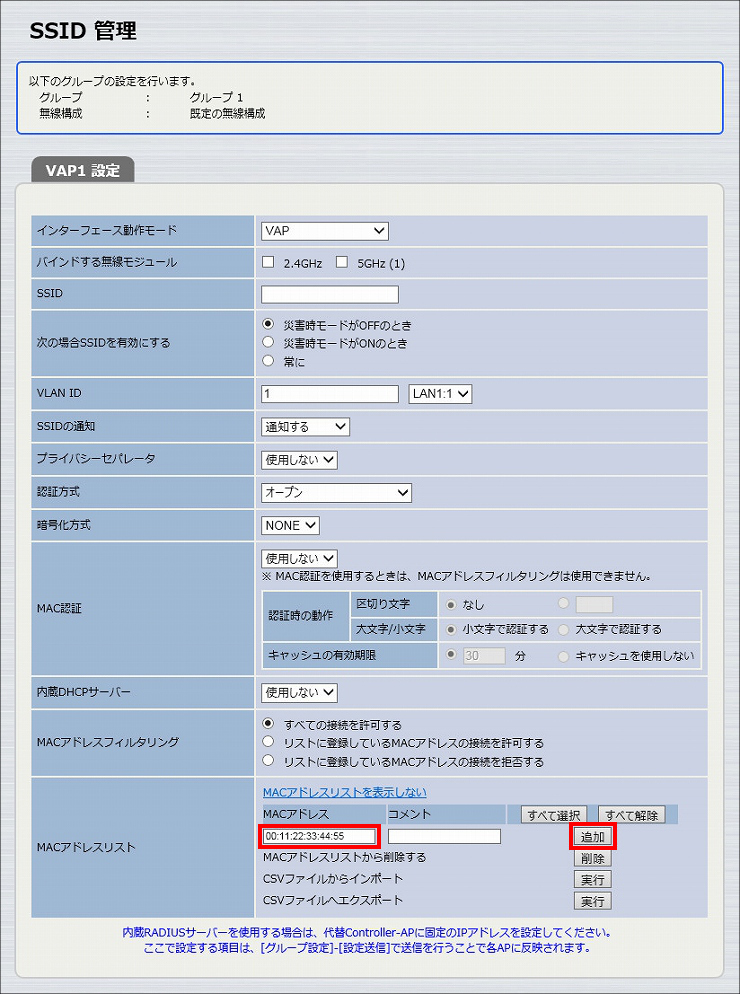
10.「VAP1 設定」に必要事項を入力し、「設定」をクリックします。
| バインドする無線モジュール | 2.4GHz、5GHz(1) |
|---|---|
| SSID | 任意のSSID名 |
| 認証方式 | WPA2-PSK ※選択すると「PSK(事前共有鍵)」以下の項目が表示されます。 |
| 暗号化方式 | AES |
| PSK(事前共有鍵) | 任意のパスワード ※無線端末側の設定で必要になります。 |
| MACアドレスフィルタリング | リストに登録しているMACアドレスの接続を許可する |
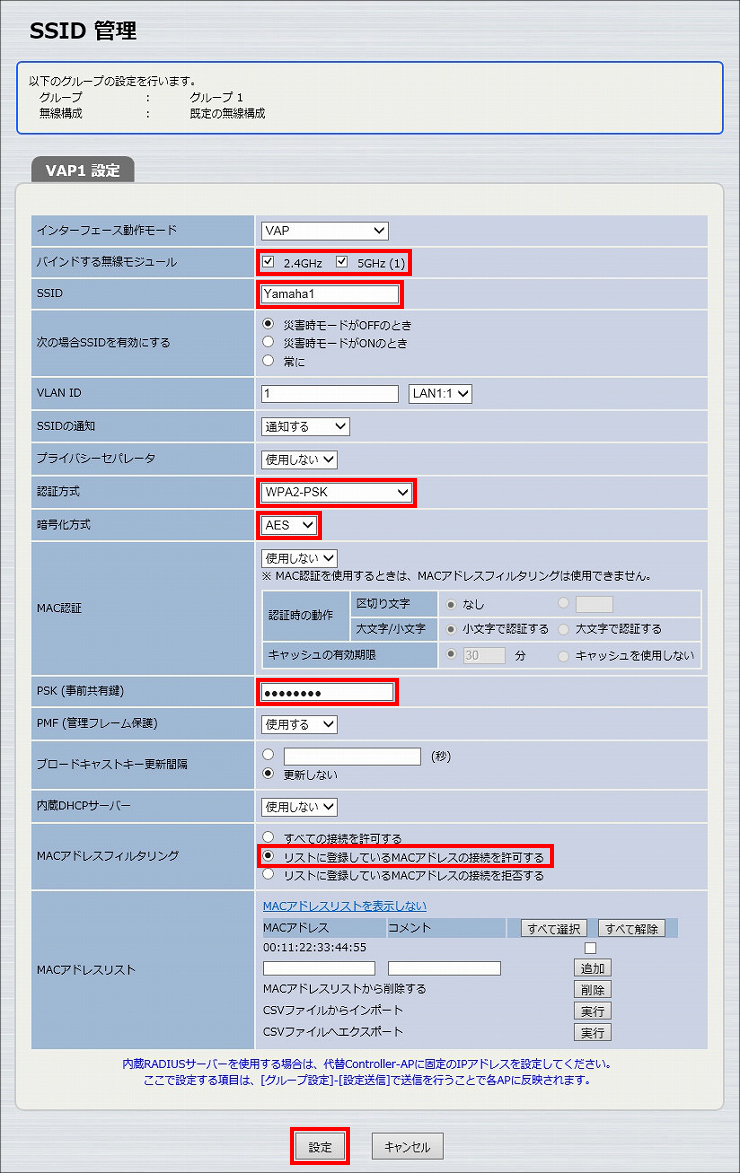
11. SSIDが設定されました。
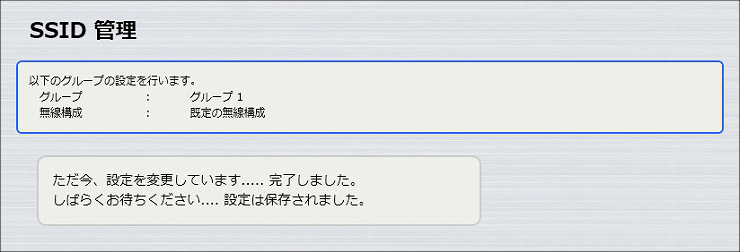
12.「設定送信」をクリックします。
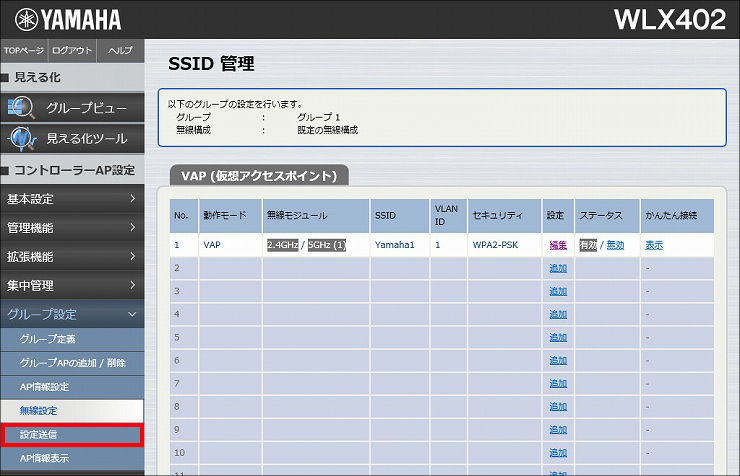
13. 送信先のWLX402にチェックを入れて、「送信」をクリックします。
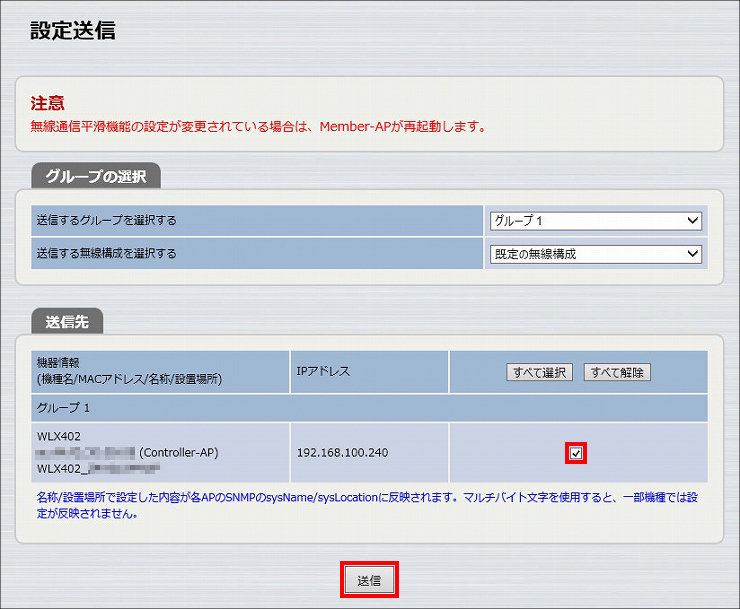
14.「OK」をクリックします。
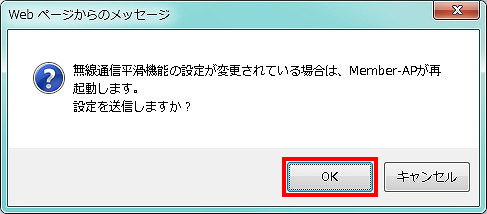
15.「送信」をクリックします。
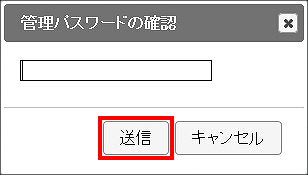
16. 送信が完了しました。以上で、無線LANアクセスポイントの設定は終了です。

以下の手順で設定を行います。
1. 設定画面を開きます。
(1) WLX313の電源が入っていることを確認します。
(2) WLX313と同じネットワークに接続されているパソコンでWebブラウザーを起動し、「ファイル」メニューから「開く」を選びます。
(3) インターネットアドレスに「http://(本製品に設定したIPアドレス)/」と半角英字で入力し、「OK」をクリックします。
(4) パスワード入力画面が現れたら、ユーザー名に「admin」と入力し、パスワードは空欄のまま「OK」をクリックします。
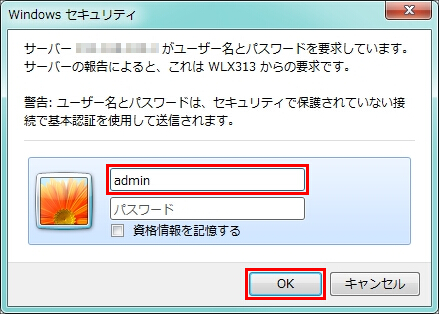
2. WLX313の設定画面のトップページが表示されます。「基本設定」をクリックします。
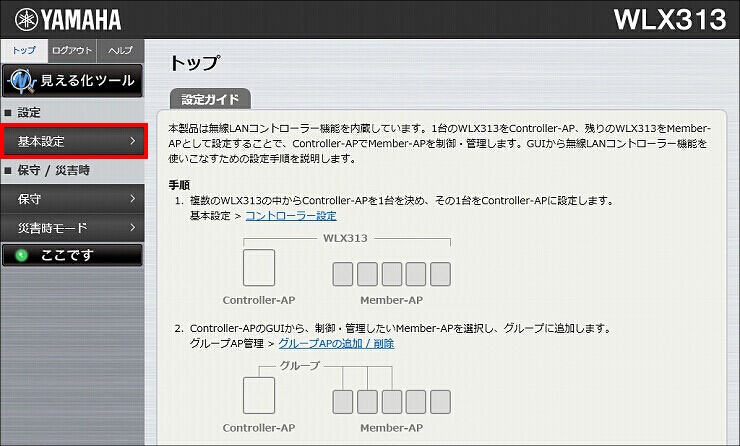
3.「コントローラー設定」をクリックします。
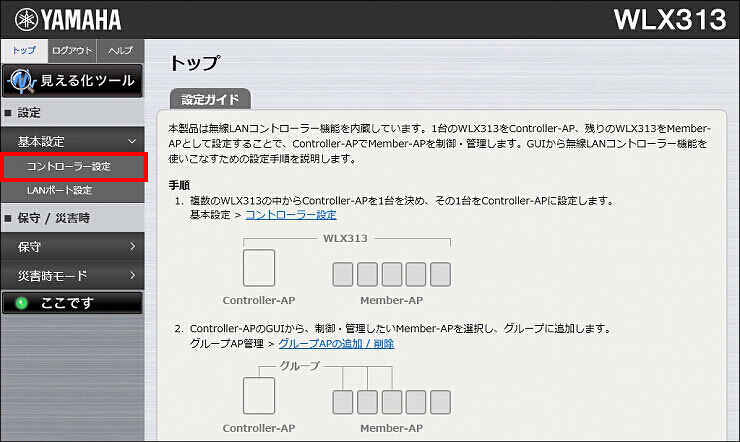
4.「役割」を「Controller-AP」に変更して、「設定」をクリックします。
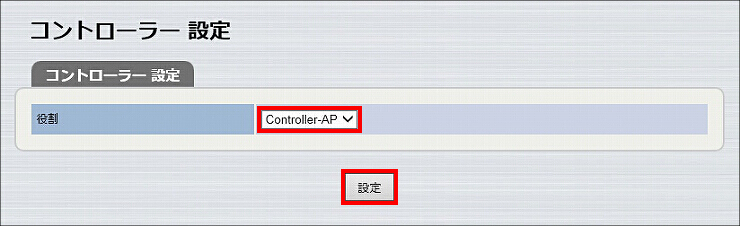
5. コントローラーの設定が完了しました。
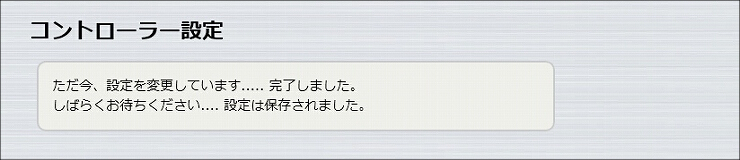
1.「無線設定」をクリックします。
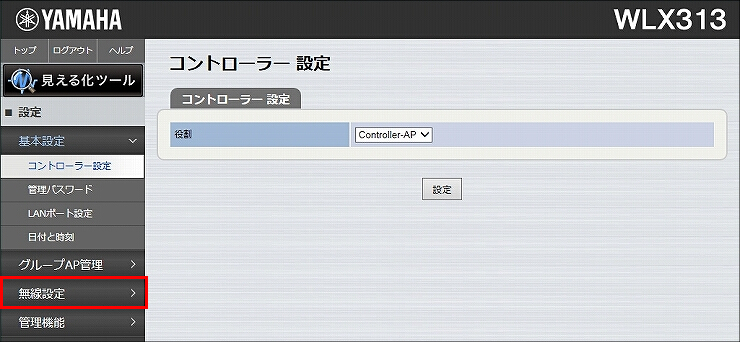
2.「基本無線設定」をクリックします。
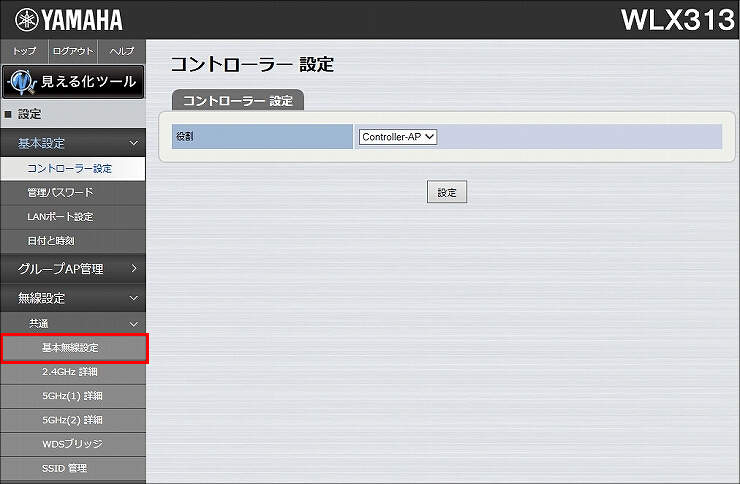
3. 必要な設定を選択し、「設定」をクリックします。
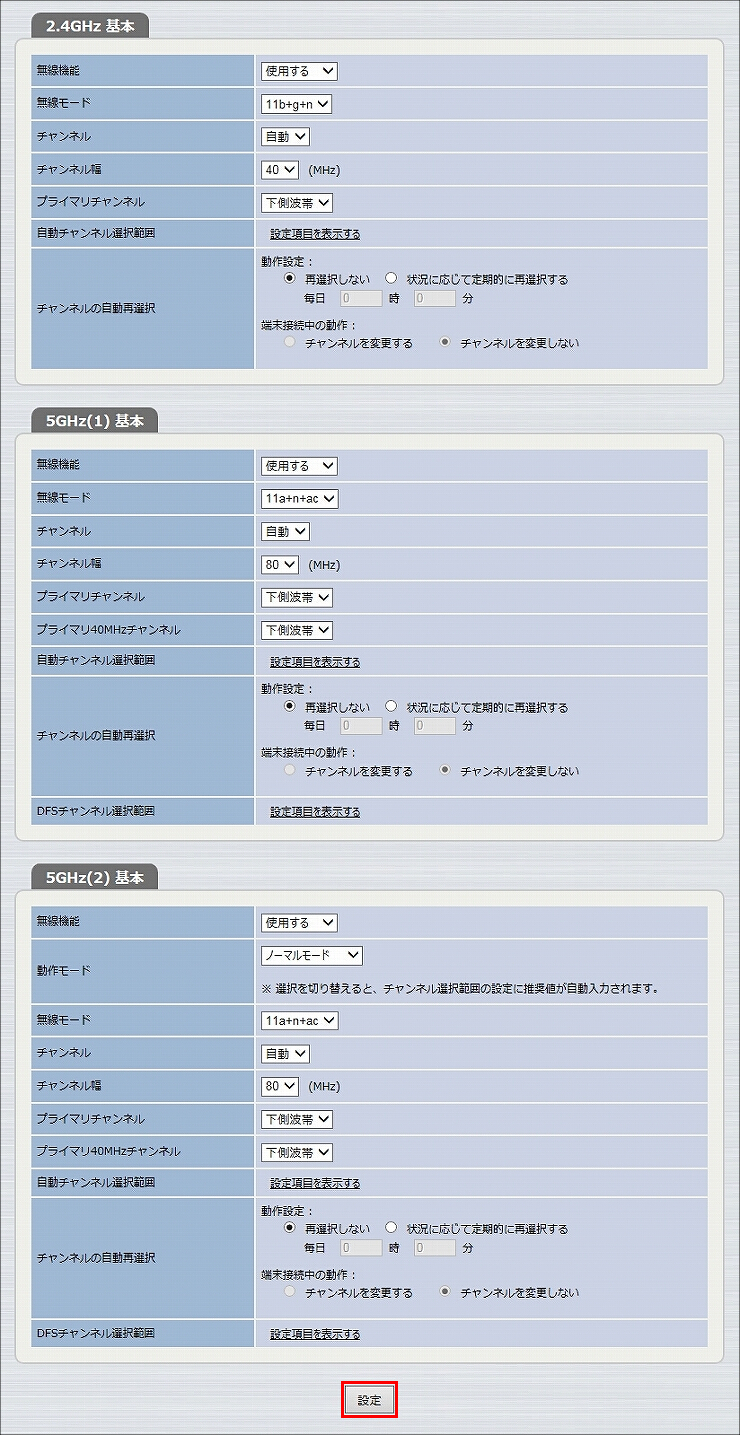
4. 基本無線設定が完了しました。
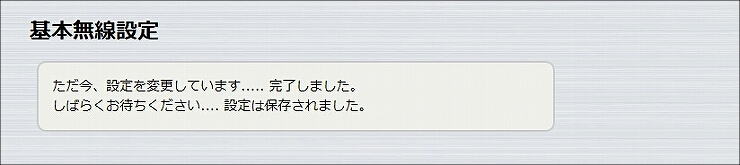
5.「SSID 管理」をクリックします。
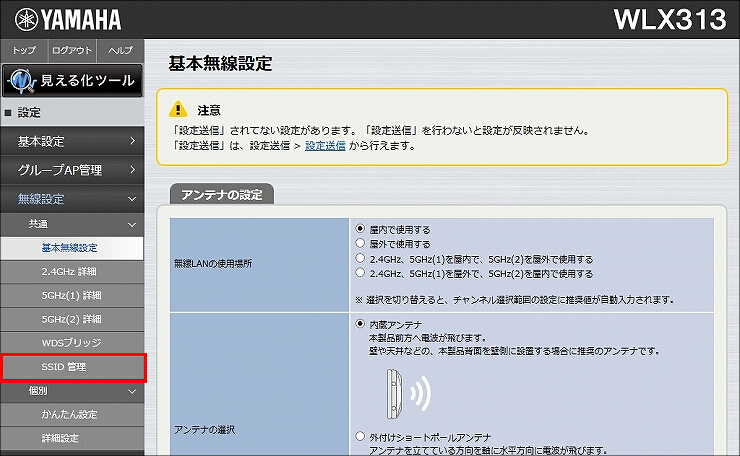
6.「追加」をクリックします。
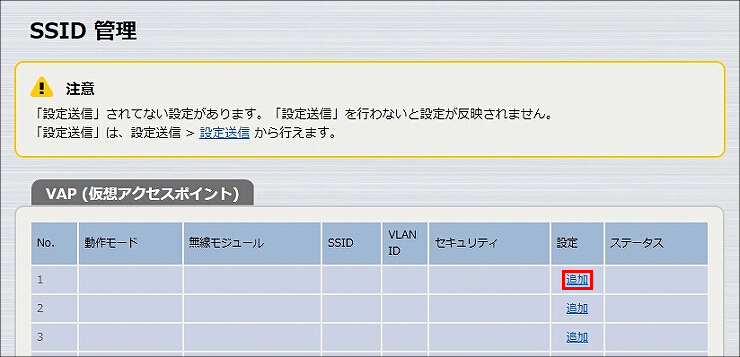
7. SSIDの各設定を入力する前に、まずはMACアドレスを登録します。
「MACアドレスリスト」項目にMACアドレスフィルタリング対象端末(本設定例では接続を許可する端末)のMACアドレスを「xx:xx:xx:xx:xx:xx」(16進数)の形式で入力し、「追加」をクリックします。
※ 登録内容を保存するには、以降の操作(「設定」のクリック、および設定送信)を行う必要があります。
ここで操作を中断すると、登録内容が破棄されます。ご注意ください。
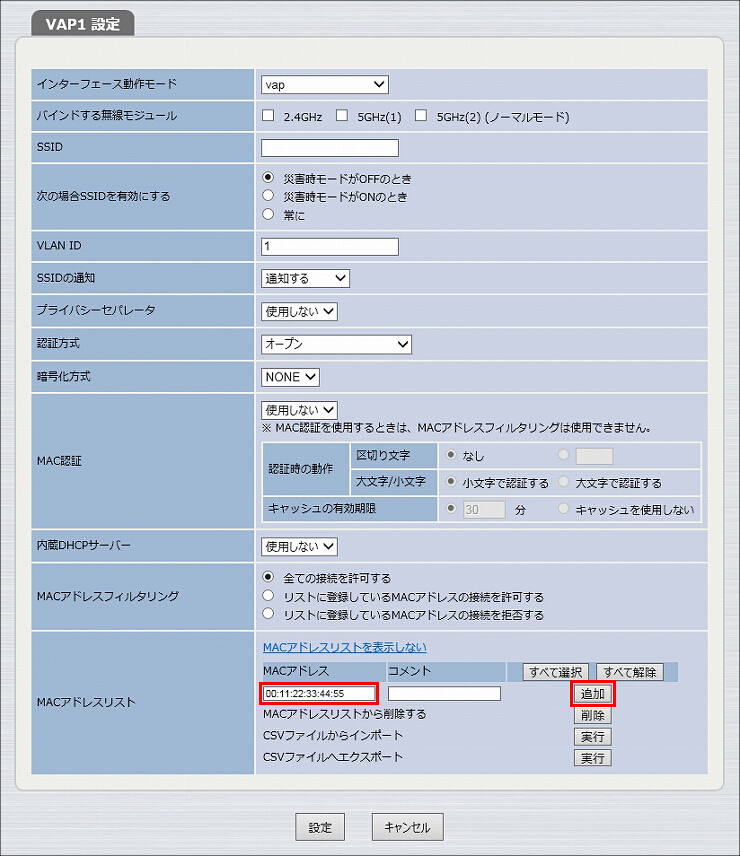
8. MACアドレスが追加されました。
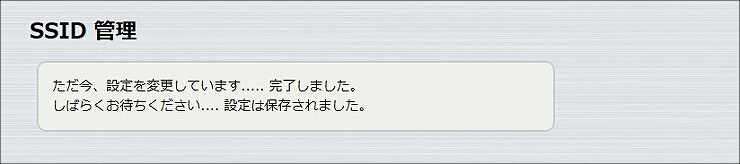
9.「VAP1 設定」に必要事項を入力し、「設定」をクリックします。
| バインドする無線モジュール | 2.4GHz、5GHz(1)、5GHz(2) |
|---|---|
| 接続台数の自動分散 | 使用する |
| SSID | 任意のSSID名 |
| SSIDの通知 | 非通知にする |
| 認証方式 | WPA2-PSK ※選択すると、「PSK(事前共有鍵)」以下の項目が表示されます。 |
| 暗号化方式 | AES |
| PSK(事前共有鍵) | 任意のパスワード ※無線端末側の設定で必要になります。 |
| MACアドレスフィルタリング | リストに登録しているMACアドレスの接続を許可する |
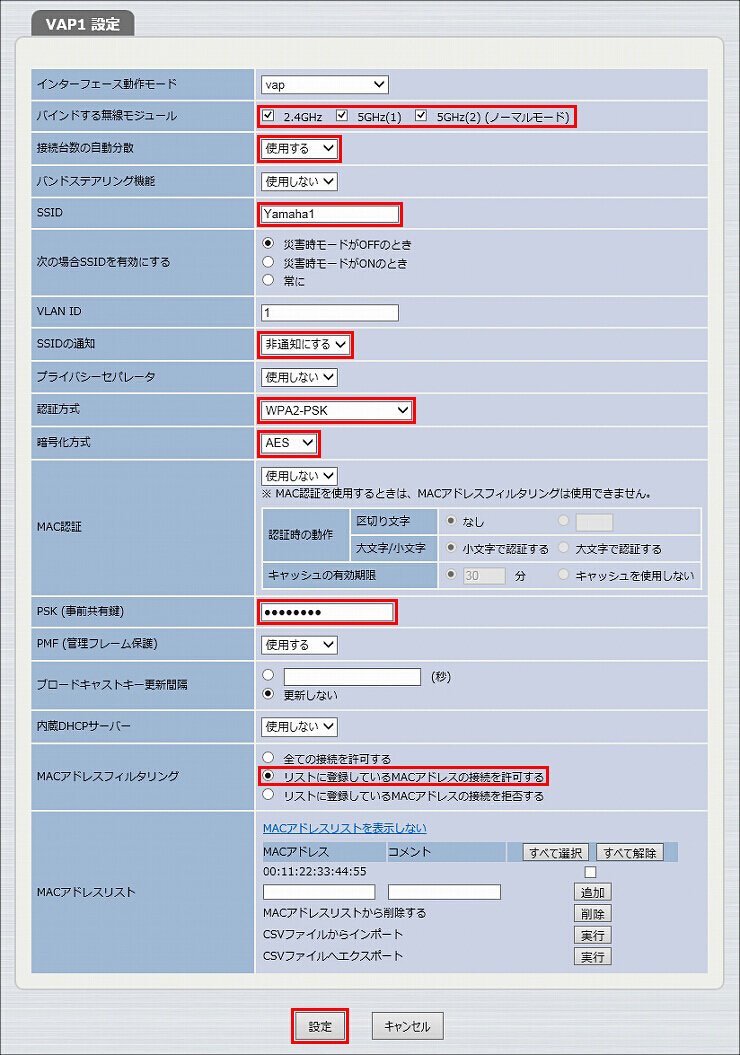
10. SSIDが設定されました。
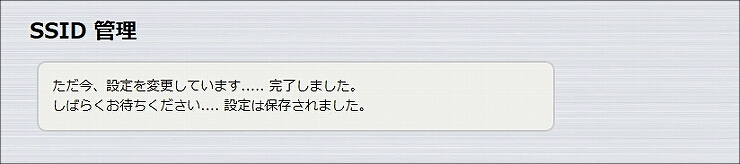
11.「設定送信」をクリックします。
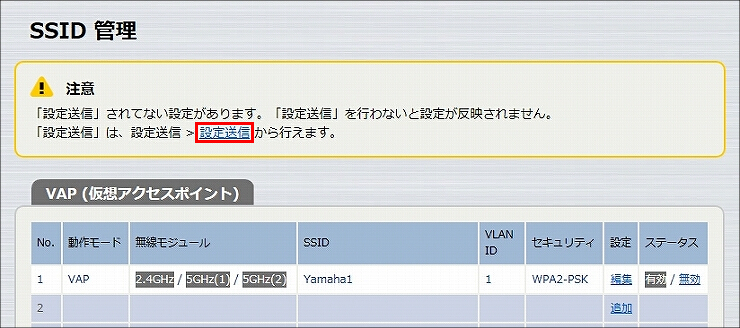
12. 送信先のWLX313にチェックを入れて、「送信」をクリックします。
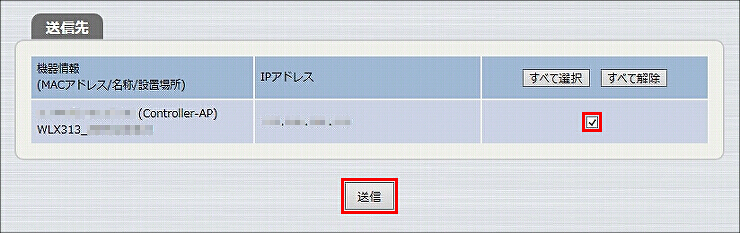
13. 送信が完了しました。以上で、無線LANアクセスポイントの設定は終了です。

1.設定画面を開きます。
(1) WLX302の電源が入っていることを確認します。
(2) WLX302と同じネットワークに接続されているパソコンでWebブラウザーを起動し、「ファイル」メニューから「開く」を選びます。
(3) インターネットアドレスに「http://192.168.100.240/」と半角英字で入力し、「OK」をクリックします。
(4) パスワード入力画面が現れたら、ユーザー名に「admin」と入力し、パスワードは空欄のまま「OK」をクリックします。
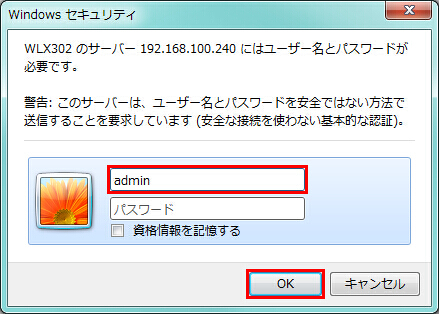
2.WLX302の設定画面のトップページが表示されます。「無線設定」をクリックします。
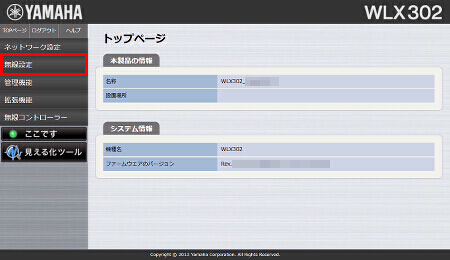
3.「2.4GHz 基本」をクリックします。
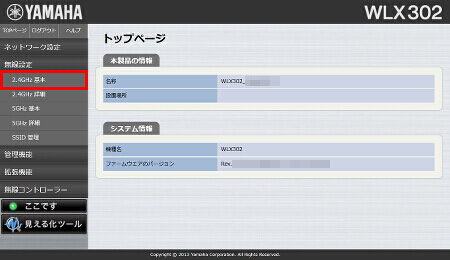
4.必要な設定を選択し、「設定」をクリックします。
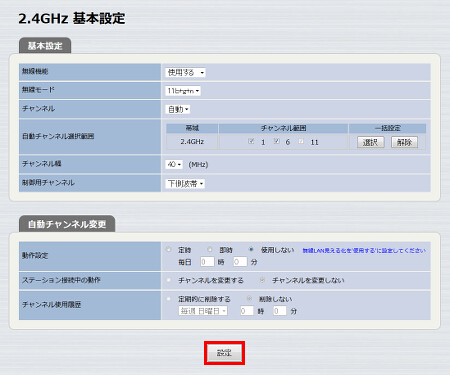
5. 2.4GHz帯の基本設定が完了しました。
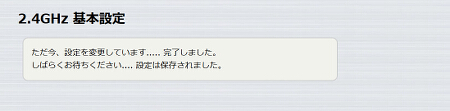
1.「SSID 管理」をクリックします。
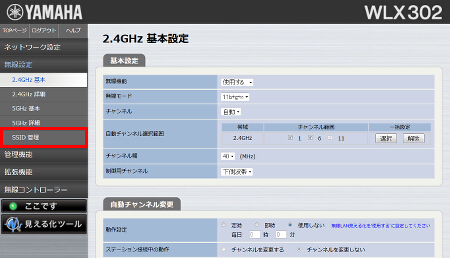
2.「追加」をクリックします。
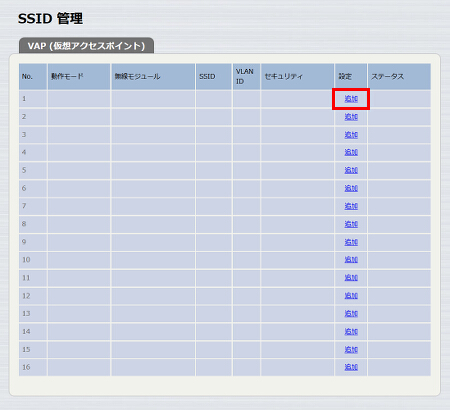
3.SSIDの各設定を入力する前に、まずはMACアドレスを登録します。
「MACアドレスリスト」項目にMACアドレスフィルタリング対象端末(本設定例では接続を許可する端末)のMACアドレスを「xx:xx:xx:xx:xx:xx」の形式で入力し、「追加」をクリックします。
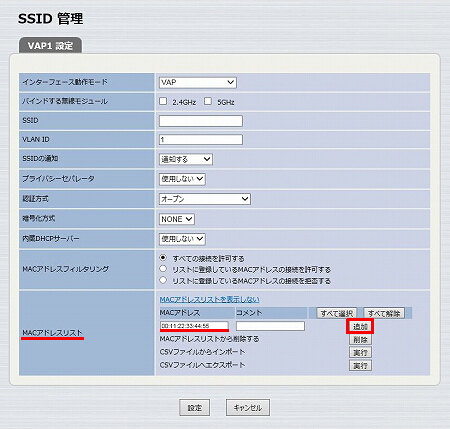
4.各設定に必要事項を入力し、「設定」をクリックします。この際、「MACアドレスフィルタリング」項目の「リストに登録しているMACアドレスの接続を許可する」を選択してください。
| バインドする無線モジュール | 2.4GHz |
|---|---|
| SSID | 任意のSSID名 |
| 認証方式 | WPA-PSK/WPA2-PSK ※選択すると、「PSK(事前共有鍵)」以下の項目が表示されます。 |
| 暗号化方式 | Mixed |
| PSK(事前共有鍵) | 任意のパスワード |
| MACアドレスフィルタリング | リストに登録しているMACアドレスの接続を許可する |
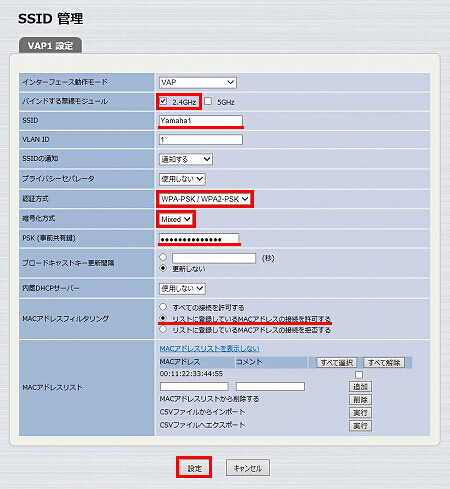
5.以上で、MACアドレスフィルタリングを利用した無線LANアクセスポイントの設定は終了です。
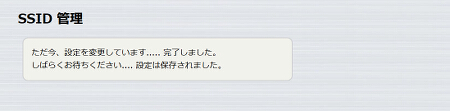
1. 設定画面を開きます。
(1) WLX202の電源が入っていることを確認します。
(2) WLX202と同じネットワークに接続されているPCでWebブラウザーを起動し、「ファイル」メニューから「開く」を選びます。
(3) インターネットアドレスに「http://192.168.100.240/」と半角英字で入力し、「OK」をクリックします。
(4) パスワード入力画面が現れたら、ユーザー名に「admin」と入力し、パスワードは空欄のまま「OK」をクリックします。
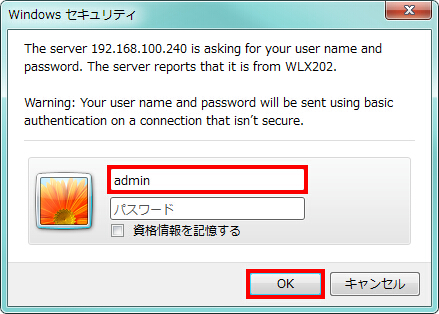
2. WLX202の設定画面のトップページが表示されます。「無線設定」をクリックします。
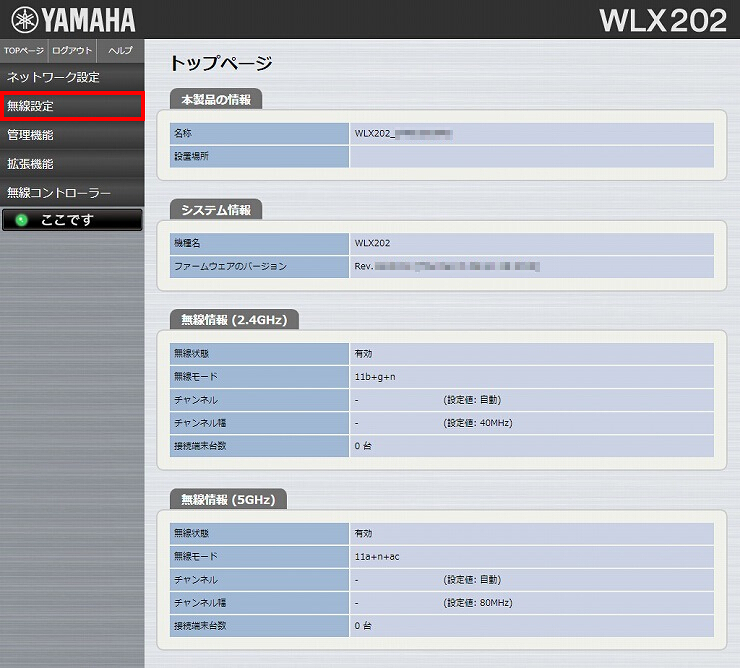
3.「2.4GHz 基本」をクリックします。
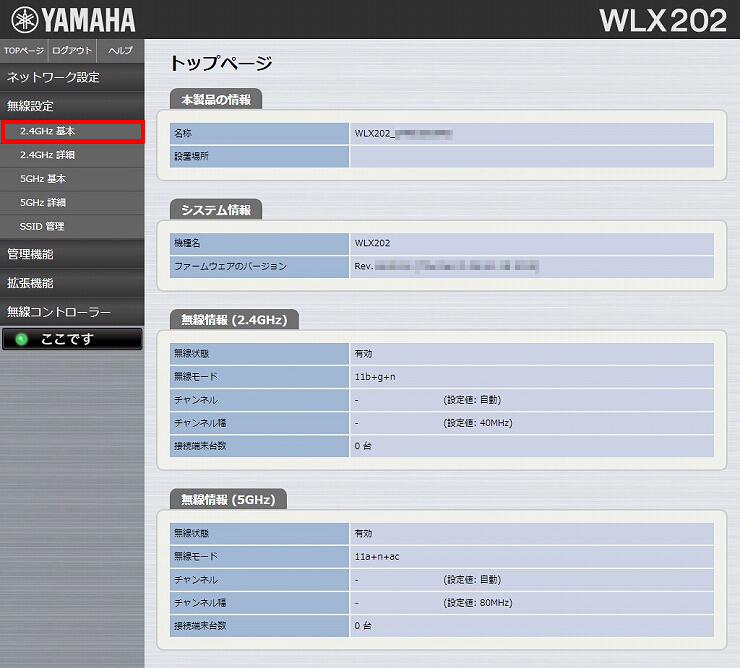
4. 必要な設定を選択し、「設定」をクリックします。
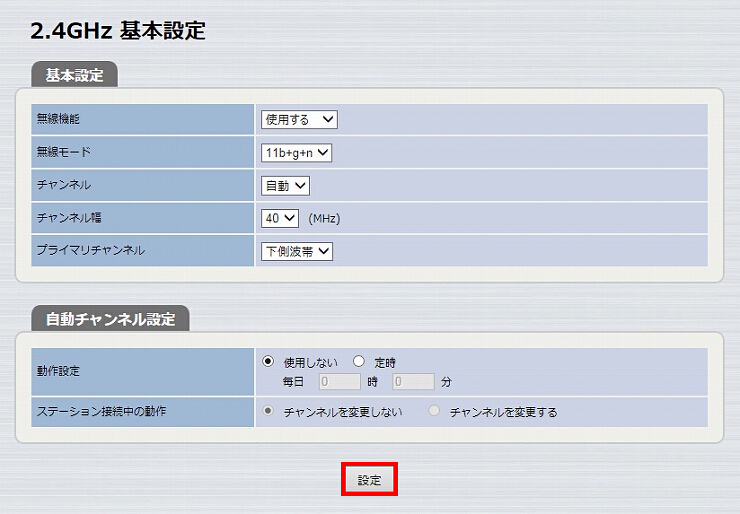
5. 2.4GHz帯の基本設定が完了しました。
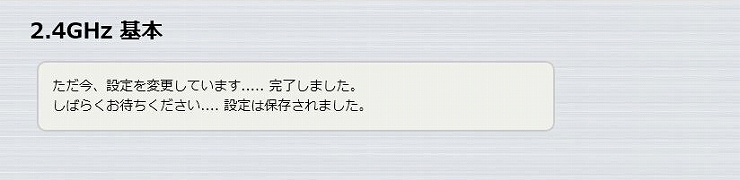
6.「5GHz 基本」をクリックします。
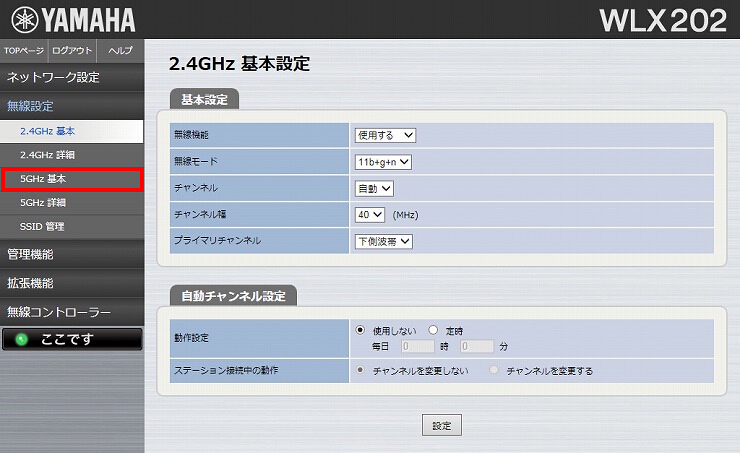
7. 必要な設定を選択し、「設定」をクリックします。
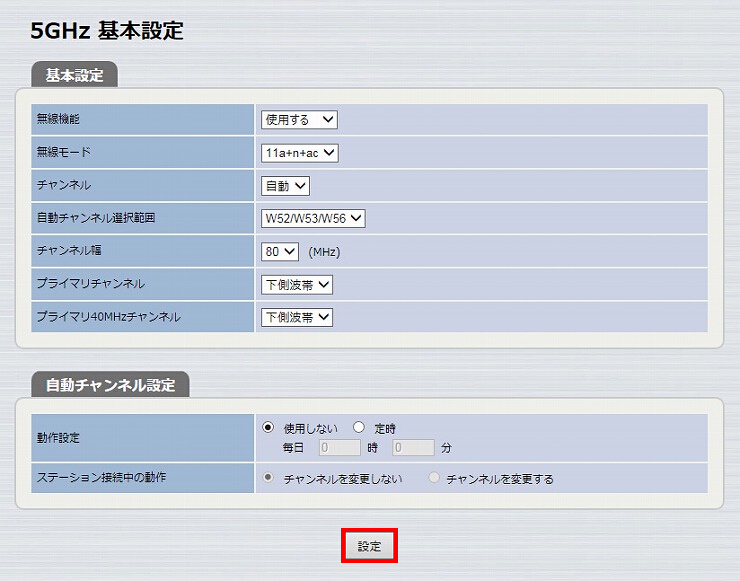
8. 5GHz帯の基本設定が完了しました。

1.「SSID 管理」をクリックします。
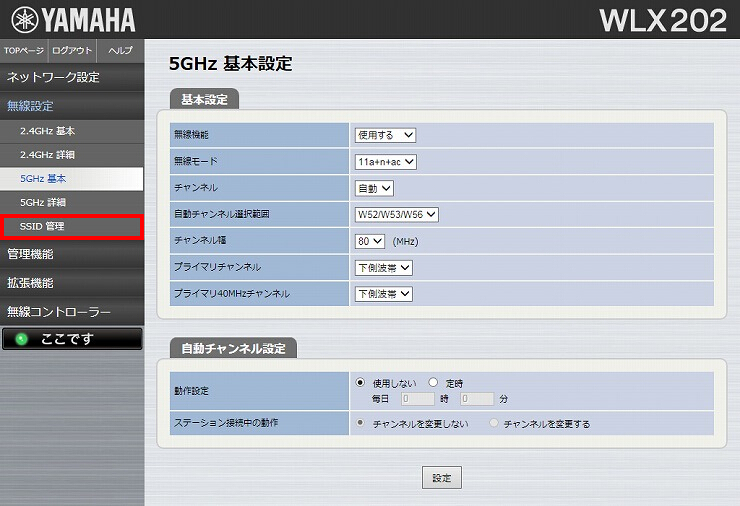
2.「追加」をクリックします。
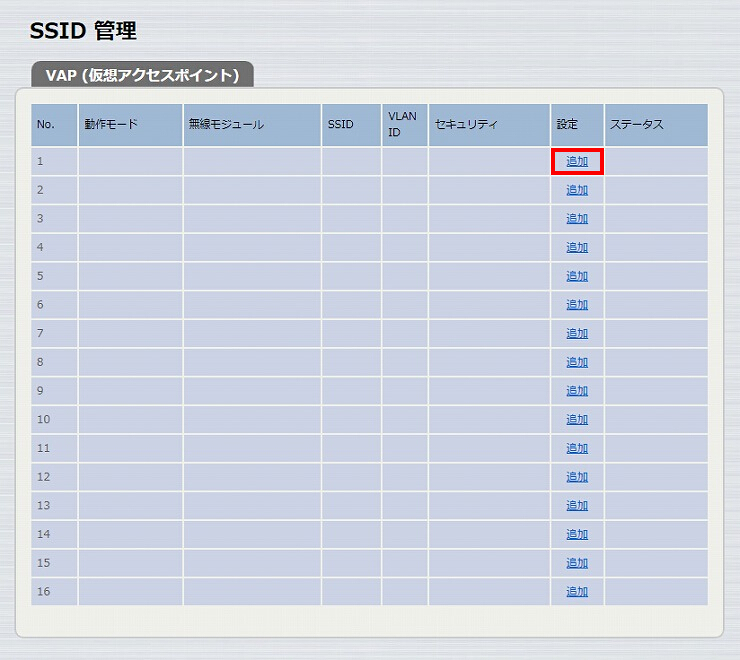
3. SSIDの各設定を入力する前に、まずはMACアドレスを登録します。
「MACアドレスリスト」項目にMACアドレスフィルタリング対象端末(本設定例では接続を許可する端末)のMACアドレスを「xx:xx:xx:xx:xx:xx」の形式で入力し、「追加」をクリックします。
※ 登録内容を保存するには、以降の操作(「設定」のクリック、および設定送信)を行う必要があります。
ここで操作を中断すると、登録内容が破棄されます。ご注意ください。
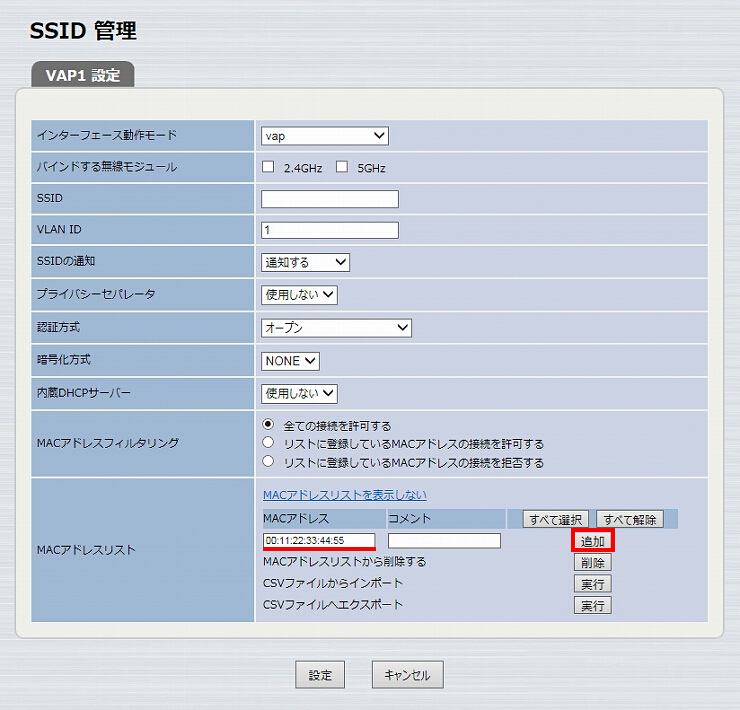
4. 各設定に必要事項を入力し、「設定」をクリックします。この際、「MACアドレスフィルタリング」項目の「リストに登録しているMACアドレスの接続を許可する」を選択してください。
| バインドする無線モジュール | 2.4GHz、5GHz |
|---|---|
| SSID | 任意のSSID名 |
| 認証方式 | WPA2-PSK ※選択すると、「PSK(事前共有鍵)」以下の項目が表示されます。 |
| 暗号化方式 | AES |
| PSK(事前共有鍵) | 任意のパスワード |
| MACアドレスフィルタリング | リストに登録しているMACアドレスの接続を許可する |
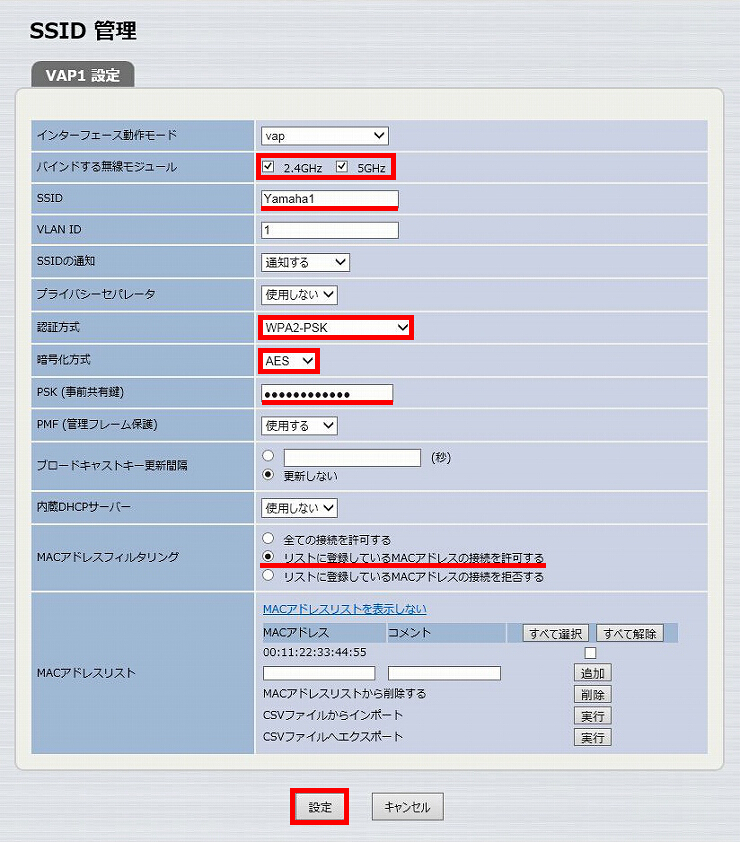
5.以上で、MACアドレスフィルタリングを利用した無線LANアクセスポイントの設定は終了です。
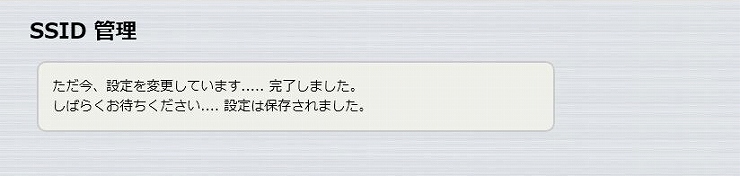
ご相談・お問い合わせ