

管理番号:YMHAP-17363
(最終更新日: 2024/7/19)
本設定例の対応機種は、WLX413、WLX402(Rev.17.00.12以降)、WLX323、WLX322、WLX313、WLX222、WLX212です。
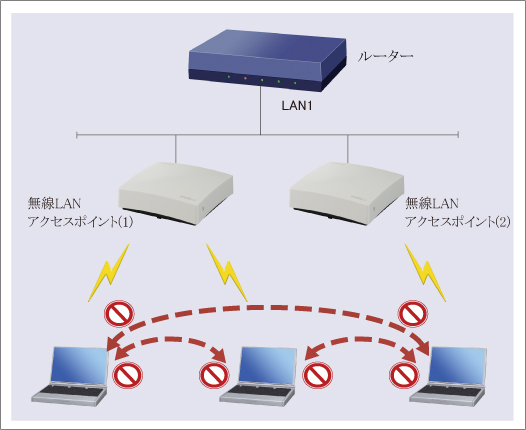
AP間プライバシーセパレーター機能を使用して、無線クライアント間の通信を遮断する設定例です。
同じ無線LANアクセスポイントに接続した無線クライアント間だけでなく、異なる無線LANアクセスポイントに接続した無線クライアント間の通信も遮断します。ホテルなど、多台数の無線LANアクセスポイントに、不特定多数の無線クライアントが接続される場合に有効です。
技術情報:
WLX413 AP間プライバシーセパレーター機能
WLX402 AP間プライバシーセパレーター機能
WLX323 AP 間プライバシーセパレーター機能
WLX322 AP 間プライバシーセパレーター機能
WLX313 AP 間プライバシーセパレーター機能
WLX222 AP 間プライバシーセパレーター機能
WLX212 AP 間プライバシーセパレーター機能
本設定例では、無線LANアクセスポイントのコンフィグとして次の内容を設定しています。
・SSID:Yamaha1
・無線LANモジュール:2.4GHz, 5GHz(1) (, 5GHz(2)(ノーマルモード) または 5GHz(2), 6GHz(1))
・認証方式:WPA2パーソナル (WPA2-PSK)、または、WPA3パーソナル (WPA3-SAE)
・暗号方式:AES
※無線LANアクセスポイントには、電源アダプターが付属されていません。以下のいずれかをご用意ください。
対応機種のうち、設定例を掲載している機種は、以下のとおりです。
| 機種 | 掲載内容 | 備考 | |
|---|---|---|---|
| 無線LANアクセスポイント | WLX413(Rev.22.00.07以降) WLX402 WLX323 WLX322 WLX313 WLX222(Rev.24.00.05以降) WLX212(Rev.21.00.14以降) | Web GUI設定例 |
※ネットワーク機器を安全にお使いいただくために、定期的な管理パスワードの変更を推奨します。
以下の手順で設定を行います。
1. 使用する無線LANアクセスポイントをすべて、設置先のネットワークに接続します。
2. すべての無線LANアクセスポイントの電源を入れます。
・数分後、無線LANアクセスポイントが起動します。
・さらに数分後、自動的にクラスターが構成されます。
クラスターが構成されるとリーダーAPが決まり、リーダーAPが仮想コントローラーを立ち上げます。
3. Web GUIを開きます。
(1) 無線LANアクセスポイントと同じネットワークに接続したパソコンで、Webブラウザーを起動します。
(2) アドレスバーに「http://(本製品が取得しているIPアドレス)/」と半角英字で入力し、Enterキーを押します。
(3) パスワード入力画面が現れたら、ユーザー名「admin」と入力し、パスワードは空欄のまま「ログイン」をクリックします。
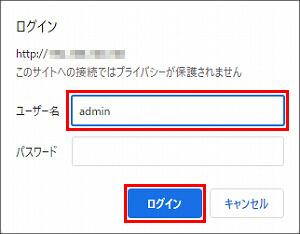
4.「仮想コントローラー」をクリックします。
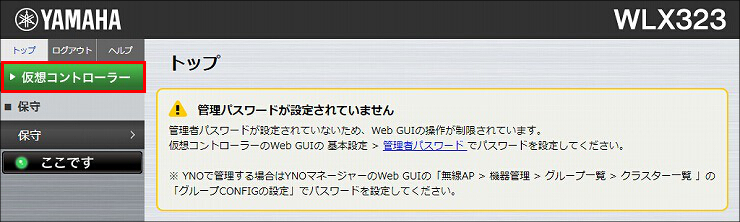
5. ユーザー名に「admin」と入力し、パスワードは空欄のまま「ログイン」をクリックします。
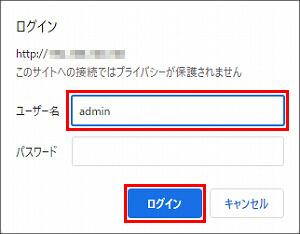
6.「オンプレミスで管理する」をクリックします。
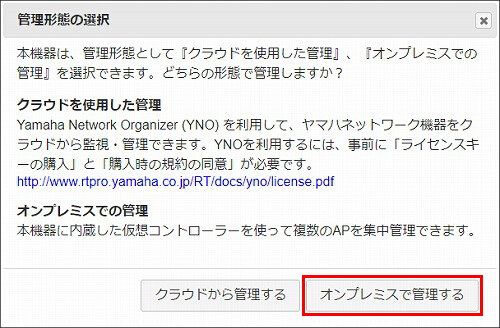
7.「管理パスワード」を設定し、「設定」をクリックします。
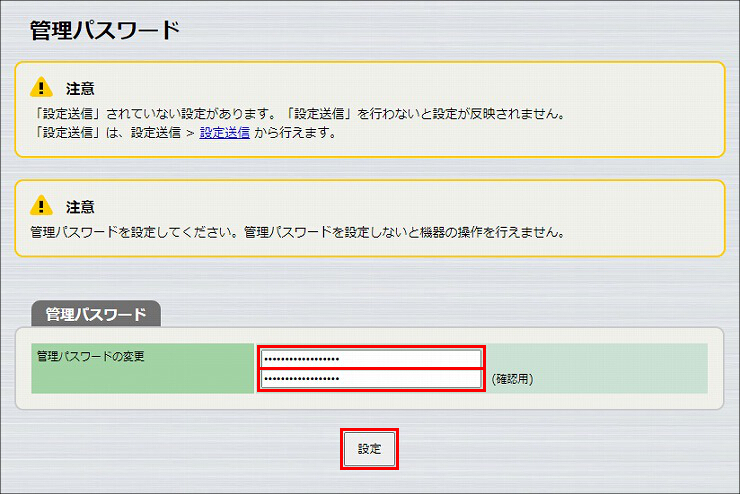
8. 管理パスワードが設定されました。
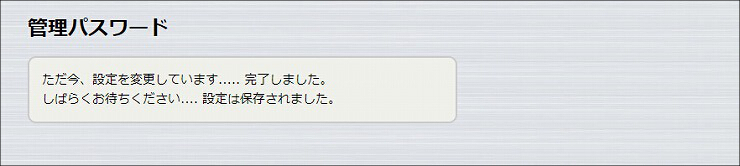
9. ユーザー名「admin」と、管理パスワード(手順7.で設定したパスワード)を入力して、「ログイン」をクリックします。
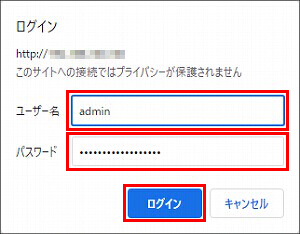
10. 無線LANアクセスポイントの仮想コントローラーのトップページが表示されました。
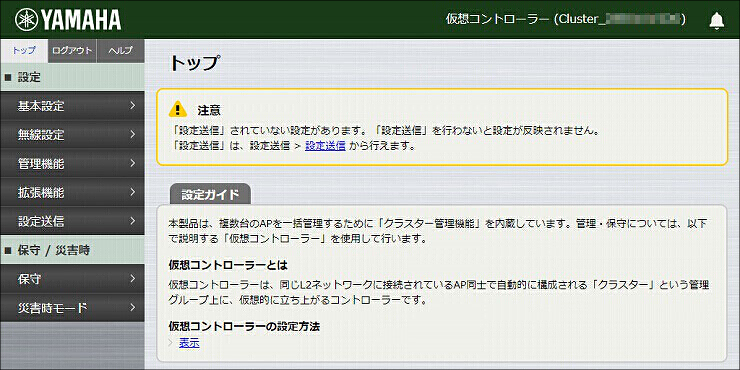
1.「無線設定」をクリックします。
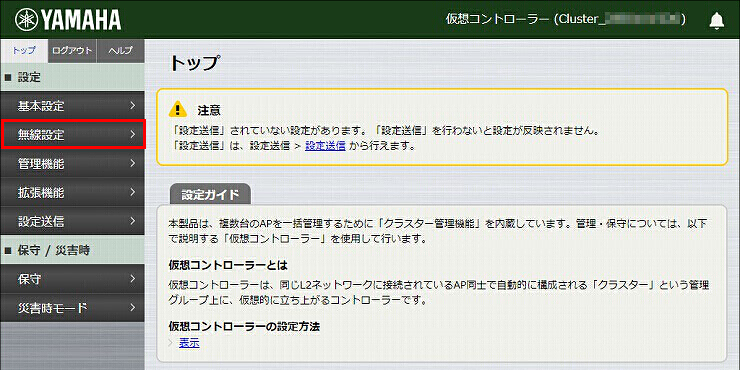
2.「基本無線設定」をクリックします。
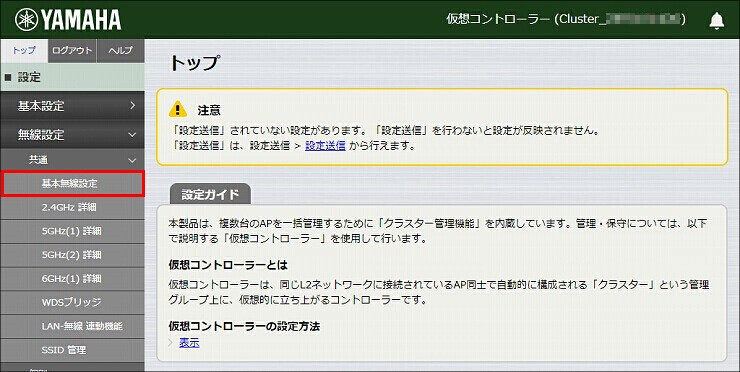
3.「ローミングの設定」の「適応型ローミングアシスト機能」を「使用する」に設定して、「設定」をクリックします。
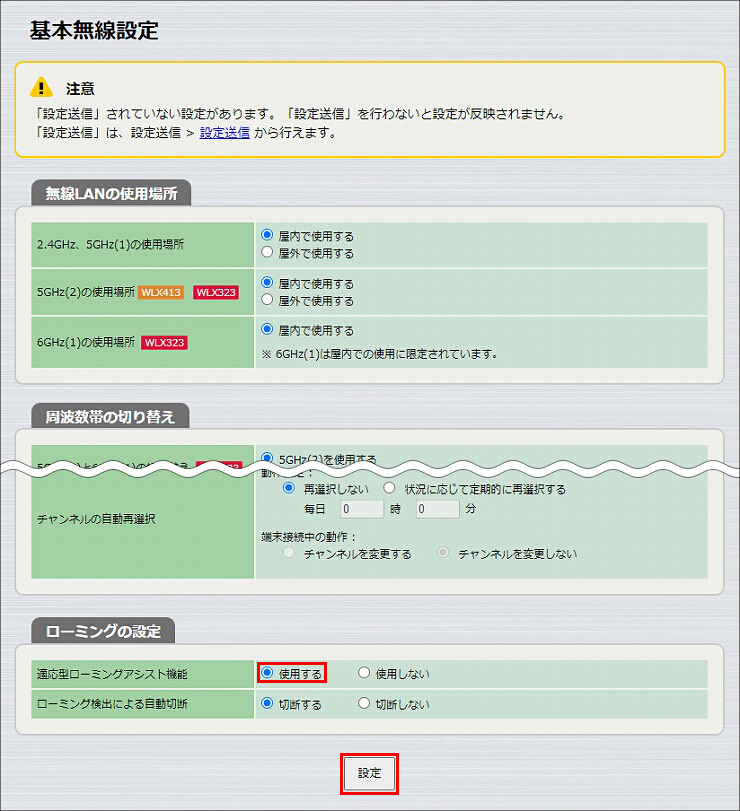
4. 基本無線設定が完了しました。
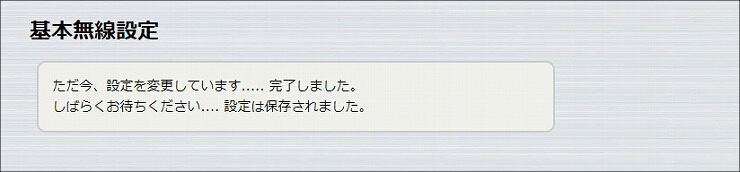
5.「SSID 管理」をクリックします。
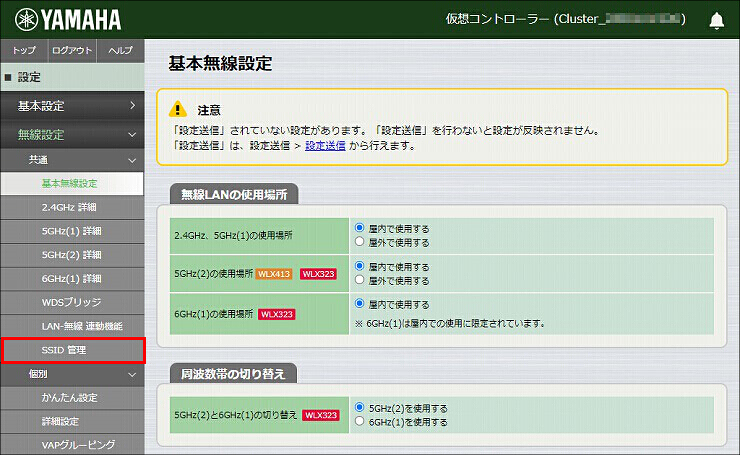
6.「追加」をクリックします。
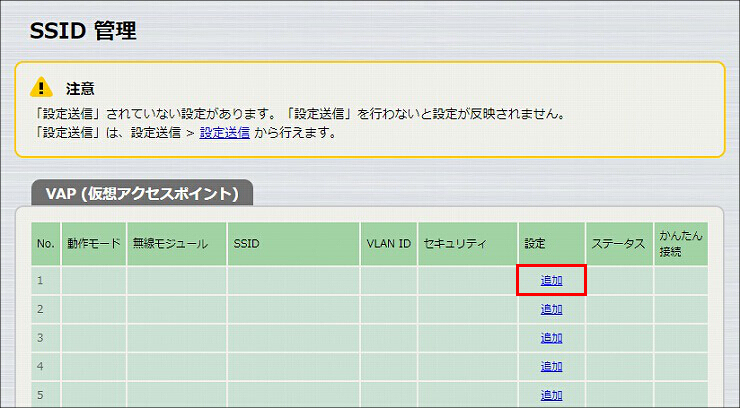
7.「VAP1 設定」に必要事項を入力し、「設定」をクリックします。
| SSID | 任意のSSID名 |
|---|---|
| プライバシーセパレータ | 使用する |
| 認証方式 | WPA3-SAE |
| PSK(事前共有鍵) | 任意のパスワード ※無線端末側の設定で必要になります。 |
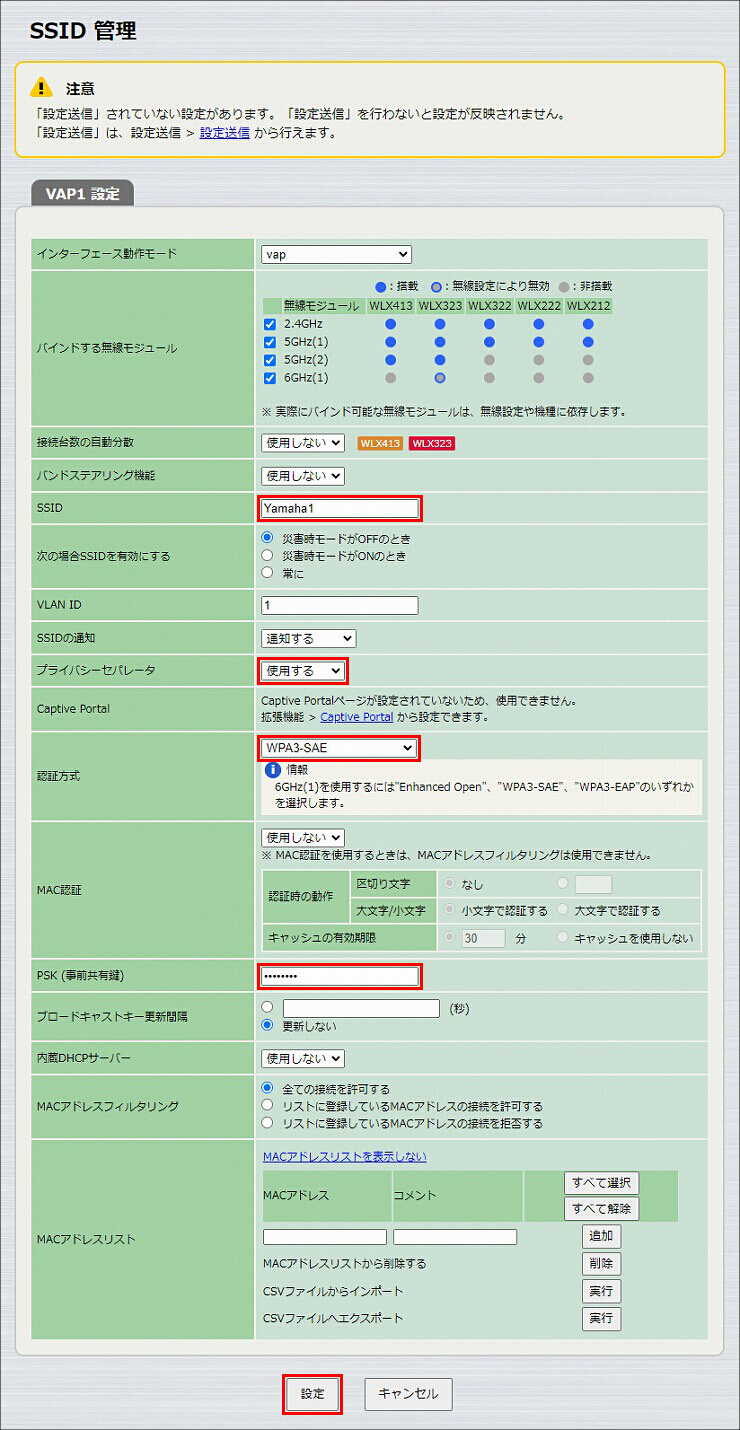
8. SSIDが設定されました。
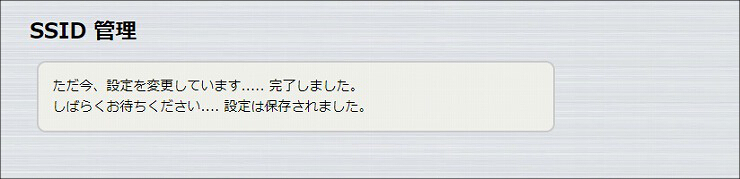
1.「設定送信」をクリックします。
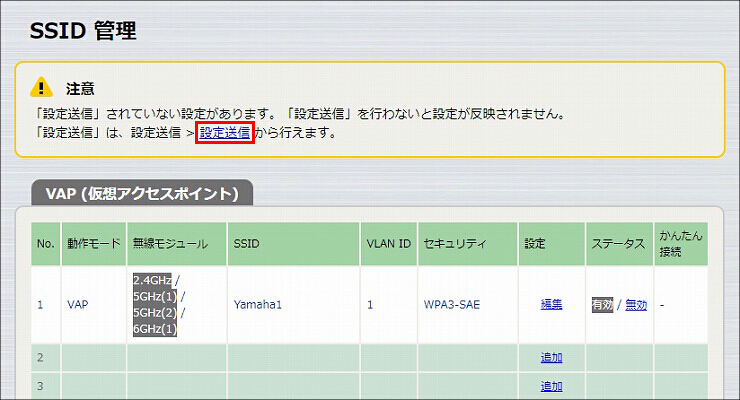
2. 送信先の無線LANアクセスポイントを確認して、「送信」をクリックします。
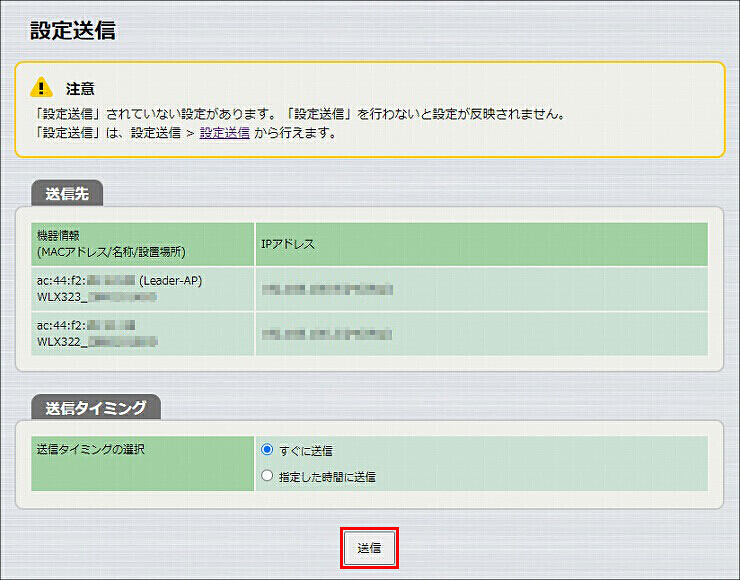
3. 送信が完了しました。
以上で、無線LANアクセスポイントの設定は終了です。
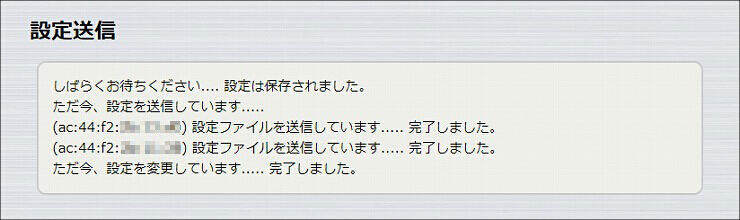
WLX402(1)をネットワークに接続します。
※WLX402は、工場出荷時のIPアドレスが 192.168.100.240/24 です。IPアドレスの重複を防ぐため、工場出荷状態のWLX402を複数台同時に接続しないでください。

以下の手順で設定を行います。
1. 設定画面を開きます。
(1) WLX402(1)をネットワークに接続し、電源が入っていることを確認します。
(2) WLX402(1)と同じネットワークに接続されているパソコンでWebブラウザーを起動し、「ファイル」メニューから「開く」を選びます。
(3) インターネットアドレスに「http://192.168.100.240/」と半角英字で入力し、「OK」をクリックします。
(4) パスワード入力画面が現れたら、ユーザー名に「admin」と入力し、パスワードは空欄のまま「OK」をクリックします。
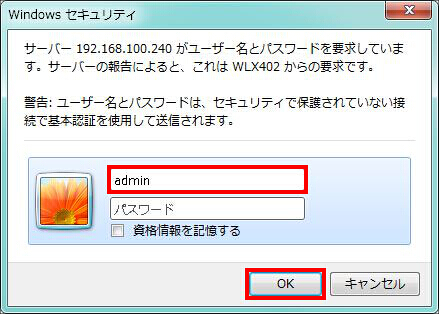
2. WLX402の設定画面のトップページが表示されます。「基本設定」をクリックします。
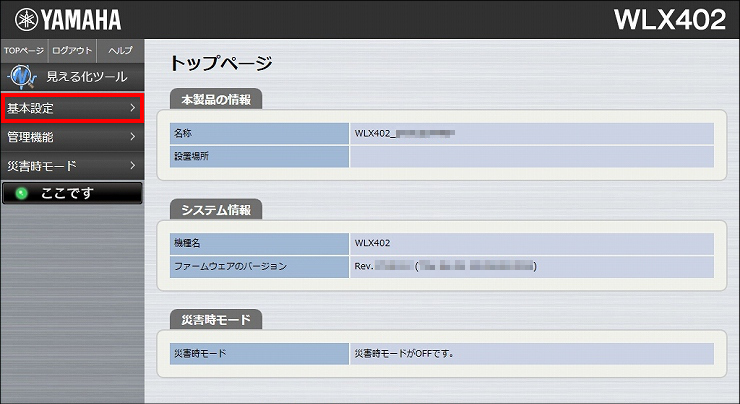
3.「LANポート設定」をクリックします。
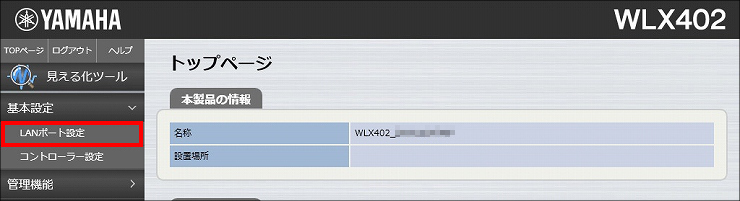
4.「IPアドレス(IPv4)」に、変更したいIPアドレス(IPv4)とネットマスクを入力します。本設定例では、IPv4アドレスに「192.168.100.241」、ネットマスクに「24」を入力して、「設定」をクリックします。
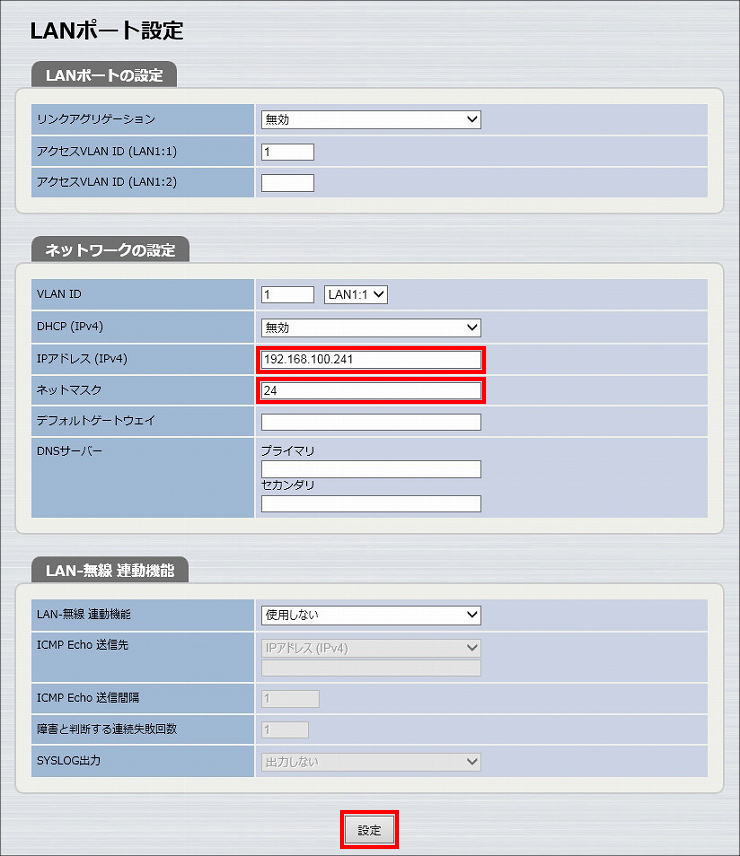
5.「設定」をクリックします。
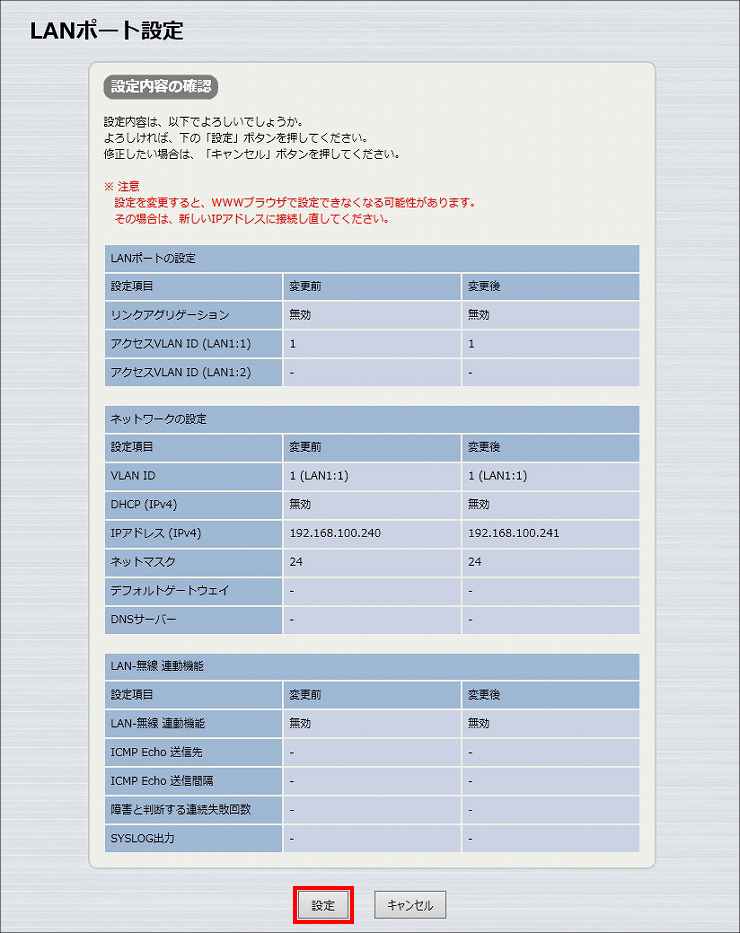
6. IPアドレスが変更されました。
※この画面はIPアドレスの取得設定タイミングによって、表示されない場合があります。
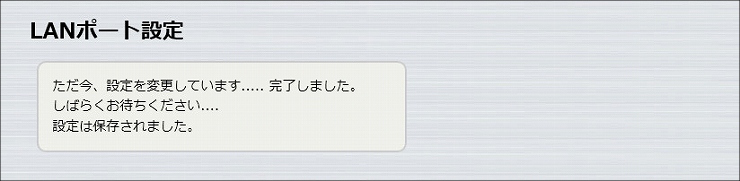
1. 新しいIPアドレスを指定して、設定画面を開きます。
(1) Webブラウザーの「ファイル」メニューから「開く」を選びます。
(2) インターネットアドレスに「http://192.168.100.241/」と半角英字で入力し、「OK」をクリックします。
(3) パスワード入力画面が現れたら、ユーザー名に「admin」と入力し、パスワードは空欄のまま「OK」をクリックします。
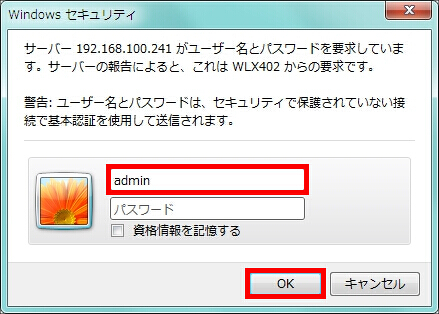
2.「基本設定」をクリックします。
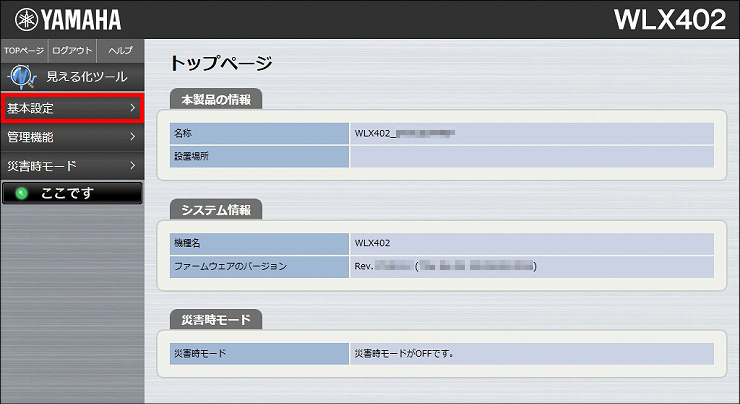
3.「コントローラー設定」をクリックします。
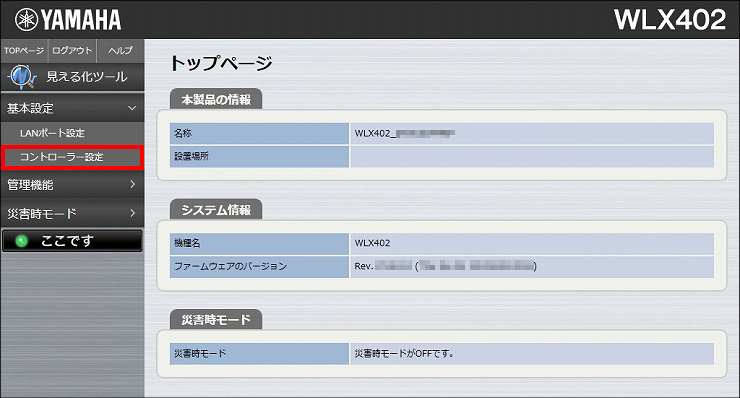
4.「役割」を「Controller-AP」に変更して、「設定」をクリックします。
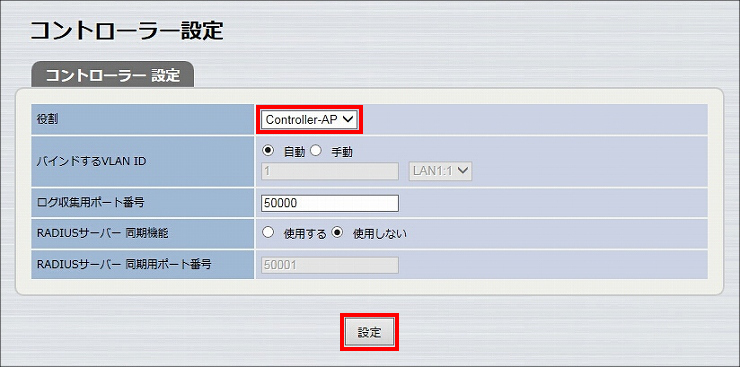
5. コントローラーの設定が完了しました。
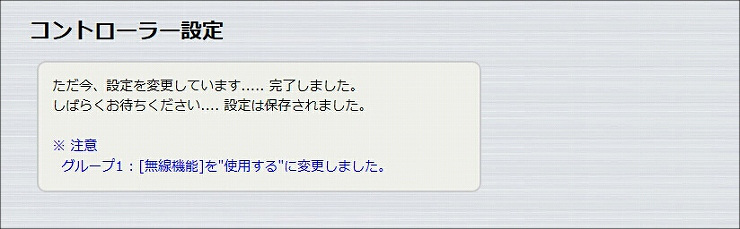
1. WLX402(2)をネットワークに接続します。
※ご利用の状況に応じてMember-APの台数を増やしてください。

2.「グループ設定」をクリックします。
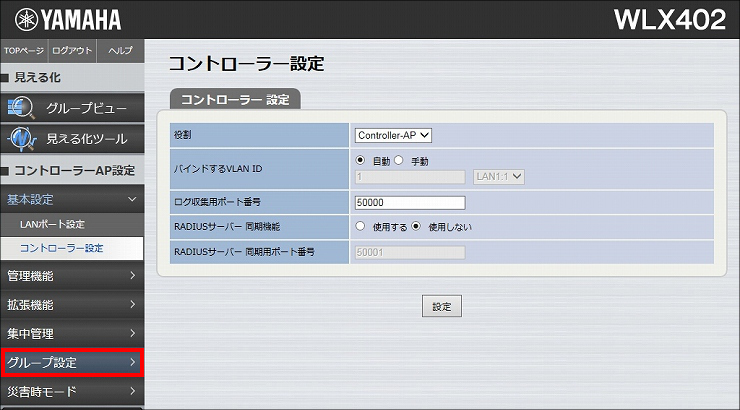
3.「グループAPの追加 / 削除」をクリックします。
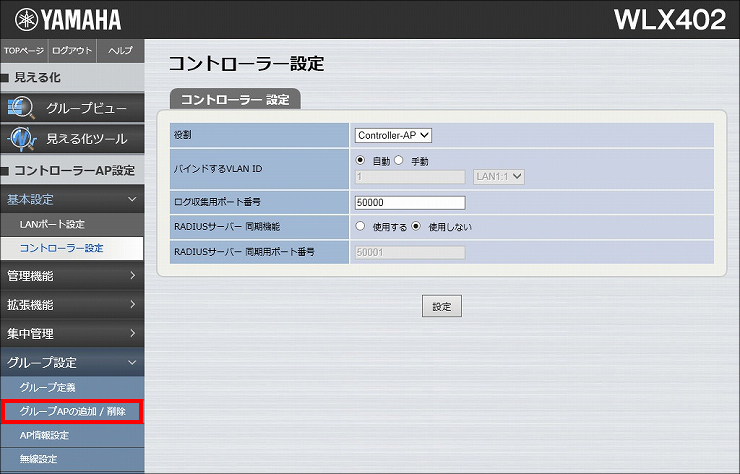
4.「発見したAP一覧」にて、グループに追加したいWLX402のグループを「グループ 1」に変更して、「設定」をクリックします。本設定例では、WLX402(2)をグループ1に追加します。
※グループに追加したいWLX402が表示されていないときは、しばらく待ってから再度このページを開いてください。
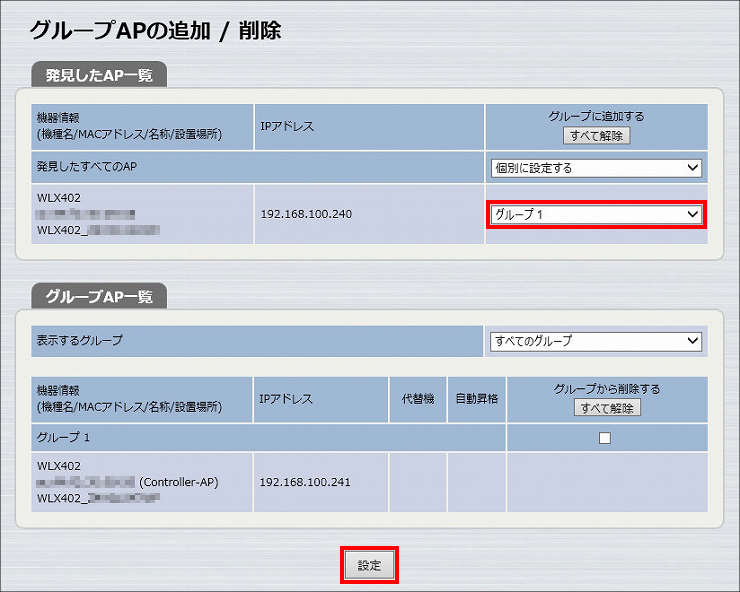
5. グループAPの追加が完了しました。

6.「AP情報設定」をクリックします。
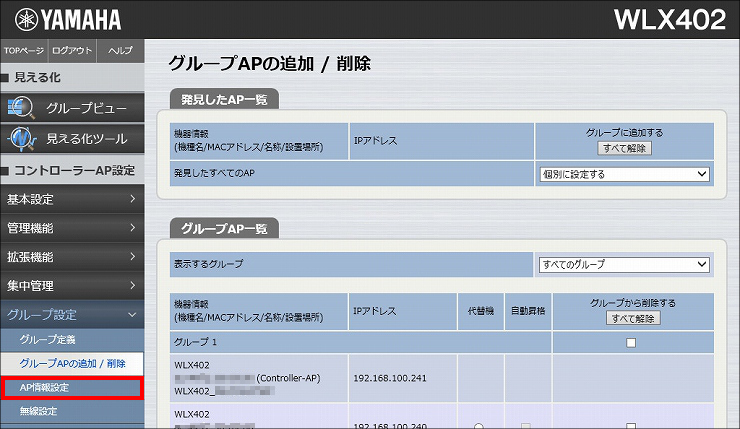
7. WLX402(2)に設定したいIPアドレスを入力して、「設定」をクリックします。
| 機器情報 | DHCP(IPv4) | IPアドレス(IPv4) | ネットマスク |
|---|---|---|---|
| WLX402(2) | 無効 | 192.168.100.242 | 24 |
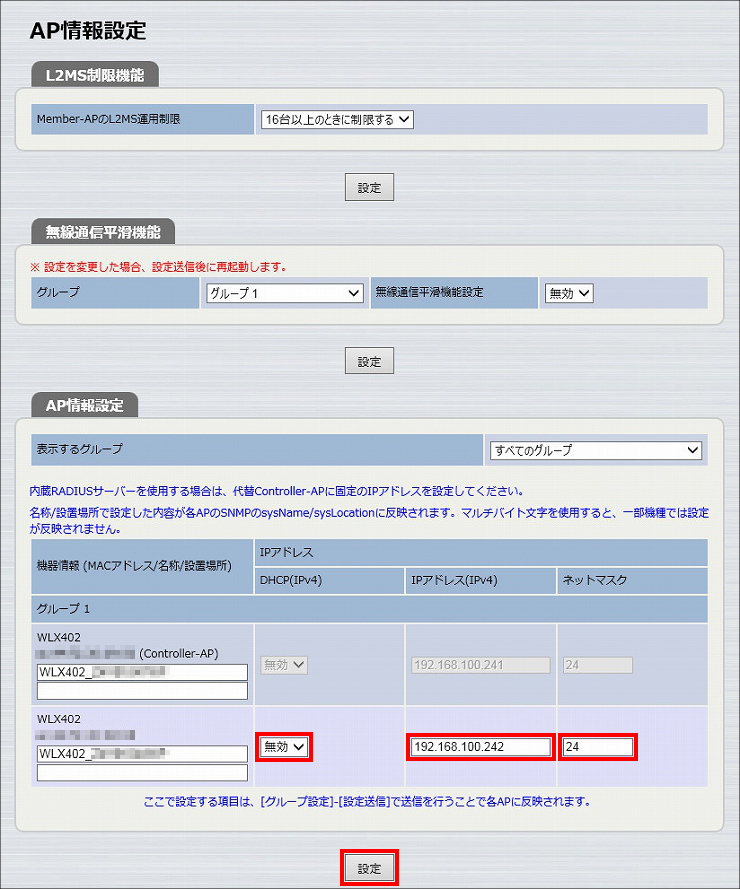
8. AP情報設定が完了しました。
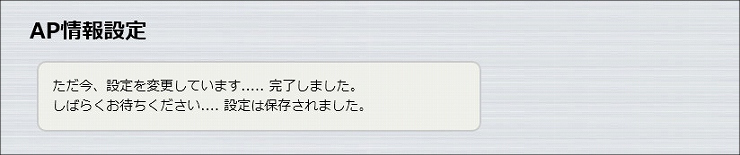
1.「無線設定」をクリックします。
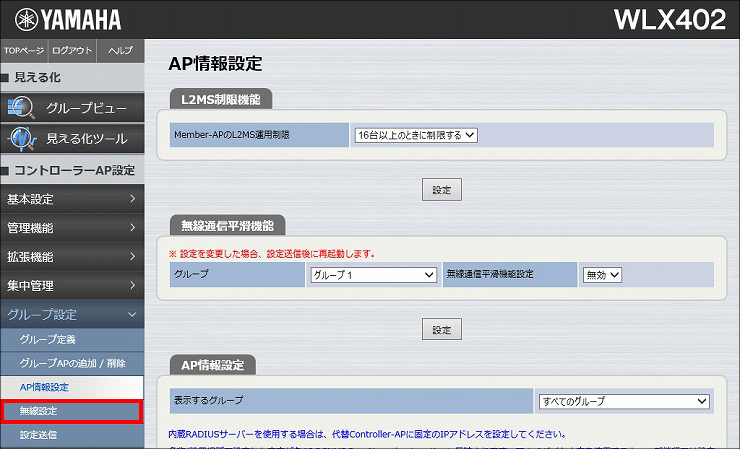
2.「基本無線設定」の「編集」をクリックします。
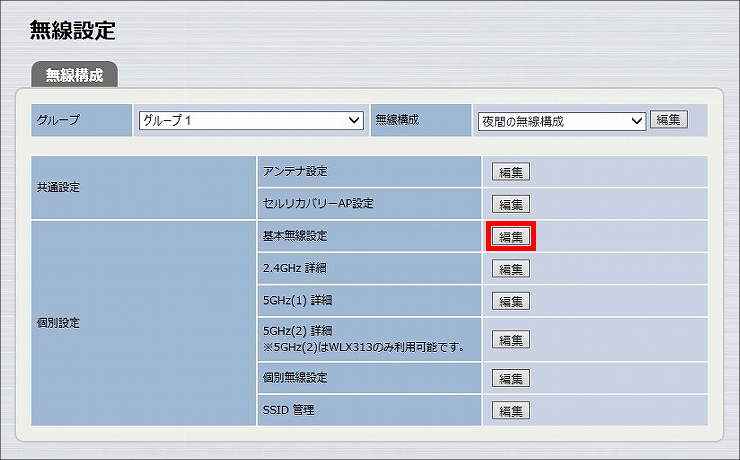
3. 必要な設定を選択し、「設定」をクリックします。
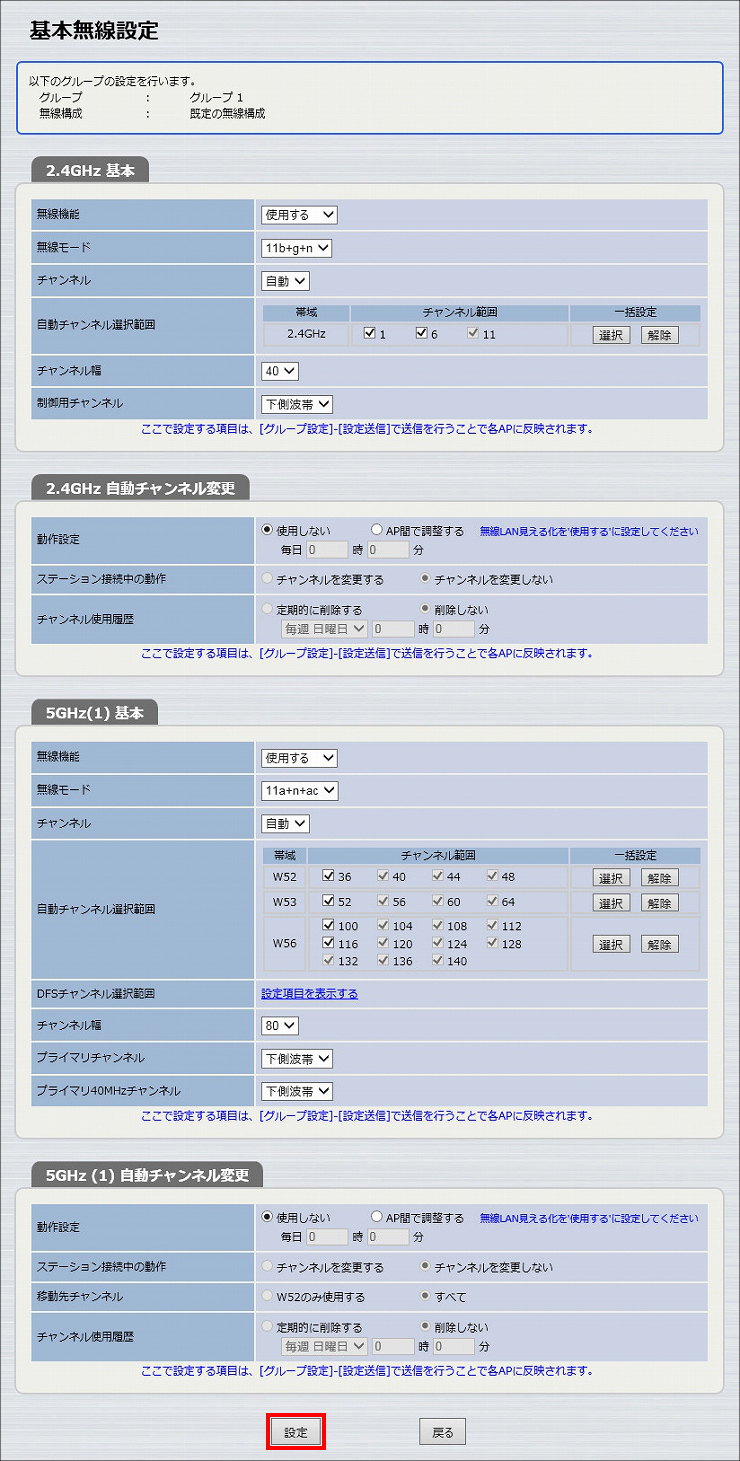
4. 基本無線設定が完了しました。
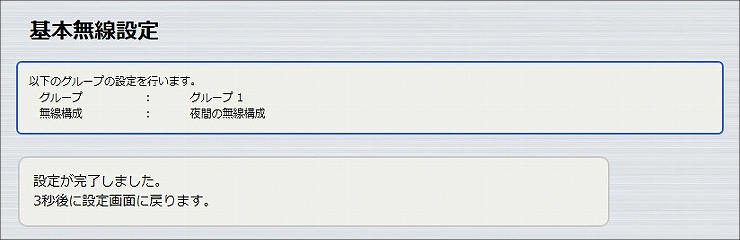
5.「無線設定」をクリックします。
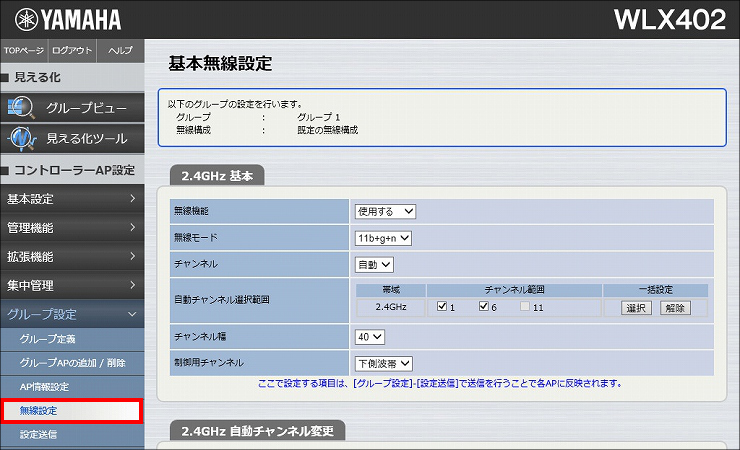
6.「SSID 管理」の「編集」をクリックします。
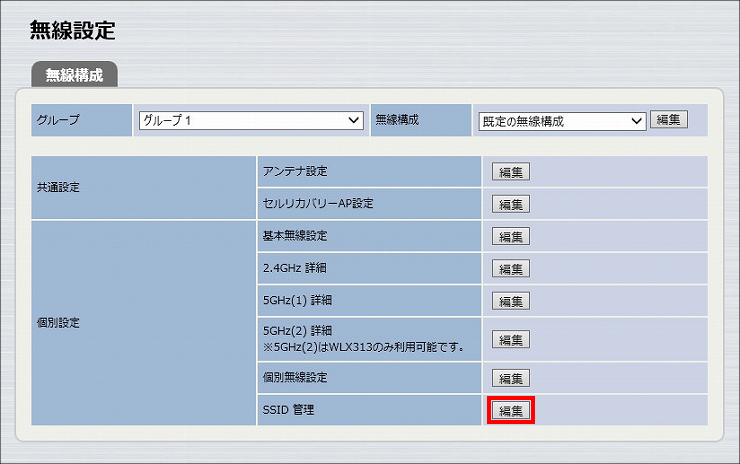
7.「追加」をクリックします。
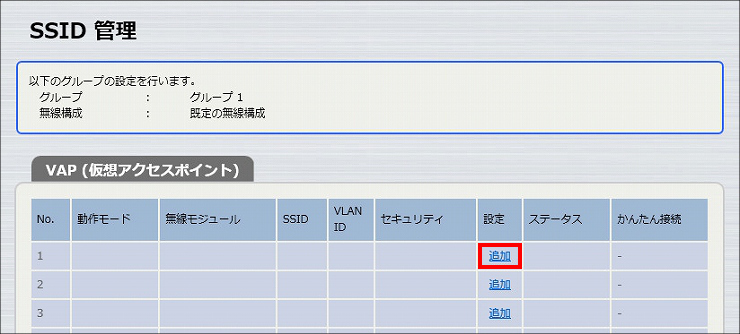
8.「VAP1 設定」に必要事項を入力し、「設定」をクリックします。
| バインドする無線モジュール | 2.4GHz, 5GHz(1) |
|---|---|
| SSID | 任意のSSID名 |
| プライバシーセパレータ | 使用する |
| 認証方式 | WPA2-PSK ※選択すると「PSK(事前共有鍵)」以下の項目が表示されます。 |
| 暗号化方式 | AES |
| PSK(事前共有鍵) | 任意のパスワード |
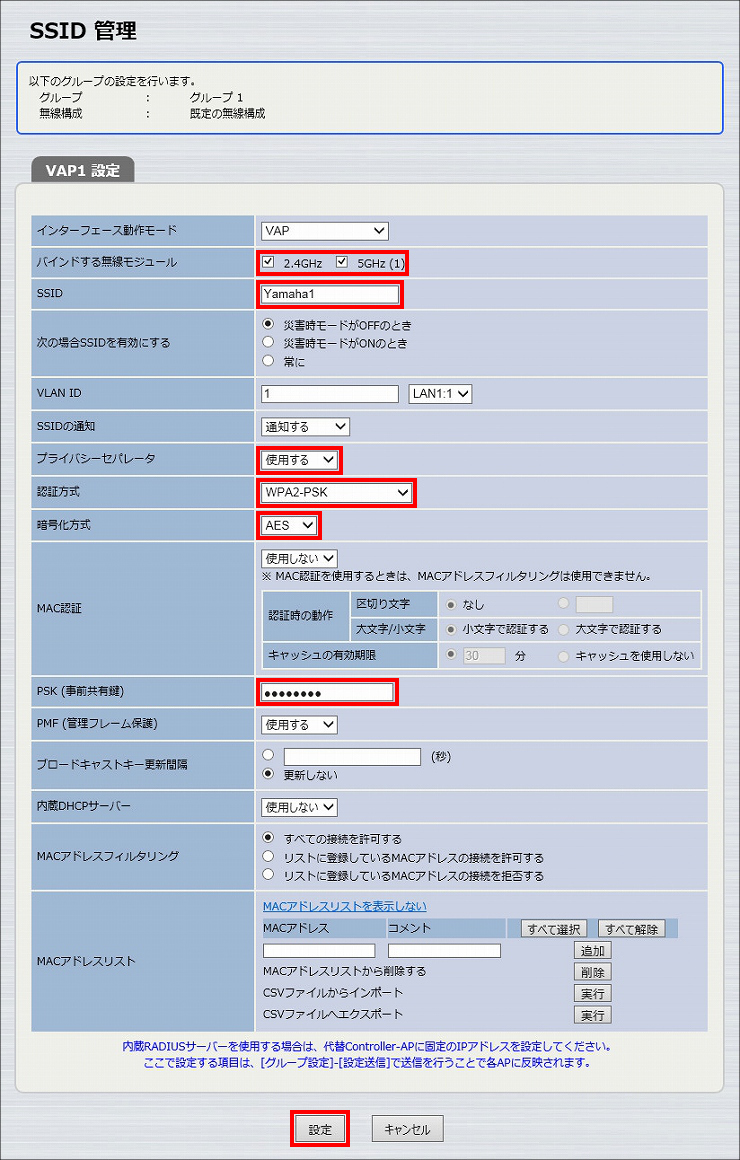
9. SSIDが設定されました。
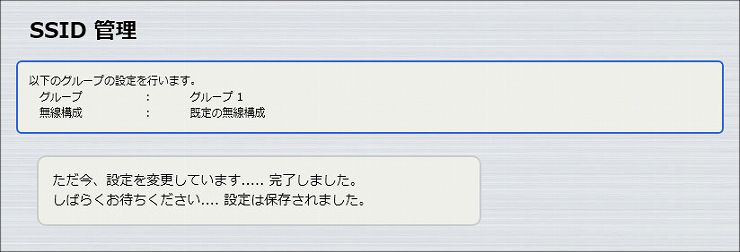
1.「設定送信」をクリックします。
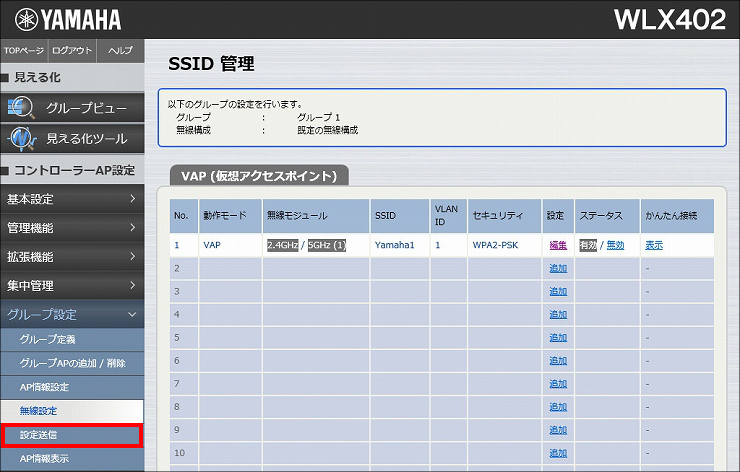
2. 設定を送信したいWLX402にチェックを入れて、「送信」をクリックします。
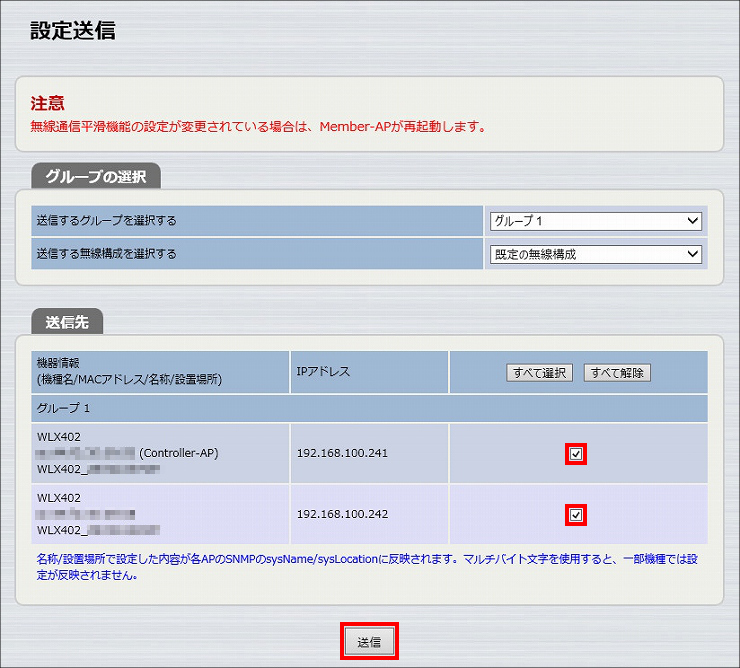
3.「OK」をクリックします。
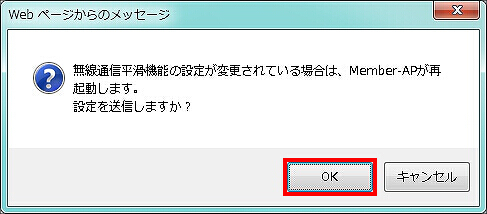
4.「送信」をクリックします。
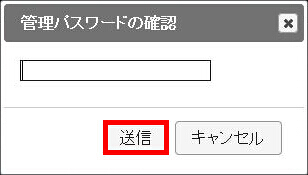
5. 設定の送信が完了しました。以上で、WLX402の設定は終了です。

WLX313(1)、WLX313(2)をネットワークに接続します。
※ご利用の状況に応じてMember-APの台数を増やしてください。

以下の手順で設定を行います。
1. 設定画面を開きます。
(1) WLX313(1)の電源が入っていることを確認します。
(2) WLX313(1)と同じネットワークに接続されているパソコンでWebブラウザーを起動し、「ファイル」メニューから「開く」を選びます。
(3) インターネットアドレスに「http://(本製品に設定したIPアドレス)/」と半角英字で入力し、「OK」をクリックします。
(4) パスワード入力画面が現れたら、ユーザー名に「admin」と入力し、パスワードは空欄のまま「OK」をクリックします。
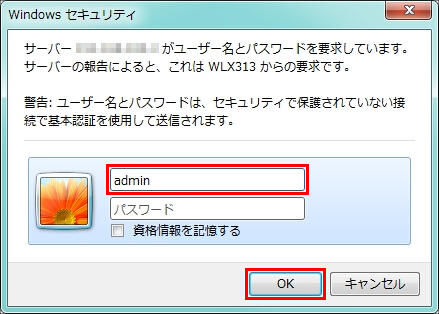
2. WLX313(1)の設定画面のトップページが表示されます。「基本設定」をクリックします。
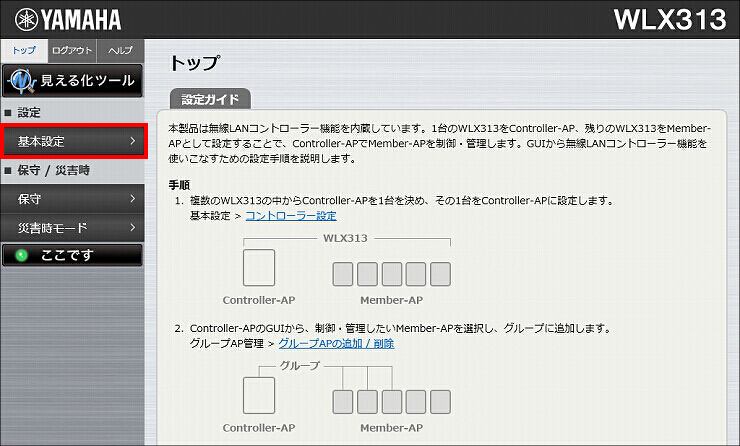
3.「コントローラー設定」をクリックします。
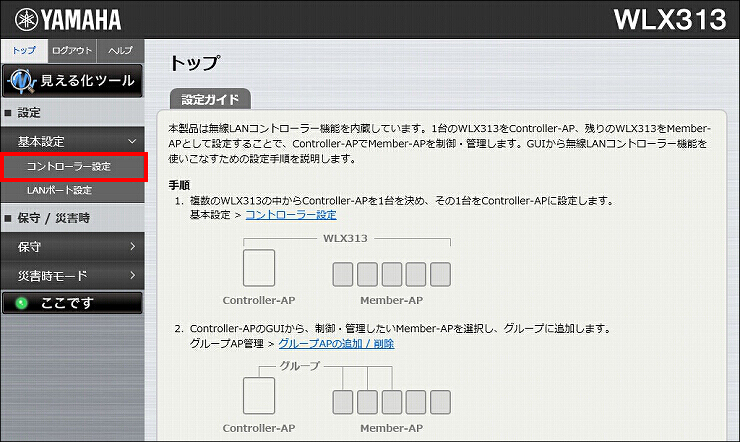
4.「役割」を「Controller-AP」に変更して、「設定」をクリックします。
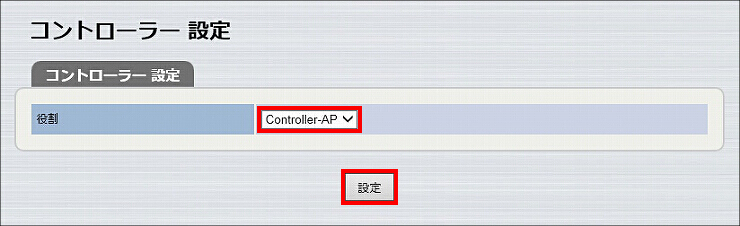
5. コントローラーの設定が完了しました。
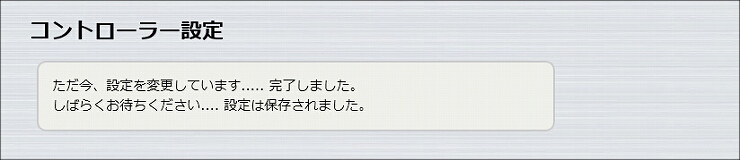
1.「グループAP管理」をクリックします。
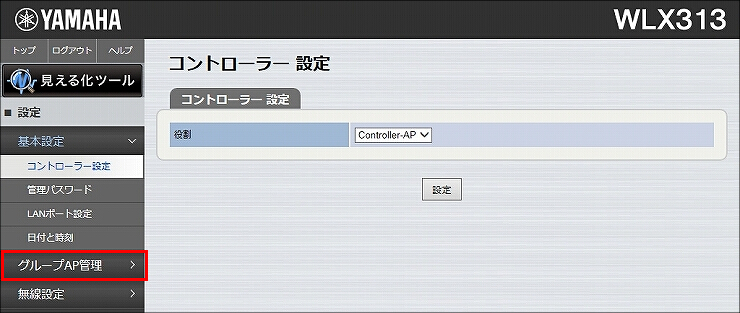
2.「グループAPの追加 / 削除」をクリックします。
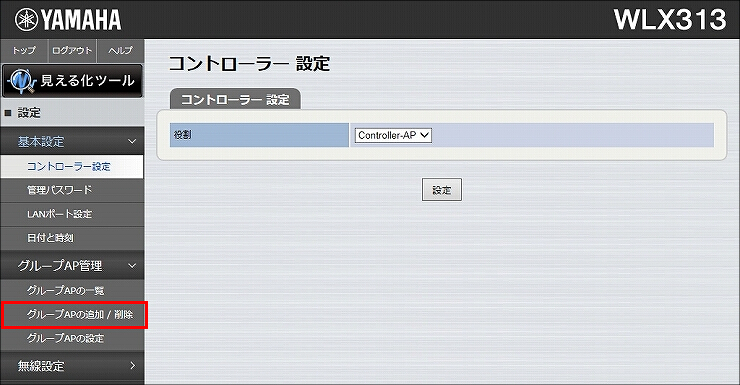
3.「発見したAP一覧」にて、グループに追加したいWLX313にチェックを入れて、「設定」をクリックします。本設定例では、WLX313(2)をグループに追加します。
※グループに追加したいWLX313が表示されていないときは、しばらく待ってから再度このページを開いてください。
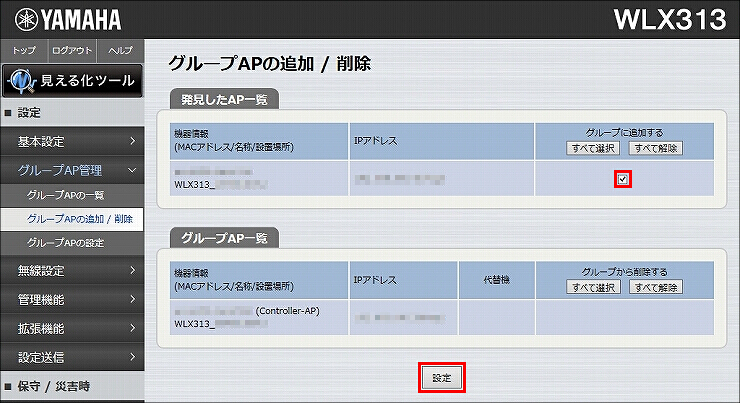
4. グループが定義されました。
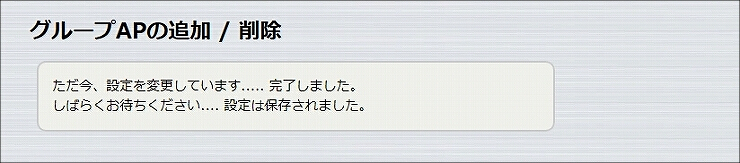
1.「無線設定」をクリックします。
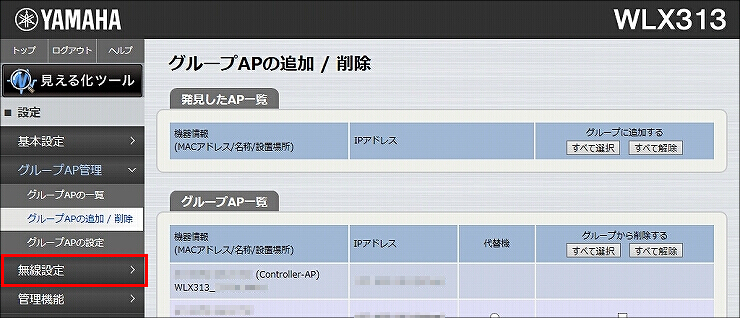
2.「基本無線設定」をクリックします。
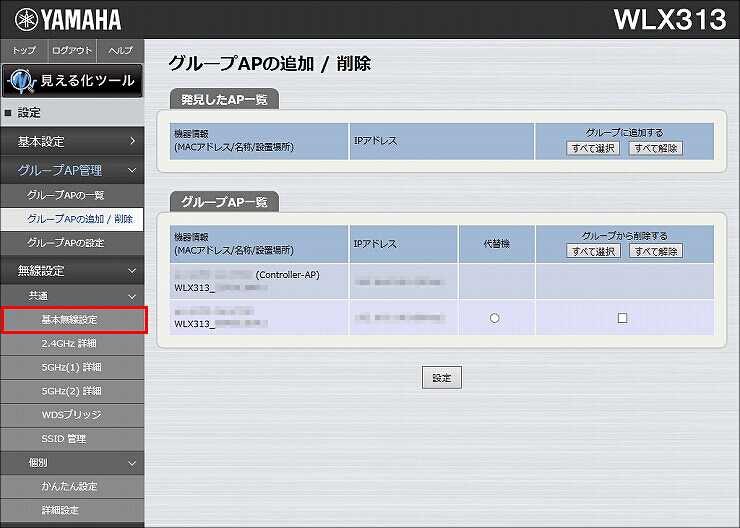
3. 必要な設定を選択して、「設定」をクリックします。
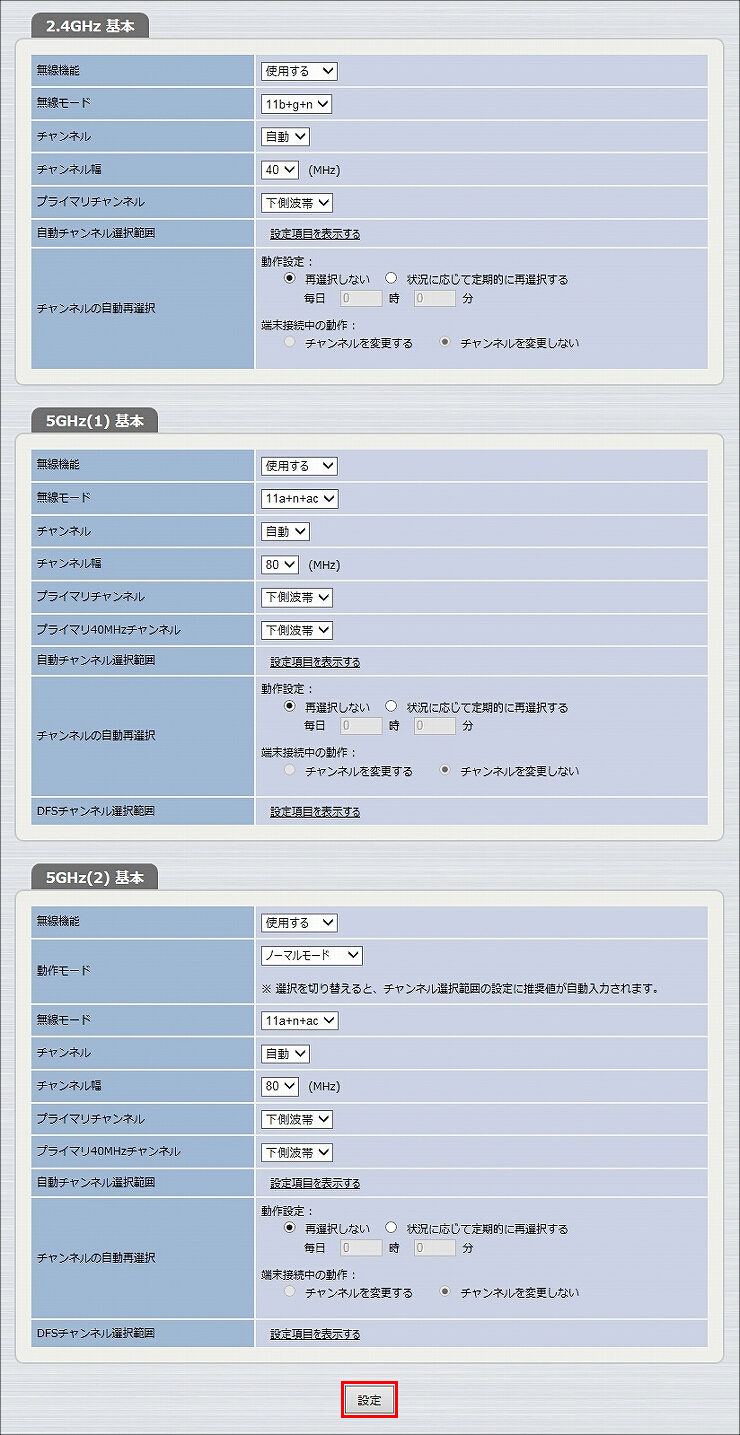
4. 基本無線設定が完了しました。
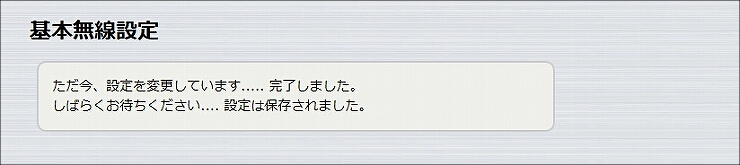
5.「SSID 管理」をクリックします。
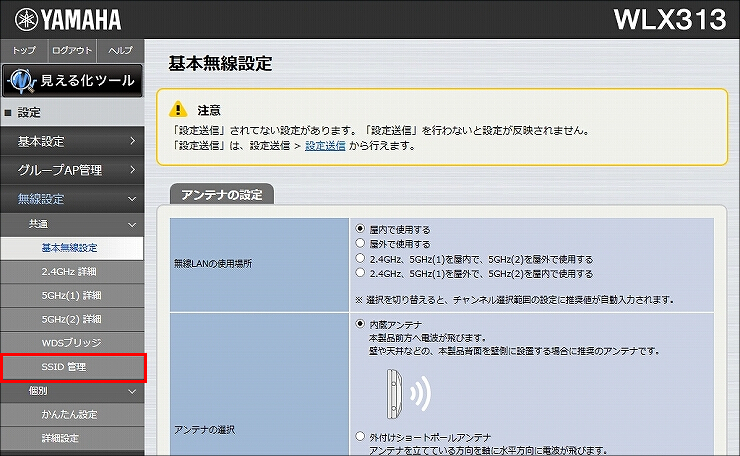
6.「追加」をクリックします。
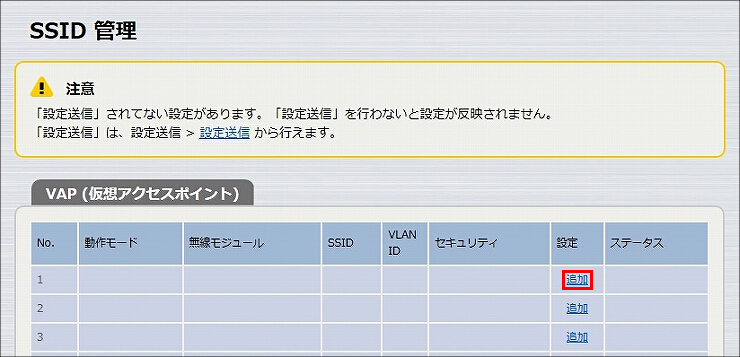
7.「VAP1 設定」に必要事項を入力して、「設定」をクリックします。
| バインドする無線モジュール | 2.4GHz, 5GHz(1), 5GHz(2) (ノーマルモード) |
|---|---|
| 接続台数の自動分散 | 使用する |
| SSID | 任意のSSID名 |
| プライバシーセパレータ | 使用する |
| 認証方式 | WPA2-PSK ※選択すると「PSK(事前共有鍵)」以下の項目が表示されます。 |
| 暗号化方式 | AES |
| PSK(事前共有鍵) | 任意のパスワード |
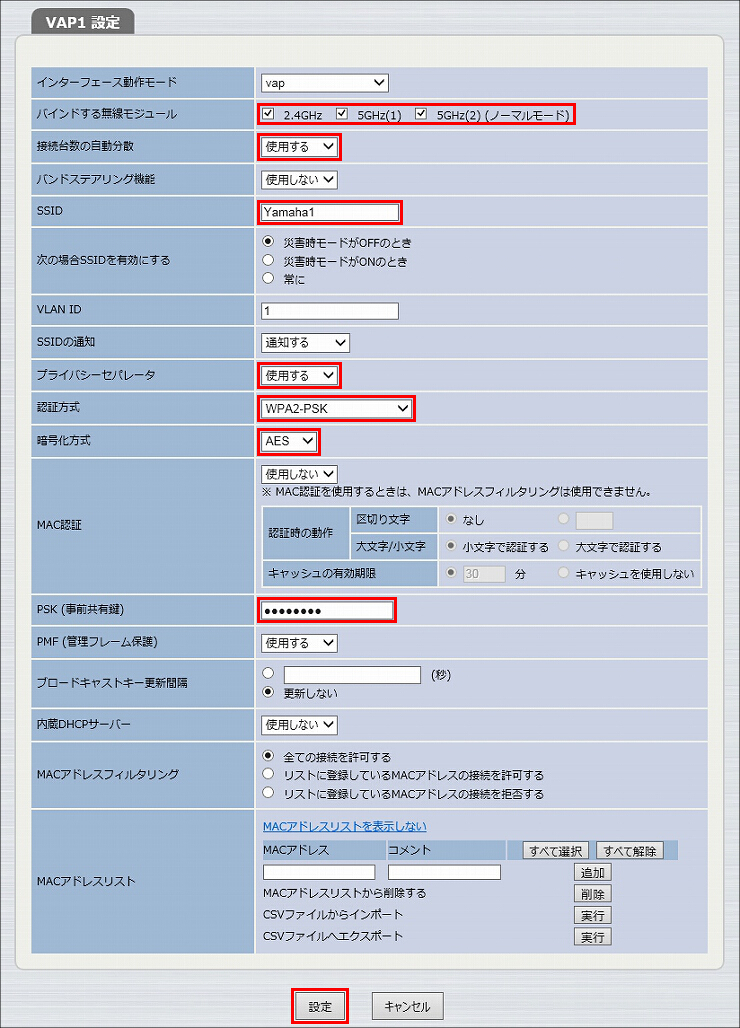
8. SSIDが設定されました。
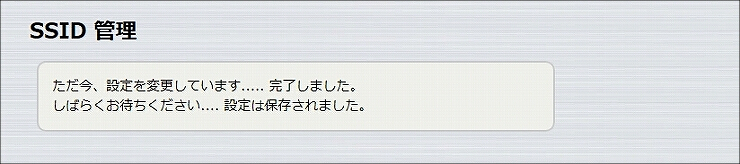
9.「設定送信」をクリックします。
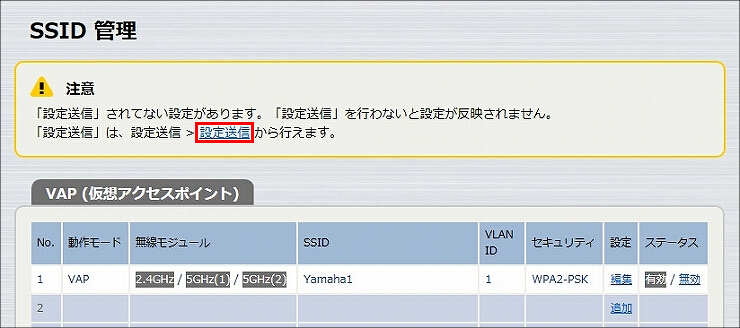
10. 送信先のWLX313にチェックを入れて、「送信」をクリックします。
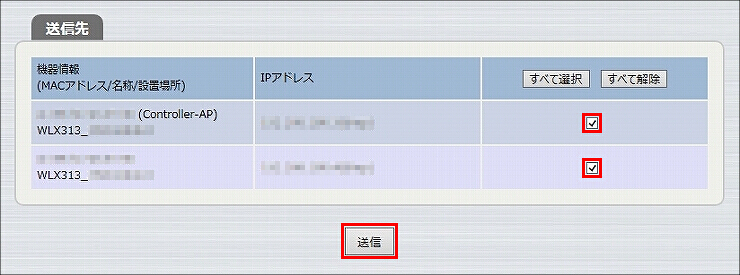
11. 送信が完了しました。以上で、WLX313の設定は終了です。
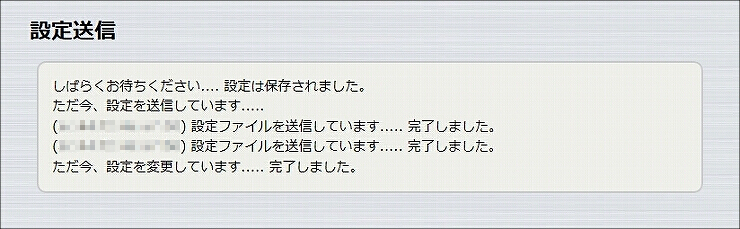
ご相談・お問い合わせ