

管理番号:YMHAP-19384
(最終更新日: 2024/7/19)
本設定例の対応機種は、WLX413、WLX402、WLX323、WLX322、WLX313、WLX222、WLX212、WLX202です。

ヤマハの無線LANアクセスポイントの初期設定は、電波の弱い無線端末や古い無線端末との相互接続を確保する、つながりやすさを重視した設定になっています。
この設定の場合、通信速度の遅い無線端末が接続されていると、無線環境全体の通信速度が著しく低下してしまうことがあります。
改善方法のひとつとして、受信レートをカスタマイズして、遅い無線端末の接続を拒否する方法をご紹介します。
ただし、低速レートの通信を拒否すると、無線で通信できる範囲(距離)が狭くなります。ご注意ください。
※無線LANアクセスポイントには、電源アダプターが付属されていません。以下のいずれかをご用意ください。
対応機種のうち、設定例を掲載している機種は、以下のとおりです。
| 機種 | 掲載内容 | 備考 | |
|---|---|---|---|
| 無線LANアクセスポイント | WLX413(Rev.22.00.07以降) WLX402 WLX323 WLX322 WLX313 WLX222(Rev.24.00.05以降) WLX212(Rev.21.00.14以降) WLX202 | Web GUI設定例 |
※ネットワーク機器を安全にお使いいただくために、定期的な管理パスワードの変更を推奨します。
以下の手順で設定を行います。
1. Web GUIを開きます。
(1) 無線LANアクセスポイントと同じネットワークに接続したパソコンで、Webブラウザーを起動します。
(2) アドレスバーに「http://(本製品が取得しているIPアドレス)/」と半角英字で入力し、Enterキーを押します。
(3) パスワード入力画面が現れたら、ユーザー名に「admin」と入力し、パスワードは空欄のまま「ログイン」をクリックします。
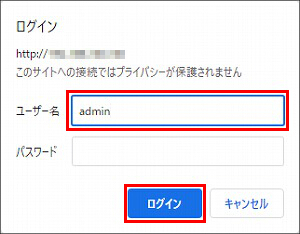
2.「仮想コントローラー」をクリックします。
※仮想コントローラーに移動できない場合は、仮想コントローラーがまだ起動していません。
(本製品を起動してから仮想コントローラーが起動するまでに、数分かかります)
数分後にWebブラウザーの画面表示を更新し、やり直してください。
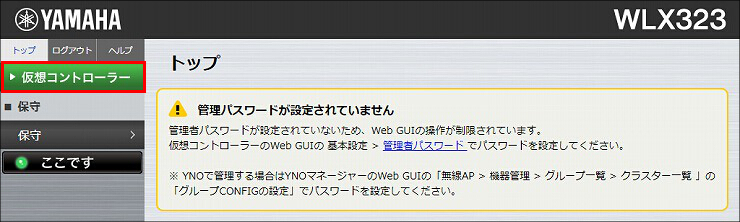
3. ユーザー名に「admin」と入力し、パスワードは空欄のまま「ログイン」をクリックします。
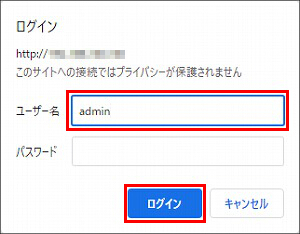
4.「オンプレミスで管理する」をクリックします。
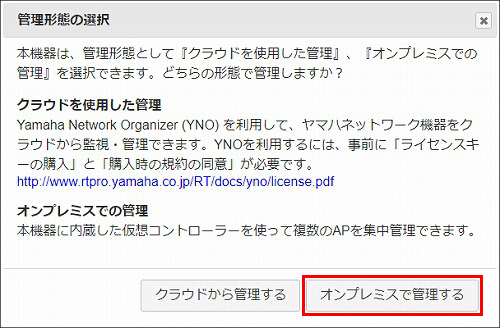
5.「管理パスワード」を設定し、「設定」をクリックします。
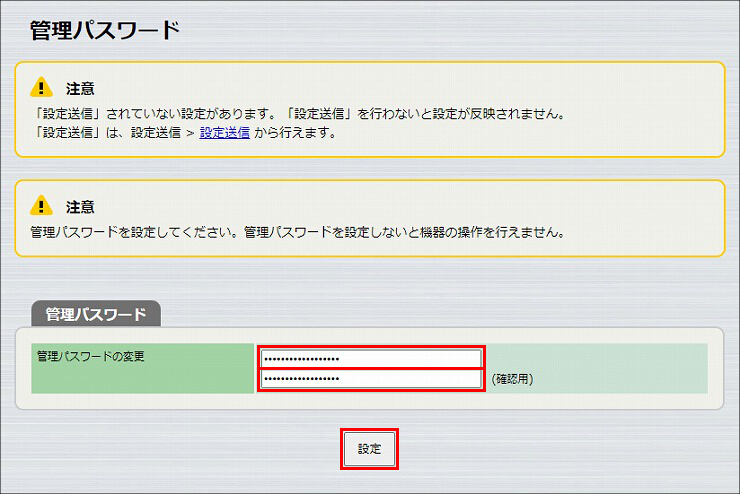
6. 管理パスワードが設定されました。
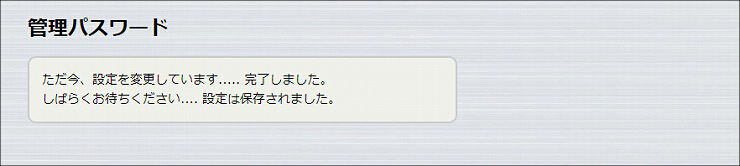
7. ユーザー名「admin」と、管理パスワード(手順5.で設定したパスワード)を入力して、「ログイン」をクリックします。
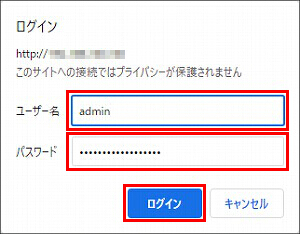
8.「無線設定」をクリックします。
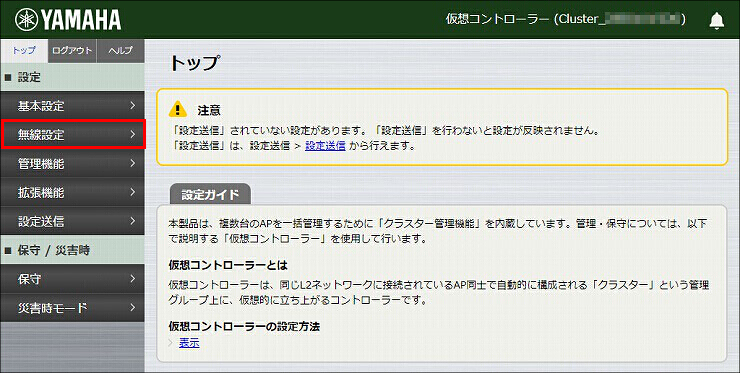
9.「2.4GHz 詳細」をクリックします。
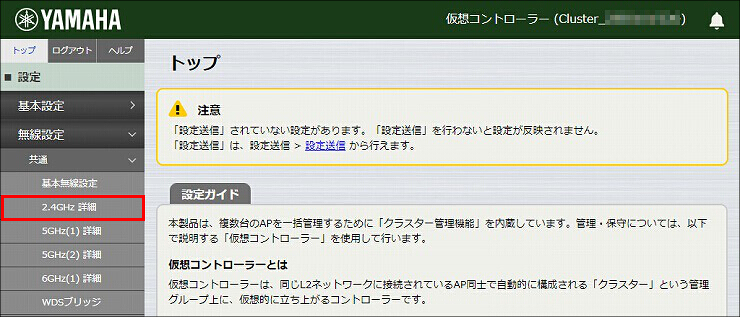
10. 受信レートを設定して、「設定」をクリックします。
※カスタマイズ例は、参考をご覧ください。
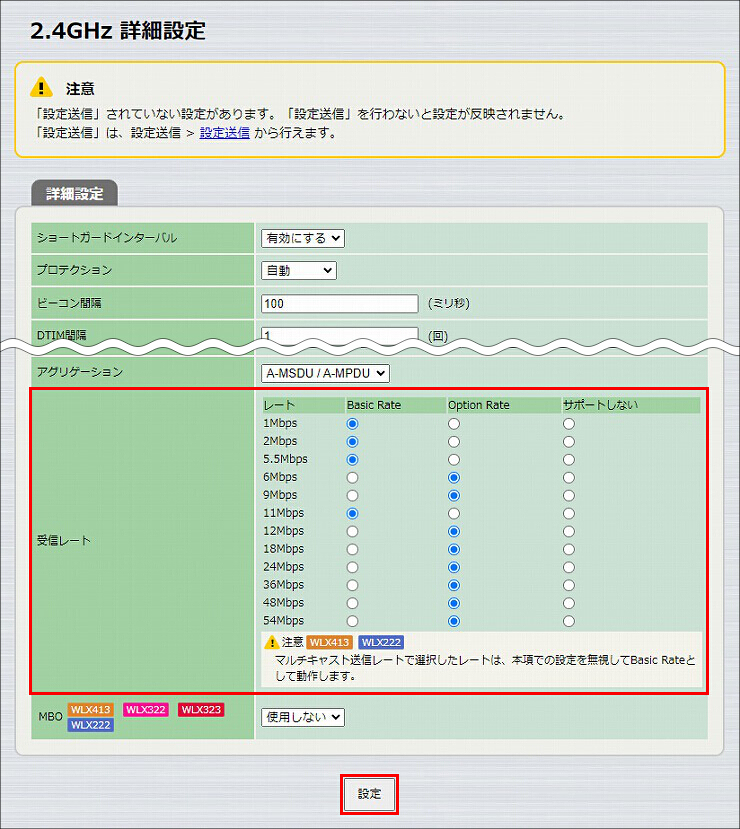
11. 2.4GHzの詳細設定が完了しました。
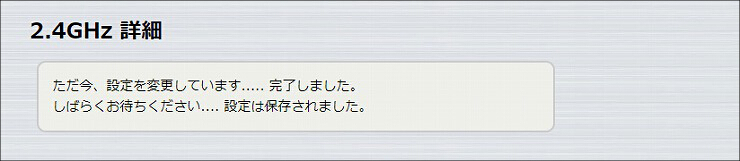
12.「5GHz(1) 詳細」をクリックします。
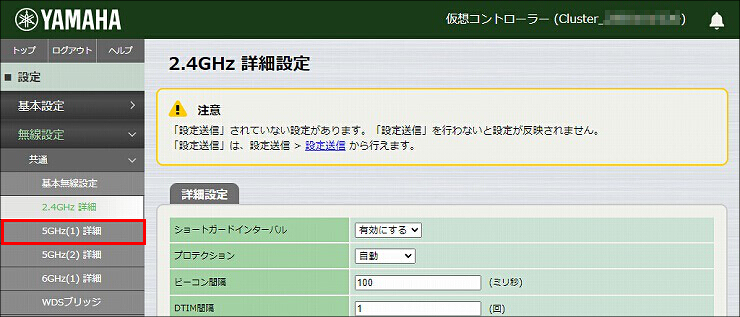
13. 受信レートを設定して、「設定」をクリックします。
※カスタマイズ例は、参考をご覧ください。
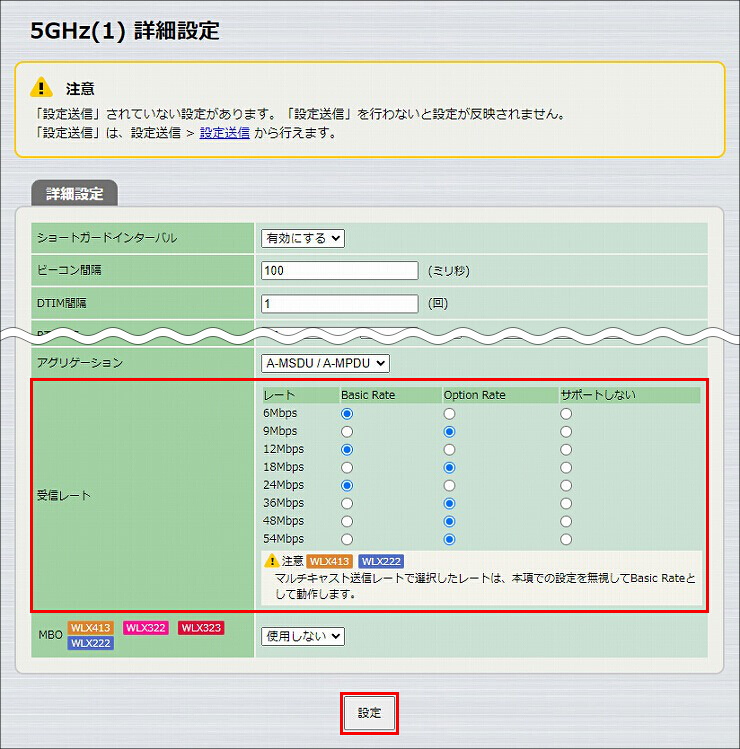
14. 5GHz(1)の詳細設定が完了しました。
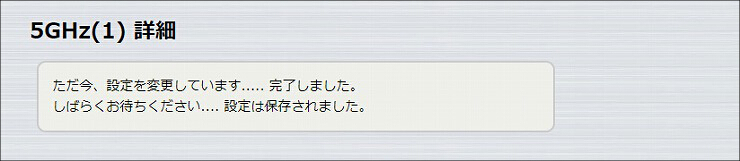
15.「5GHz(2) 詳細」をクリックします。
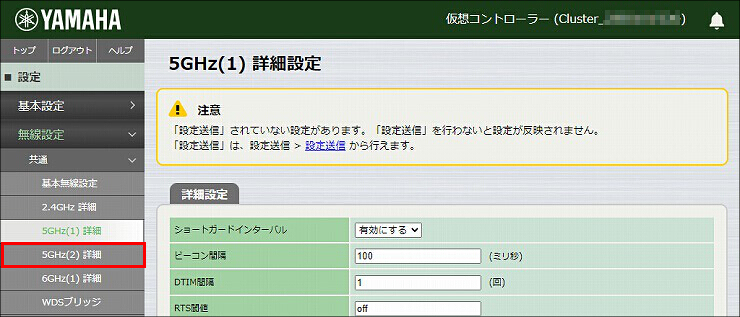
16. 受信レートを設定して、「設定」をクリックします。
※カスタマイズ例は、参考をご覧ください。
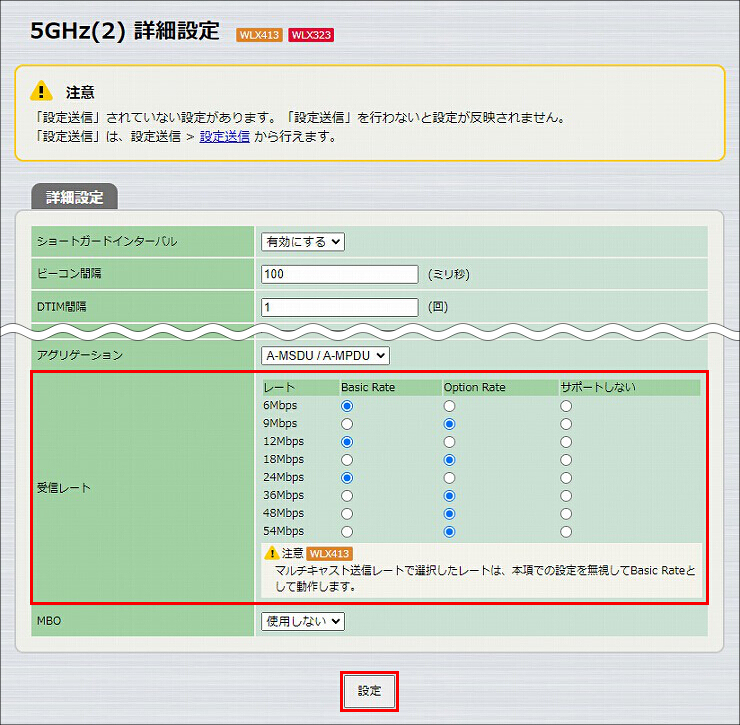
17. 5GHz(2)の詳細設定が完了しました。
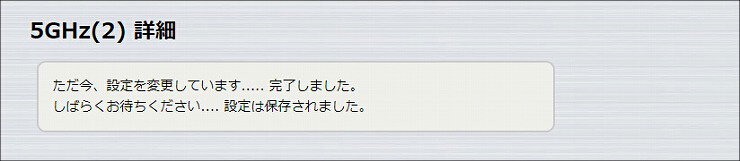
18.「6GHz(1) 詳細」をクリックします。
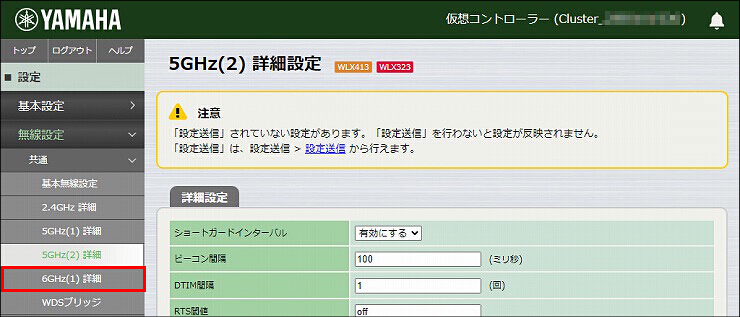
19. 受信レートを設定して、「設定」をクリックします。
※カスタマイズ例は、参考をご覧ください。
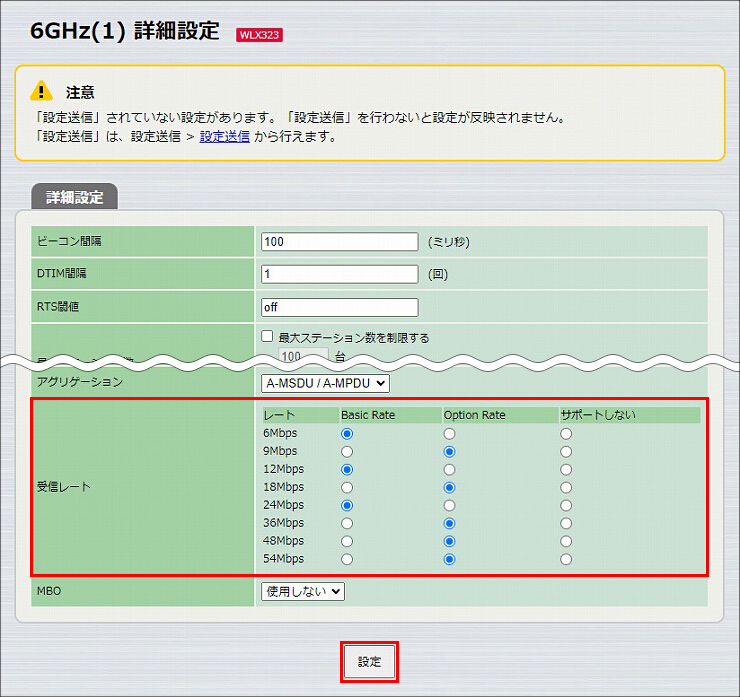
20. 6GHz(1)の詳細設定が完了しました。
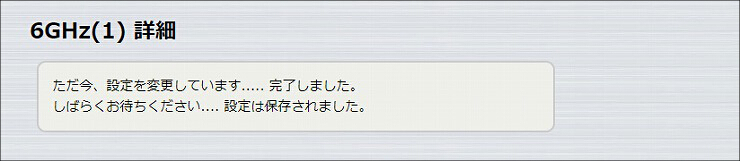
21.「SSID 管理」をクリックします。
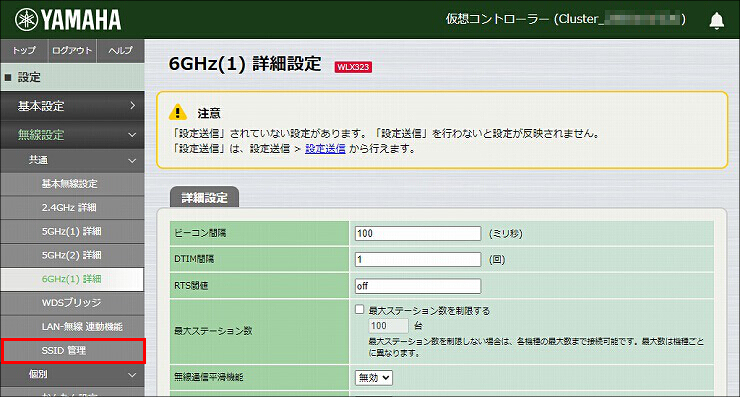
22.「追加」をクリックします。
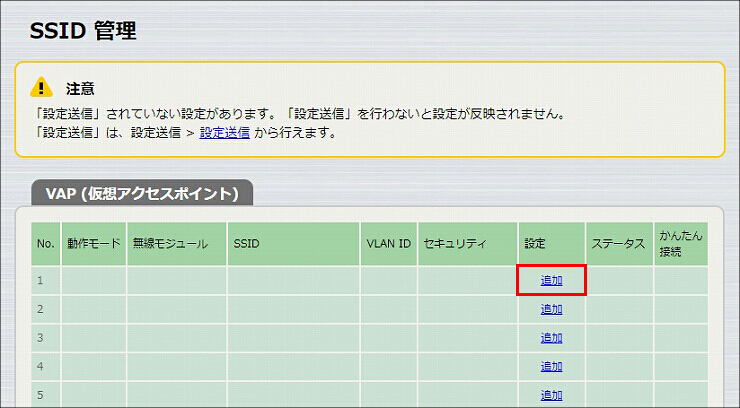
23.「VAP1 設定」に必要事項を入力し、「設定」をクリックします。
| バインドする無線モジュール | 6GHz(1) のチェックを外す |
|---|---|
| 接続台数の自動分散 | 使用する |
| SSID | 任意のSSID名 |
| SSIDの通知 | 非通知にする |
| 認証方式 | WPA2-EAP ※選択すると「WPA2-EAP 事前認証」以下の項目が表示されます。 |
| 暗号化方式 | AES |
| プライマリRADIUSサーバー | 内蔵のRADIUSサーバーを使用する |
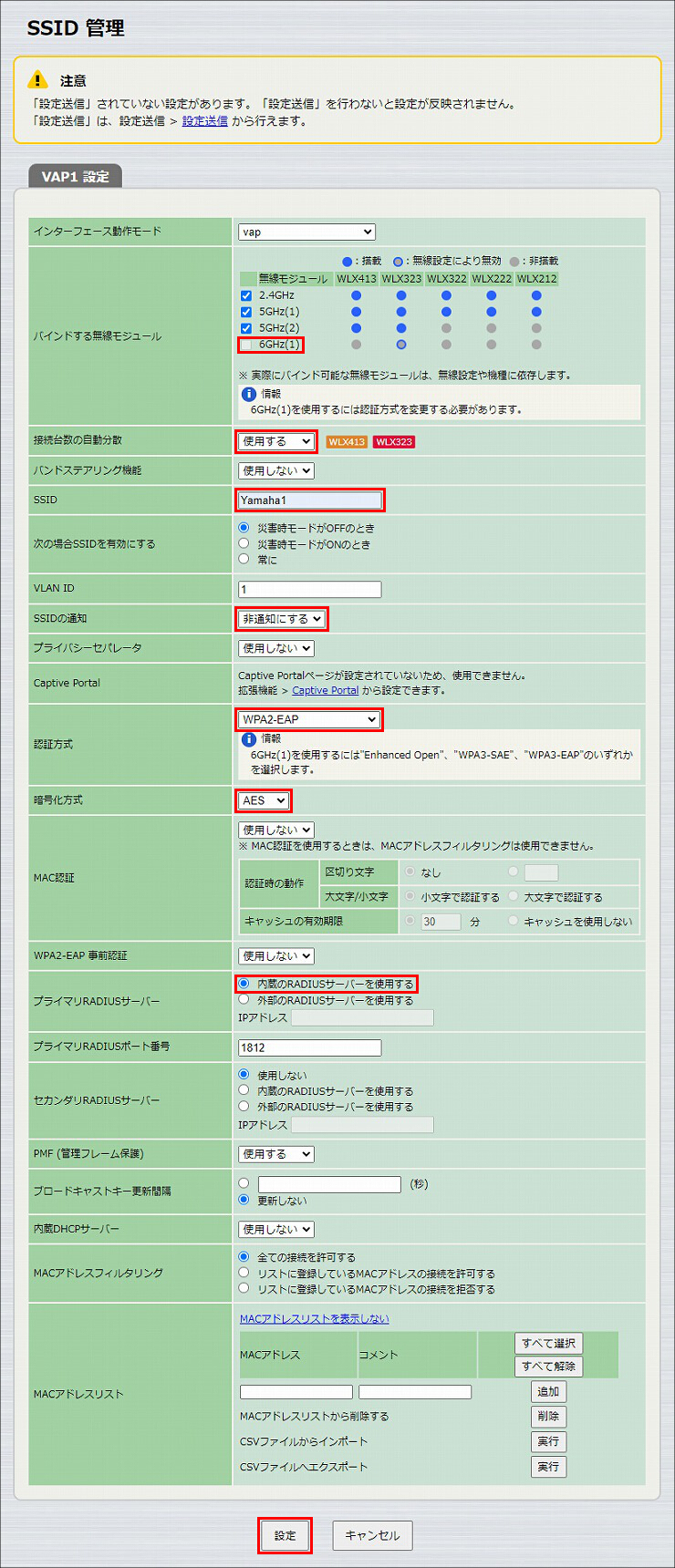
24. SSIDが設定されました。
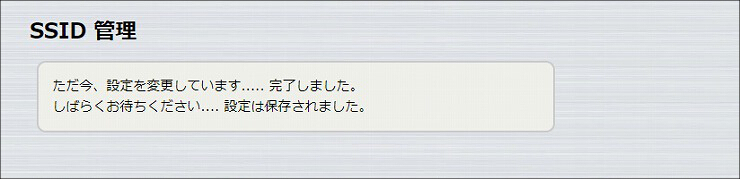
1.「拡張機能」をクリックします。
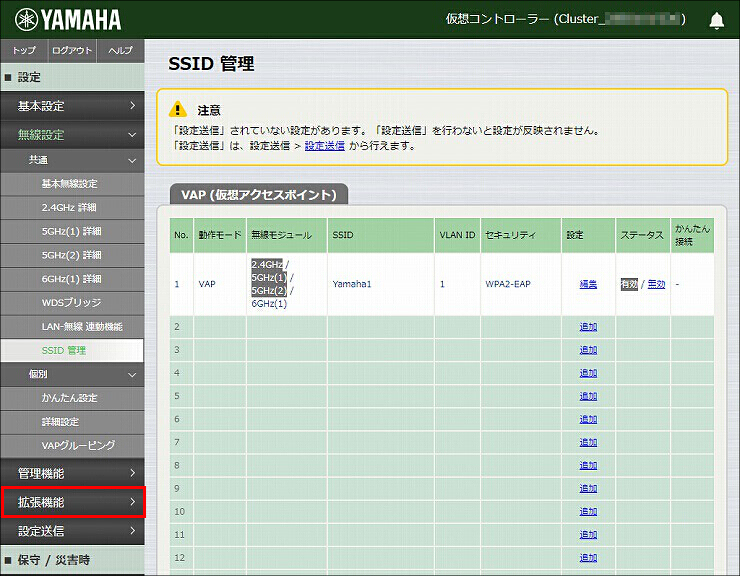
2.「RADIUSサーバー」をクリックします。
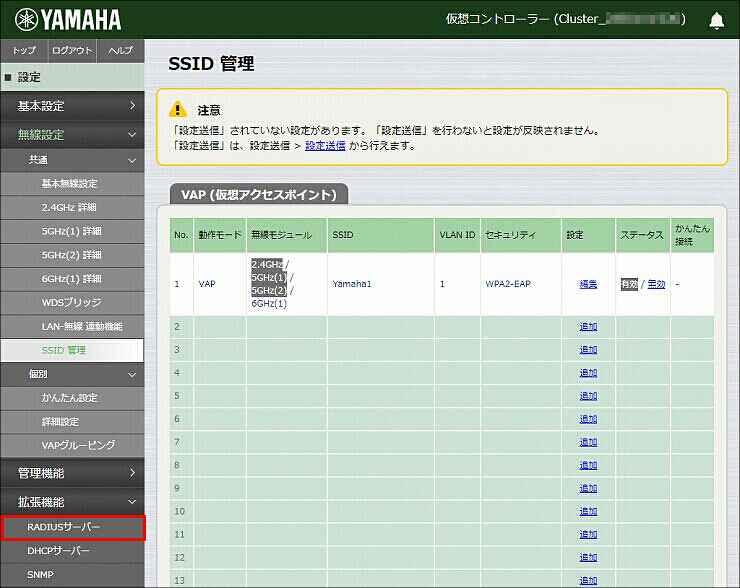
3.「サーバー設定」項目の「RADIUSサーバー機能」に「使用する」を選択して、「設定」をクリックします。
※工場出荷状態から初めてRADIUSサーバー機能を「使用する」に設定すると、RADIUS認証を行うために必要なセットアップ処理が実行されます。セットアップ処理が実行されている間は、RADIUS認証による無線端末の接続ができませんので、数分間お待ちください。(セットアップの完了は、SYSLOGメッセージで確認できます)
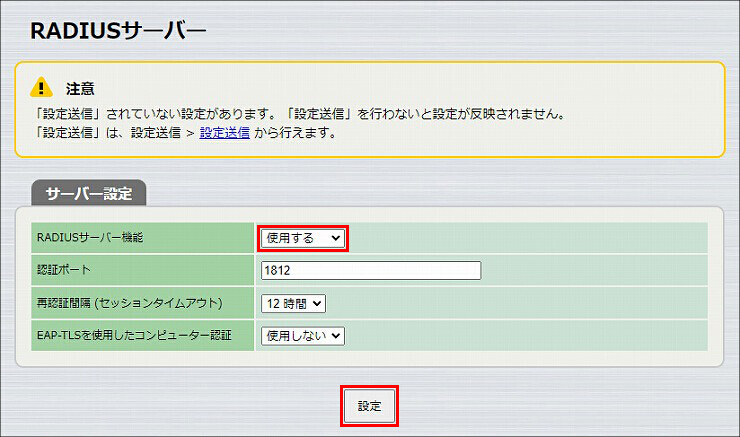
4. RADIUSサーバー機能が動作します。
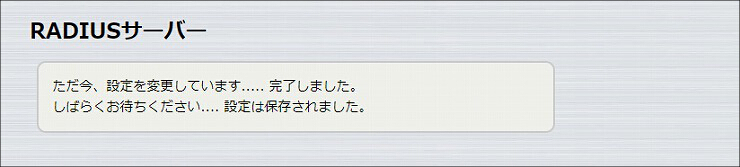
5.「管理ページへ」をクリックします。
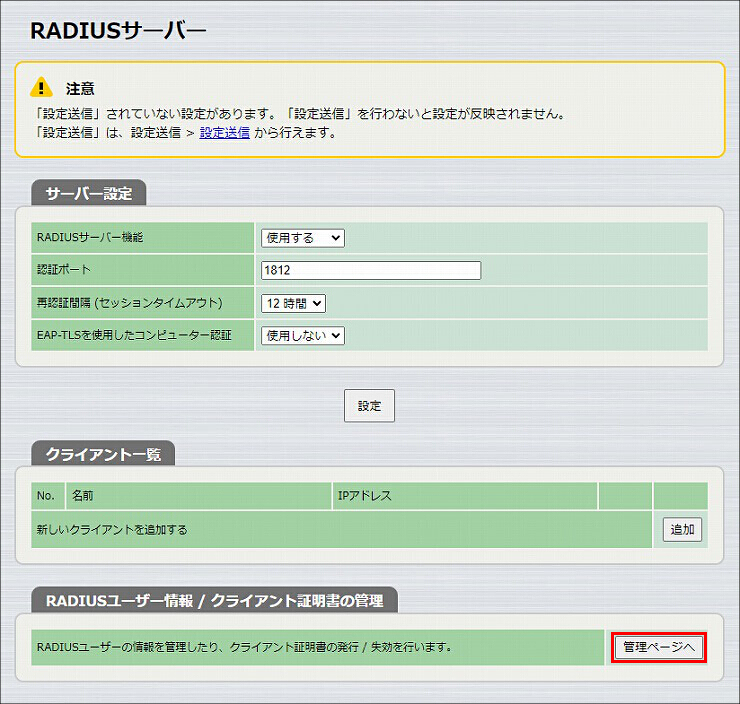
6.「ユーザー情報 / 証明書の管理」項目の「追加」をクリックします。
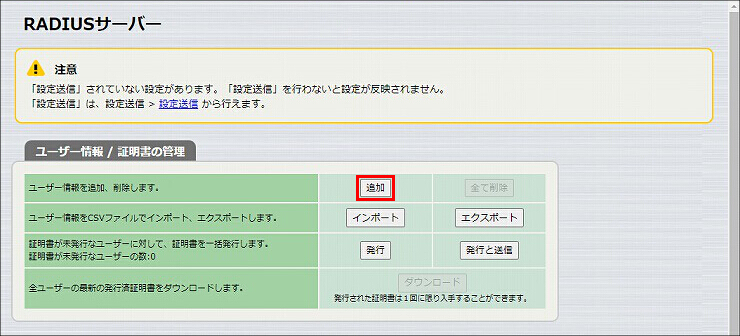
7.「ユーザー情報」に必要事項を入力し、「設定」をクリックします。
| 認証方式 | パスワード(PEAP/EAP-MD5) |
|---|---|
| ユーザーID | 任意のユーザー名 ※無線端末側の設定で必要になります。 |
| パスワード 確認用パスワード |
任意のパスワード ※無線端末側の設定で必要になります。 |
| MACアドレス | 認証する無線端末のMACアドレス |
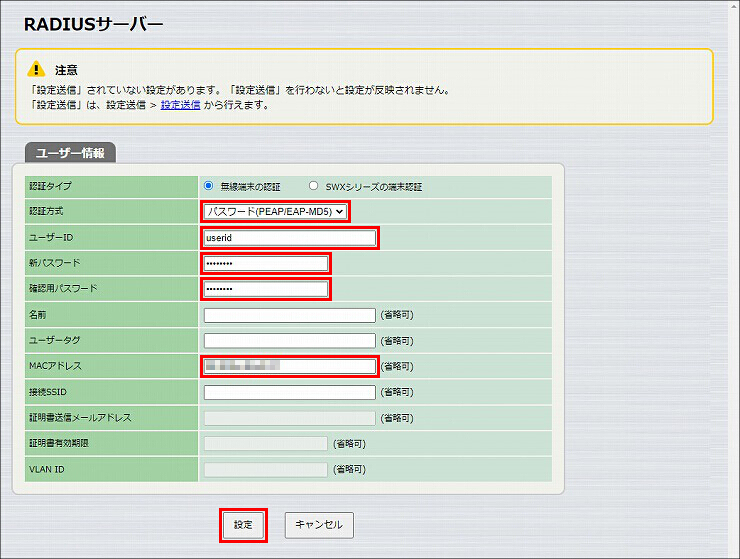
8. ユーザーが追加されました。
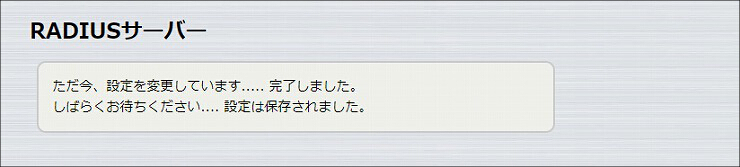
9.「設定送信」をクリックします。
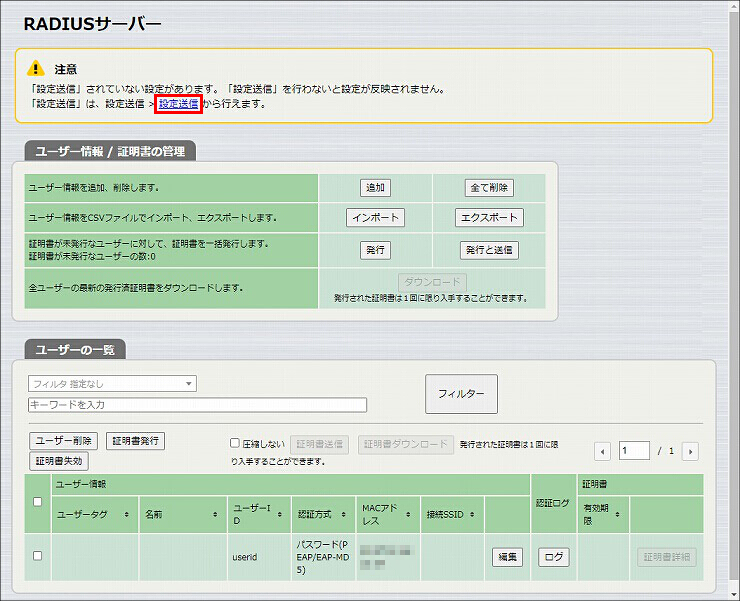
10. 送信先の無線LANアクセスポイントを確認して、「送信」をクリックします。
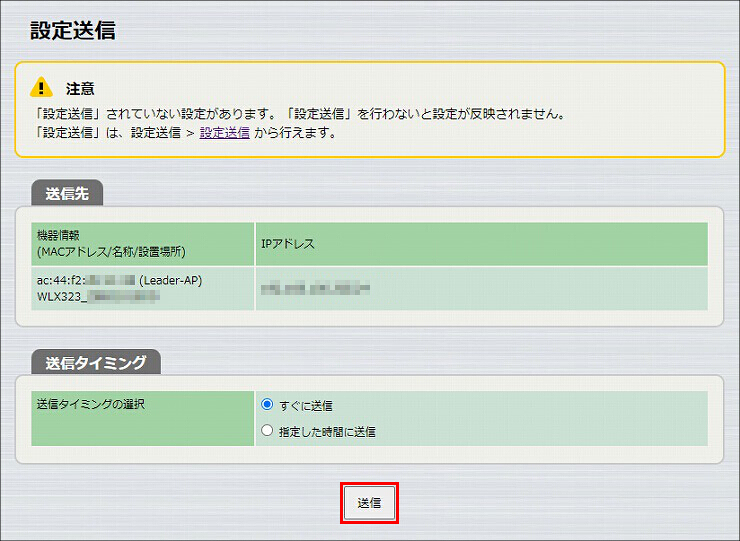
11. 送信が完了しました。以上で、無線LANアクセスポイントの設定は終了です。
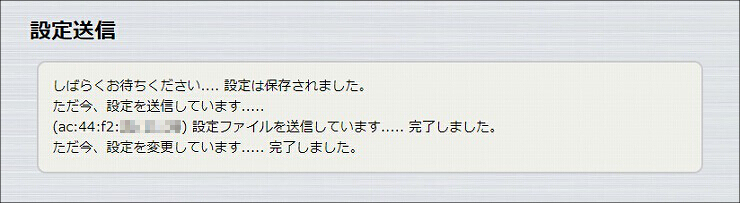
以下の手順で設定を行います。
1. 設定画面を開きます。
(1) WLX402の電源が入っていることを確認します。
(2) WLX402と同じネットワークに接続されているパソコンでWebブラウザーを起動し、「ファイル」メニューから「開く」を選びます。
(3) インターネットアドレスに「http://192.168.100.240/」と半角英字で入力し、「OK」をクリックします。
(4) パスワード入力画面が現れたら、ユーザー名に「admin」と入力し、パスワードは空欄のまま「OK」をクリックします。
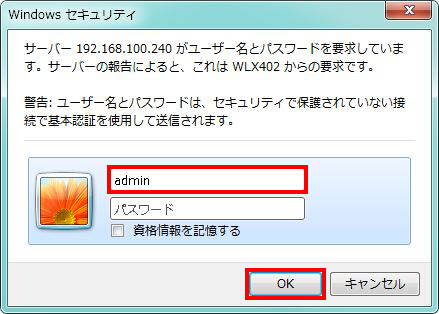
2. WLX402の設定画面のトップページが表示されます。「基本設定」をクリックします。
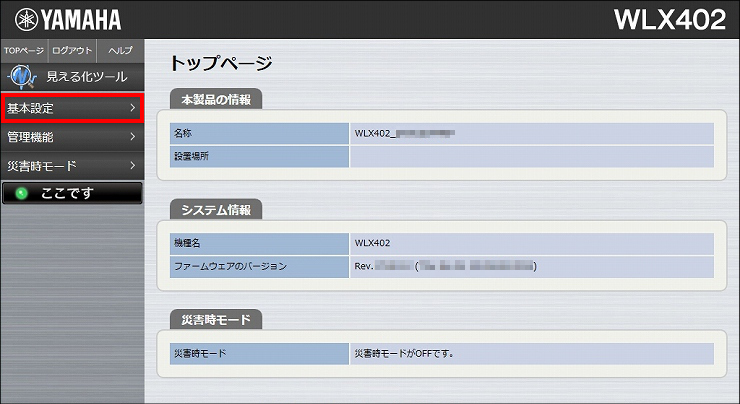
3.「コントローラー設定」をクリックします。
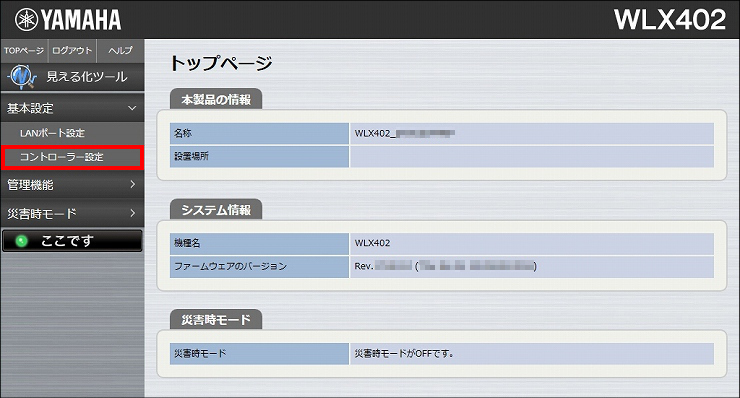
4. コントローラー設定をして、「設定」をクリックします。
| 役割 | Controller-AP |
|---|---|
| RADIUSサーバー 同期機能 | 使用する |
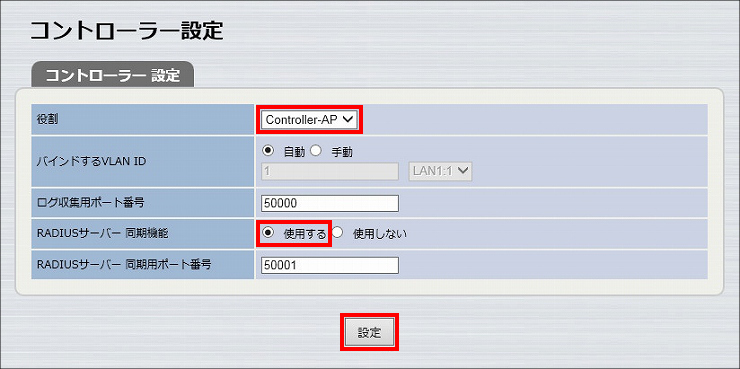
5. コントローラー設定が完了しました。
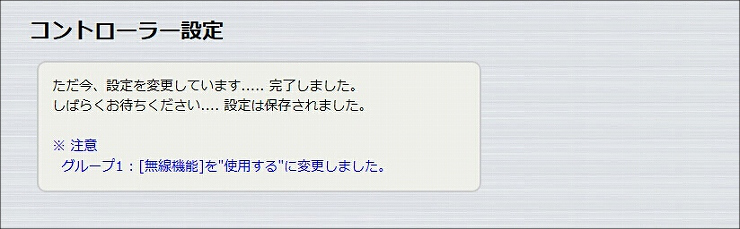
1.「グループ設定」をクリックします。
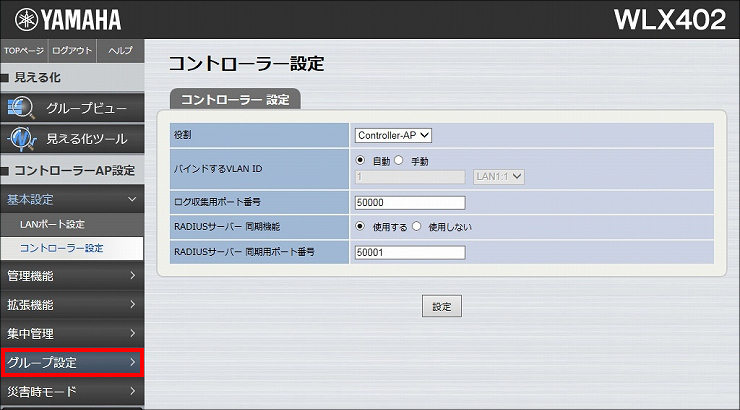
2.「無線設定」をクリックします。
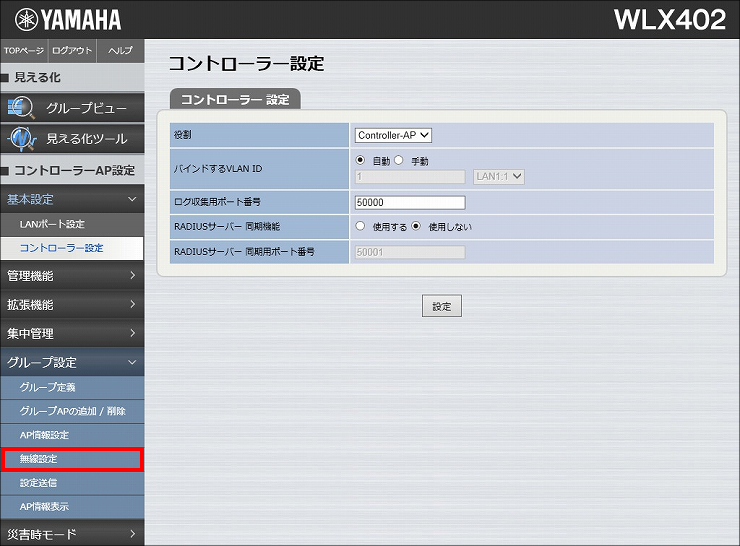
3.「2.4GHz 詳細」の「編集」をクリックします。
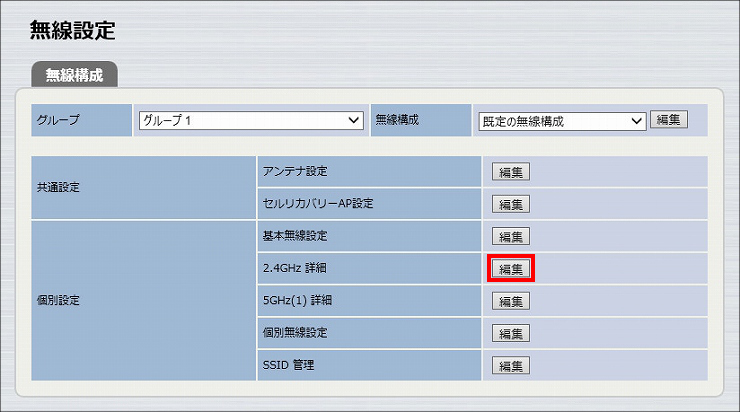
4. 受信レートを設定して、「設定」をクリックします。
※カスタマイズ例は、参考をご覧ください。
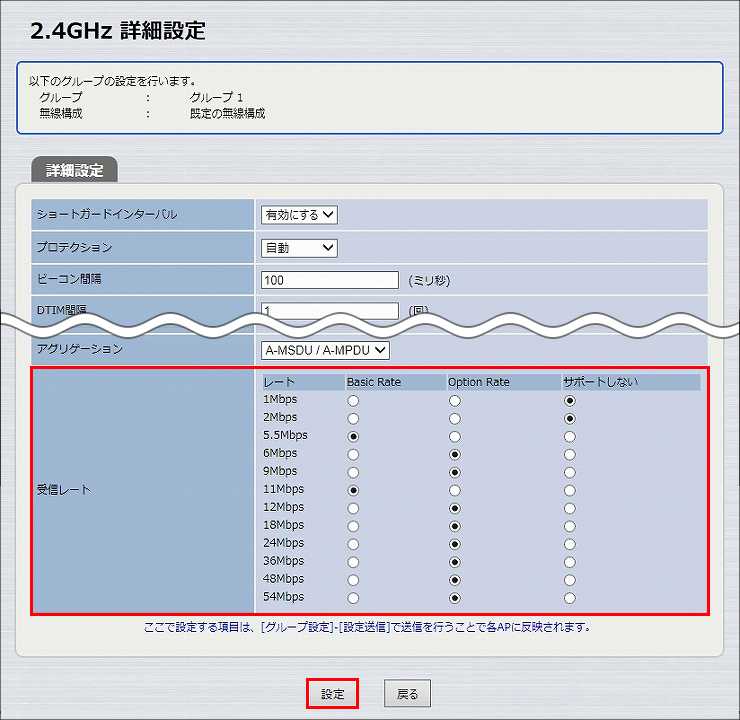
5. 2.4GHz帯の詳細設定が完了しました。
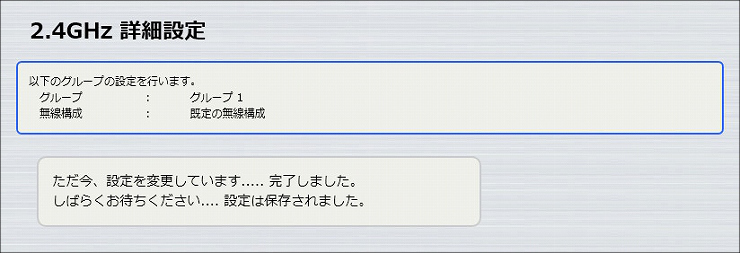
6.「戻る」をクリックします。
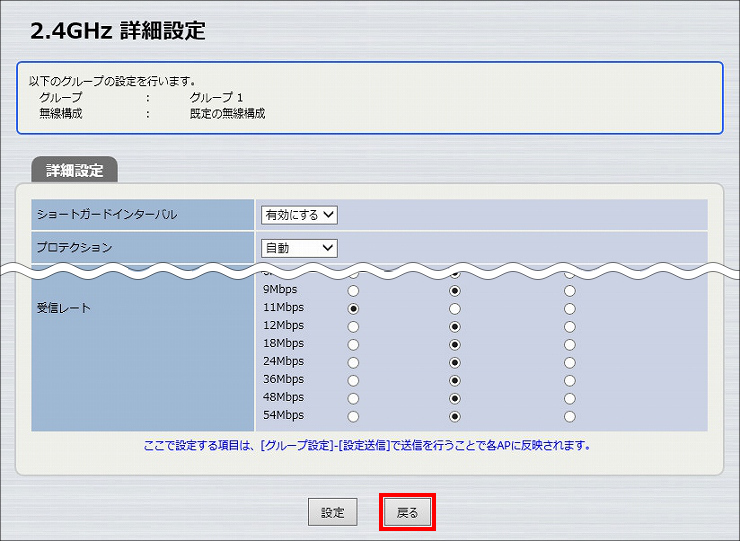
7.「5GHz(1) 詳細」の「編集」をクリックします。
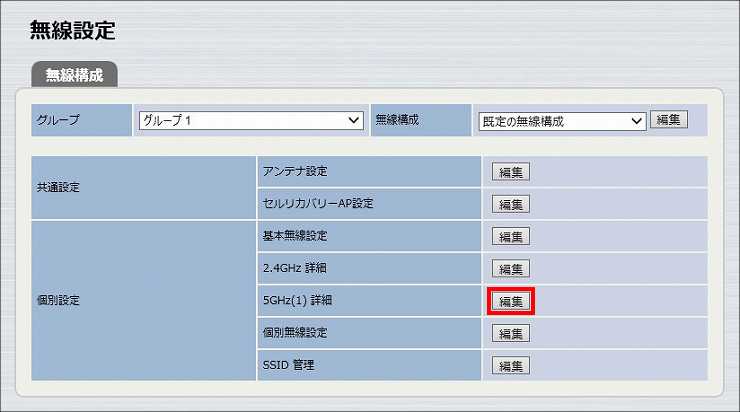
8. 受信レートを設定して、「設定」をクリックします。
※カスタマイズ例は、参考をご覧ください。
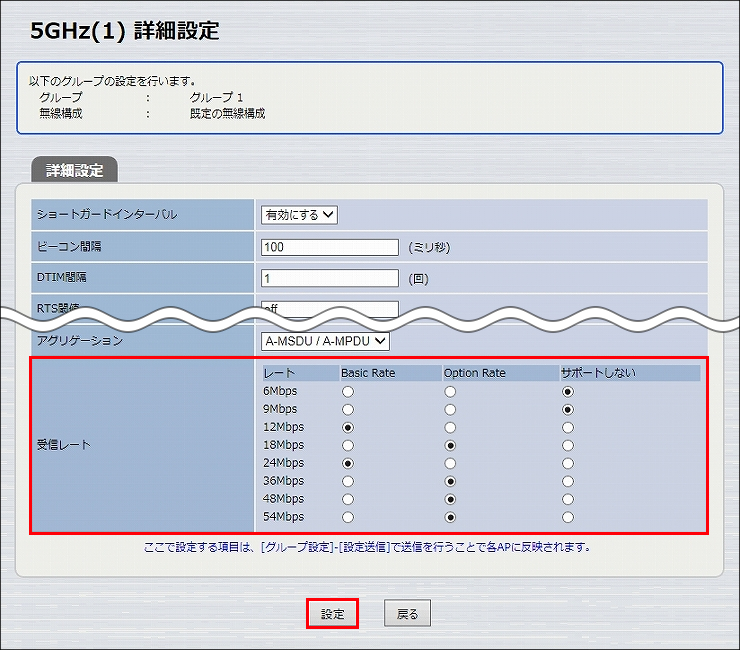
9. 5GHz帯の詳細設定が完了しました。
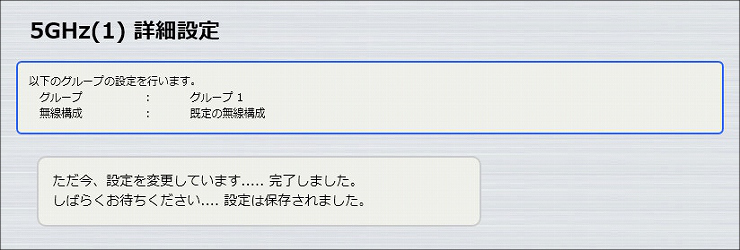
10.「戻る」をクリックします。
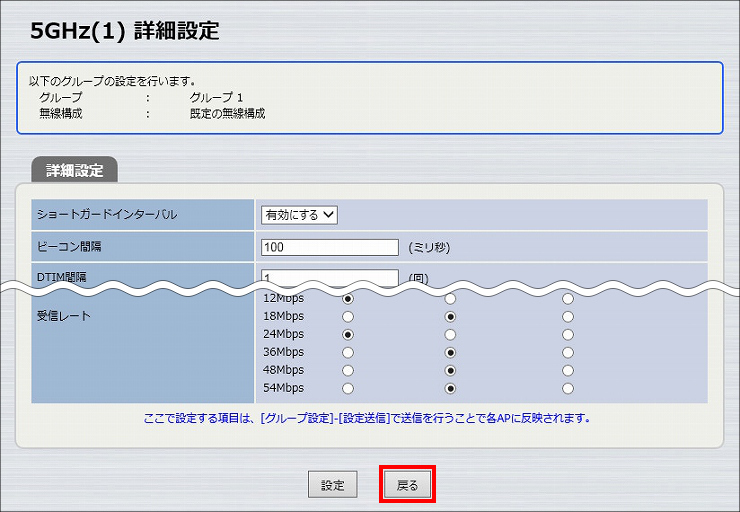
11.「SSID 管理」の「編集」をクリックします。
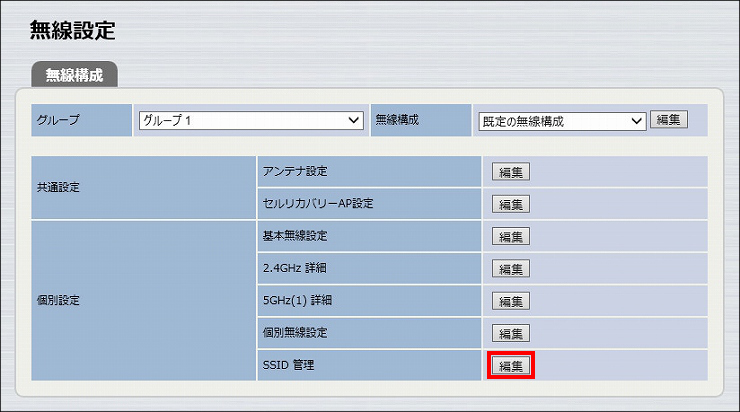
12.「追加」をクリックします。
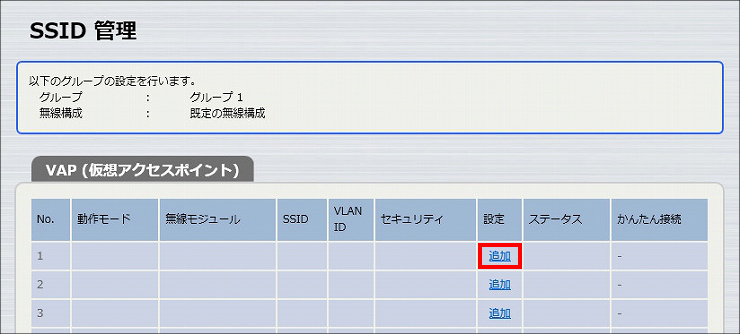
13.「VAP1 設定」に必要事項を入力し、「設定」をクリックします。
| バインドする無線モジュール | 2.4GHz、5GHz |
|---|---|
| SSID | 任意のSSID名 |
| SSIDの通知 | 非通知にする |
| 認証方式 | WPA2-EAP ※選択すると「WPA2-EAP 事前認証」以下の項目が表示されます。 |
| 暗号化方式 | AES |
| プライマリRADIUSサーバー | 内蔵のRADIUSサーバーを使用する |
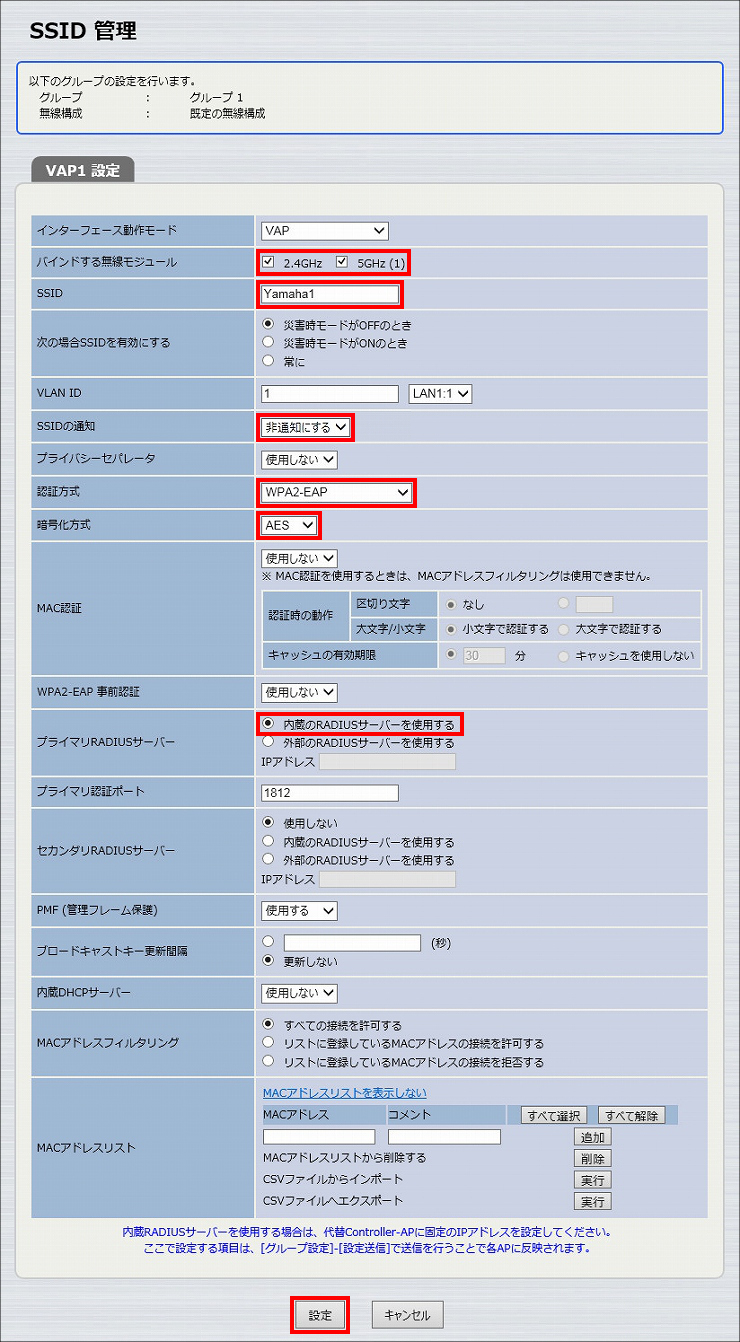
14. SSIDの設定が完了しました。
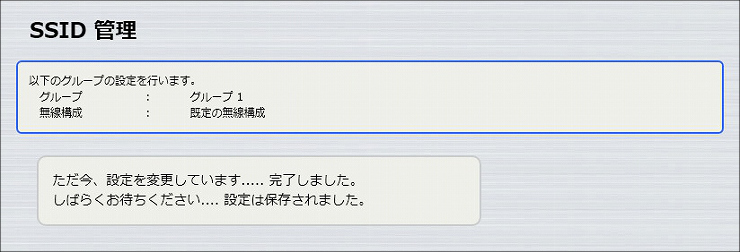
15.「設定送信」をクリックします。
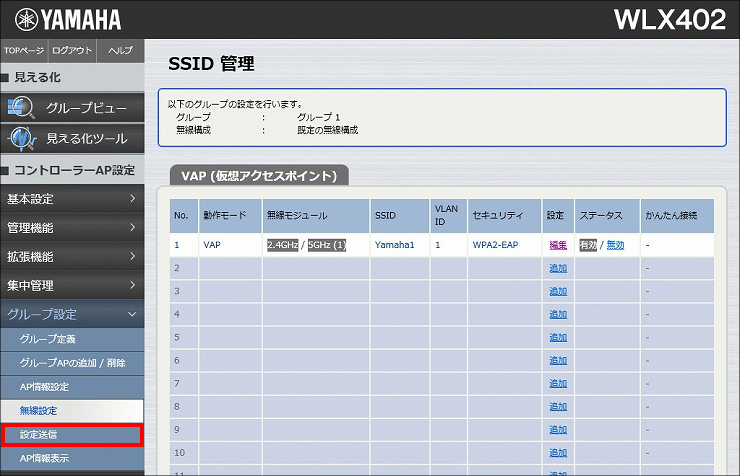
16. 送信先のWLX402にチェックを入れて、「送信」をクリックします。
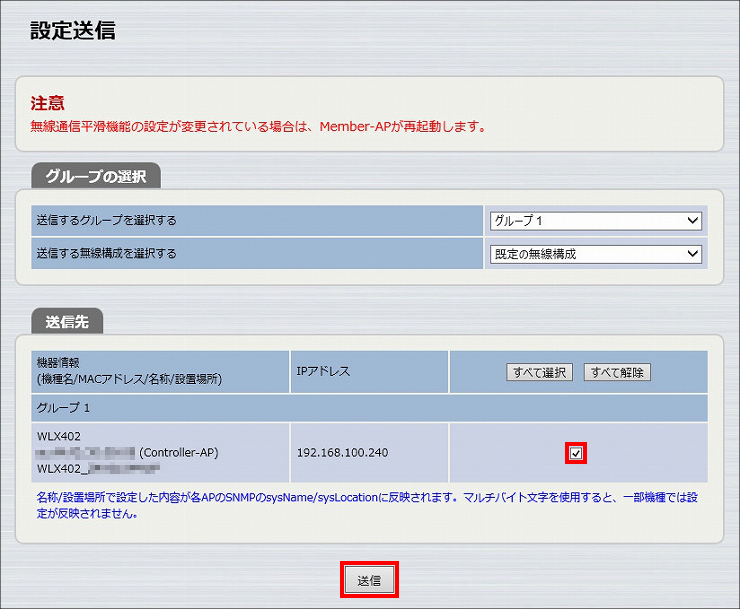
17.「OK」をクリックします。
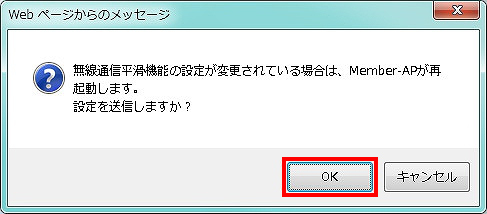
18.「送信」をクリックします。
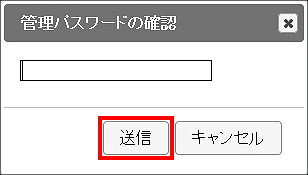
19. 送信が完了しました。

1.「拡張機能」をクリックします。
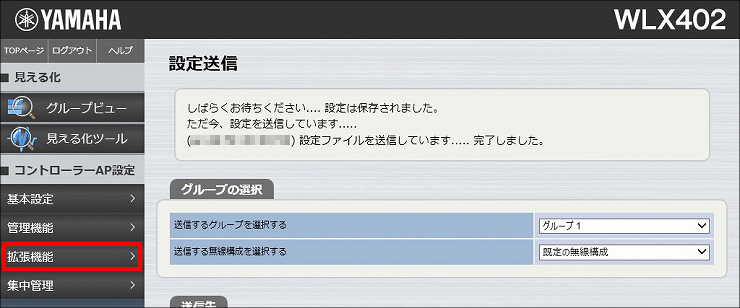
2.「RADIUSサーバー」をクリックします。
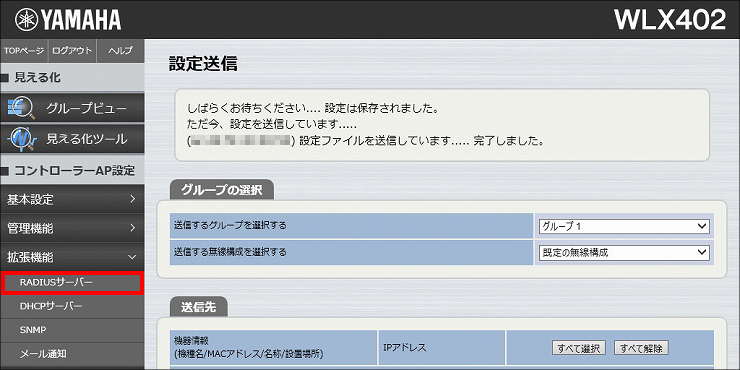
3.「サーバー設定」項目の「RADIUSサーバー機能」で「使用する」を選択し、「設定」をクリックします。
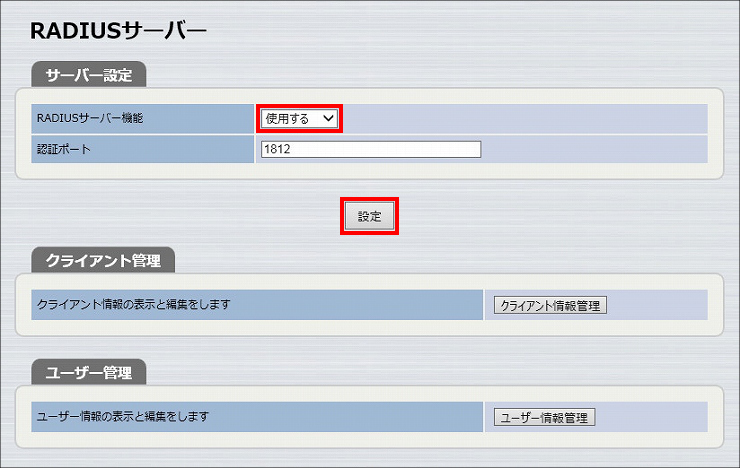
4. RADIUSサーバー機能が動作します。
※初回設定時は、RADIUS認証により無線端末が接続できるようになるまで、数分かかります。ご注意ください。

5.「ユーザー管理」項目の「ユーザー情報管理」をクリックします。
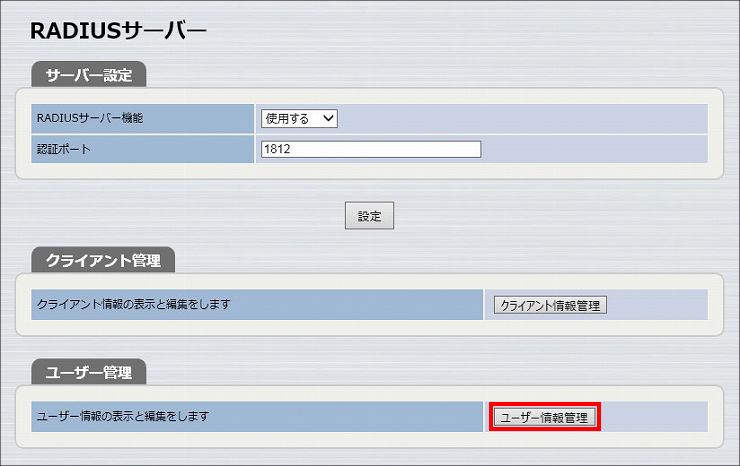
6.「ユーザー情報管理」項目の「追加」をクリックします。
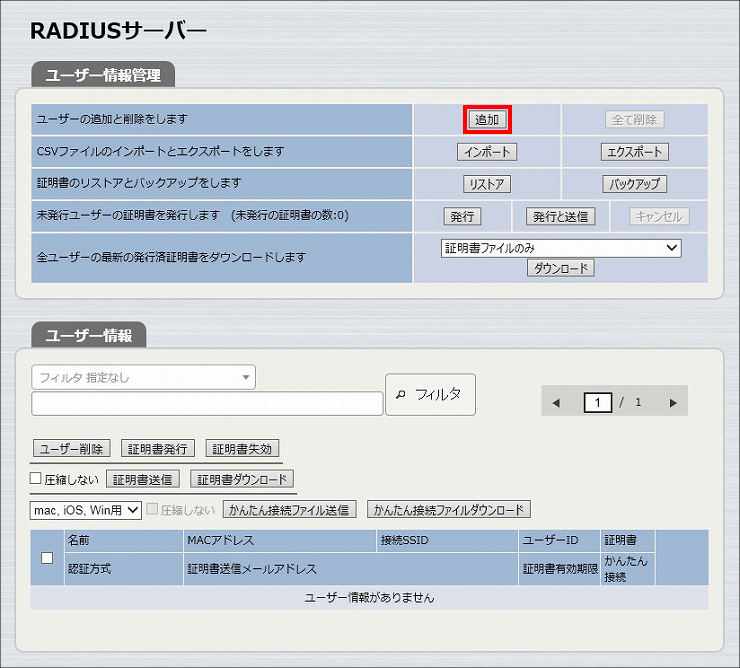
7.「ユーザー情報」に必要事項を入力し、「設定」をクリックします。
| 認証方式 | パスワード(PEAP) |
|---|---|
| ユーザーID | 任意のユーザーID ※無線端末側の設定で必要になります。 |
| 新パスワード 確認用パスワード |
任意のパスワード ※無線端末側の設定で必要になります。 |
| MACアドレス | 認証する無線端末のMACアドレス |
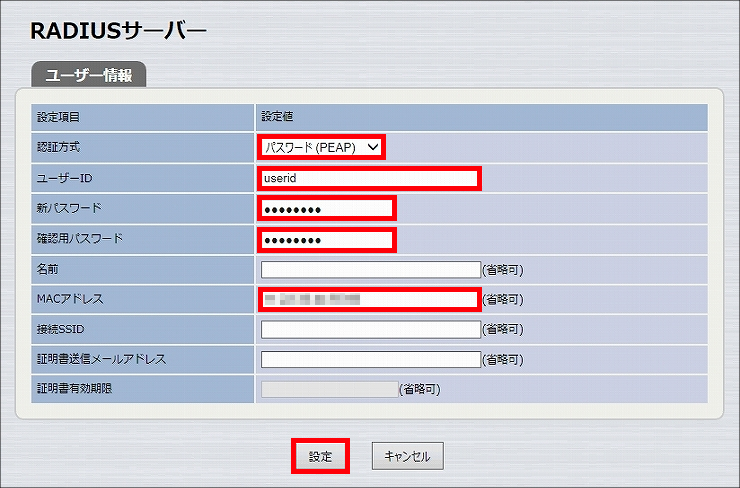
8. ユーザー情報の設定が完了しました。以上で、無線LANアクセスポイントの設定は終了です。

以下の手順で設定を行います。
1. 設定画面を開きます。
(1) WLX313の電源が入っていることを確認します。
(2) WLX313と同じネットワークに接続されているパソコンでWebブラウザーを起動し、「ファイル」メニューから「開く」を選びます。
(3) インターネットアドレスに「http://(本製品に設定したIPアドレス)/」と半角英字で入力し、「OK」をクリックします。
(4) パスワード入力画面が現れたら、ユーザー名に「admin」と入力し、パスワードは空欄のまま「OK」をクリックします。
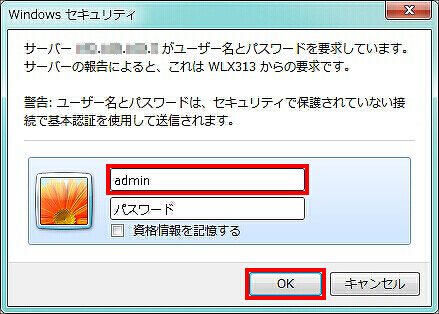
2. WLX313の設定画面のトップページが表示されます。「基本設定」をクリックします。
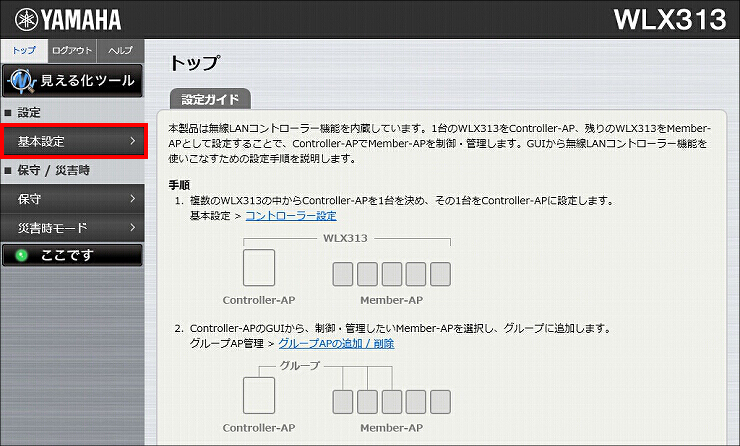
3.「コントローラー設定」をクリックします。
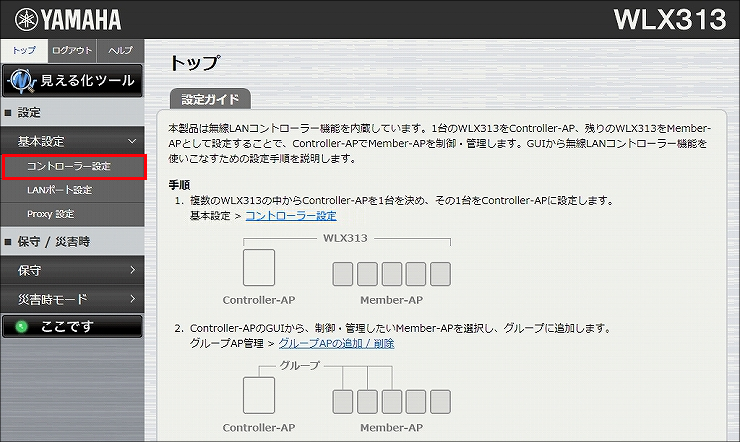
4.「役割」を「Controller-AP」に変更し、「設定」をクリックします。
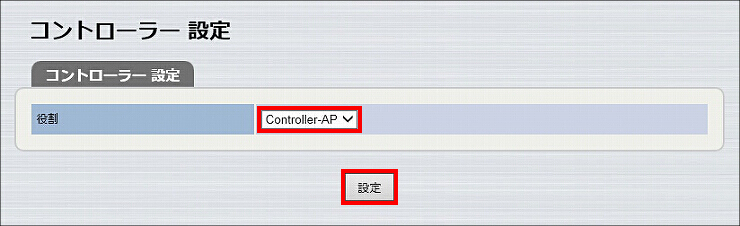
5. コントローラー設定が完了しました。
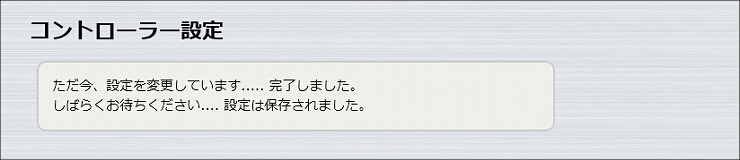
1.「無線設定」をクリックします。
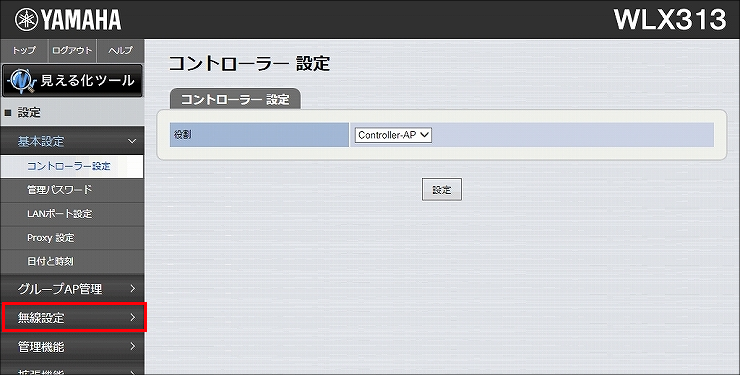
2.「2.4GHz 詳細」をクリックします。
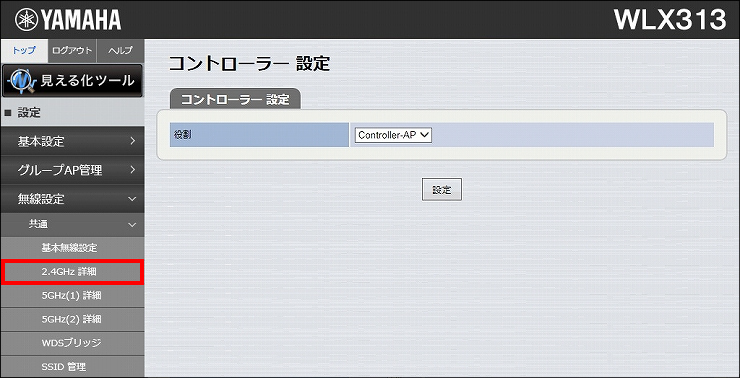
3. 受信レートを設定して、「設定」をクリックします。
※カスタマイズ例は、参考をご覧ください。
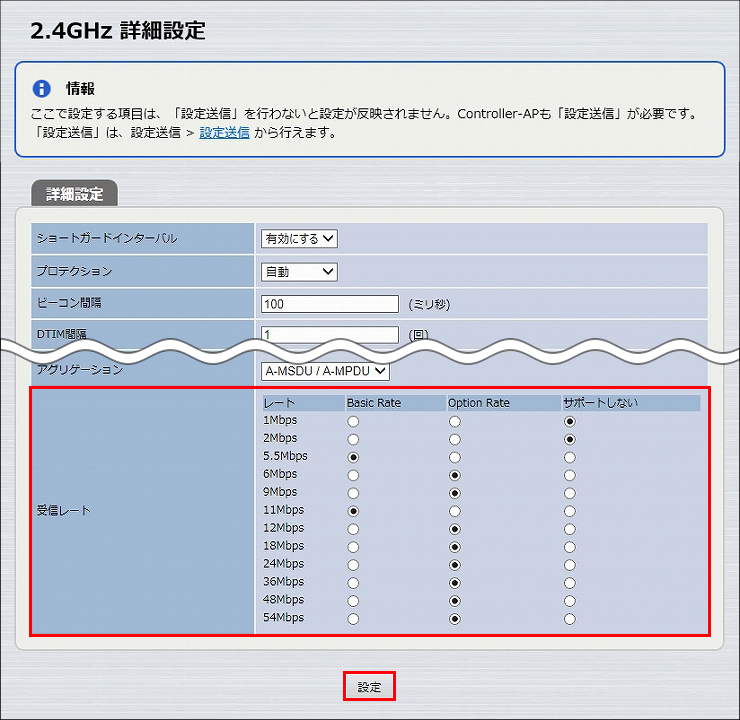
4. 2.4GHz帯の詳細設定が完了しました。
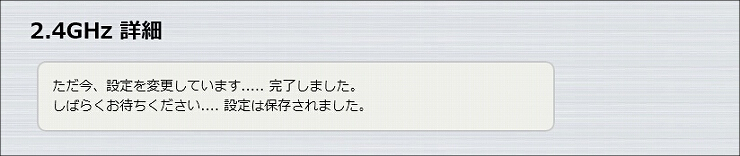
5.「5GHz(1) 詳細」をクリックします。
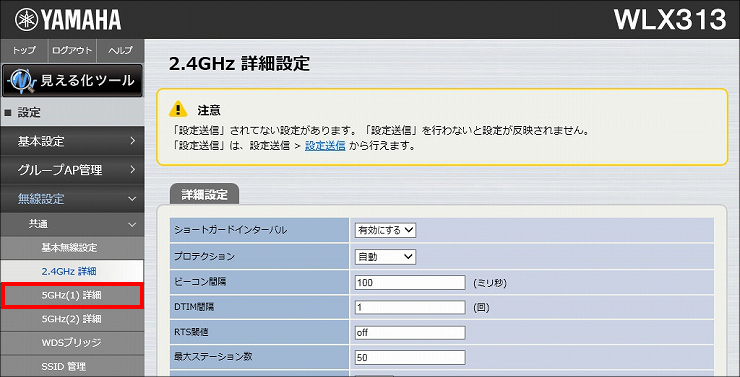
6. 受信レートを設定して、「設定」をクリックします。
※カスタマイズ例は、参考をご覧ください。
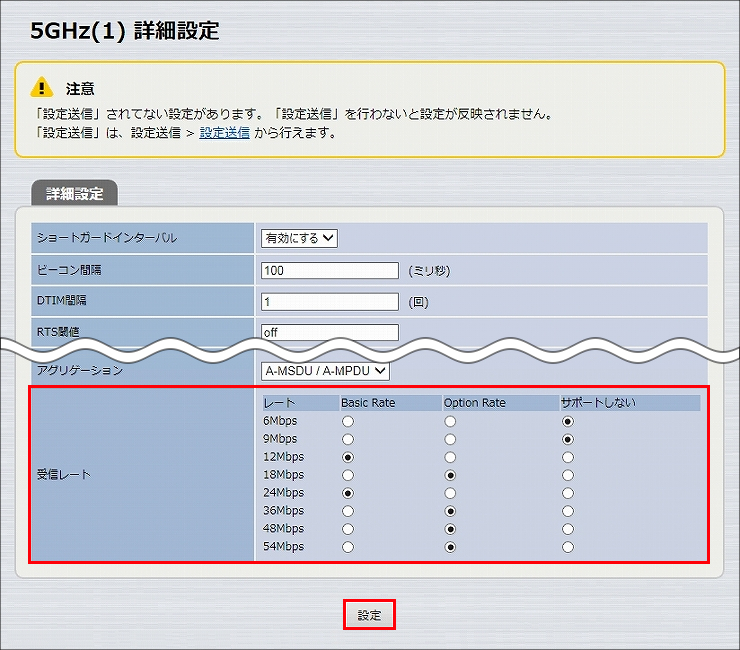
7. 5GHz(1)帯の詳細設定が完了しました。
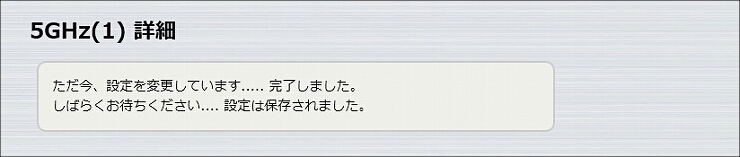
8.「5GHz(2) 詳細」をクリックします。
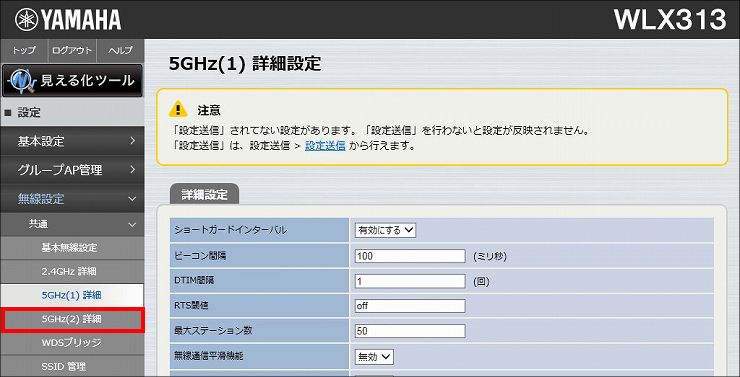
9. 受信レートを設定して、「設定」をクリックします。
※カスタマイズ例は、参考をご覧ください。
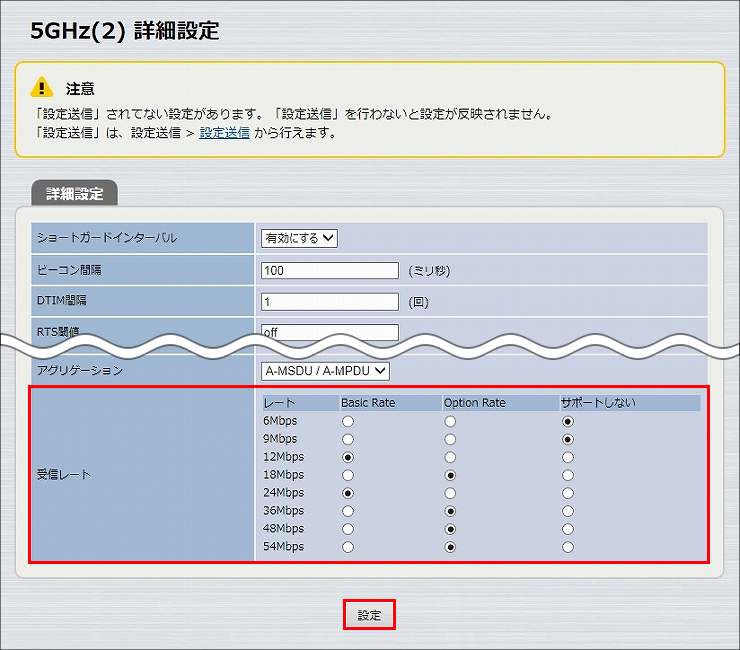
10. 5GHz(2)帯の詳細設定が完了しました。
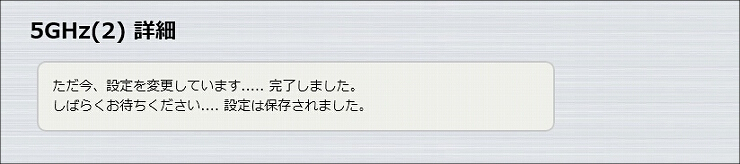
11.「SSID 管理」をクリックします。
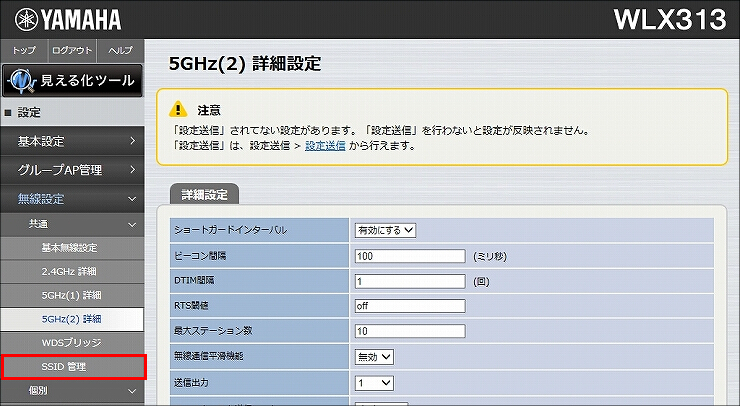
12.「追加」をクリックします。
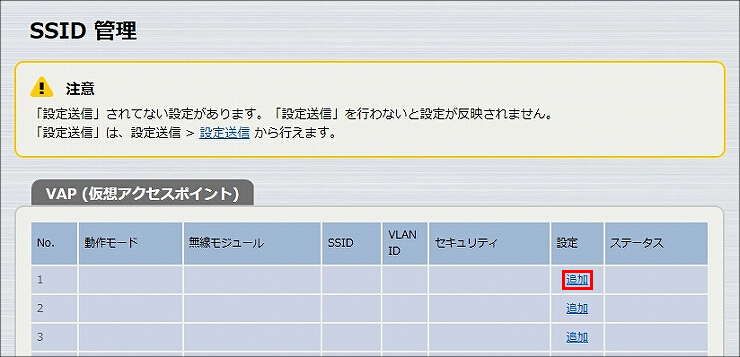
13.「VAP1 設定」に必要事項を入力し、「設定」をクリックします。
| バインドする無線モジュール | 2.4GHz、5GHz(1)、5GHz(2)(ノーマルモード) |
|---|---|
| 接続台数の自動分散 | 使用する |
| SSID | 任意のSSID名 |
| SSIDの通知 | 非通知にする |
| 認証方式 | WPA2-EAP ※選択すると「WPA2-EAP 事前認証」以下の項目が表示されます。 |
| 暗号化方式 | AES |
| プライマリRADIUSサーバー | 内蔵のRADIUSサーバーを使用する |
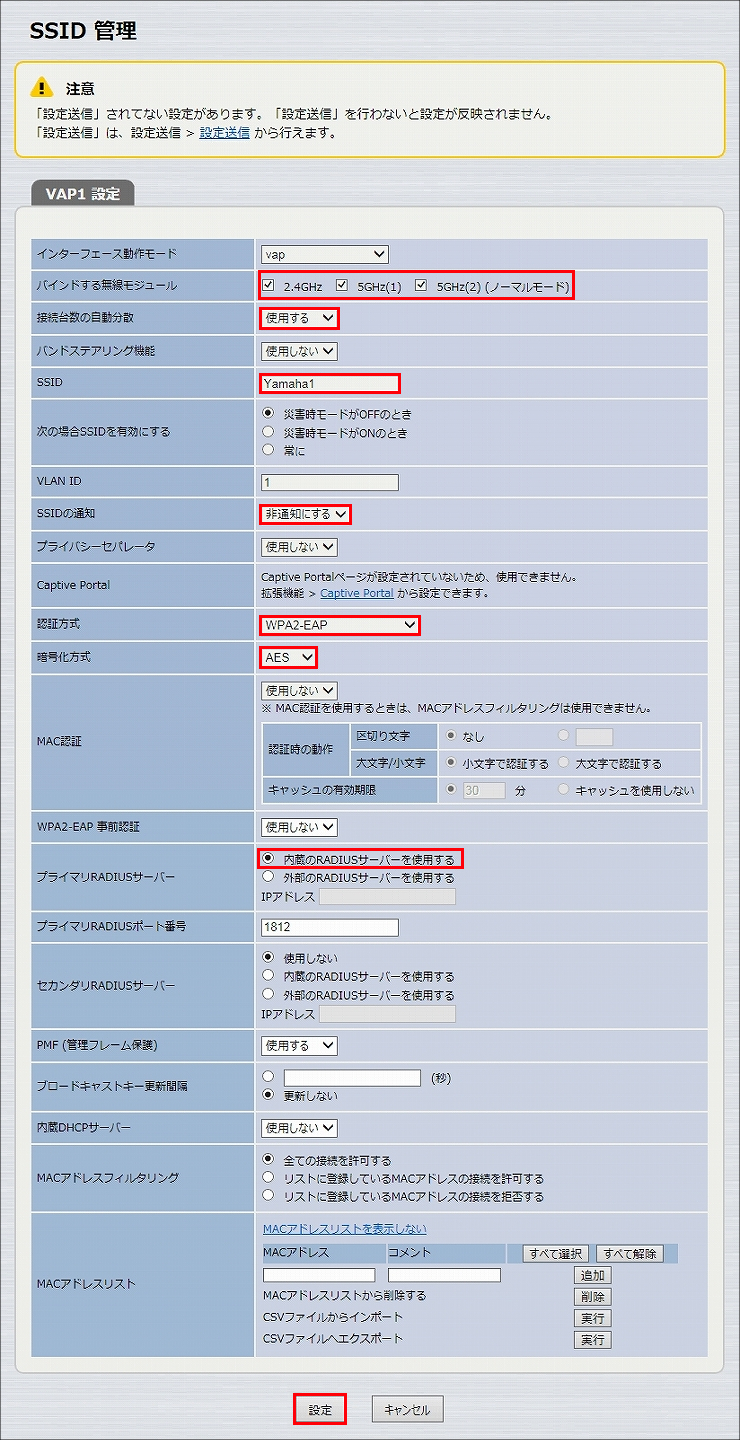
14. SSIDの設定が完了しました。
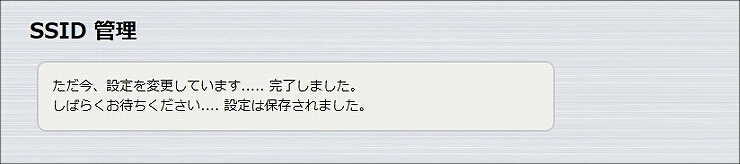
15.「設定送信」をクリックします。
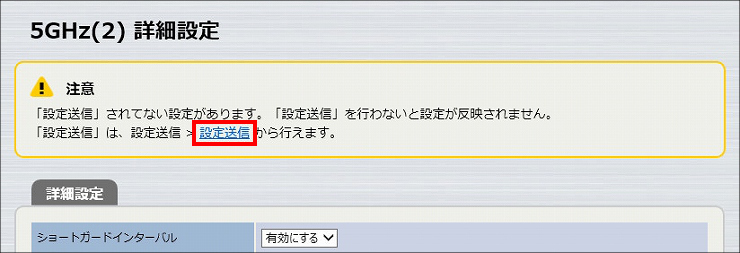
16. 送信先のWLX313にチェックを入れて、「送信」をクリックします。
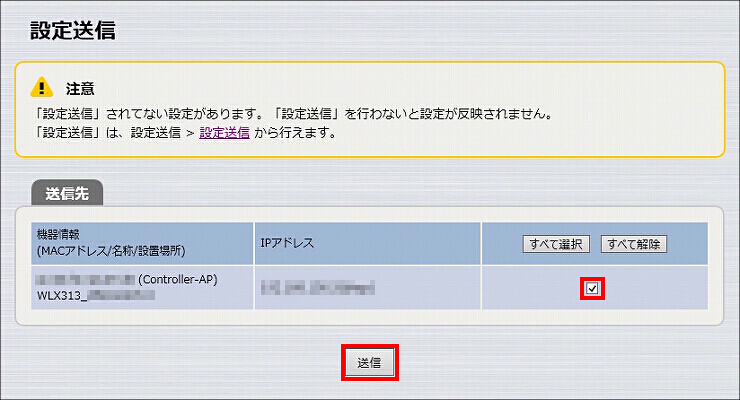
17. 送信が完了しました。

1.「拡張機能」をクリックします。
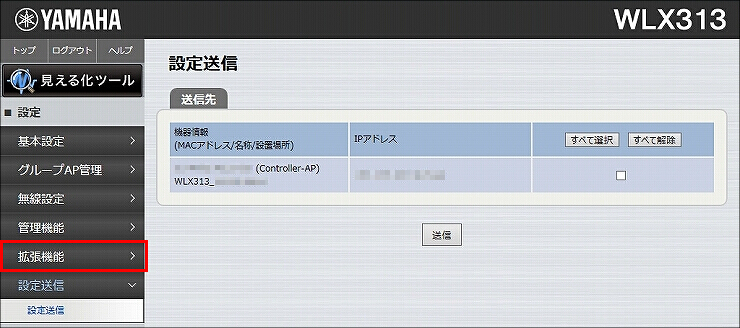
2.「RADIUSサーバー」をクリックします。
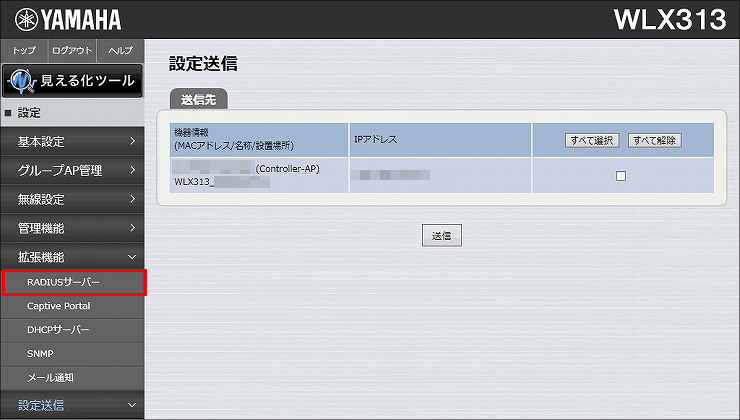
3.「RADIUSサーバーの設定」項目の「RADIUSサーバー機能」で「使用する」を選択し、「設定」をクリックします。
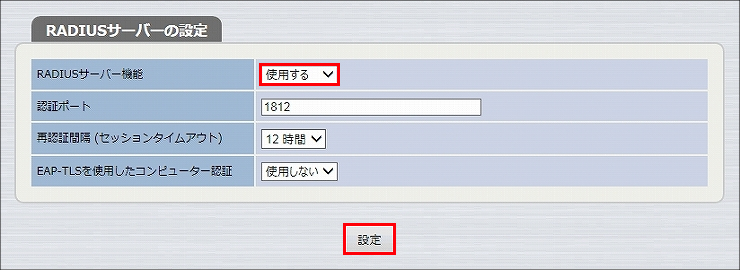
4. RADIUSサーバー機能が動作します。
※初回設定時は、RADIUS認証により無線端末が接続できるようになるまで、数分かかります。ご注意ください。
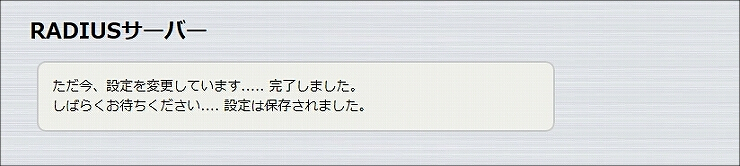
5.「RADIUSユーザー情報/クライアント証明書の管理」項目の「管理ページへ」をクリックします。
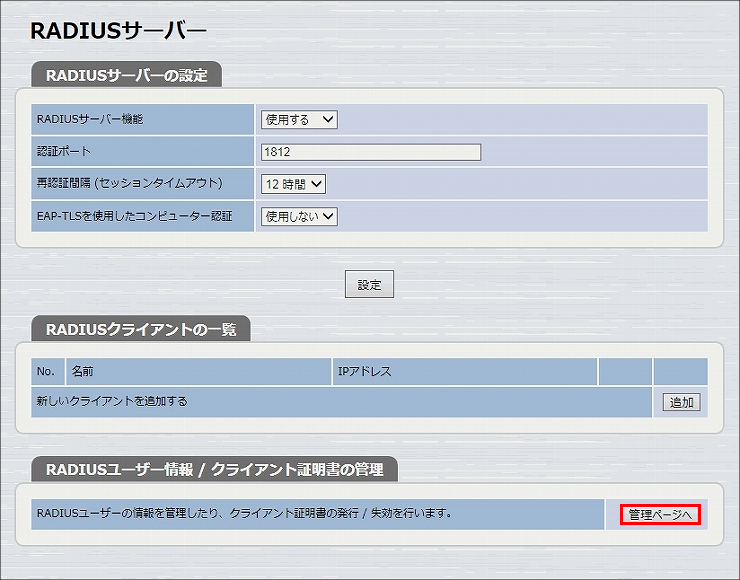
6.「ユーザー情報管理/証明書の管理」項目の「追加」をクリックします。
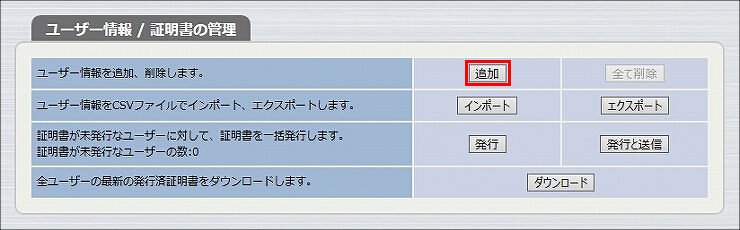
7.「ユーザー情報」に必要事項を入力し、「設定」をクリックします。
| 認証方式 | パスワード(PEAP) |
|---|---|
| ユーザーID | 任意のユーザーID ※無線端末側の設定で必要になります。 |
| 新パスワード 確認用パスワード |
任意のパスワード ※無線端末側の設定で必要になります。 |
| MACアドレス | 認証する無線端末のMACアドレス |
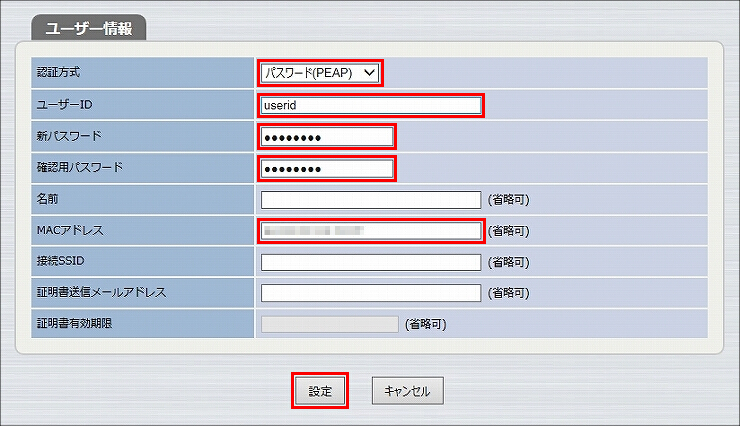
8. ユーザー情報の設定が完了しました。以上で、無線LANアクセスポイントの設定は終了です。
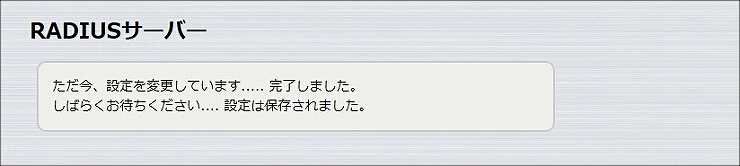
以下の手順で設定を行います。
1.設定画面を開きます。
(1) WLX202の電源が入っていることを確認します。
(2) WLX202と同じネットワークに接続されているパソコンでWebブラウザーを起動し、「ファイル」メニューから「開く」を選びます。
(3) インターネットアドレスに「http://192.168.100.240/」と半角英字で入力し、「OK」をクリックします。
(4) パスワード入力画面が現れたら、ユーザー名に「admin」と入力し、パスワードは空欄のまま「OK」をクリックします。
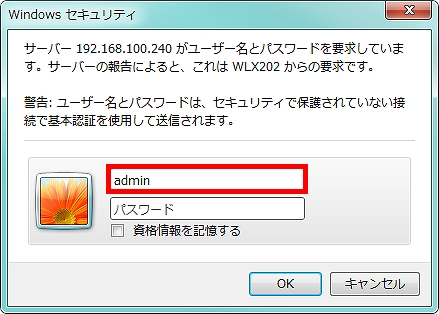
2. WLX202の設定画面のトップページが表示されます。「無線設定」をクリックします。
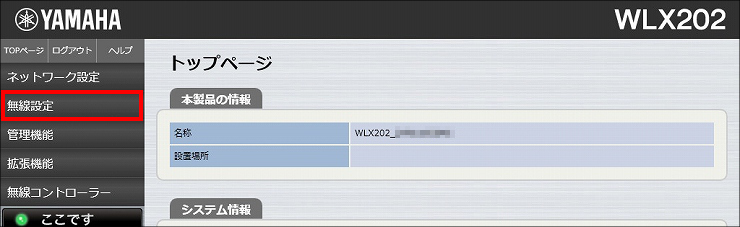
3.「2.4GHz 詳細」をクリックします。
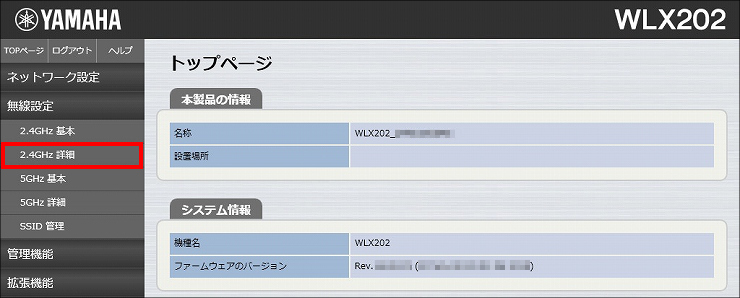
4. 受信レートを設定して、「設定」をクリックします。
※カスタマイズ例は、参考をご覧ください。
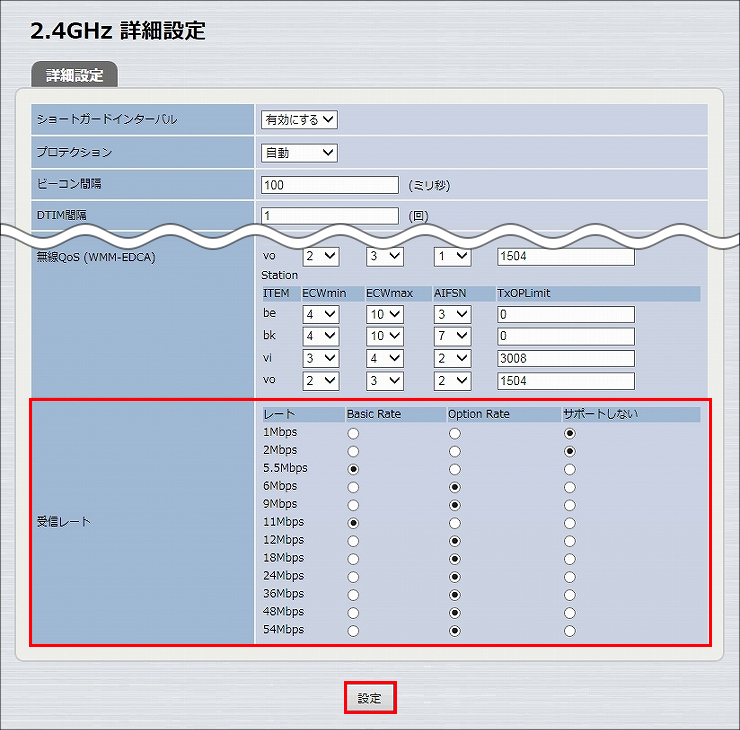
5. 2.4GHz帯の詳細設定が完了しました。
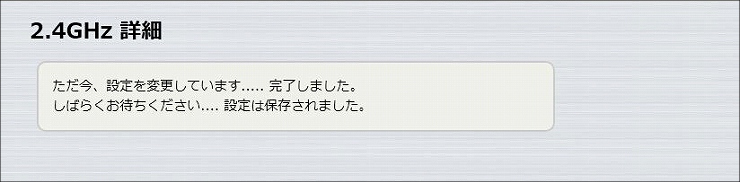
6.「5GHz 詳細」をクリックします。
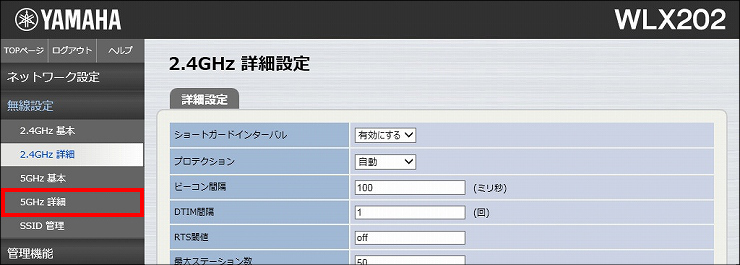
7. 受信レートを設定して、「設定」をクリックします。
※カスタマイズ例は、参考をご覧ください。
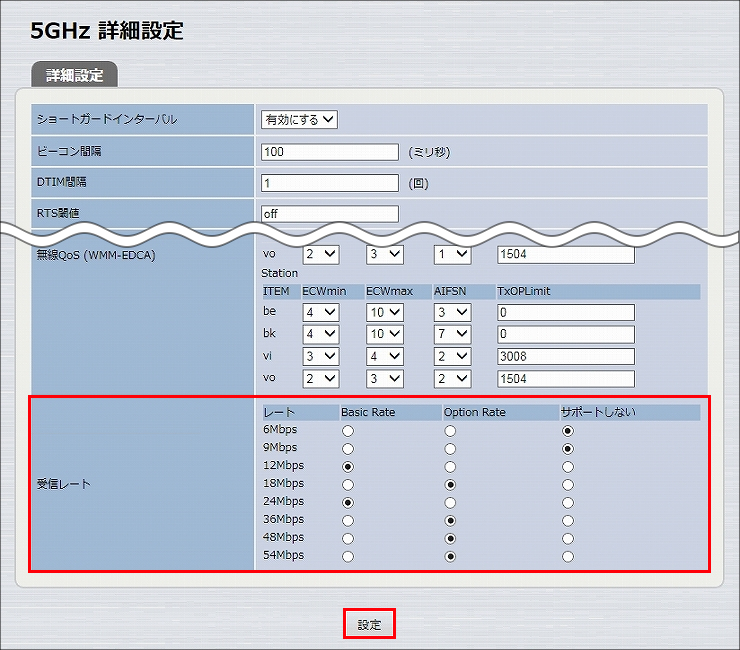
8. 5GHz帯の詳細設定が完了しました。

9.「SSID 管理」をクリックします。
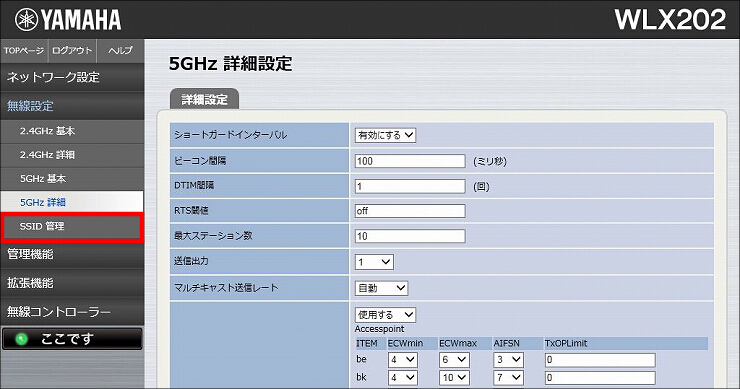
10.「追加」をクリックします。
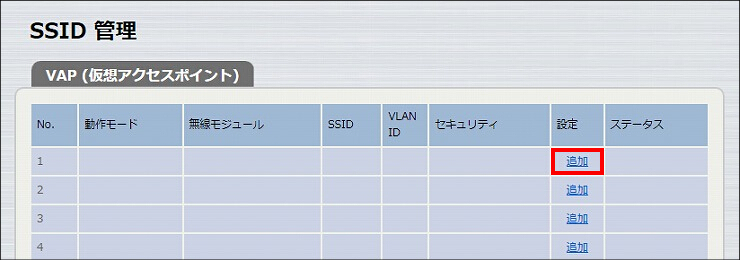
11.「VAP1 設定」に必要事項を入力し、「設定」をクリックします。
| バインドする無線モジュール | 2.4GHz、5GHz |
|---|---|
| SSID | 任意のSSID名 |
| SSIDの通知 | 非通知にする |
| 認証方式 | WPA2-EAP ※選択すると「WPA2-EAP 事前認証」以下の項目が表示されます。 |
| 暗号化方式 | AES |
| プライマリRADIUSサーバー | 内蔵のRADIUSサーバーを使用する |
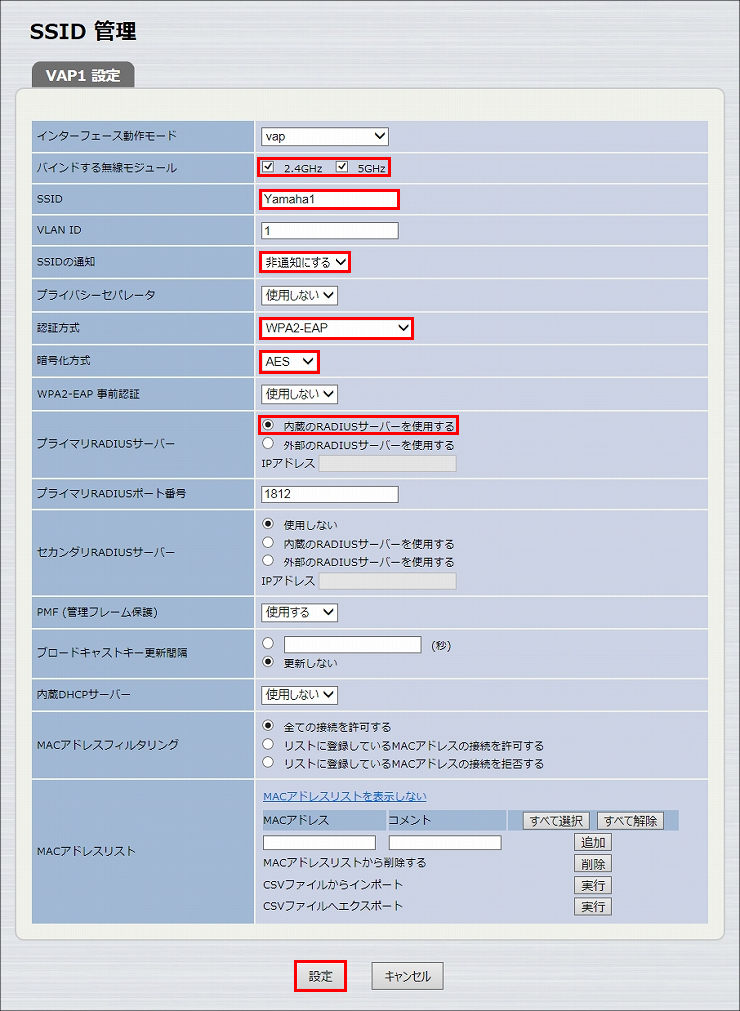
12. SSIDの設定が完了しました。
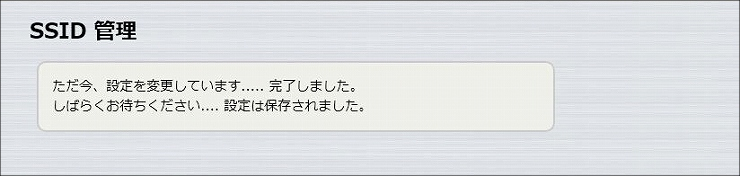
1.「拡張機能」をクリックします。
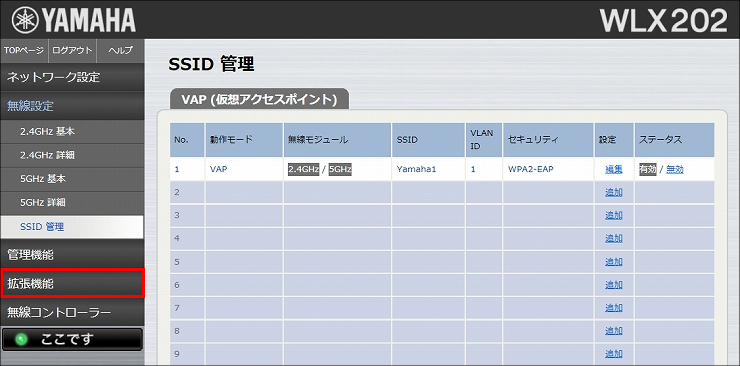
2.「RADIUSサーバー」をクリックします。
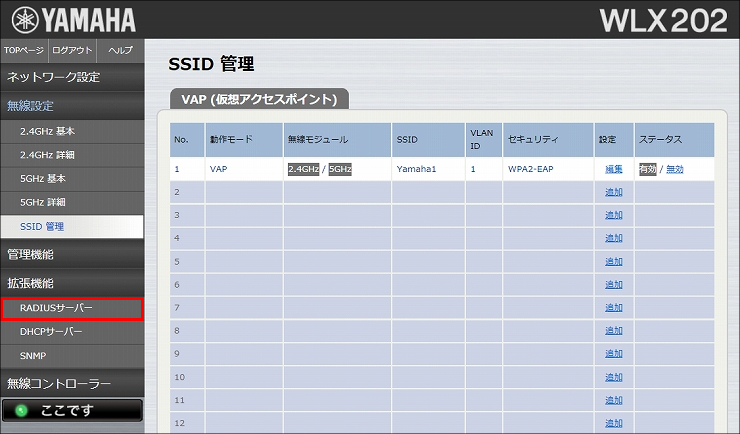
3.「サーバー設定」項目の「RADIUSサーバー機能」で「使用する」を選択し、「設定」をクリックします。
※初回設定時は、RADIUS認証により無線端末が接続できるようになるまで、数分かかります。ご注意ください。
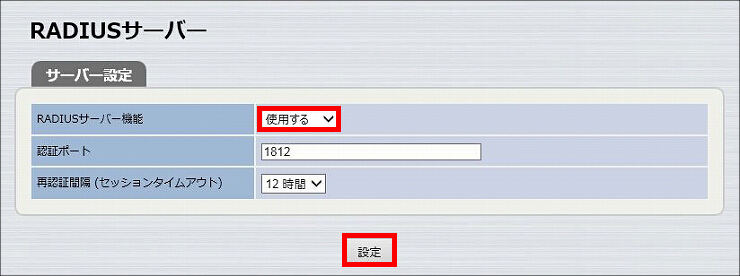
4. RADIUSサーバー機能が動作します。
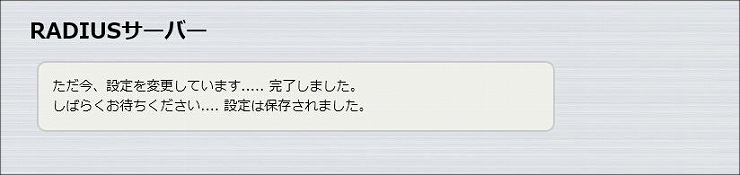
5.「ユーザー管理」項目の「追加」をクリックします。
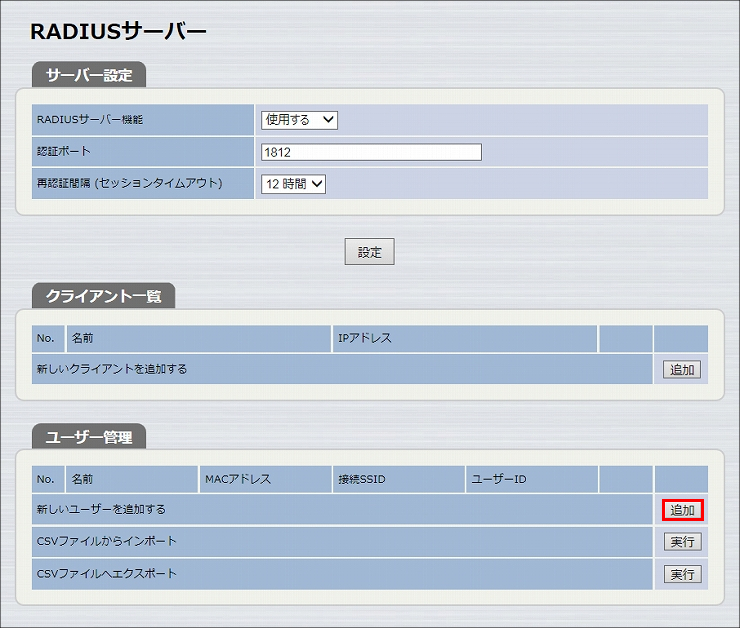
6.「ユーザー情報」に必要事項を入力し、「設定」をクリックします。
| ユーザーID | 任意のユーザー名 ※無線端末側の設定で必要になります。 |
|---|---|
| パスワード 確認用パスワード |
任意のパスワード ※無線端末側の設定で必要になります。 |
| MACアドレス | 認証する無線端末のMACアドレス |
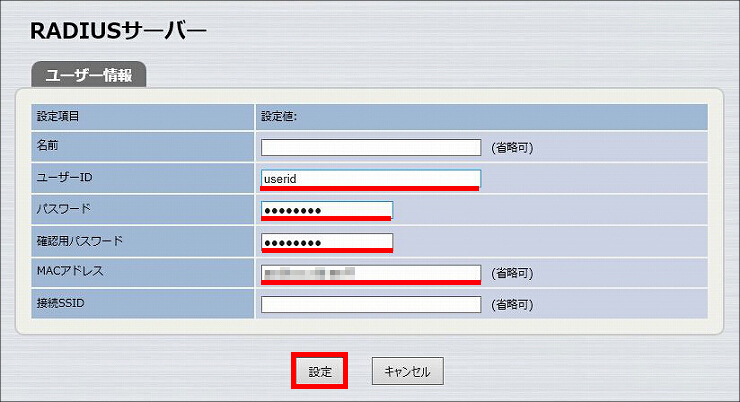
7. ユーザー情報の設定が完了しました。以上で、無線LANアクセスポイントの設定は終了です。
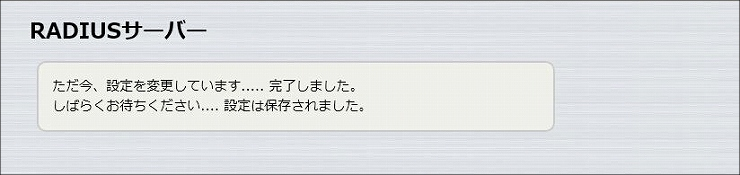
ご利用状況に応じて、受信レートを設定してください。
| 初期設定 (Wi-Fi準拠) | 互換性重視 | 11bも最速でつなぐ | 11bは接続を拒否 | |
|---|---|---|---|---|
| 1Mbps | Basic | サポートしない | サポートしない | サポートしない |
| 2Mbps | Basic | サポートしない | サポートしない | サポートしない |
| 5.5Mbps | Basic | Basic | サポートしない | サポートしない |
| 6Mbps | Option | Option | サポートしない | サポートしない |
| 9Mbps | Option | Option | サポートしない | サポートしない |
| 11Mbps | Basic | Basic | Basic | サポートしない |
| 12Mbps | Option | Option | Option | サポートしない |
| 18Mbps | Option | Option | Option | サポートしない |
| 24Mbps | Option | Option | Option | Basic |
| 36Mbps | Option | Option | Option | Option |
| 48Mbps | Option | Option | Option | Option |
| 54Mbps | Option | Option | Option | Option |
| 初期設定 (Wi-Fi準拠) | 速い | 高速 | 最高速への挑戦 | |
|---|---|---|---|---|
| 6Mbps | Basic | サポートしない | サポートしない | サポートしない |
| 9Mbps | Option | サポートしない | サポートしない | サポートしない |
| 12Mbps | Basic | Basic | サポートしない | サポートしない |
| 18Mbps | Option | Option | サポートしない | サポートしない |
| 24Mbps | Basic | Basic | Basic | サポートしない |
| 36Mbps | Option | Option | Option | サポートしない |
| 48Mbps | Option | Option | Option | サポートしない |
| 54Mbps | Option | Option | Option | Basic |
ご相談・お問い合わせ